Скачать filezilla server
Содержание:
- В чём разница: FTP vs FTPS vs SFTP vs SCP
- Передача файлов по FTP через терминал
- Создание и настройка
- Различия FTP и TFTP серверов
- Лучшие бесплатные серверы SFTP и FTPS на Windows
- Установка FTP-сервера
- Подключение пользователей
- Особенности и как работает FTP сервер
- Почему бесплатно
- Вход на FTP-сервер через браузер
- Как создать и настроить FTP-сервер на компьютере Windows 10
- Как работает ФТП-протокол
- Quick ‘n Easy FTP Server Lite
В чём разница: FTP vs FTPS vs SFTP vs SCP
Эти термины отличаются друг от друга одной буквой, но это важная буква.
File Transfer Protocol (FTP)

Оригинальный протокол передачи файлов. Его главный недостаток в том, что логины и данные отправляются незашифрованными. Информация о логине и сам файл передаются в виде простого текста, который могут прочитать посторонние.
File Transfer Protocol Secure (FTPS)

Известен также как FTPES. Защищённый FTP, где буква S означает шифрование Transport Layer Security (TLS). Это базовый сервер FTP, который умеет создавать зашифрованный тоннель TLS для передачи данных по нему.
Secure File Transfer Protocol (SFTP)

Также защищённый FTP, но в данном случае S означает Secure Shell (SSH). На самом деле это не совсем FTP-сервер. Скорее это сервер SSH, который умеет понимать команды FTP. Информация о логине и файлы передаются зашифрованными через SSH. Ещё больше запутывает ситуацию то, что оригинальное значение аббревиатуры SFTP было Simple File Transfer Protocol (RFC 913), но теперь это определение получило статус исторического и больше не используется.
Secure Copy (SCP)

Это не протокол FTP, но он используется для безопасной передачи файлов. SCP очень легко копирует файлы с одной машины на другую при помощи протокола SSH. Протокол FTP имеет широкий выбор возможностей управления файлами, которых нет у SCP.
Передача файлов по FTP через терминал
Мы могли бы использовать telnet для передачи файлов по FTP через терминал, но это слишком сложно и не нужно. Существует консольный клиент FTP с более простым синтаксисом и достаточными возможностями. Сначала рассмотрим общий синтаксис и команды утилиты:
$ ftp опции адрес_сервера
Опций у утилиты всего несколько, но нам нужно их рассмотреть, потому что они могут быть вам очень полезны:
- -A — использовать активный режим во время передачи файлов;
- -p — использовать пассивный режим, используется по умолчанию;
- -i — отключать интерактивный режим во время передачи файлов;
- -n — попытаться использовать автоматический вход;
- -e — отключить историю команд;
- -v — максимально подробный вывод;
- -d — включить режим отладки.
Дальше рассмотрим команды интерактивного режима, которые вы будете использовать для подключения к серверу и управления файлами:
- account — отправить серверу свой пароль для авторизации;
- append — добавить локальный файл в конец удаленного файла на сервере;
- ascii — передавать файлы в кодировке ASCII;
- binary — передавать файлы в бинарном формате;
- bye — завершить сессию;
- cd — перейти в папку;
- cdup — перейти в папку уровнем выше;
- chmod — изменить права на файл;
- delete — удалить файл с сервера;
- dir — посмотреть список файлов в папке;
- get — скачать файл из сервера на локальную машину;
- hash — отображать статус передачи файла;
- lcd — сменить рабочую директорию на локальной машине;
- ls — список файлов в папке;
- mdelete — удалить несколько файлов;
- mget — скачать несколько файлов;
- mkdir — создать папку;
- mput — передать несколько файлов на сервер;
- open — подключится к удаленному FTP серверу;
- put — передать файл на сервер;
- pwd — вывести текущую папку;
- recv — то же самое что и get;
- rename — переименовать файл на сервере;
- rmdir — удалить папку;
- size — узнать размер файла;
- user — авторизоваться на сервере.
Это далеко не все команды, которые вы можете использовать для передачи файлов, но здесь перечислено все самое основное, и вам их точно хватит для решения простых задач.
Сначала подключаемся к нашему серверу, команде нужно передать адрес сервера:
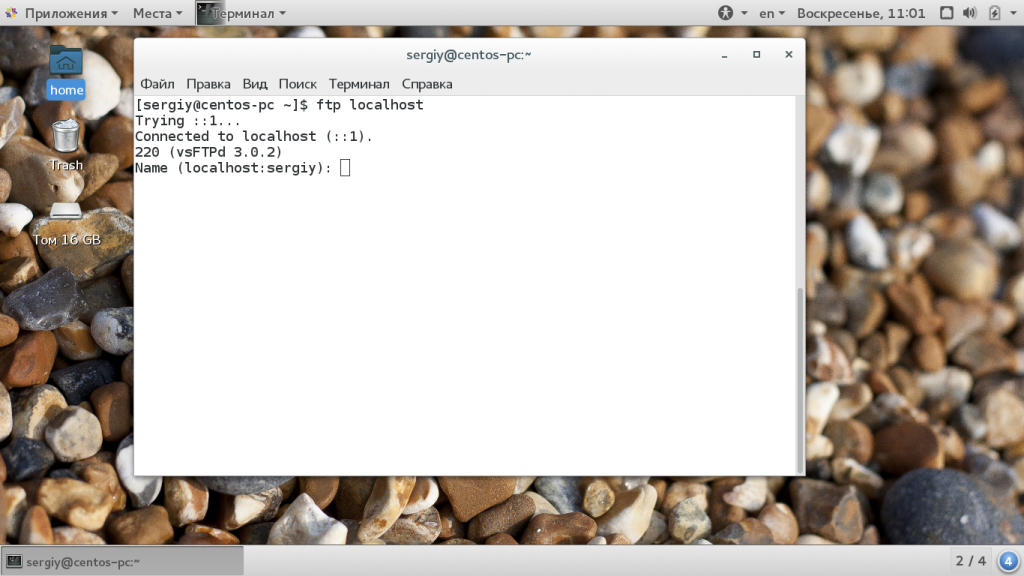
Затем авторизуемся на сервере, нужно передать логин и пароль:
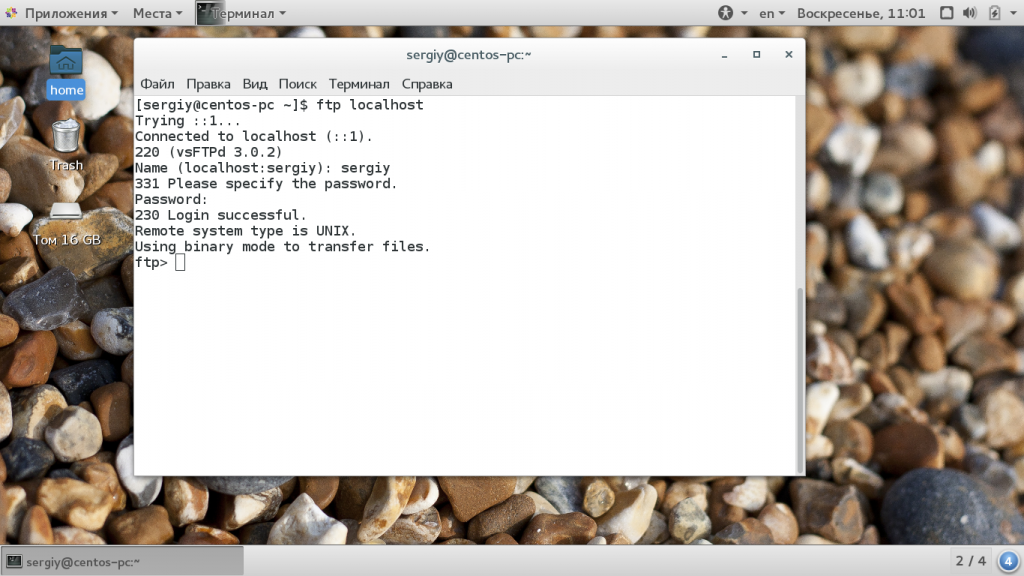
Только после этого перед нами открывается командная оболочка FTP клиента. Именно здесь будет выполняться передача файлов ftp. Изменим текущую папку на FTP, затем посмотрим ее содержимое и выведем полный адрес текущей папки:
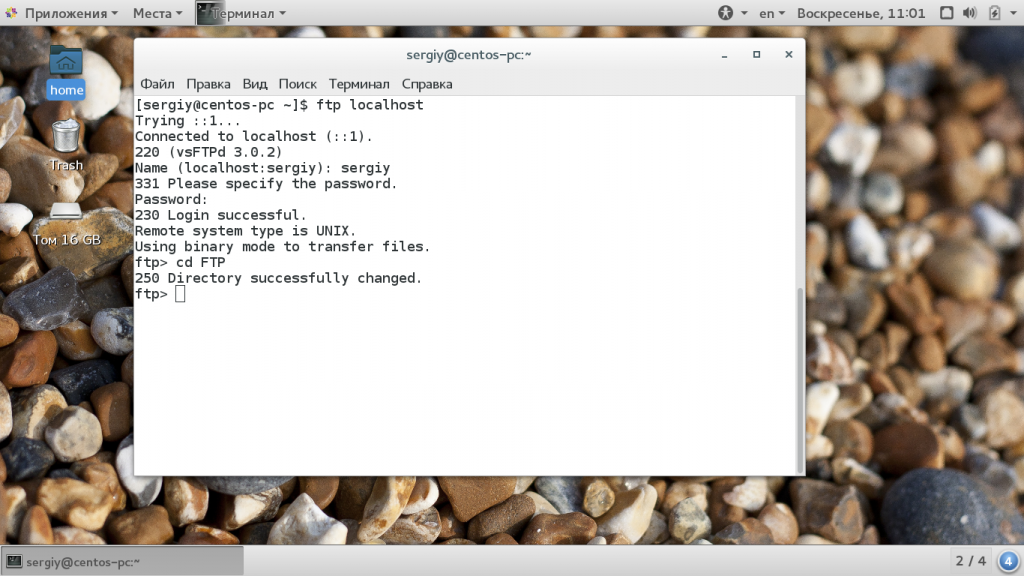
Перейдем в папку documents на удаленном сервере и посмотрим ее содержимое:
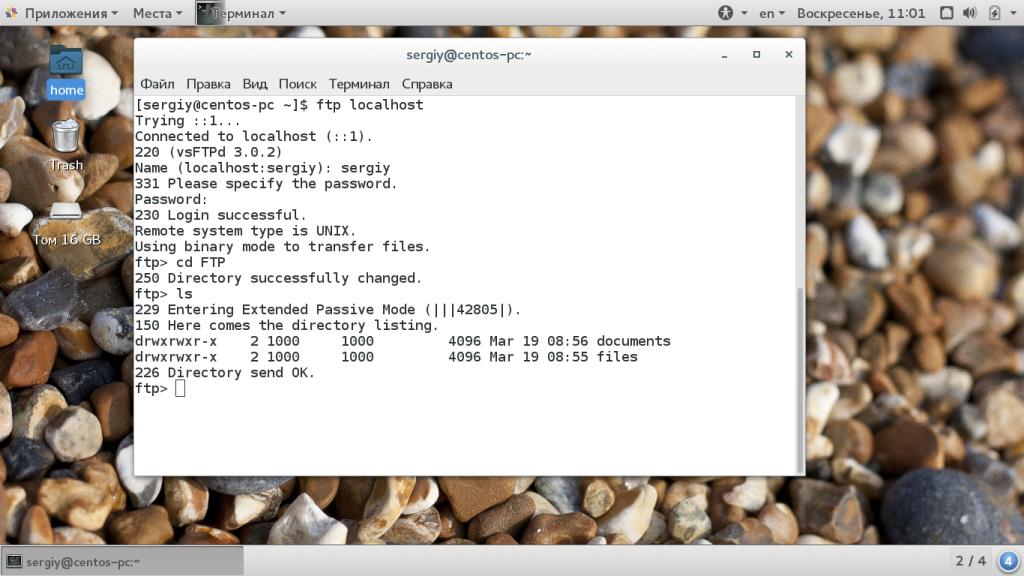
Чтобы скачать файл по FTP с удаленного сервера нам нужно использовать команду get. Просто передайте команде имя файла:
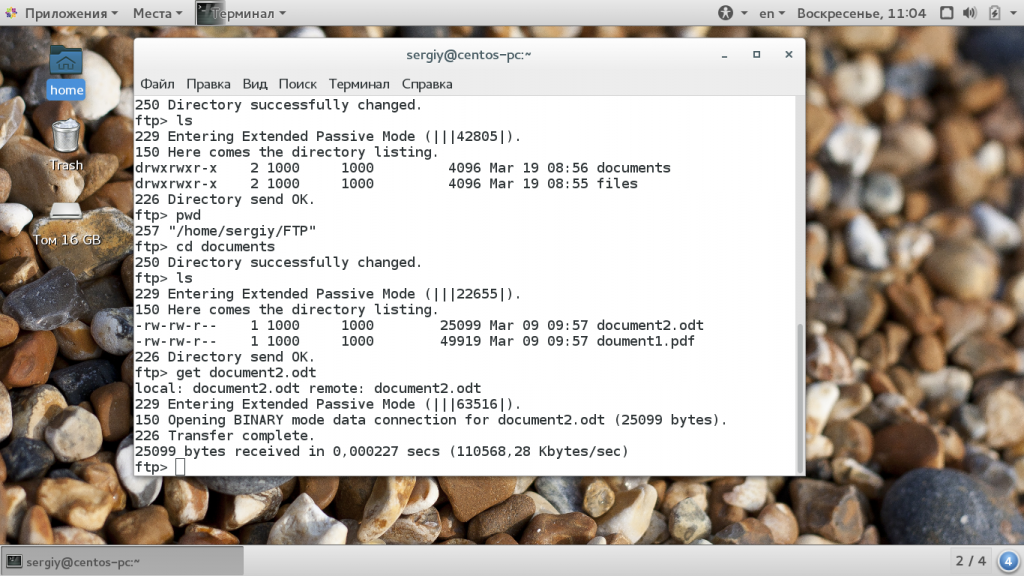
Теперь файл находится на нашей локальной машине. Мы можем выполнять команды на локальной машине если перед ними добавить символ «!». Например, посмотрим содержимое домашней папки чтобы убедиться, что файл был загружен:
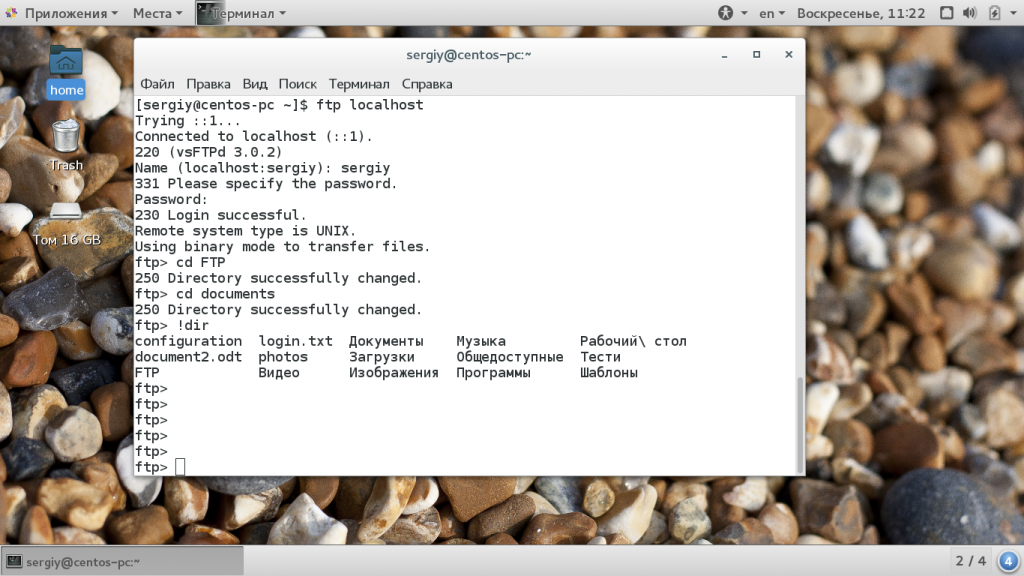 Загрузка файлов по FTP на сервер выполняется с помощью команды put, причем, здесь, как и в предыдущей команде можно задать имя создаваемого файла:
Загрузка файлов по FTP на сервер выполняется с помощью команды put, причем, здесь, как и в предыдущей команде можно задать имя создаваемого файла:
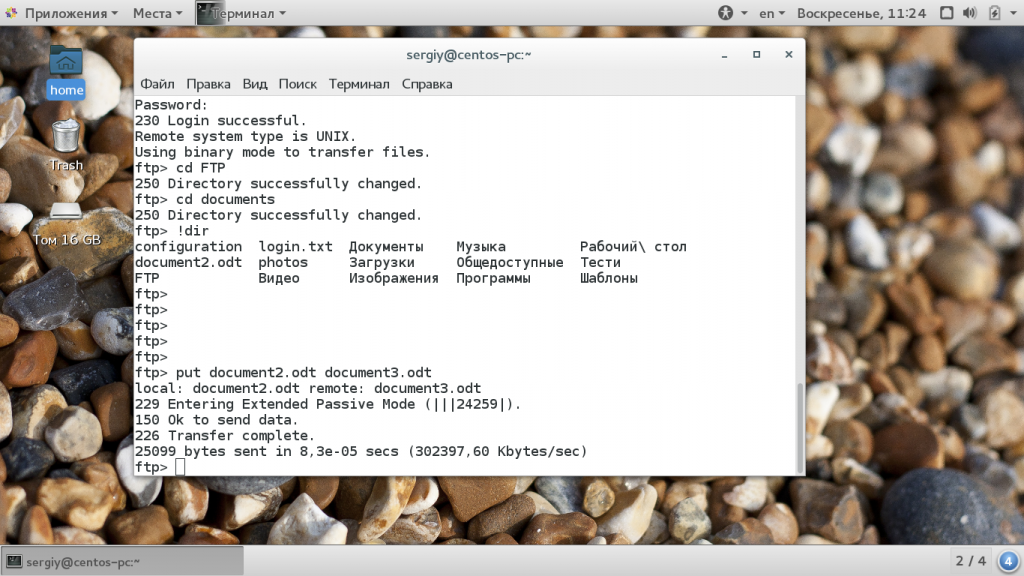
Также можно управлять файлами на удаленном сервере. Переименуем файл doument1.pdf, так чтобы он назывался правильно:
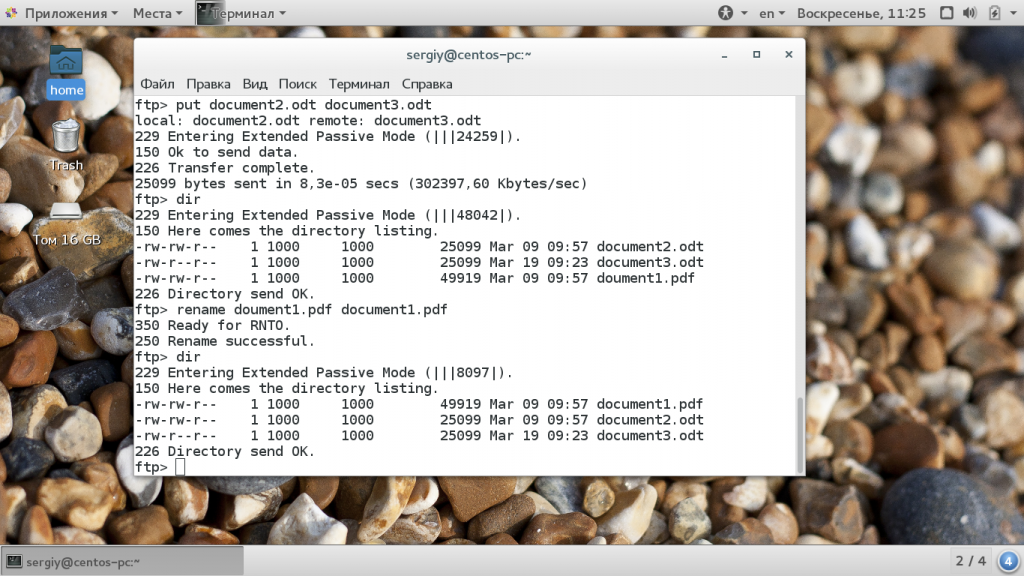
Затем удалим document3:
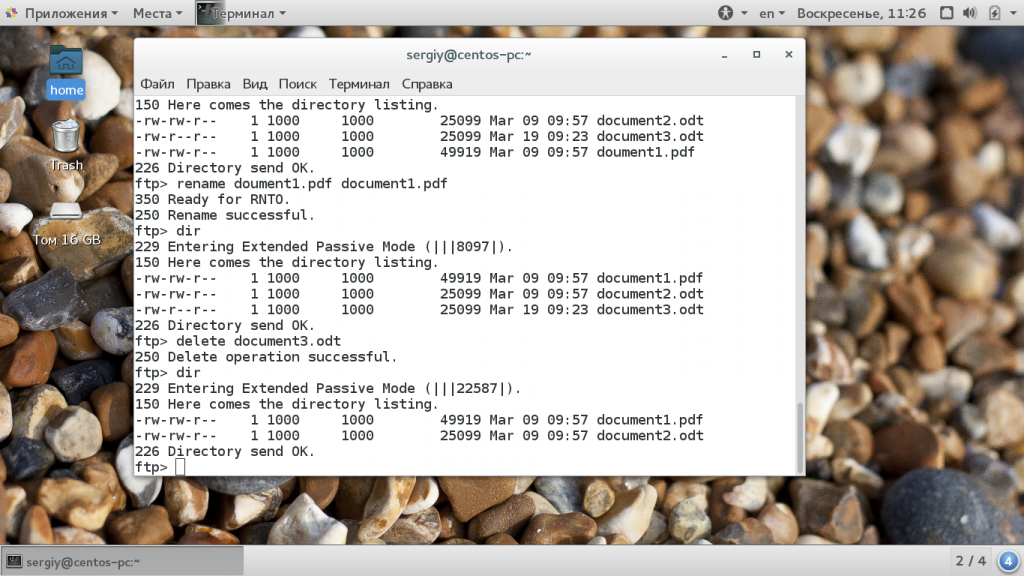
Для завершения сеанса FTP наберите Bye:
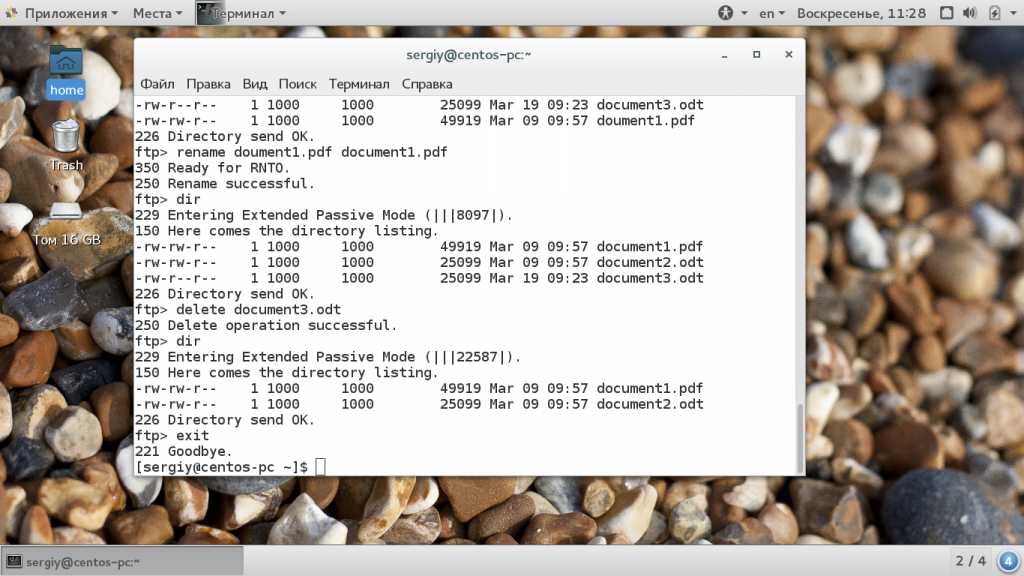
Сейчас многие FTP серверы используют шифрование на основе ssl сертификатов. Это необходимая мера, которая позволяет обезопасить данные пользователей. Для подключения к таким серверам необходимо использовать утилиту sftp, в остальном же процесс и команды не отличаются.
Создание и настройка
Установить FTP-сервер на ПК может любой пользователь, даже чайник. Это можно сделать либо средствами операционной системы, либо с помощью сторонних программ, таких как Filezilla server.
FTP в windows
В Windows 7 есть все для того, чтобы установить и настроить FTP сервер, ничего дополнительно устанавливать не придётся. На более новых версиях этой системы все делается аналогично.
Чтобы сделать ФТП сервер на компьютере:
- Кликните по кнопке «Пуск», откройте «Панель управления» и выберите строку «Программы и компоненты».
- Выберите ссылку «Включение или отключение компонентов Windows», откройте пункт «Службы IIS», поставьте галочку в строке «FTP-сервер» и всех его подпунктах.
- Зайдите в меню «Администрирование» на панели управления.
- Откройте «Диспетчер служб IIS».
- Кликните по строке «Сайты», расположенному в правой части окна, и нажмите «Добавить FTP-сервер».
- Задайте имя соединения и путь к общей папке, через которую вы будете обмениваться данными.
- Введите IP-адрес, номер порта и параметры шифрования (можно настроить, как на рисунке).
- Настройте доступ (анонимный – без пароля, обычный – нужно будет ввести имя и пароль).
- Зайдите в «Панель управления», откройте «Система и безопасность» и выберите «Брандмауэр Windows».
- В левом меню выберите пункт «Дополнительные параметры».
- Кликните по строке «Правила для входящих подключений», которая находится слева, кликните правой кнопкой по строке «FTP-сервер» (находится в центральной части окна) и выберите «Включить правило». Те же действия повторите со строкой «Трафик FTP сервера в пассивном режиме».
- В левой части окна выберите «Правила для исходящего подключения» и включите «Трафик FTP-сервера».
- Чтобы настроить права пользователей, зайдите в раздел «Администрирование» панели управления и кликните по строке «Управление компьютером».
- Щёлкните правой кнопкой по свободному месту и выберите сроку «Создать группу».
- Введите имя группы.
- В папке «Пользователи» создайте нового пользователя.
- Заполните поля, касающиеся имени пользователя и пароля.
- Щёлкните правой кнопкой по только что созданному пользователю, выберите пункт «Свойства», перейдите на закладку «Членство в группах» и, нажав кнопку «Добавить», задайте пользователю новую группу.
- Чтобы разрешить пользователю подключаться к выделенной для обмена папкой, щёлкните по ней правой кнопкой и выберите строку «Свойства», перейдите на вкладку «Безопасность» и нажмите кнопку «Изменить».
- Щёлкните по кнопке «Добавить» и добавьте созданную недавно группу. Отметьте галочками все пункты в колонке «Разрешить».
- Зайдите ещё раз в меню службы IIS, щёлкните по вашему сайту и кликните по иконке «Правила авторизации».
- Кликните по пустому месту правой кнопкой и выберите «Добавить разрешающее правило».
- Отметьте пункт «Указанные роли или группы пользователей» и введите название созданной группы.
На этом создание FTP сервера закончено. Теперь вы знаете, как поднять домашний файлообменник.
Filezilla server
Самое популярное приложение для создания FTP – это FileZilla Server. Его можно скачать с официального сайта.
Чтобы создать свой FTP сервер FileZilla:
- для создания пользователя в пункте верхнего меню «Edit» выберите подпункт «Users»;
- нажмите кнопку «Add»;
- в поле ввода наберите имя пользователя;
- после этого введите пароль;
- создайте рабочую папку;
- задайте права на эту папку;
На этом создание FTP-сервера закончено.
Различия FTP и TFTP серверов
Активация обоих серверов даст вам возможность обмениваться файлами и командами между компьютерами или устройствами, подключёнными друг к другу по локальной сети или другим способом.
TFTP — более простой в открытии сервер, но при этом не поддерживающий какую-либо проверку личности, кроме проверки ID. Поскольку ID можно подделать, то TFTP нельзя считать надёжными, но они легки в использовании. Например, их используют для настройки бездисковых рабочих станций и умных сетевых устройств.
FTP сервера выполняют те же функции, что и TFTP, но имеют возможность проверки подлинности подключаемого устройства при помощи логина и пароля, поэтому более надёжны. С помощью них можно отправлять и принимать файлы и команды.
Если ваши устройства соединены через роутер или используют Firewall, то необходимо заранее пробросить порты 21 и 20 для входящих и исходящих соединений.
Лучшие бесплатные серверы SFTP и FTPS на Windows
18. Paessler FTP Monitoring with PRTG (бесплатный пробный период)
Проблема стандартного FTP и его производных заключается в том, что предлагается слишком мало данных для анализа. Большинство стандартных программ FTP доступны в операционной системе бесплатно, но могут быть расширены при помощи пакета мониторинга. Например, Paessler PRTG представляет собой пакет мониторинга системного уровня, который состоит из сенсоров для мониторинга отдельных показателей. Пользователь выбирает, какие сенсоры включать.

PRTG содержит сенсоры для FTP, SFTP, FTPS. Это предлагает безопасный обзор файловых серверов, данные о производительности удалённых серверов и того сервера, где располагается программное обеспечение PRTG. PRTG работает на Windows Server. Однако, сенсоры FTP способны мониторить серверы FTP и на Linux. Когда сенсор подключается к другому серверу, особенно на другом сайте, используется SSL или SSH для защиты подключения.
Сенсоры собирают такие данные, как время отклика, серверные сообщения, текущее количество файлов для каждой сессии FTP. Эта информация располагается на панели PRTG, поэтому администраторам не нужно переключаться в другие приложения для просмотра сведений о передаче файлов. На передачу данных можно поставить лимиты, при превышении которых будут создаваться предупреждения
С этим инструментом администраторы могут заниматься другой работой и обращать внимание на серверы FTP только при появлении проблем

PRTG является единственным инструментом системного мониторинга, который позволяет приглядывать за FTP. Его можно использовать для передачи файлов вместо программного пакета сервера FTP, включая интегрированный отчёт о производительности. Если вы хотите поближе познакомиться с PRTG и возможностью управлять серверами FTP, в течение 30 дней даётся бесплатный пробный период с неограниченным числом сенсоров.
Установка FTP-сервера
Некоторые стандартные возможности, которыми пользуются не так часто, в Windows 7 отключены по умолчанию. Поэтому, чтобы их активировать, необходимо выполнить ряд шагов.
Для создания ФТП-сервера на Windows 7 необходимо:
Нажать «Пуск» и открыть раздел «Панель управления». Для удобства просмотра можно выбрать режим «Мелкие значки».

Панель управления в Windows 7
Перейти в раздел «Программы и компоненты», где выбрать «Включение или отключение компонентов Windows».

Включение и отключение компонентов Windows
В списке открывшегося меню нужно отметить компоненты, которые следует активировать, поставив рядом галочку. Это папка «FTP-сервер», в ней два пункта: «Расширяемость FTP» и «Служба FTP», а также папка «Средства управления веб-сайтом», а в ней— «Консоль управления IIS». Для запуска нажать OK.

Подключение пользователей
Чтобы на сервер могли заходить пользователи, их необходимо подключить.
Во вкладке «Панель управления» открыть папку «Администрирование».
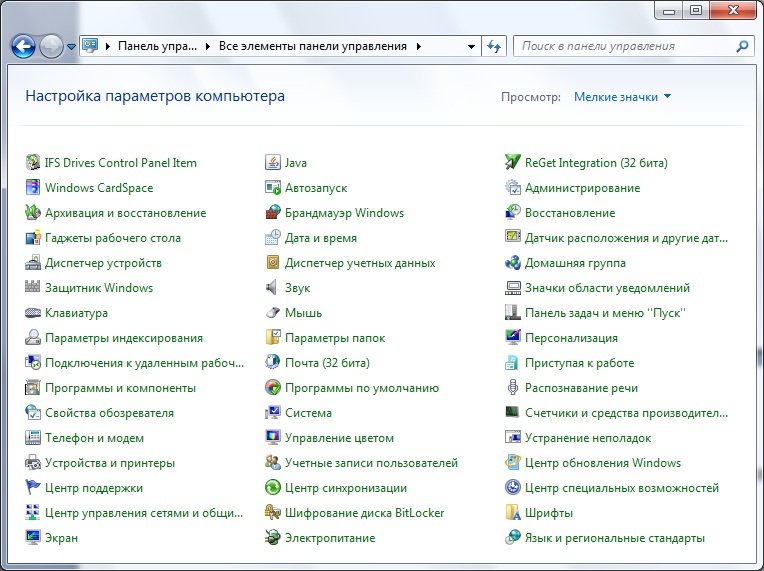
- Найти раздел «Управление компьютером», затем перейти к папке «Локальные пользователи». Нажав правой кнопкой на строку «Группы», выбрать функцию «Создать группу». В новом окне указать имя и короткое описание группы, нажать «Создать».
- Теперь можно подключить пользователей к созданной группе. В папке «Локальные пользователи» нажать правой кнопкой на строку «Пользователи» и выбрать из списка меню «Новый». Заполнить поля, введя имя и пароль, здесь же следует установить галочкой запрет на смену пароля.
- Для подключения пользователя нажать правой кнопкой на его учётную запись и выбрать из списка меню пункт «Свойства», далее — вкладка «Членство в группах» и кнопка «Добавить». Найти созданную группу, добавить и нажать OK. Эту процедуру нужно выполнить для всех пользователей сервера.
- На следующем этапе определяются права доступа пользователей группы к рабочему каталогу. Для этого нужно перейти к каталогу «Сайт», щёлкнуть по названию правой кнопкой и открыть «Свойства». Далее — вкладка «Безопасность», в пункте «Изменить» указать название группы и нажать ОК. Затем нужно настроить права для пользователей.
- Войти в «Диспетчер служб IIS», нажав правой кнопкой на строку «Правила авторизации FTP», добавить разрешающее правило. Можно позволить пользователям запись и удаление данных, а можно только чтение.
Установка и настройка сервера завершена. Однако, теперь нужно знать, как зайти на FTP-сервер.
Стандартные функции Windows позволяют сделать это просто. Достаточно открыть папку «Мой компьютер», затем в адресной строке указать путь к серверу.
Другой способ — создать ярлык подключения к ФТП на рабочем столе компьютера.
Для этого открыть«Панель управления», кликнуть правой кнопкой раздел «Сетевое окружение». В задачах выбрать «Добавить новый элемент в сетевое окружение», затем щёлкнуть на пункт «Выберите другое сетевое размещение» и «Далее». Теперь в разделе «Сетевое размещение» появится ярлык, который нужно просто перетащить мышью на рабочий стол.
Как” видно, полезно знать, как настроить FTP-сервер на ОС Windows, чтобы сделать обмен данными между пользователями удобным и без ограничений.
Упростить работу с компьютерами на Windows, подключёнными по локальной сети, можно с помощью активации FTP и TFTP серверов, каждый из которых имеет свои особенности.
Особенности и как работает FTP сервер
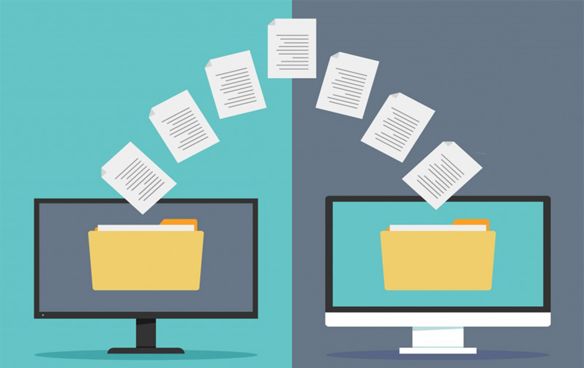
Протокол передачи файлов работает на
прикладном уровне стека протоколов TCP/IP-протокол. Таким образом, он находится на том же уровне, что и HTTP или POP. Данные системы характеризуются тем фактом,
что они работают вместе с такими программами, как браузеры или почтовые
клиенты, чтобы выполнять свое предназначение. Существуют также
специализированные программы FTP для протокола передачи
файлов.
Как правило, эти программы состоят из двух
областей: с одной стороны, отображается локальная структура каталогов со всеми
файлами на жестком диске. На другой стороне показана область хранения сервера,
файлы и папки, расположенные там.
Программное обеспечение позволяет
пользователю перемещать файлы между двумя областями. Однако на практике теперь
для FTP также можно использовать браузеры или
командную строку операционной системы.
При FTP-соединении
открываются два канала. Сначала клиент и сервер настраивают канал управления
через порт 21. Клиент использует его для отправки команд на сервер, который
возвращает коды состояния. Затем оба участника связи могут настроить канал
данных для взаимного обмена
Выбранные файлы затем переносятся куда нужно.
Между тем журнал обращает внимание на ошибки. Если соединение прерывается во
время передачи, передача может быть возобновлена после восстановления
контакта
Различают активный и пассивный FTP: в активном варианте клиент устанавливает соединение, как описано, через
порт 21 и, таким образом, сообщает серверу, какой порт на стороне клиента может
использовать сервер для передачи своих ответов. Однако, если клиент защищен
брандмауэром, сервер не может отправлять какие-либо ответы, потому что все
внешние подключения заблокированы. Для этого был разработан пассивный режим.
Сервер объявляет порт, через который клиент может настроить канал данных.
Поскольку клиент инициирует соединение с помощью этого метода, брандмауэр не
блокирует передачу.
Почему бесплатно
Недавно я наткнулся на статью одного парня, который рассказывал о том, как он создавал свой хостинг. У него был сайт, который надо было раскрутить путем наращивания ссылочной массы. Он предоставлял место на сервере, а взамен ставил на сайтах ссылки на свой проект.

Молодой человек взял в аренду сервер, это довольно распространенная услуга среди многих хостинг-провайдеров, разделил между своими клиентами. Пользуйтесь – милости просим.
По словам этого человека, идея оказалась не такой уж замечательной. Школьники одолевали идиотскими вопросами постоянно. Из великого множества сайтов только несколько приносили реальную выгоду. Да и то, стоимость ссылки обходилась довольно дорого. Около доллара за штуку.
Вот так, благородные порывы заканчиваются весьма неудачно. Через какое-то время он кинул всем рассылку, мол, хостинг закрывается. Это еще хорошо так, а не просто прикрыл лавочку и разбирайтесь как хотите со своими проектами.
Я не буду в очередной раз описывать как плохо пользоваться бесплатными хостингами. Уверен, вас уже достали аргументы и доводы. Просто. Прежде чем перейти к следующей главе я настоятельно рекомендую вам откинуться на кресле и в течение всего одной минуты поставить себя на место человека, который предоставляет хостинг.

Думаю, вам будет не так сложно это сделать, тем более что вы, как и он, хотите подзаработать в интернете.
Вход на FTP-сервер через браузер
Каждый юзер, собирающийся пользоваться FTP в веб-обозревателе, должен знать, что этот способ далеко не самый безопасный и функциональный. В целом рекомендуется пользоваться специальным программным обеспечением, осуществляющим работу с FTP. К такому софту относятся Total Commander или FileZilla, например.
Если такого желания нет, продолжайте использовать браузер, благо свою основную функцию — скачивание — он выполняет. Теперь рассмотрим, как же можно зайти на FTP.
Этап 1: Получение данных для входа
Первоначально есть два варианта развития событий: получение адреса FTP, если это приватный сервер (например, вашего друга, рабочей компании и др), или поиск публичного сервера.
Вариант 1: Приватный FTP
Приватные серверы создают для раздачи файлов ограниченному количеству людей, и если вам требуется подключиться именно к такому FTP, попросите у владельца или знакомого все необходимые данные для входа:
- Адрес: он распространяется либо в цифровом формате (например, 123.123.123.123, 1.12.123.12), либо в цифровом (например, ftp.lumpics.ru), либо в буквенно-цифровом (например, mirror1.lumpics.ru);
- Логин и пароль: буквенные, цифровые значения любого размера, написанные на латинице.
Вариант 2: Публичный FTP
Публичные FTP представляют собой сборники файлов определенных тематик. Вы можете через поисковые сервисы Яндекс, Google и др. найти подборки работающих ФТП на определенную тематику: развлекательный контент, сборники книг, подборки программ, драйверов и т.д.

Если вы уже нашли такой FTP, все, что нужно — получить адрес. Если вы нашли его в интернете, скорее всего, он будет выделен как гиперссылка. Достаточно будет перейти по ней, чтобы попасть на сервер.
Этап 2: Переход на FTP-сервер
Здесь, опять же, варианты будут несколько разниться в зависимости от типа FTP: приватного или публичного. Если у вас есть адрес, по которому нужно перейти, сделайте следующее:
- Откройте браузер, в адресную строку впишите ftp:// и напечатайте/вставьте адрес сервера. Затем нажмите Enter для перехода.

Когда сервер приватный, от второй стороны приходит требование ввода логина и пароля. В оба поля вставьте полученные на первом этапе данные и нажмите «ОК».
Пользователи, желающие попасть на публичный сервер, сразу же увидят список файлов, минуя ввод логина и пароля.

Если вы переходите на защищенный FTP, можете в адресную строку ввести сразу и логин, и пароль таким образом, что не потребуется ждать вызова диалогового окна. Для этого впишите в адресное поле , например: . Нажмите Enter и спустя пару секунд откроется хранилище со списком файлов.

Этап 3: Скачивание файлов
Выполнить этот шаг уже не составит труда ни для кого: нажимайте на файлы, которые вам нужны, и скачивайте их через встроенный в браузер загрузчик.

Обратите внимание, что не все браузеры могут нормально скачивать, например, текстовые файлы. Допустим, Mozilla Firefox при нажатии на txt-документ открывает пустую страницу

В такой ситуации по файлу необходимо кликать правой кнопкой мыши и из контекстного меню выбирать пункт «Сохранить файл как…». Название этой функции может незначительно отличаться в зависимости от используемого веб-обозревателя.

Теперь вы знаете, как переходить на открытые и закрытые FTP-сервисы через любой веб-обозреватель.
Опишите, что у вас не получилось.
Наши специалисты постараются ответить максимально быстро.
Как создать и настроить FTP-сервер на компьютере Windows 10
Настройка FTP-сервера – это сложный процесс, который вызывает у новичков массу сложностей. Однако встроенные средства Windows 10 дают возможность подготовить сервер для подключения устройств любому желающему. Главное – четко следовать требованиям инструкции, а они не такие мудреные, как может показаться на первый взгляд.

Алгоритм действий для создания и настройки FTP-сервера выглядит следующим образом:
Сначала нам нужно активировать встроенный FTP-протокол на компьютере, так как по умолчанию он отключен. Для этого нужно открыть «Панель управления» через поисковую строку Windows или любым другим способом.

Во вкладке «Просмотр» установите значение «Крупные значки». Это поможет вам как можно быстрее найти нужный раздел «Программы и компоненты», в который необходимо перейти для дальнейшей настройки.

В открывшемся окне вы увидите несколько вкладок. Поочередно раскройте «Службы IIS» и «FTP-сервер».

Отметьте галочками вкладки «FTP-сервер», «Расширяемость FTP» и «Служба FTP».

Теперь можно сказать, что мы активировали протокол. Далее останется создать собственный сервер и задать координаты для подключения к нему. Поэтому вернитесь на главную страницу «Панели управления» и перейдите в раздел «Администрирования».

Здесь находится множество файлов, среди которых нас будет интересовать «Диспетчер служб IIS». Запустите его двойным щелчком ЛКМ или откройте любым другим способом.

- В левой части открывшегося интерфейса будет располагаться вкладка «Сайты». Щелкните по ней ПКМ и выберите опцию «Добавить FTP-сайт».
- Придумайте название и укажите расположение данных (например, диск «D» или конкретная папка).

Следующим шагом требуется настроить параметры привязки. Здесь рекомендуется установить значение «Все свободные» в качестве IP-адреса, выбрать порт «21», отметить галочкой пункт «Запускать сайт FTP автоматически» и запретить использование SSL («Без SSL»).

На следующем этапе настраиваем параметры доступа. «Анонимный» – доступ к серверу можно будет получить без логина и пароля, «Обычный» – наоборот.

Важно. После создания FTP-сервера необходимо перейти в настройки брандмауэра и активировать доступ к FTP
Для этого откройте «Дополнительные параметры» и поставьте соответствующие галочки.
Создание сервера закончилось, и теперь нам осталось определить, кто из пользователей получит к нему доступ:
Через «Панель управления» запустите инструмент «Управление компьютером» (находится в разделе «Администрирование»).
- Щелкните ПКМ и выберите «Создать группу».
- Добавьте пользователей, открыв получившуюся группу и нажав ПКМ.
- Как только все учетные записи будут добавлены, перейдите в «Свойства» группы и откройте вкладку «Безопасность».
- Нажмите на кнопку «Изменить» и добавьте созданную группу в список.

Теперь пользователи, добавленные в группу, смогут получить доступ к вашему FTP-серверу.
Как работает ФТП-протокол
FTP (File Transfer Protocol) — это протокол передачи информации в интернете и локальных компьютерных сетях. Это программа, осуществляющая удалённое подключение к выделенной папке для просмотра и обмена файлами, в том числе больших размеров. Обмен данными возможен от компьютера к удалённому серверу и между другими ФТП-серверами.
Данные передаются без шифрования трафика, поэтому доступ к логинам и паролям легко могут получить злоумышленники. Для безопасной передачи файлов рекомендуется использовать протокол с TLS-защитой — FTPS, шифрующий данные.
Собственный FTP-сервер имеет определённые преимущества:
- позволяет управлять сервером и его ресурсами;
- предоставлять пользователям разные права доступа;
- для него не нужен статический IP-адрес.
- нет ограничений скорости;
- отсутствие оплаты хостеру за его размещение;
В соответствии с тем, какой сложности будет доступ, выбирается программное обеспечение. Чтобы создать FTP-сервер для частного пользования с минимальными настройками,вполне подойдут бесплатные программные пакеты.
Компанией Майкрософт в Windows 7 добавлена функция Internet Information Services (IIS), осуществляющая общий доступ из сети к выделенной для этой цели папке. Поэтому, чтобы создать FTP-сервер для Windows 7, не требуется дополнительно устанавливать ПО.
Quick ‘n Easy FTP Server Lite

Quick ‘n Easy FTP Server Lite is a bit more advanced, but still relatively simplistic FTP server software for Windows 10. There is actually a wizard that waits for you after launching the application. Using the wizard you’ll be able to tweak the basics like FTP users, shared directories, directory permissions, etc.
Once you’ve gone through the setup, click on the “Start” button from the toolbar up top and launch the server. If everything is setup properly, server should be up (status lights in the bottom right corner should be green). If something isn’t properly configured, you’ll need to troubleshoot until the server starts. Server settings can be additionally configured by selecting “Setup” from the toolbar up top.
Get Quick ‘n Easy FTP Server Lite.