Wps office
Содержание:
- Плюсы и минусы
- О WPS Office
- Как установить WPS Office на компьютер или ПК?
- Как удалить WPS Office
- OfficeSuite от MobiSystems
- Как пользоваться WPS Office
- Частые проблемы
- Как пользоваться WPS Office
- Как пользоваться WPS Office
- Kingsoft разбушевался!
- Давайте посмотрим на новые функции, включенные в iOS: —
- Как пользоваться
- Удаление
Плюсы и минусы
От общих хвалебных высказываний следует перейти непосредственно к тем фактам, которые и сделали «WPS» таким популярным, и для большей наглядности все плюсы и минусы будут приведены в виде таблицы:
| Плюсы |
| Распространение осуществляется бесплатно, но и предусмотрены дополнительные подписки, которые не значительно ограничивают бесплатный функционал |
| Полная совместимость с «Microsoft Office» |
| Интегрированная конвертация |
| Встроенный сканнер бумажных документов |
| Полноценная работа с файлами «PDF» |
| Синхронизация с Cloud Drive (DropBox, Google Drive, OneDrive и другие) |
| Удобный интерфейс создания и показа презентаций, в том числе возможность транслирования по WiFi, NFC, DLNA и Miracast |
| Шифрование и восстановление документа |
| Обмен и передача документов (функция «Поделиться») |
| Поддержка 51 языка и всех форматов офисных файлов |
| Обилие вспомогательных компонентов |
| Поддержка многооконного режима и многое другое |
| Минусы |
| Отсутствие предустановленных шаблонов |
| По некоторым данным, практическим опытом неподтверждённым, имеются проблемы с открытием и сохранением сторонних проектов |
| Несовершенство версии для ПК |
О WPS Office
Введение
WPS Office — это высокопроизводительный и доступный набор офисных программных решений, разработанный дочерней компанией Kingsoft Corp. Компания занимается программным обеспечением и предоставлением интернет-услуг, расположенной в Калифорнии, США. WPS Office зарекомендовал себя на рынке как альтернатива Microsoft Office. Программа позволяет предприятиям, образовательным учреждениям и профессионалам безболезненно выполнять офисные задачи.
Решение для офисного ПО предоставляет набор эффективных и легких приложений, которые работают на ПК с Windows и Linux, а также на устройствах iOS и Android. Вышеперечисленное- делает его кроссплатформенным офисным пакетом.
WPS Office помогает пользователям выполнять различные задачи и удовлетворять свои потребности в документах.
Например:
- создавать и изменять тексты
- создавать электронные таблицы и презентации,
- преобразовывать файлы PDF в редактируемые форматы
- извлекать файлы, которые случайно удалены
Кроме того, офисный пакет доступен в различных редакциях, включая бесплатную версию. В бесплатном пакете предоставляются базовые инструменты.
Редактирования текста
В WPS Office есть приложение для редактирования текста под названием Writer, которое полностью совместимо с Microsoft Word. В результате пользователи смогут напрямую открывать и редактировать документы Microsoft Word и сохранять их в приложении.
Приложение не только предоставляет пользователям возможность создавать и редактировать тексты, но также работать с изображениями и другими объектами. Таким образом, можно изменять и добавлять изображения, пользовательские диаграммы и таблицы.
Приложение для редактирования текста также предоставляет возможность просмотра с вкладками. С помощью этой функции можно просматривать и управлять несколькими документами на одном экране или в одном окне. В результате, пользователи могут редактировать несколько документов одновременно.
Writer оснащен встроенным инструментом, который преобразует документы в файлы PDF. Таким образом, файлы сохраняются в меньших размерах, чтобы пользователи могли легко делиться между собой. К тому же, эта функция обеспечивает безопасный доступ к документам и файлам.
Кроме того, инструмент имеет очень интересную функцию, которая позволяет пользователям удобно и естественно настраивать расположение, отступ и интервал между абзацами. Эта функция представляет собой инструмент для перетаскивания абзацев. В результате, продукт позволяет управлять интервалом между абзацами, межстрочными интервалами и отступами, просто перемещая мышь.
Таблицы
Приложение для работы с электронными таблицами гарантирует, что пользователи могут систематизировать свои данные и что это выглядит красиво. С помощью своих передовых инструментов форматирования они могут настраивать макеты таблиц и ячеек.
Помимо формул, функций и инструментов форматирования, этот инструмент также содержит диаграммы и графики, которые пользователи могут настраивать.
Презентации
Еще одно приложение, представленное в WPS Office — это инструмент для презентаций. Инструмент позволяет создавать удивительные и потрясающие презентации из готовых шаблонов. Пользователи могут вставлять различные типы мультимедийных файлов, таких как видео, изображения, аудиофайлы и Flash.
Инструмент для презентаций предоставляет членам команды возможность совместной работы над презентациями. Таким образом, когда документы и материалы создаются и показываются, пользователи могут делиться своими идеями и добавлять комментарии. Однако эта функция доступна только в WPS Office Business Edition.
Восстановление файлов
В WPS Office включено уникальное офисное решение, которое помогает пользователям легко восстанавливать свои зашифрованные файлы и документы. Это решение, получившее название WPS Data Recovery Master, позволяет находить файлы и возвращать их обратно. Примечательно что, независимо от того, были ли файлы случайно удалены из корзины, потеряны на внешних устройствах, таких как флэш-диск USB или съемный жесткий диск, или удалены из-за форматирования жесткого диска. К тому же, решение может выполнять глубокое восстановление данных с помощью углубленного сканирования.
Как установить WPS Office на компьютер или ПК?
Скачать программу WPS Office для компьютера Windows можно через специальные инструменты – эмуляторы. Они созданы для простого перевода дополнения для смартфонов в дополнение компьютерных устройства. Одними из самых популярных вариаций являются:
- Bluestacks 5.
- LDPlayer.
- Nox App Player.
Разберем процесс загрузки на примере первого инструмента:
- Скачать эмулятор с официального сайта.
- Принять все установленные требования и перейти к загрузке.
- После завершения процесса, переместить появившийся ярлык на рабочий стол.
- Открыть вкладку и ввести в пустой строке поиска полное название нужного инструмента.
- Если выбранная разработка доступна в списке, тогда можно вернуться на сайт Google Play и выбрать «установить через эмулятор».
- После того как процесс скачивания, а также распаковки пройдет по всем правилам – открыть приложение через Bluestacks 5 и приступить к ознакомлению.
Помимо данного способа существует дополнительная модификационная загрузка понравившейся программы. Для этого также нужно предварительно загрузить эмулятор и следовать нескольким другим советам:
- Загрузить apk-файл с разработкой.
- Открыть понравившейся эмулятор.
- Вернуться к загруженному приложению.
- Перетащить его на открытое окно инструмента.
- Начать использовать открывшееся предложение.
Следуя двум выше представленным инструкциям, каждый специалист, будь он новичком или имея опыт, навыки, сможет провести процесс настраивания выбранного инструмента на своем ноутбуке, компьютере.


Как удалить WPS Office
Прежде чем удалять китайский ВПС офис, нужно снять процессы в диспетчере задач, чтобы ничего не мешало.
1Нажимаем сочетание клавиш Ctrl+Alt+Del и выбираем Диспетчер задач.
2Найдите одноименные и выберите все выполняемые программы с названием ВПС офис и красным значком, таковых должно быть 3 штуки.
Выделяете процесс, нажимаете правой кнопкой мыши, выбираете из контекстного меню Остановить процесс.

Рис.6 – Поиск и отключение процессов WPS Office
Процессы отключили, далее, чтобы полностью удалить с компьютера не нужный WPS Office Expansion tool, делаем следующее:
3Откройте окно «Все параметры» и зайдите в раздел «Приложения и возможности» или с помощью сочетанием клавиш Win + X;

Рис.7 – Пункт меню «Программы и компоненты»
4Дождитесь загрузки списка всех установленных программ;
Пользователям Windows 7 нужно открыть Панель управления и зайти в окно Установка и удаление программ, найти WPS офис и удалить.

Рис. 8 — Программы и компоненты в Windows 7
5Выбираем китайский офис и нажимаем на появившейся кнопке Удалить;

Рис.9 – Поиск программы в Windows 10
6Откроется окно деинсталлятора Kingsoft. В нем вы можете указать причину удаления (не обязательно), выберите «No feedback. Please uninstall WPS (Без обратной связи. Пожалуйста, удалите WPS)».
7Далее, снимите галочку с пункта «Save configuration…», чтобы на ПК не осталось никаких связанных с программой файлов. Для старта удаления кликните на Uninstall.
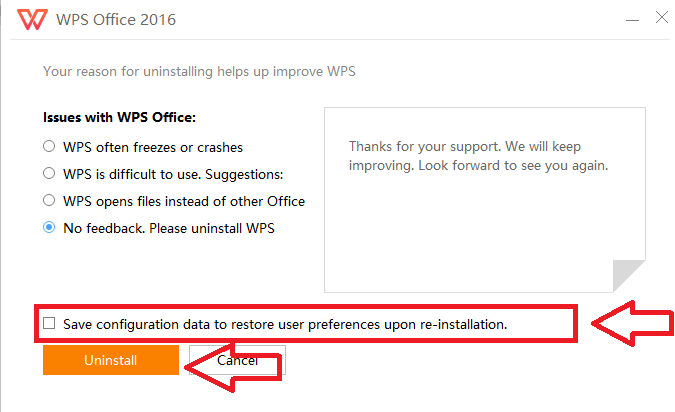
Рис.10 – Подготовка к удалению
Если у Вас каким-то образом оказалась именно китайская версия, то удалить WPS Office, Вы можете таким же образом, только нужно выбрать соответствующие пункты, как показано ниже.
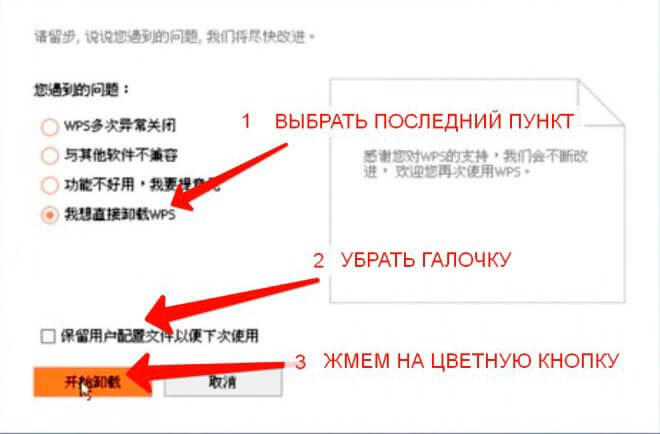
Рис.11 – Подготовка у удалению китайского офиса
Если вы подозреваете, что приложение могло распространить вирус на компьютере, выполните сканирование системы с помощью Защитника Windows или любого другого антивируса.
Удаление Вы так же можете запустить через меню Пуск. Выбираете первый пункт с корзиной. И проделайте шаги описанные выше.
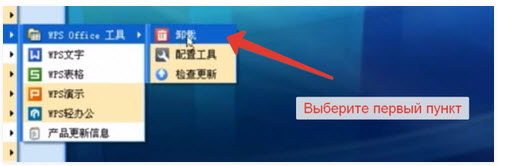
Рис.12 – Китайский офис в меню Пуск
После завершения удаления рекомендуем поискать на диске «С:\» папки с названием «WPS».
А также зайти в реестр (Win+R, введите команду regedit). Далее нажмите Ctrl+F и в поиске введите WPS Office. Удалите все параметры, которые будут найдены в реестре, как показано ниже.
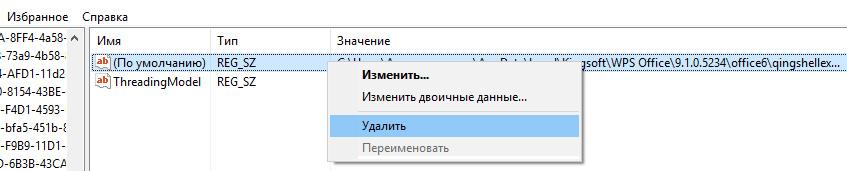
Рис.13 – Поиск записей в реестре после деинсталяции
Теперь вы знаете все о том, что это за программа WPS Office. Нужна ли она вам, решать только Вам.
Мы рекомендуем устанавливать её только с сайта разработчика и только в том случае, если у вас нет возможности использовать полноценный MS Office на своем ПК.
Китайский аналог приложения, больше подходит для использования на смартфонах и планшетах.
Видео как удалить WPS Office Expansion tool с компьютера:
OfficeSuite от MobiSystems
OfficeSuite, претендующий на звание универсального офисного приложения, кажется, полностью оборудован для того, чтобы претендовать на одну из лучших альтернатив WPS Office. Приложение имеет минимальный пользовательский интерфейс и поставляется с простыми в использовании инструментами, которые позволяют создавать, просматривать и редактировать документы Word, Excel и PowerPoint с необходимым удобством. Помимо этого, он также может оправдать ожидания в качестве удобного редактора PDF. Фактически, если бы мне пришлось выбирать между WPS Office и OfficeSuite на основе редактирования PDF, я бы выбрал последнее благодаря наличию нескольких инструментов аннотации.
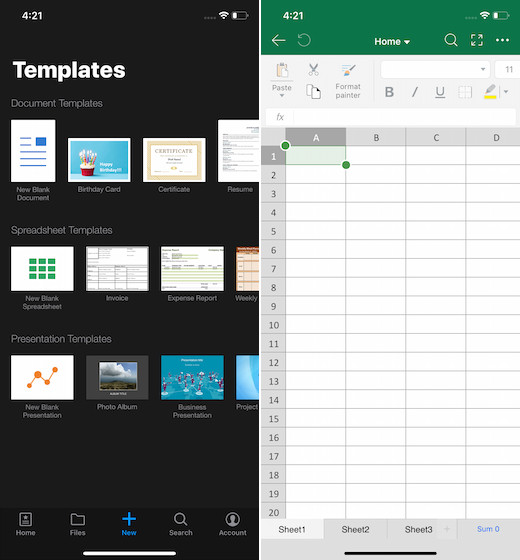
Другой отдел, где OfficeSuite выглядел немного лучше, чем WPS Office, создает слайды для презентации. Помимо полной совместимости с PowerPoint, он поставляется с полезным режимом презентации, позволяющим вам проводить более привлекательную презентацию. Даже с точки зрения создания листов, это, в сущности, наличие более 250 инструментов и более 70 красивых шрифтов. Более того, OfficeSuite поддерживает несколько облачных сервисов, включая OneDrive, Google Drive, iCloud Drive, Dropbox и т. Д., А также предлагает до 5 ГБ облачного хранилища бесплатно.
Установка: IOS а также Android (Бесплатная, про-версия поставляется за $ 29,99 / год)
Как пользоваться WPS Office
Сначала рассмотрим интерфейс программы на примере текстового процессора Writer, затем пройдемся по основным возможностям каждой из программ.
1. Русификация
Инструкция wps office должна содержать информацию о русификации. При первом запуске вам необходимо принять лицензионное соглашение:
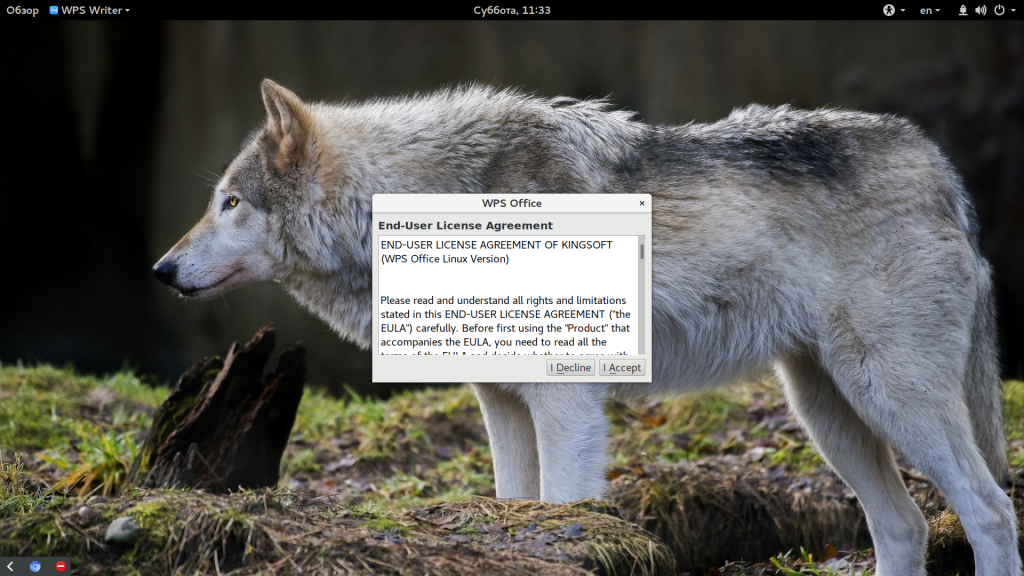
По умолчанию интерфейс программы будет отображаться на английском, но его можно русифицировать. Для этого нажмите на стрелочку возле «Writer» и откройте меню «Tools», а в нем «Switch language»:
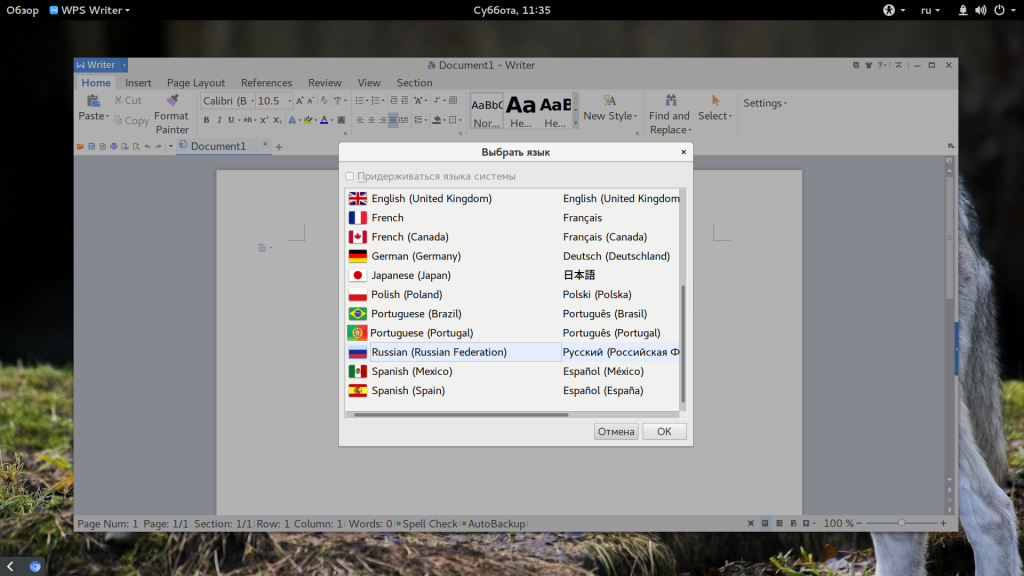
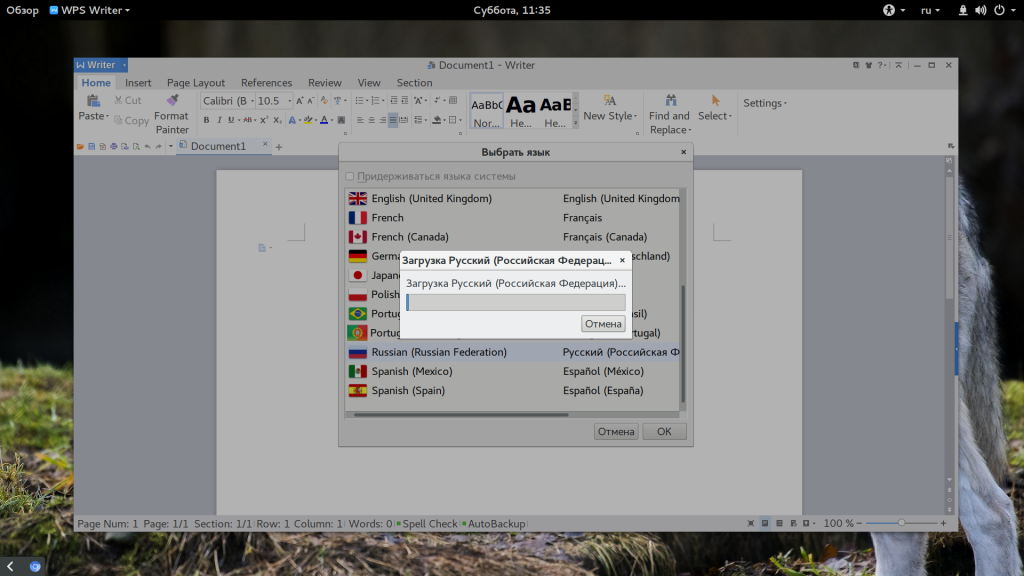
После этого найдите в списке русский и нажмите кнопку «Ok». Останется перезагрузить программу, чтобы изменения вступили в силу. Русификация WPS Office linux завершена.
2. Интерфейс WPS Office
Интерфейс программы очень похож на современный интерфейс Microsoft Office версии 2010 или даже 2013:
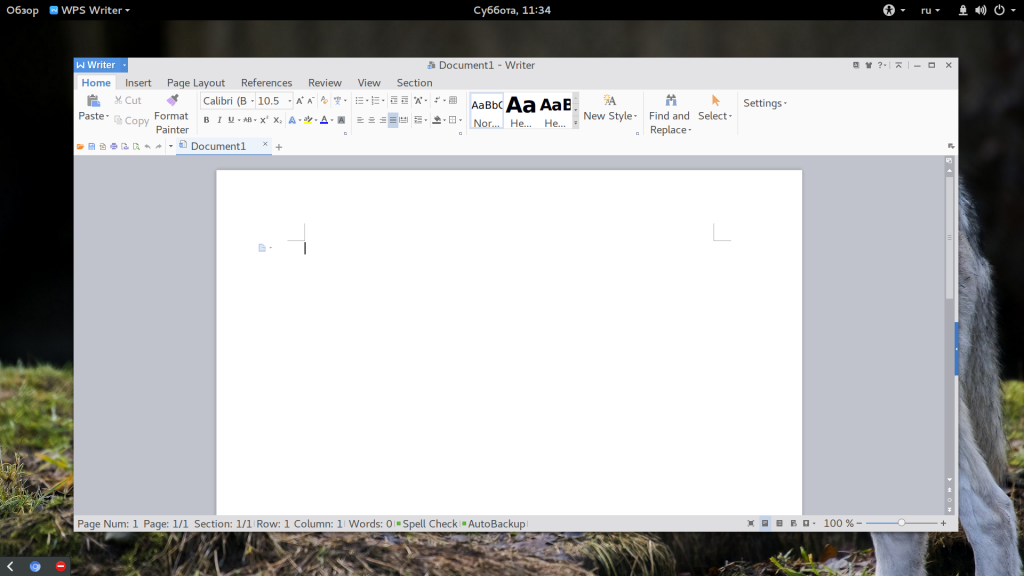
Меню программы доступно по нажатию на кнопку Writer и стрелочку возле нее. Там где раньше было меню, теперь расположена панель инструментов, аналогичная панели Word. Под панелью инструментов есть панель вкладок, такой в MS Office нет. Еще ниже рабочая область, а под ней находится статус бар, где отображена вся информация о количестве строк и других параметрах.
3. Создание текстовых документов
Как и мы привыкли работать в Word, здесь вы получаете то что видите, документ будет напечатан таким, каким он есть на экране. Давайте пробежимся по особенностям работы с документами. Как обычно, для создания документа просто набирайте текст, если нужно применить к нему какие-либо стили форматирования — отметьте его:
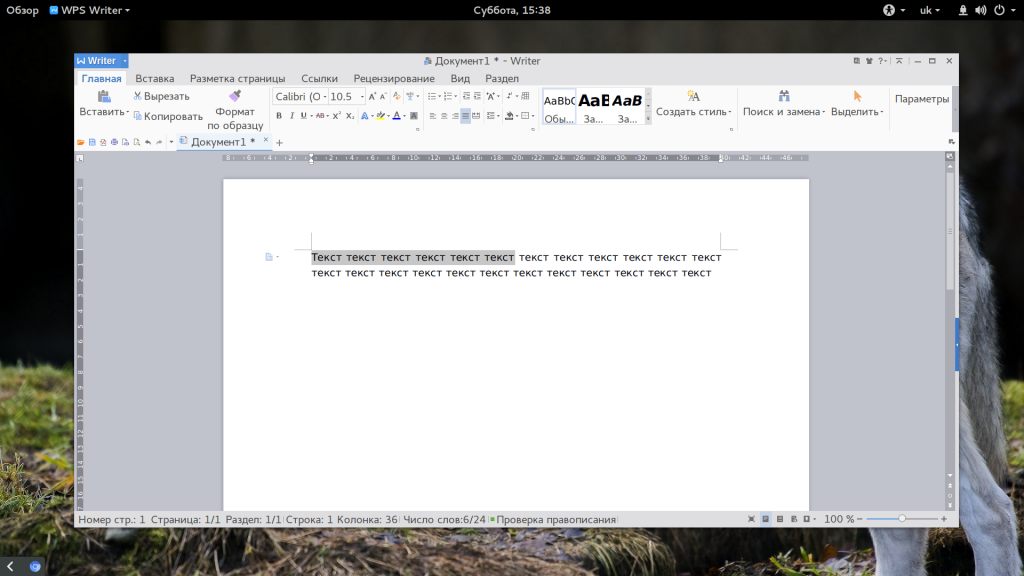 В контекстном меню есть пункт «Абзац» с помощью которого вы можете настроить подробное форматирование и отступы:
В контекстном меню есть пункт «Абзац» с помощью которого вы можете настроить подробное форматирование и отступы:
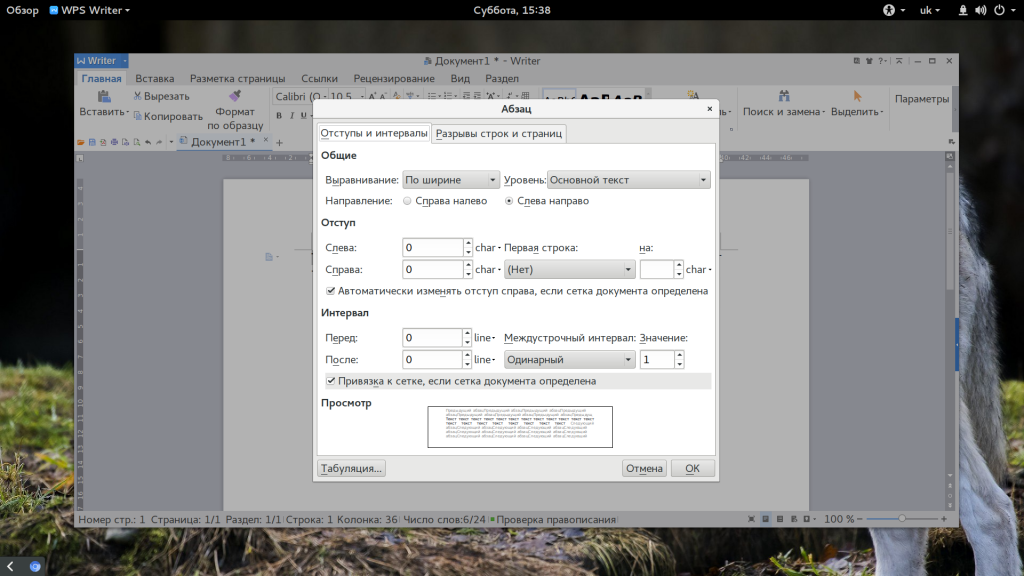
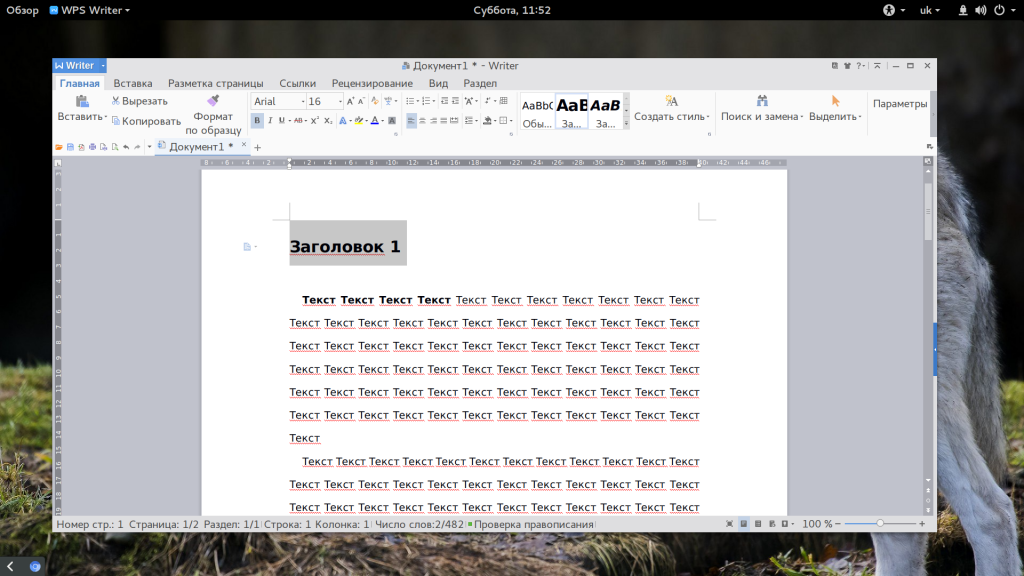
Каждый стиль можно настроить как вам нужно:
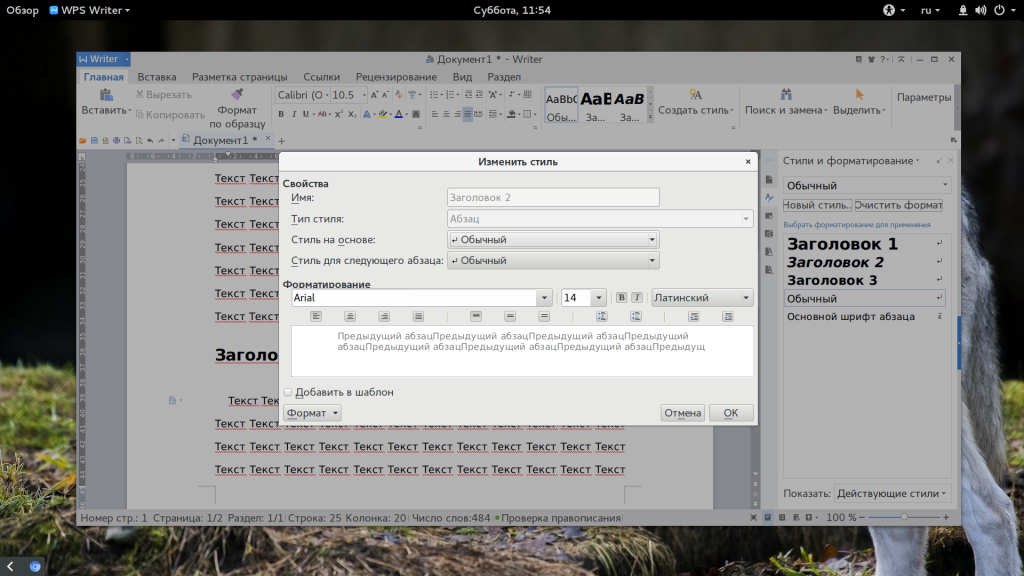 Вставить оглавление можно на вкладке «Ссылки»:
Вставить оглавление можно на вкладке «Ссылки»:
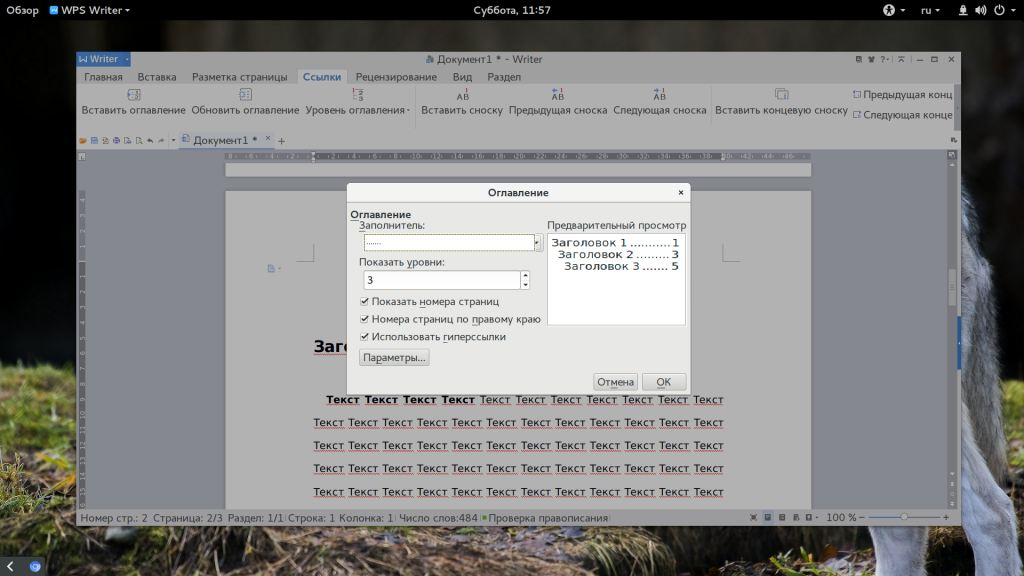
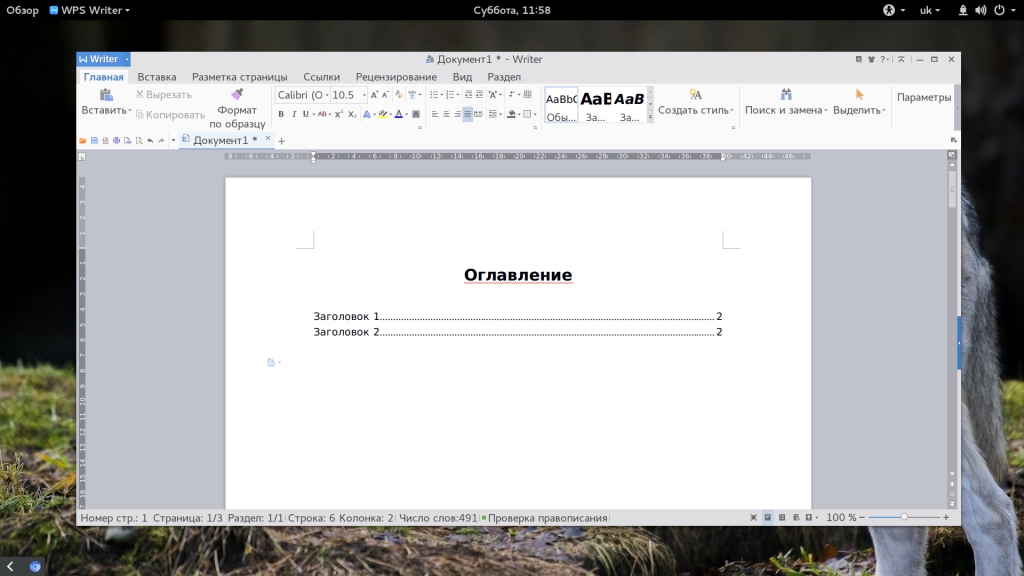
Пока все также, как и в продукте от Microsoft, даже совместимость с документами doc и docx тут лучше. Но есть и недостатки. Сразу бросается в глаза отсутствие кнопки «Показать непечатаемые символы», они конечно включаются в настройках, но это очень неудобно. Настройки по умолчанию для документа непривычны, например, отступы, шрифты и т д.
4. Проверка орфографии
Как и Microsoft Office программа поддерживает проверку орфографии. Но по умолчанию она включена только для английского языка. Мы скачали словарь проверки русского языка, теперь нужно распаковать его и поместить его в правильную папку /home/имя_поьзователя/.kingsoft/office6/dicts/:
$ cp -R ~/Загрузки/ru_RU ~/.kingsoft/office6/dicts/
Затем перезапустите программу, откройте меню «Инструменты» -> «Выбрать язык», затем выберите русский:
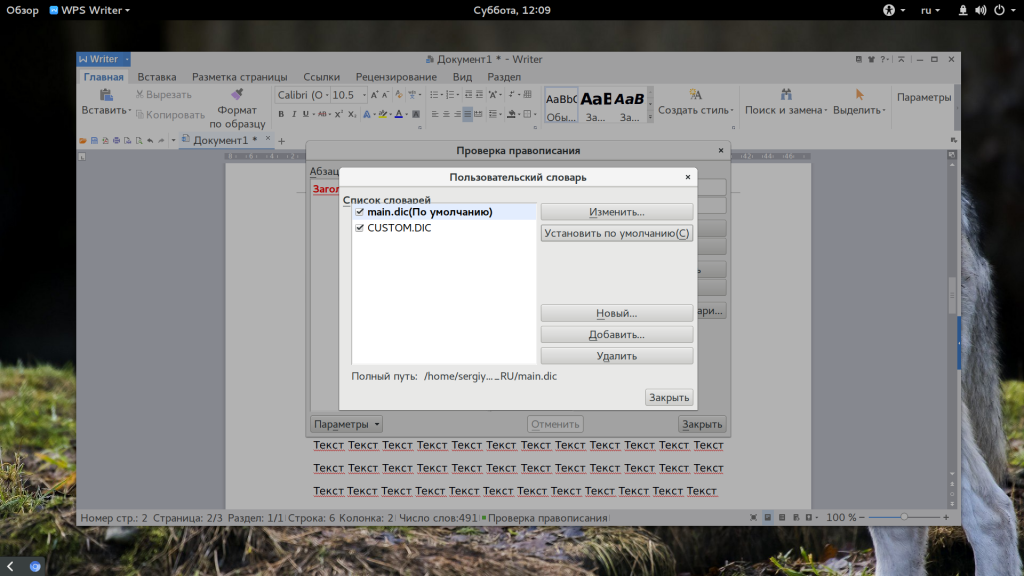
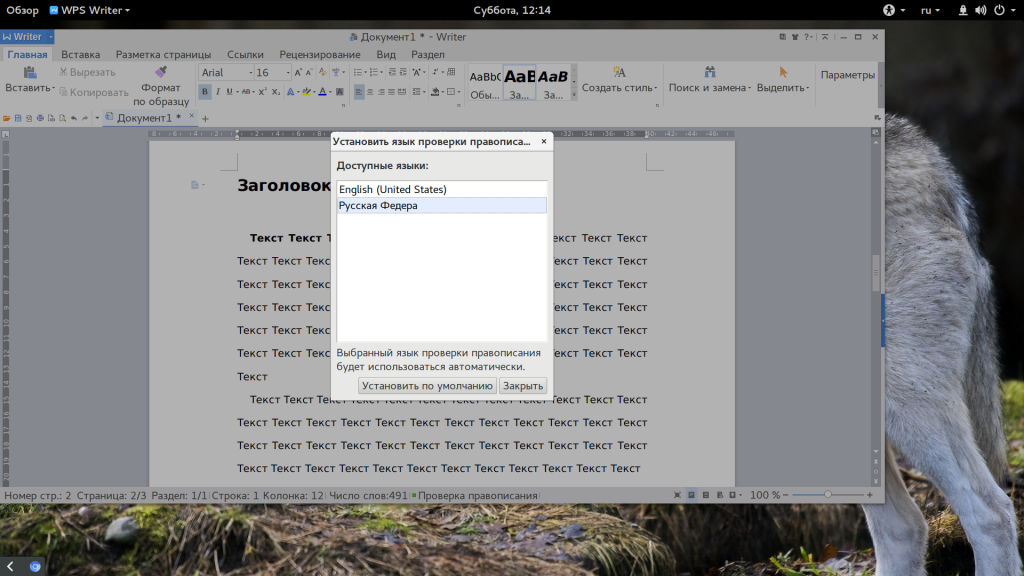
Теперь орфография wps office будет проверяться на русском языке.
5. Работа с таблицами
Работа с таблицами не сильно отличается от Exel. Здесь перед вами точно такое же окно разбитое на ячейки и панель. Поддерживаются формулы, сума, выравнивание и другие простые операции:
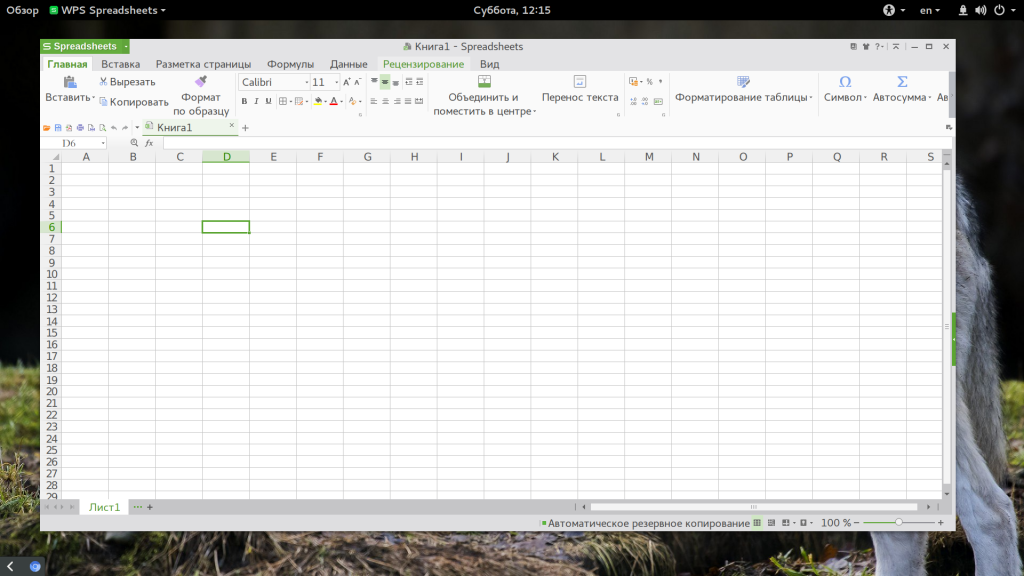
Например, есть меню «Формат ячеек», где можно настроить все привычные возможности таблицы:
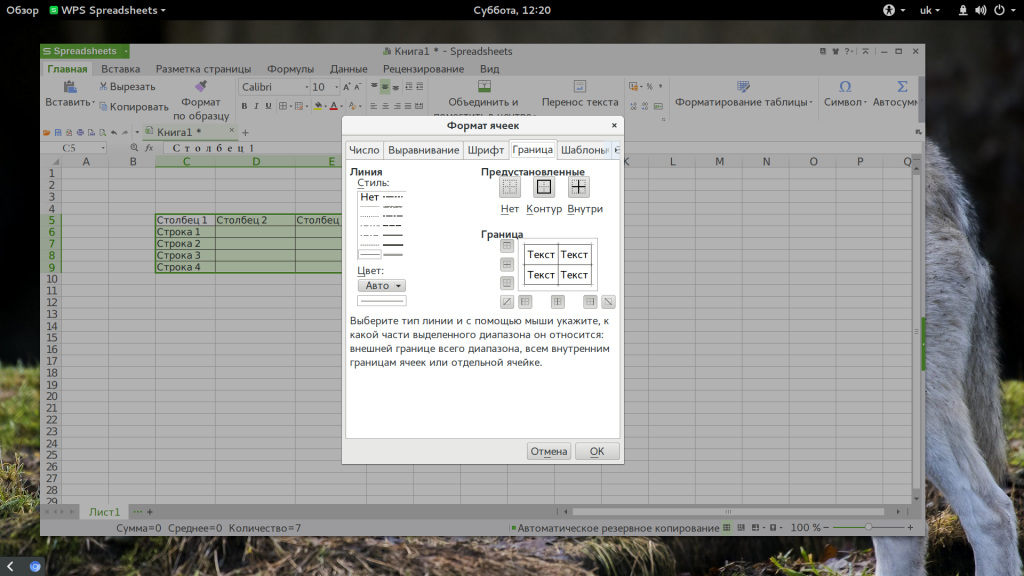
Более сложные операции, такие как макросы и VBA поддерживаются в Pro версии, правда не очень, они совместимы только в MS 2003.
Что напрягает, так это то, что панель инструментов не масштабируется. Если вы сделаете окно меньше она не уменьшится автоматически, а менее важные значки не спрячутся, окно просто обрежет часть панели, крайне неудобно. Теперь вы знаете как пользоваться программой wps office.
6. Сохранение и печать
Вот с сохранением данных у WPS Office большие проблемы. Разработчик заявляет, что поддерживаются форматы wps, doc, docx, pdf, rft. Для этого достаточно открыть меню программы и выбрать «Сохранить как», затем просто выбрать нужный формат.
Но не все так просто. Эти форматы доступны в Pro версии, а в бесплатной они будут работать только первые 30 дней. Далее, же возможность сохранения в PDF и поддержка печати документов отключается.
Частые проблемы
- Очень часто интерфейс данного приложения на китайском языке, что очень неудобно, так как просто не понять каким образом управлять всеми процессами;
- Как правило, производительность вашего устройства значительно падает. Зачастую это связанно с интернетом (программа изменяет настройки), а ноутбук начинает «жить своей жизнью». Например, с помощью «expansion tool» что-то постоянно обновляется или скачивается.
- Удалить ее достаточно непросто. Некоторые пользователи справилась бы, будь настройки на русском или английском. Однако если они — на китайском, то сделать это более проблематично. Часто данный продукт после удаления оставляет следы в операционной системе.
Если у вас не установлена еще эта программа, а вам не хочется покупать пакет офисных приложений майкрософт, то скачивайте утилиту у официальных разработчиков (или их представителей).
Удобно ли работать с документами на смартфоне или планшете? Конечно же, создавать большие документы со сложным форматированием гораздо удобнее на настольном компьютере или ноутбуке, с полноценным офисным пакетом. Но, если речь идет о создании простых документов, просмотре или небольшом редактировании документов «на ходу», то планшеты (а иногда телефоны) могут оказаться оптимальным решением.
Если же с документами на планшете приходится работать довольно часто, то купите USB/Bluetooth клавиатуру.
Также, вы можете детально познакомиться с этой утилитой в этом видео
WPS Office что это?
Обзор программы для работы/офиса WPS Office
Мы рассмотрели WPS Office под всеми возможными углами. Были перечислены все варианты установки, удаления данного софта, преимущества и недостатки по сравнению с аналогичным софтом предоставляемой компанией Microsoft. Выбор остается за вами.
- Полностью совместим с форматами «xlsx» и «docx», может их открывать и редактировать.
- В пределах одного рабочего окна можно открывать несколько вкладок и работать в них одновременно.
- Есть возможность конвертировать в PDF формат.
- Есть возможность шифровать данные для их защиты от взлома перед сохранением.
- Встроенная панель поисковой системы Google.
- Подготавливает сразу несколько документов на печать.
- Сохранять документы возможно только в платной версии.
- Не поддерживает OpenDocument.
- Иногда изображения и текст могут искажаться, необходимо дополнительно редактировать.
- При конвертации презентации в PowerPoint искажает содержимое, может вообще его удалить.
Как вырезать звук из видео: два простых способа с пошаговой инструкцией + бонус извлечение дорожки из YouTube
Как пользоваться WPS Office
Сначала рассмотрим интерфейс программы на примере текстового процессора Writer, затем пройдемся по основным возможностям каждой из программ.
1. Русификация
Инструкция wps office должна содержать информацию о русификации. При первом запуске вам необходимо принять лицензионное соглашение:

По умолчанию интерфейс программы будет отображаться на английском, но его можно русифицировать. Для этого нажмите на стрелочку возле «Writer» и откройте меню «Tools», а в нем «Switch language»:


После этого найдите в списке русский и нажмите кнопку «Ok». Останется перезагрузить программу, чтобы изменения вступили в силу. Русификация WPS Office linux завершена.
2. Интерфейс WPS Office
Интерфейс программы очень похож на современный интерфейс Microsoft Office версии 2010 или даже 2013:

Меню программы доступно по нажатию на кнопку Writer и стрелочку возле нее. Там где раньше было меню, теперь расположена панель инструментов, аналогичная панели Word. Под панелью инструментов есть панель вкладок, такой в MS Office нет. Еще ниже рабочая область, а под ней находится статус бар, где отображена вся информация о количестве строк и других параметрах.
3. Создание текстовых документов
Как и мы привыкли работать в Word, здесь вы получаете то что видите, документ будет напечатан таким, каким он есть на экране. Давайте пробежимся по особенностям работы с документами. Как обычно, для создания документа просто набирайте текст, если нужно применить к нему какие-либо стили форматирования — отметьте его:
 В контекстном меню есть пункт «Абзац» с помощью которого вы можете настроить подробное форматирование и отступы:
В контекстном меню есть пункт «Абзац» с помощью которого вы можете настроить подробное форматирование и отступы:


Каждый стиль можно настроить как вам нужно:
 Вставить оглавление можно на вкладке «Ссылки»:
Вставить оглавление можно на вкладке «Ссылки»:


Пока все также, как и в продукте от Microsoft, даже совместимость с документами doc и docx тут лучше. Но есть и недостатки. Сразу бросается в глаза отсутствие кнопки «Показать непечатаемые символы», они конечно включаются в настройках, но это очень неудобно. Настройки по умолчанию для документа непривычны, например, отступы, шрифты и т д.
4. Проверка орфографии
Как и Microsoft Office программа поддерживает проверку орфографии. Но по умолчанию она включена только для английского языка. Мы скачали словарь проверки русского языка, теперь нужно распаковать его и поместить его в правильную папку /home/имя_поьзователя/.kingsoft/office6/dicts/:
Затем перезапустите программу, откройте меню «Инструменты» -> «Выбрать язык», затем выберите русский:


Теперь орфография wps office будет проверяться на русском языке.
5. Работа с таблицами
Работа с таблицами не сильно отличается от Exel. Здесь перед вами точно такое же окно разбитое на ячейки и панель. Поддерживаются формулы, сума, выравнивание и другие простые операции:

Например, есть меню «Формат ячеек», где можно настроить все привычные возможности таблицы:

Более сложные операции, такие как макросы и VBA поддерживаются в Pro версии, правда не очень, они совместимы только в MS 2003.
Что напрягает, так это то, что панель инструментов не масштабируется. Если вы сделаете окно меньше она не уменьшится автоматически, а менее важные значки не спрячутся, окно просто обрежет часть панели, крайне неудобно. Теперь вы знаете как пользоваться программой wps office.
6. Сохранение и печать
Вот с сохранением данных у WPS Office большие проблемы. Разработчик заявляет, что поддерживаются форматы wps, doc, docx, pdf, rft. Для этого достаточно открыть меню программы и выбрать «Сохранить как», затем просто выбрать нужный формат.
Но не все так просто. Эти форматы доступны в Pro версии, а в бесплатной они будут работать только первые 30 дней. Далее, же возможность сохранения в PDF и поддержка печати документов отключается.
Как пользоваться WPS Office

WPS Office – приложение, предлагающие огромное количество возможностей. Чтобы разобраться в процессах и сделать программу максимально удобной для использования, давайте рассмотрим данный офис более подробно:
- Интерфейс WPS Office. Всем пользователям, знакомым с Microsoft Office 2010 и 2013, интуитивно просто разобраться в аналоге, поскольку интерфейс программ практически идентичный. При нажатии на кнопку «Writer» появляется меню. Внизу расположена всем нам знакомая панель инструментов. Дальше размещаются панель вкладок, рабочая область и статус бар.
- Русификация. При первом открытии офиса программа будет работать на английском языке. Чтобы изменить язык, выберите меню «Tools» (находится возле «Writer»), а в нём «Switch language».
- Текстовый документ. Привычным для нас способом можно создать текстовый документ: нажимаем «Меню», «Создать новый документ», и открывается чистая рабочая область. При необходимости поменять ориентацию страницы и сделать, к примеру, альбомную, на панели инструментов выберите «Формат», дальше нажмите «Страница». Кроме изменения ориентации, там также можно настроить отступы, нумерацию страниц и задать поля. Для создания Оглавления перейдите на вкладку «Ссылки», среди доступных функций выберите «Вставить оглавление», далее вписываем нужное и нажимаем «Ок». В контекстном меню, выбрав пункт «Абзац», можно настроить отступы и форматирование. Как и в Ворде, для удаления пустой страницы нужно нажать на свободном месте ненужного листа, установить курсор, перейти на вкладку «Главная», далее найти символ с описанием «Отобразить все знаки» и нажать его.
- Проверка орфографии. Аналогично «старшему брату», WPS Office поддерживает функцию проверки орфографии. Но так как по умолчанию установлен только английский, нужно дополнительно загрузить словарь. Далее распаковываем в /home/имя_пользователя/.kingsoft/office6/dicts/: $cp-R ~/Загрузки/ru_RU ~/.kingsoft/office6/dicts/ или аналогичную на вашем устройстве, перезапускаем и во вкладке «Инструменты» выбираем русский язык.
- Работа с таблицами. Аналогично с Exel, при открытии WPS Spreadsheets перед нами появляется окно с ячейками и панелями. Программа поддерживает работу с формулами, сумами и выполняет много других операций, но макросы и VBA работают только в платной версии.
- Сохранение и печать. На этом этапе возникает много вопросов у пользователей. WPS Office поддерживает большинство форматов, но только 30 дней. После этого периода функции сохранения в PDF и печать документов становятся недоступными. Сохранение происходит только в формате WPS (наверняка многие о таком даже не слышали).
Настройки и инструкции для WPS Office могут значительно отличаться в зависимости от используемой платформы и установленной версии программы.
Kingsoft разбушевался!
Есть в Китае такой разработчик софта – Кингсофт, который выпускает антивирусные утилиты, оптимизаторы для смартфонов. Также в его коллекции присутствует и офисное ПО, о котором пойдет речь в данной статье.
Стоит отметить, что изначально все перечисленные выше продукты создавались изначально для «восточных» потребителей. Но со временем программы просочились в Рунет, и началось вирусное распространение. Мало кто сам намеревается скачать WPS Office с официального сайта, чаще софт попадает на компьютер или планшет во время установки другого ПО (когда забываете снять галочку).

Разрабочтки действительно постарались на славу, чтобы создать достойный бесплатный аналог пакета Microsoft. Хотя на момент написания обзора была доступна и премиум версия (за деньги) с дополнительным набором возможностей.
Вот преимущества WPS:
- Полностью совместим с распространенными форматами «xlsx» и «docx», может открывать их и редактировать, но сохранение доступно только в платной версии;
- Реально открывать документы на нескольких вкладках в пределах одного рабочего окна;
- Можно преобразовывать контент в PDF, хотя в некоторых случаях изображения и текст могут искажаться;
- Доступно шифрование данных для защиты от сторонних глаз или взлома.
Интерфейс приложения достаточно прост, привлекателен, да еще и русский язык присутствует (нужно указывать этот вариант при скачивании с официального ресурса.

Давайте посмотрим на новые функции, включенные в iOS: —
Недавно в пакетах были добавлены новейшие функции для версии iOS, чтобы предложить больше производительность, большее удобство за счет представления, записи и расширенных функций обмена файлами.
Передача файлов — Это уникальная и очень полезная добавленная функция, которая позволяет пользователям отправлять файлы со своих ПК на устройства iOS.Файлами можно легко поделиться, введя IP-адрес в браузере ПК, а затем с помощью опции «Перетащить и отпустить» переместить файлы с компьютера на iPhone. Кроме того, те же данные можно перенести обратно на компьютер.
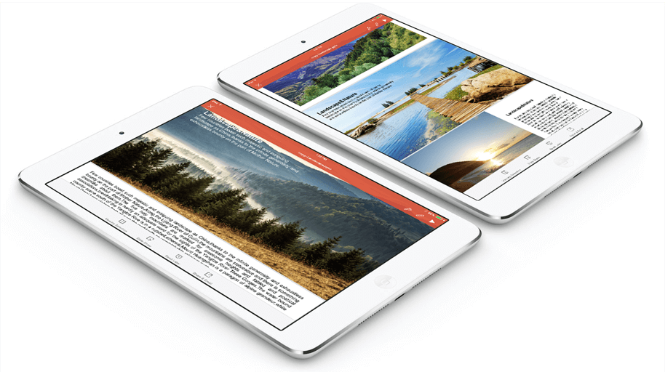
Проволочная проекция — Благодаря этой новой функции ваше устройство iOS превращается в докладчика.Это делается с помощью адаптера VGA и проводного подключения. Пользователи могут легко проецировать свою презентацию с устройства iOS на компьютер. Так же Проекция провода WPS Функция может быть полностью оптимизирована для обеспечения максимального разрешения независимо от размера телевизора или проектора.
Беспроводная проекция — IЕсли на вашем iPad или iPhone нет электронного ключа, беспроводная проекция спасет вас. С помощью этой функции вы можете без проводов отправлять свои презентации на любое устройство AirPlay или Smart Connect TV.
Запись PPT — С помощью этой функции вы можете легко создавать видеоролики из содержимого презентаций и использовать их для YouTube или ваши вебинары. Кроме того, в Record PPT есть функция, с помощью которой пользователи могут записывать свой голос во время представления слайдов. Записанный голос сохраняется как файл MP4.
Основные отличия бесплатной и платной версий
Хотя бесплатная версия предоставляет те же функции, что и платная версия, некоторые функции разблокируются только при нажатии на первое всплывающее объявление.
К функциям объявления относятся комментарии, слияние, отслеживание изменений, сохранение в PDF и другие. Иногда эта реклама действительно раздражает, но она исчезает в премиум-версиях.
Заключение
WPS Office — отличный выбор с удивительными функциями и без прожигания дыры в кармане.Обратите внимание на новейшие функции, которые обязательно привлекут вас к этому люксу!
Как пользоваться
Вначале нужно бесплатно скачать WPS Office и запустить. Для этого достаточно загрузить установщик, выбрав нужную ОС и бинарники. Для инсталляции WPSOffice в Ubuntu надо выделить пакет deb. А также закачать словарь, шрифты для контроля орфографии на русском языке и необходимые библиотеки. По завершении операции ПО отобразится в главном меню компьютера.
Сведения о русификации содержатся в инструкции WPSOffice. При первом старте кликните «Согласиться с лицензионным документом». Настройки по умолчанию откроют программу на английском. Кликните стрелочку рядом с Writer, открыть вкладку Tools, найдите и выберите Switchlanguage, долистайте список до Русского и нажмите Ок. После перезагрузки ПО новые изменения активируются.
Внешний вид ПО покажется знакомым, это действительно так — здесь много общего с интерфейсом MicrosoftOffice от 2010 и выше. Чтобы вызвать меню, следует использовать клавишу Writer и рядом расположенную стрелочку. Откроется вкладка, схожая с Word. Под окном Рабочей области будет находится статусная строка, где выводится статистическая информация о числе строк и прочих параметрах.
Для создания текстовых документов принципиальных отличий от работы в Word нет, хотя присутствуют некоторые особенности:
- для создания контента нужно просто набрать текст, а чтобы отформатировать материал, надо вызвать контекстное меню и перейти в строчку «Абзац» — здесь настраиваются отступы и подобные параметры;
- чтобы сделать заголовок, достаточно обратиться к верхней панели и выбрать нужный уровень, при необходимости изменив его стиль, а готовое оглавление вставляется с помощью вкладки «Ссылки».
К слову, на этих этапах работа ведётся так же, как в Microsoft, совместимость же с форматами doc/docx, пожалуй, ещё лучше. К неудобствам можно отнести отсутствие клавиши «Показа непечатаемых символов» (она настраивается отдельно) и непривычное положение выбора шрифтов, отступов и схожих опций.
Контроль правописания изначально включён на английском. Если был закачан русскоязычный словарь, его следует распаковать и поместить в корректную папку /home/ваше_имя_пользователя/.kingsoft/office6/dicts/. Затем необходимо перезапустить ПО, открыть вкладку «Инструменты» и указать «Русский». С этого момента орфографическая проверка станет выполняться на родном языке.
Действия с таблицами мало отличаются от привычного Excel. Окно аналогичным образом поделено на ячейки с панелью. Имеются формулы/сумма/выравнивание/прочие команды. Так, во вкладке «Формат ячеек» настраиваются все привычные параметры. Здесь неудобство заключается в отсутствии масштабируемости. При уменьшении окна экран просто покажет часть панели.
Поэтому таблицами рекомендуется пользоваться для простых целей и не рассчитывать на присутствие макросов/VBA в Pro-версии, которые хотя и поддерживаются, но не адаптированы для комфортной работы на компьютере.
Удаление
Есть несколько возможных способов удаления. Они отличаются по сложности, полноте, эффективности. Каждому подойдет что-то свое.
Стандартный способ
 Если принято решение об удалении, обычно это делается следующим образом:
Если принято решение об удалении, обычно это делается следующим образом:
- Нужно открыть диспетчер задач: одновременно клавиши Ctrl, Alt, Delete.
- Закрыть все подозрительные процессы, особенно с упоминанием программы или на китайском. Характерный цвет значков — красный.
- Войти в «Панель управления». Далее — «Программы и компоненты» или «Приложения и возможности» для Windows 10.
- Найти программу, выделить, нажать на кнопку «Удалить» в верхней части окна.
- Откроется мастер деинсталляции. Если он будет на китайском, нужно просто повторить те же действия, что на скриншоте ниже.
- Запустить редактор реестра: нажать «Win», затем, удерживая, — «R».
- Ввести «regedit» и подтвердить, нажав «Ok».
- В редакторе открыть поиск: «CTRL», затем, удерживая, — «F».
- Ввести «WPS Office». Все полученные результаты можно удалять.
- Проверить прочие подозрительные программы, установленные в тот же день.
Другие способы
 Вместо «Панели управления» можно отыскать ее в меню «Пуск» и выбрать пункт удаление (с корзиной). Однако после этого и стандартного способа могут остаться «хвосты» — части программы, если и не мешающие напрямую, то захламляющие операционную систему. Они косвенно влияют на производительность.
Вместо «Панели управления» можно отыскать ее в меню «Пуск» и выбрать пункт удаление (с корзиной). Однако после этого и стандартного способа могут остаться «хвосты» — части программы, если и не мешающие напрямую, то захламляющие операционную систему. Они косвенно влияют на производительность.
Чтобы сразу избавляться от большей части таких остатков, можно вместо удаления через «Панель управления» или «Пуск» использовать специальный софт типа Revo Uninstaller.
Не стоит забывать, что скачивать его нужно с официального сайта или из проверенных источников. Иначе вместо помощи есть шанс получить вирусы и еще больше «мусора».
После удаления с помощью «Панели управления» или «Пуск» можно почистить устройство одной из специальных программ типа Ashampoo WinOptimizer FREE. Кстати, сильной стороной этой программы является возможность удалять файлы, которые не поддаются стандартным средствам.
WPS Office неизвестного происхождения лучше удалить. При желании всегда есть возможность снова скачать пакет с официального сайта. В этом случае это будет уже «чистая», проверенная программа, обладающая своими достоинствами.
Revo unistaller — вещь хорошая, но может быть недостаточно. А тем более через панель управления. Уж больно въедливая прога. Тут антивирус нужен хороший и чистильщик, как правильно сказано.
Егор
А я восстановление системы сделал. Откатил систему на более раннее состояние. Остались кое-где левые папки. Потом уже чистильщиком весь этот мусор убрал: из папки temp временные и т. д.
Саня
Да… Меня этот китаец долго пытал. Ни в одну игруху нормально поиграть. Все обновляется или какими-то своими темными делами занимается, по-видимому, денежными… Кстати, на англоязычных сайтах инфы по нему больше. Надоел, попросила Владика, он переустановил Винду на фиг. Чтобы уж наверняка, с контрольным выстрелом. У меня все равно ОС через образ со всеми программами, какие были.
Любаша