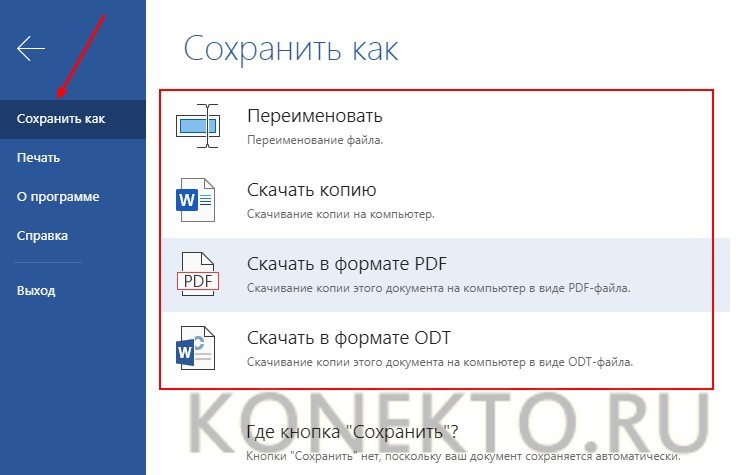Как открыть xls, doc, xlsx, docx файлы онлайн
Содержание:
- Открываем файл doc с помощью Google Docs бесплатно
- View Document Online
- Как создать аккаунт для работы?
- Как открыть документ DOCX (DOC) онлайн в Word онлайн
- Word Online
- DocsPal — бесплатный онлайн просмотрщик офисных документов
- Онлайн сервисы для просмотра документов
- Word Online
- Как открыть документ DOCX (DOC) онлайн в Word онлайн
- Способ 3: OpenOffice
- Открыть документ редактора Ворд онлайн с помощью Google Docs
- Google Документы
- Открытие файлов DOC и DOCX на Android
- Редактировать Ворд онлайн в Zoho Docs
- Яндекс.Диск
Открываем файл doc с помощью Google Docs бесплатно
При наличии учетной записи Google, проблем с открытием текстовых документов онлайн не возникнет. Для этого и существует сервис Google Docs, в котором можно не только работать с файлами, но и пересылать их другим пользователям (Рисунок 1).
Для того, чтобы открыть текстовый документ в Google Docs нужно выполнить несколько простых действий:
- Заходим на сайт docs.google.com, вводим адрес и пароль своей почты или создаем учетную запись (регистрация займет всего несколько минут).
- После входа попадаем на страницу документов. В правом нижнем углу экрана есть большой плюс. Кликнув на него, открывается окно для работы с текстом. Здесь можно создавать документы или таблицы, но если нужно открыть существующий файл онлайн, нужно нажать на кнопку «Файл» в левом верхнем углу.
-
В выпавшем списке выбираем вкладку «Открыть». В ней будет предложено загрузить документ из нужного источника: диска, недавних или помеченных документов. Но если файл находится на компьютере, необходимо выбрать пункт «Загрузка» (Рисунок 2).
Рисунок 2. Окно открытия файла doc в онлайн редакторе Google Docs - В появившемся окне выбираем нужный документ и жмем на кнопку «Открыть» справа внизу.
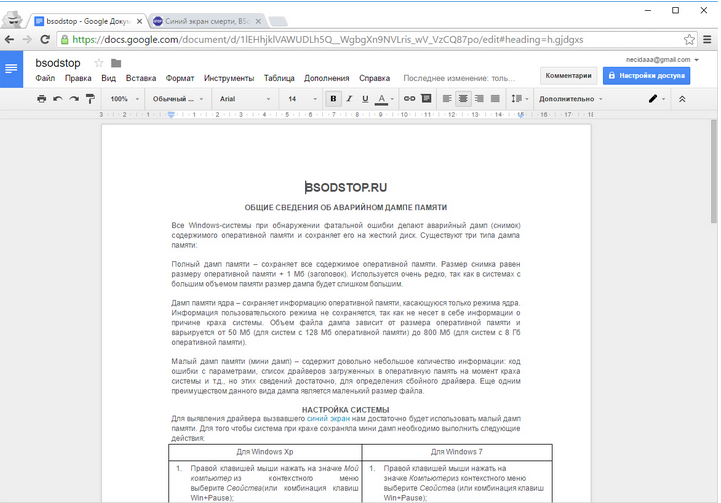
Рисунок 3. Пример открытого файла формата doc в онлайн сервисе Google Docs
Уже через несколько секунд вы получите полный доступ к тесту с возможность его редактирования и сохранения (Рисунок 3).
View Document Online
Завершим наш список пятым сервисом для распознавания текстов Ворд через Интернет — программой View Document Online. Продукт считается условно бесплатным, то есть пользоваться им можно на безвозмездной основе, однако в данном случае посетителю предоставляется минимальный набор инструментов (просмотр документа, манипуляции с масштабом, сохранение в формате PDF). Для получения всех опций юзеру все же придется оплатить подписку на разработку – без этого невозможно редактировать объект.
Последовательность действий при обращении к View Document Online проста:
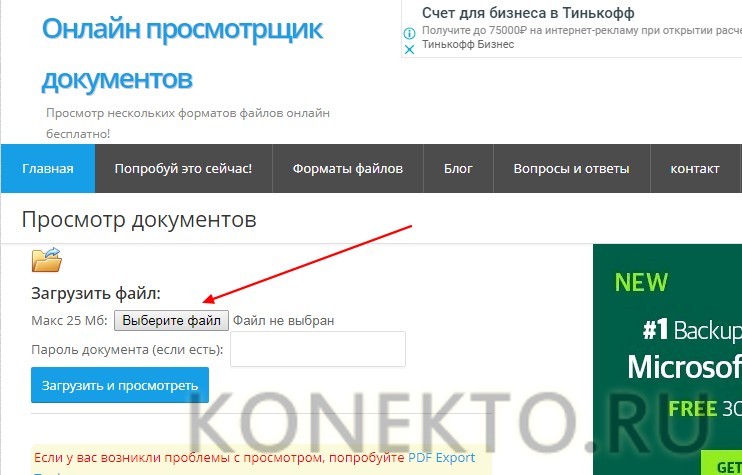
Отыщите необходимый документ у себя на компьютере.
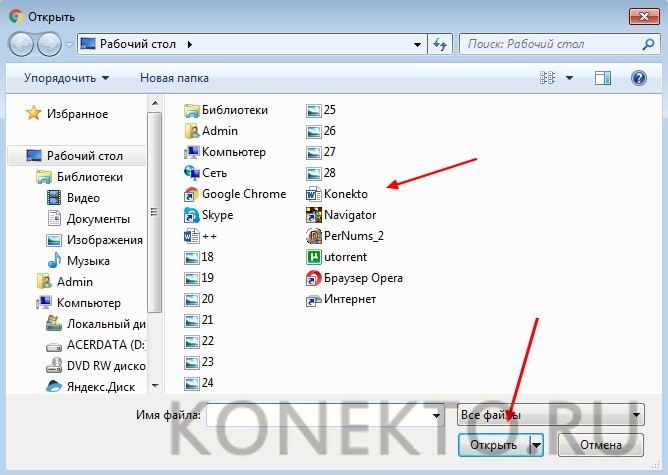
Завершите манипуляции нажатием клавиши «Upload And View». Откроется нужный вам объект.
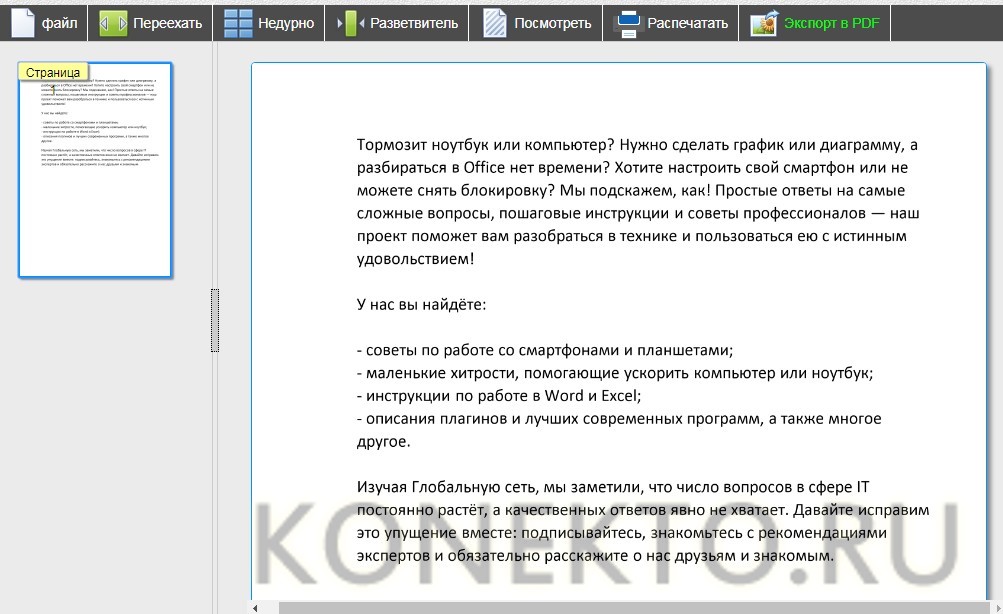
Теперь вам доступен режим просмотра и управления масштабом/форматом.
Как создать аккаунт для работы?
Для полноценный работы в онлайн-редакторе Word Online потребуется учётная запись. Обойтись без неё не получится, поэтому каждому пользователю потребуется свой аккаунт. Он регистрируется с получением адреса электронной почты. Инструкция включает семь пунктов:
Регистрация завершена – перейдите на главную страницу Word Online и приступайте к работе. Например, создайте новый документ, который будет сохранён в облаке. Также доступны шаблоны, используемые для создания докладов, брошюр, деловых писем, резюме, планов совещаний и многого другого.
Созданная учётная запись является универсальной для всех сервисов Google. Её можно использовать в качестве Google-аккаунта для смартфона или планшета. Также с её помощью производится авторизация на сайтах, например, на Pixabay.
Как открыть документ DOCX (DOC) онлайн в Word онлайн
Сначала посмотрим в качестве примера облачное хранилище OneDrive, которое входит в состав операционной системы Windows 10. Естественно, что продукты Microsoft интегрированы друг с другом. К облачному хранилищу подключены приложения Microsoft 365, среди которых есть Word онлайн.
Выполните следующие шаги:
- Войдите в веб-версию облачного хранилища OneDrive из браузера, используя учетную запись Майкрософт.
- Добавьте файл формате DOCX или DOC в облачное хранилище OneDrive.
- Щелкните по документу Word.
- Откроется окно сервиса Word онлайн с копией файла, который можно редактировать.
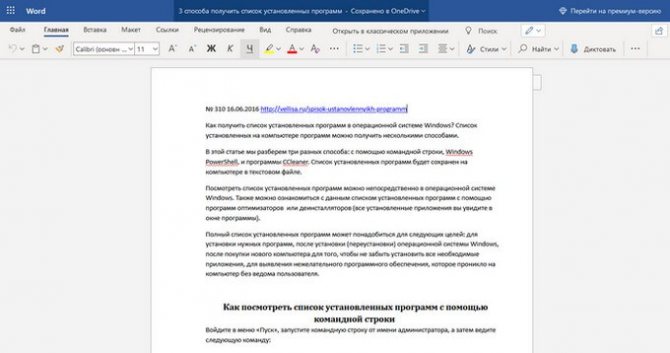
Онлайн сервис обладает базовыми возможностями текстового редактора Word, которые подходят в большинстве случаев.
Копию итогового документа Word можно скачать на компьютер, или скачать в виде файла в других форматах: PDF или ODT.
Word Online
Пожалуй, самая популярная программа из интересующего нас сегмента — Word Online. Продукт создан корпорацией Microsoft и подразумевает проведение манипуляций онлайн — независимо от того, с какого электронного устройства осуществлен выход в Сеть.
У разработки два неоспоримых плюса – получить доступ к сервису можно из любой точки мира, также все операции на ресурсе не нужно оплачивать. Официальное название продукта – Office Online, программа включает в себя не только стандартные возможности Ворда, но и базовый Excel с PowerPoint (открыть RAR онлайн в этом случае не получится, как и открыть DWG). Конечно же, инструменты разработки довольно скудны в сравнении с полноценным программным обеспечением, однако сервис позволяет совершать самые необходимые действия, чего чаще всего достаточно в срочных ситуациях.
Итак, представляем вашему вниманию пошаговую инструкцию для пользования онлайн-сервисом:
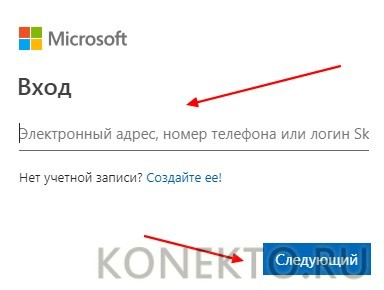
Затем пароль.

После авторизации вы увидите перед собой доступные инструменты. Нажмите «Отправить документ».
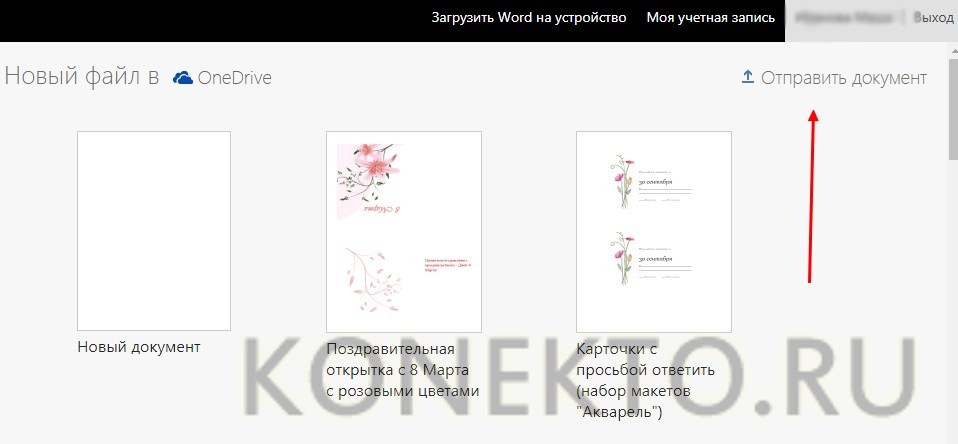
Выберите интересующий вас файл на компьютере и загрузите его в программу.
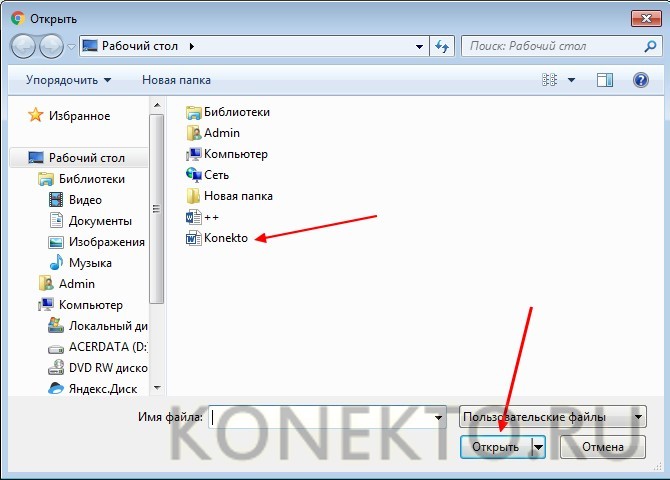
В итоге вы откроете doc онлайн. Его можно редактировать, а затем сохранить, нажав на «Файл».
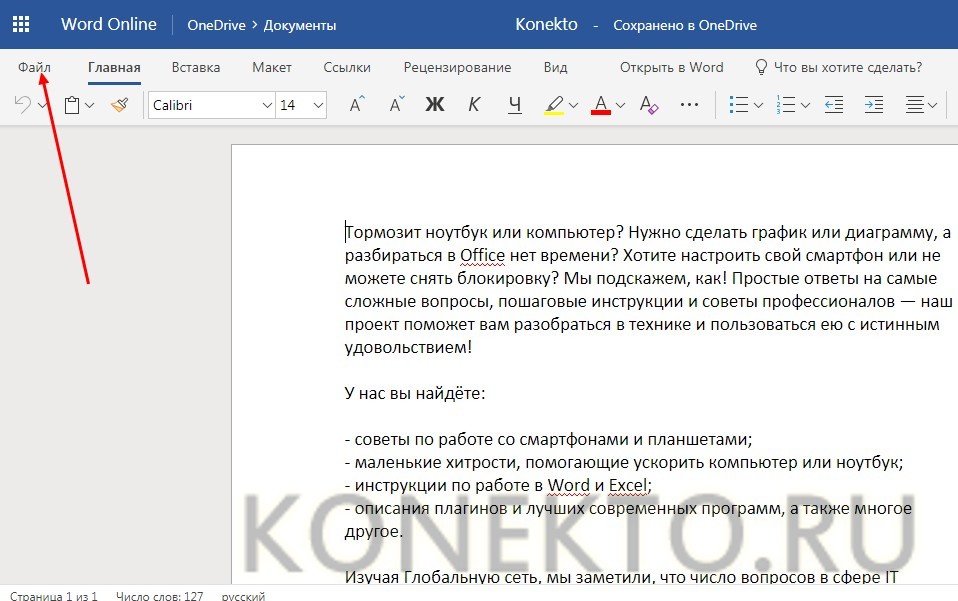
После чего кликнув «Сохранить как…» и выбрав интересующий формат.
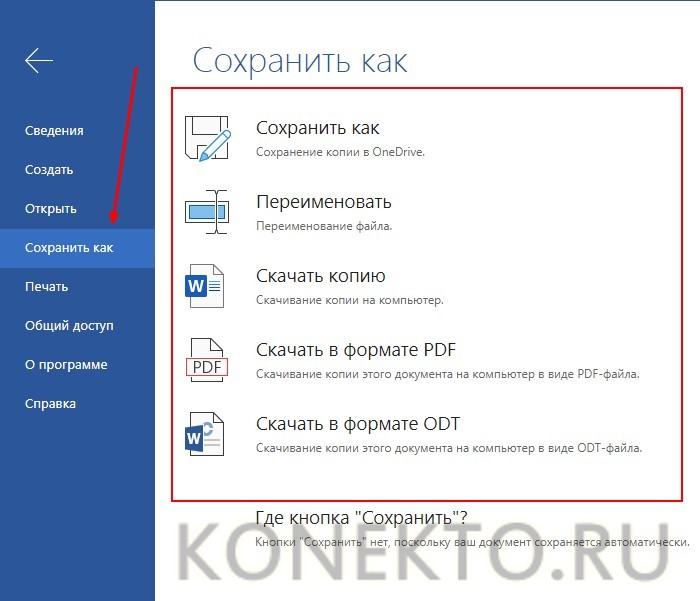
Готово. В дальнейшем вы сможете заходить в учетную запись с разных устройств – доступ к сохраненным файлам открывается, как только человек подтверждает свои идентификационные данные.
DocsPal — бесплатный онлайн просмотрщик офисных документов
- Перейдите по этой ссылке: http://www.docspal.com/viewer/.
- С помощью кнопки «Browse», — что значит «Обзор», —выберете DOC файл на вашем компьютере.
- После короткого процесса загрузки документа на сервер DocsPal — активируйте клавишу «View» (просмотр).
Однако не смотря на простоту такого способа открытия офисного документа, все же существует риск, что в определенный момент вы не сможете более воспользоваться данным комфортным способом просматривать содержимое файла в формате «DOC», поскольку такого рода сервисы, увы, не долговечны и большой пример тому масса специализированных сайтов, которые, еще вчера, так сказать, функционировали, а сегодня — закрылись
Поэтому, обратите внимание на стабильность учетной записи от Microsoft!
Онлайн сервисы для просмотра документов
В Интернете существует значительное количество сервисов, основной функцией (или одной из функций) которых является открытие документов Word и Excel. Каждый из них зарекомендовал себя в разной степени, поэтому в нашей статье мы рассмотрим лишь некоторые из них.
Открыть документ с помощью Google Docs
Google Docs – это крутой сервис от компании Google, позволяющий работать с документами, открывать и редактировать их, делиться файлами со своими друзьями и коллегами с помощью ссылок или доступа по электронной почте. Помимо всего прочего, Google Docs позволяет загружать файлы с компьютера и открывать их для просмотра.
Существенным недостатком является тот факт, что для работы с сервисом обязательно наличие учетной записи Google.
Для того, что открыть файлы XLS, DOC, XLSX, DOCX с помощью этого сервиса, необходимо выполнить нижеизложенные действия.
Открыть документ с помощью Microsoft Office Online
Office Online представляет собой онлайн версию популярного программного пакета Microsoft Office. Пользователь может работать с ограниченным функционалом любимых программ (Word, Excel, PowerPoint и т.д.) абсолютно бесплатно.
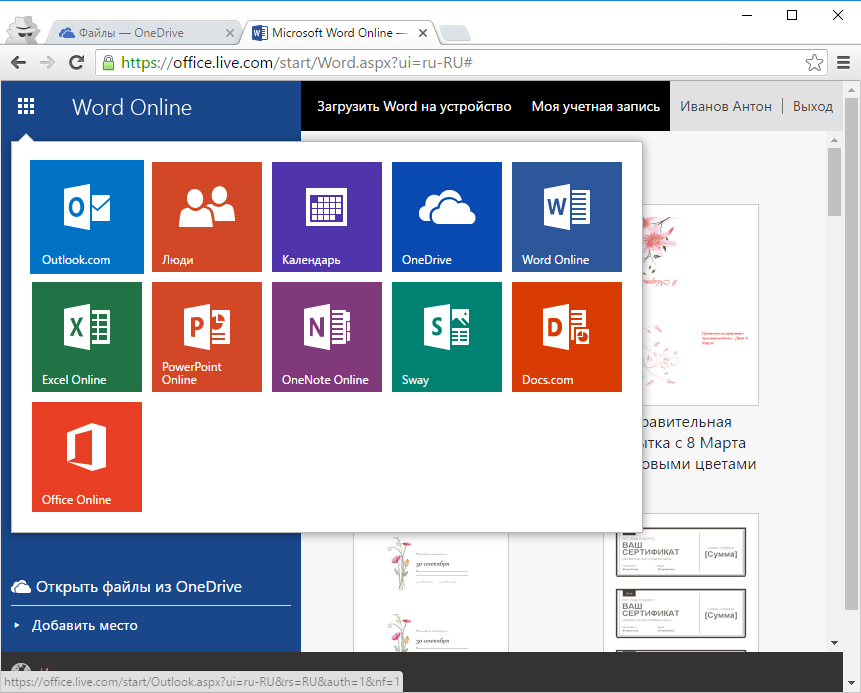
Существенным минусом является тот факт, что для работы с сервисом требуется наличие учетной записи Microsoft (создается бесплатно) и наличие доступа к Microsoft OneDrive, так как Office Online может открывать только файлы, предварительно загруженные туда.
Открыть документ с помощью сервиса ViewDocsOnline
Веб-сайт ViewDocsOnline позволяет открывать документы DOC, XLS, DOCX и XLSX без регистрации, что делает его гораздо более привлекательным для потенциальных пользователей. Однако, стоит отметить, что и качество заметно уступает уже рассмотренным сервисам. Важным недостатком ViewDocsOnline является тот факт, что файл (в частности, таблицы Excel) могут быть отображены не совсем верно. Расчетные формулы, наличие которых в XLS и XLSX файлах является нормой, работать тоже не будут.
Но мы все же рекомендуем этот сервис в качестве легкой и простой альтернативы Microsoft Office.
Для выбора документа, который необходимо просмотреть, нажмите кнопку «Browse» («Обзор»), выберите в проводнике Windows необходимый файл, после чего нажмите кнопку «View Document» («Отобразить документ»).
После этого система обработает файл (это займет немного времени) и покажет его пользователю.
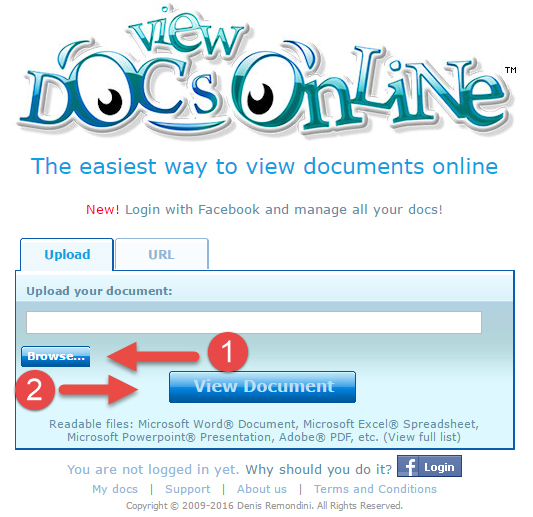
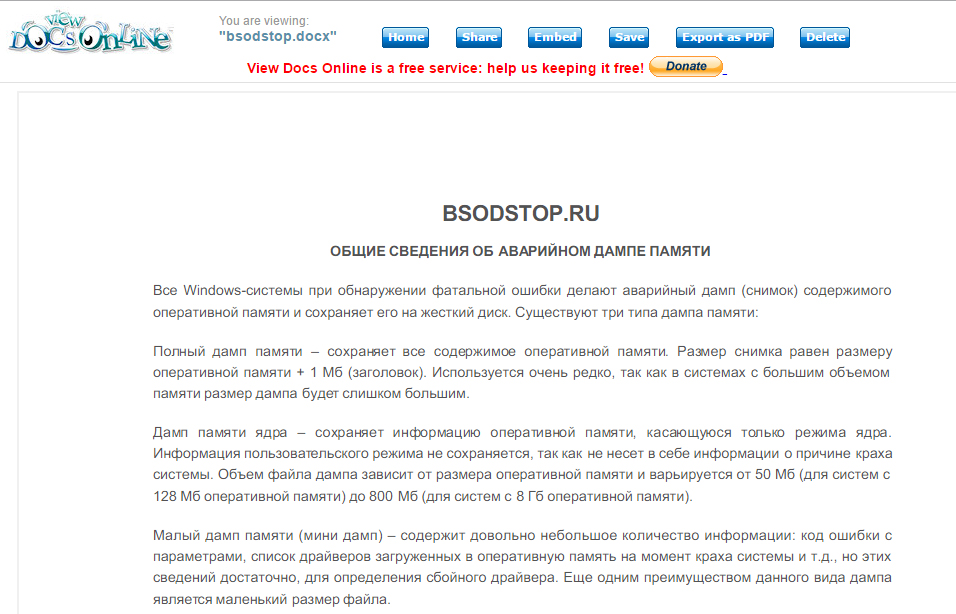
Открыть документ с помощью плагина Docs Online Viewer для браузера
Бесплатный плагин Docs Online Viewer (доступен для Chrome, Opera и Mozilla) позволяет открывать файлы DOC, XLS, DOCX и XLSX прямо в браузере без предварительного скачивания.
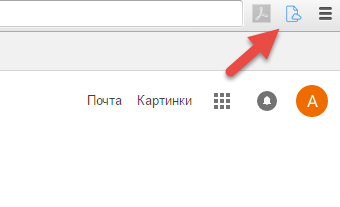
Теперь рядом со всеми документами в выдаче вашей поисковой системы появится значок просмотра. Кликните по нему и файл откроется для просмотра.
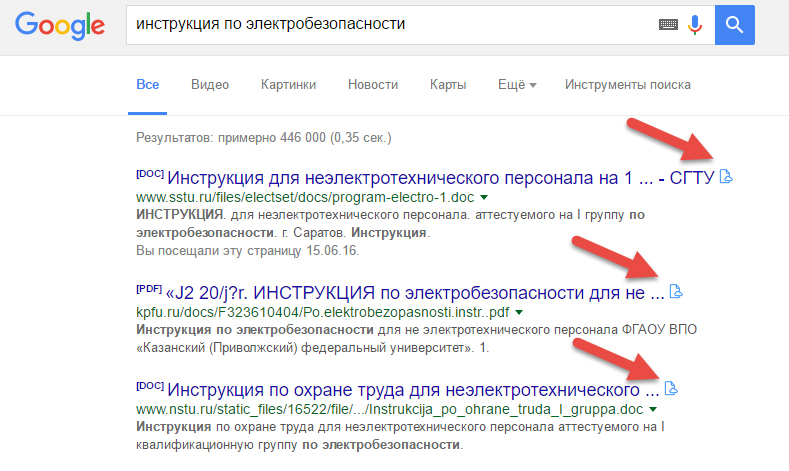
Word Online
На главной странице Word Online отображается панель управления. Здесь представлены шаблоны, а также ранее созданные документы. Интерфейс сервиса хоть и не переведен на русский язык, но несложен для понимания.
Созданные здесь документы автоматически сохраняются в вашем аккаунте OneDrive. Это облачное хранилище Microsoft, на котором у каждого пользователя есть бесплатные 5 ГБ.
В панели управления Word Online все документы разделены на три группы:
- «Recent» — недавно созданные, отсортированные по дате и времени последнего открытия.
- «Pinned» — закреплённые. Это удобная штука для сохранения отдельных объектов в списке избранных. Чтобы закрепить документ, нажмите на значок «Add to pinned» возле его имени.
- «Shared with me» — документы других пользователей, к которым вам предоставили доступ.
Чтобы создать новый файл в Ворд Онлайн, нажмите на кнопку «New Blank document». Откроется чистый лист. Кроме того, документы можно создавать на основе шаблонов.
Редактор сервиса имеет ограниченную функциональность по сравнению с настольной версией Word. Однако основные возможности для работы над текстом он поддерживает.
Здесь вы можете:
- Создавать текстовые документы любого объёма.
- Выбирать шрифт, размер букв, начертание (жирный, курсив, подчеркнутый), изменять цвет текста, добавлять обводку.
- Вставлять списки, в том числе многоуровневые.
- Добавлять таблицы и рисунки.
- Нумеровать страницы.
- Настраивать отступы, поля и ориентацию листа.
- Добавлять оглавления, сноски.
- Писать комментарии к тексту в режиме рецензирования.
- Проверять текст на ошибки.
- Переименовывать файлы, сохранять их на компьютер в формате Word, ODT или PDF.
- Распечатывать страницы.
Одна из ключевых возможностей Word Online — предоставление общего доступа к файлам. Это можно сделать двумя способами:
- Создать ссылку или пригласить пользователя по электронной почте.
- Разместить документ на сайте через HTML-код.
Чаще всего пользователи применяют первый вариант. У него есть два сценария. Например, вы хотите пригласить к редактированию документа одного человека, а от других пользователей файл должен быть скрыт. Для этого:
- Раскройте меню «Файл», нажмите на пункт «Общий доступ» и выберите «Предоставить доступ другим людям».
- Введите адрес электронной почты человека, которому хотите предоставить доступ.
- Нажмите кнопку «Send».
Если вы желаете, чтобы другой человек мог читать текст, но не мог его редактировать, то перед отправкой приглашения измените режим доступа. Нажмите на кнопку «Anyone with the link can edit» («Любой пользователь со ссылкой может редактировать») и уберите о («Разрешить редактирование»).
Убедитесь, что после отключения разрешения документ имеет статус «Anyone with the link can view» («Любой пользователь со ссылкой может просматривать»). После этого нажмите на кнопку «Send».
Кстати, в редакторе есть функция установки срока действия приглашения и пароля, однако эти возможности доступны только пользователям премиум-тарифов OneDrive, которые не работают в России.
Кнопка «Copy link» в этом же окне создаёт ссылку для общего доступа без ограничений. То есть просмотреть или отредактировать документ (в зависимости от того, какой статус вы установили) может каждый, кто имеет эту ссылку, а не только конкретный человек, которому вы отправили приглашение. Это может быть небезопасно.
Word Online также позволяет скачивать документы. Файл с набранным текстом можно сохранить в памяти компьютера в формате DOCX (стандарт для Word после 2007 года), PDF и ODT (OpenDocument, формат бесплатных альтернатив Word).
Word Online на Яндекс.Диске
Если у вас есть аккаунт на Яндексе, то можно не регистрировать учётную запись Microsoft, а использовать онлайн-версию Word, встроенную в Яндекс.Диск.
Как это сделать:
- Откройте Яндекс.Диск. Ссылка на него есть на главной странице Яндекса.
- Нажмите на кнопку «Создать» в меню слева и выберите «Текстовый документ».
Созданные документы сохраняются на Яндекс.Диске. Вы можете скачать их на жёсткий диск компьютера или предоставить к ним доступ с помощью публичной ссылки.
Word Online подходит для создания стандартных документов. Вы без труда сможете написать и распечатать доклад или реферат с номерами страниц, иллюстрациями, таблицами. Но некоторые ограничения всё же могут помешать — например, в онлайн-версии нельзя начать нумерацию не с первого листа, изменить формат номера или вставить диаграмму.
Как открыть документ DOCX (DOC) онлайн в Word онлайн
Сначала посмотрим в качестве примера облачное хранилище OneDrive, которое входит в состав операционной системы Windows 10. Естественно, что продукты Microsoft интегрированы друг с другом. К облачному хранилищу подключены приложения Microsoft 365, среди которых есть Word онлайн.
Выполните следующие шаги:
- Войдите в веб-версию облачного хранилища OneDrive из браузера, используя учетную запись Майкрософт.
- Добавьте файл формате DOCX или DOC в облачное хранилище OneDrive.
- Щелкните по документу Word.
- Откроется окно сервиса Word онлайн с копией файла, который можно редактировать.

Онлайн сервис обладает базовыми возможностями текстового редактора Word, которые подходят в большинстве случаев.
Копию итогового документа Word можно скачать на компьютер, или скачать в виде файла в других форматах: PDF или ODT.
Способ 3: OpenOffice
Конкурентом LibreOffice считается OpenOffice. В нем также имеется собственный текстовый процессор, который тоже называется Writer. Только в отличие от двух ранее описанных вариантов, с его помощью можно просматривать и изменять содержимое DOCX, но сохранение придется выполнять в другом формате.
-
Запустите стартовую оболочку пакета. Щелкните по наименованию «Открыть…», располагающемуся в центральной области.
Можете проделать процедуру открытия и через верхнее меню. Для этого щелкните в нем по наименованию «Файл». Далее перейдите по «Открыть…».
Можно для запуска инструмента открытия объекта воспользоваться привычной комбинацией Ctrl+O.
- Какое бы действие из вышеописанных вы не избрали, оно приведет к активации инструмента запуска объекта. Переместитесь в этом окне в ту директорию, где помещен DOCX. Обозначьте объект и щелкайте «Открыть».
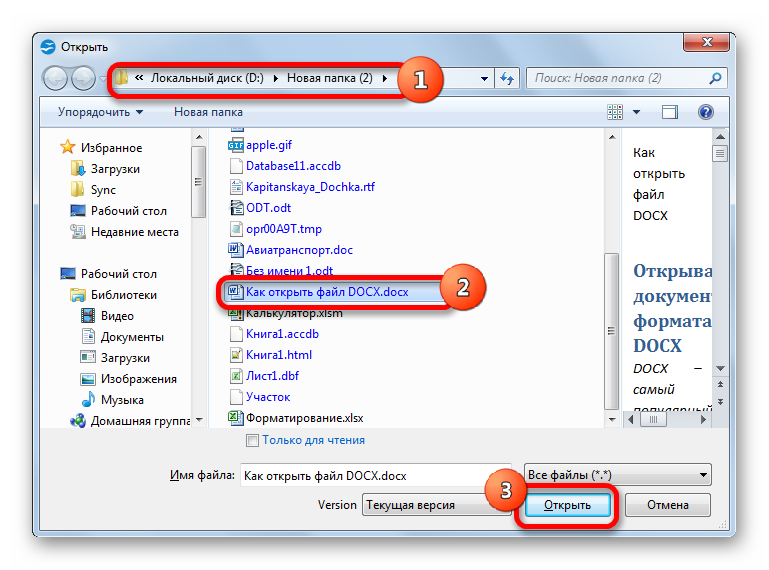
Документ будет отображен в ОупенОфис Writer.
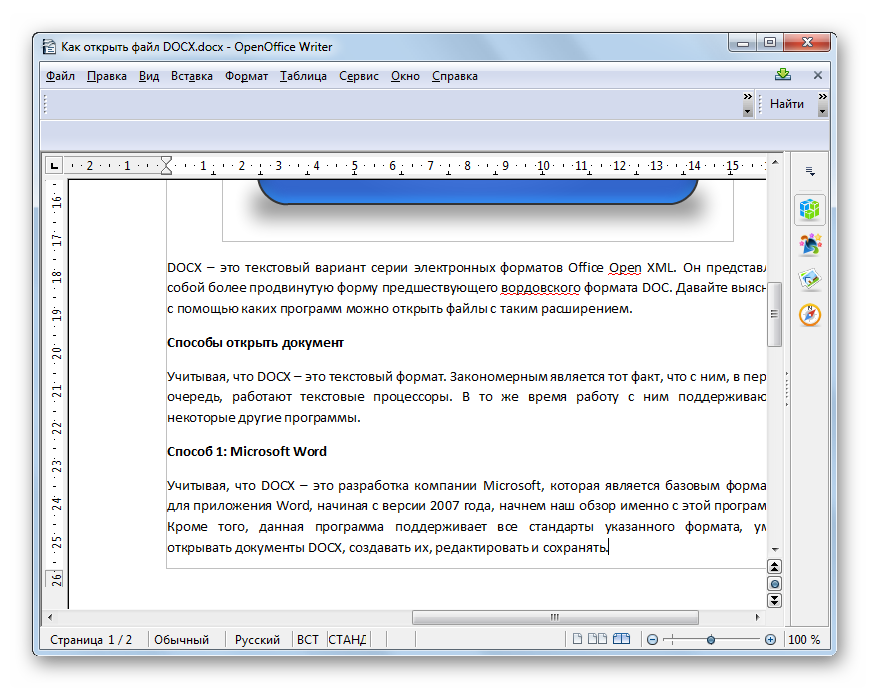
Как и при использовании предыдущего приложения, вы можете перетянуть в стартовую оболочку OpenOffice нужный объект из Проводника.
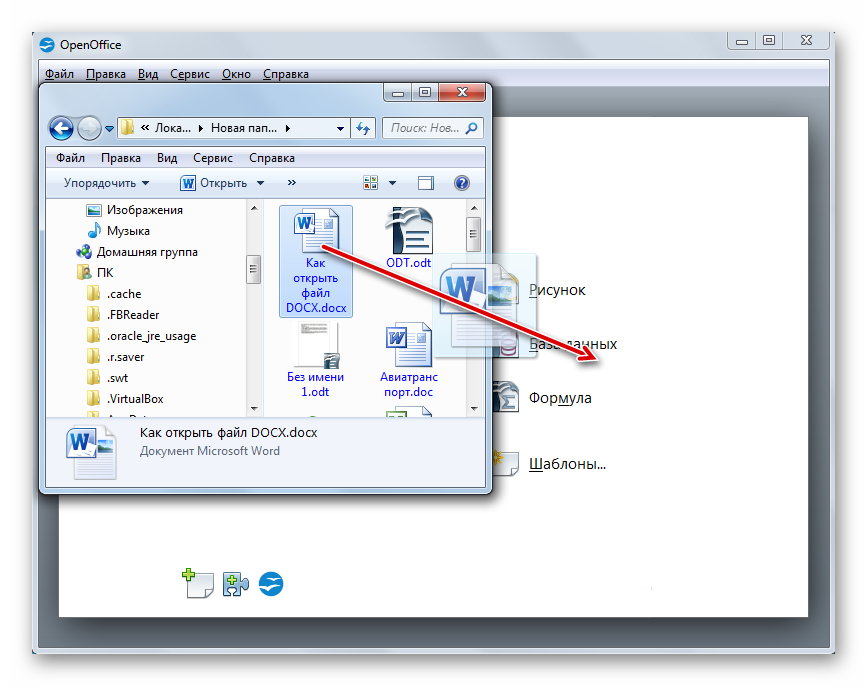
Запуск объекта, имеющего расширение DOCX, также можно произвести вслед за запуском Writer.
-
Для активации окна запуска объекта щелкните по значку «Открыть». Он имеет форму папки и расположен на панели с инструментами.
Для указанной цели можно воспользоваться и меню. Сделайте щелчок по «Файл», а затем перейдите по «Открыть…».
Как вариант используйте сочетание Ctrl+O.
- Любое из трех указанных действий инициирует активацию инструмента запуска объекта. Операции в нем нужно выполнять по тому же алгоритму, который был описан для способа с запуском документа через стартовую оболочку.
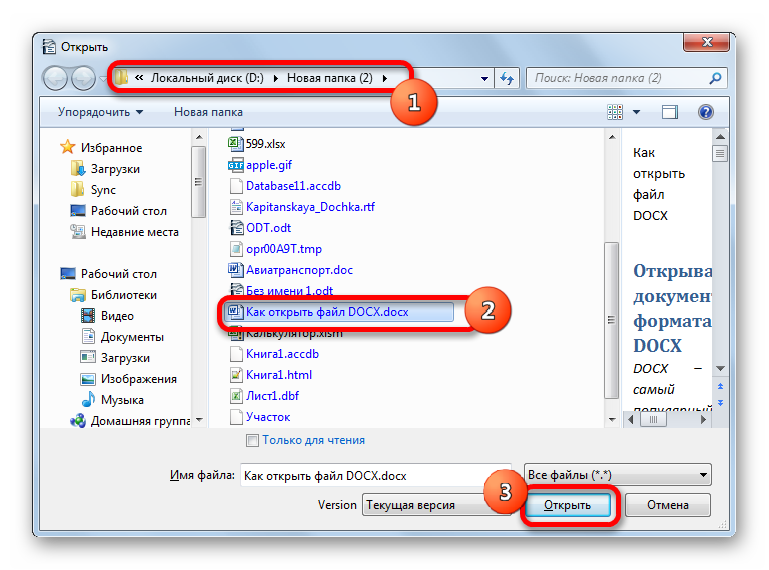
В целом нужно отметить, что из всех изученных тут текстовых процессоров, OpenOffice Writer менее всего подходит для работы с DOCX, так как не умеет создавать документы с таким расширением.
Открыть документ редактора Ворд онлайн с помощью Google Docs
По мнению многих пользователей, этот бесплатный продукт является лучшим. В нем можно создавать и редактировать объекты Word, к тому же он работает с форматами .doc и .docx. У него простой интерфейс, так что даже пользователь с минимальным запасом знаний быстро разберется. Функционал широкий, в редакторе масса инструментов для форматирования текста, исправления ошибок в режиме реального времени, вставки изображений, конвертирования и экспорта документов в другие расширения.

Принцип работы с Гугл Docs будет такой:
- заходите на сайт;
- среди имеющихся форматов, которые расположены в верхнем меню, выбираете интересующий вас;
- левым кликом мышки активируете вкладку «Открыть Google Документы/Таблицы/Презентации/Формы» (то, что выберете);
- в новом окошке с перечнем доступных для просмотра, изменения файлов, можно открыть любой левым кликом мыши;
- для создания нового Ворд объекта, следует нажать на значок «+» в нижнем углу с правой стороны;
- будет открыто меню с инструментами редактирования, такими же, как в локальном выпуске продукта;
- объекты сохраняются автоматически, для скачивания следует нажать «Файл/Скачать как» и найти в списке нужный формат.
Возможности ресурса
На сайте Гугл Документы есть не только стандартные возможности, здесь имеются различные интересные и полезные дополнительные опции. Например, «Совместный доступ» – с его помощью легко отредактировать Word online одновременно с другими юзерами, сделать индивидуальную ссылочку или открыть доступ.
- Совместное пользование активируется нажатием на вкладки «Файл/Совместный доступ», после вводится наименование вашего текстового проекта и во втором окошке указываются email юзеров, которые будут участвовать в работе с документом;
- Для получения ссылки на публикацию, следует открыть разделы «Файл/Опубликовать» и в открывшемся окне найти «Опубликовать», в автоматическом режиме будет составлена ссылка. Ее можно копировать, брать для размещения на других сайтах;
- Для настройки параметров доступа открываете соответствующий блок, который находится в углу сверху, с правой стороны, в новом окне тапаете по вкладке «Расширенные» и в «Уровнях доступа» кликаете «Изменить», а после этого выбираете уровень защиты.
Полезный контент:
- Текстовый редактор онлайн: лучшие сервисы
- Программа для изменения видео формата
- Найти Андроид устройство через Google и что для этого нужно?
- Формат heic, чем открыть, что это такое?
Google Документы
Следующий продукт, заслуживающий внимания пользователей, — Google Документы. Цель создания программы – редактирование текстовых, а также графических файлов в мобильном режиме. Пользователь получает возможность изменять документы с любого электронного устройства, будь это ПК, планшетный компьютер или современный смартфон – после завершения всех действий можно сохранить изменения в программе, а затем – экспортировать файл в первоначальном формате .
Процесс преобразования состоит из нескольких шагов:
Откройте сервис «Гугл Диск» — drive.google.com , авторизуйтесь на портале, введя сначала логин от почты на Гугле.
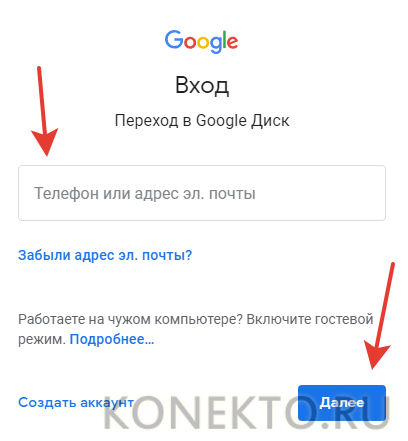
Затем пароль.
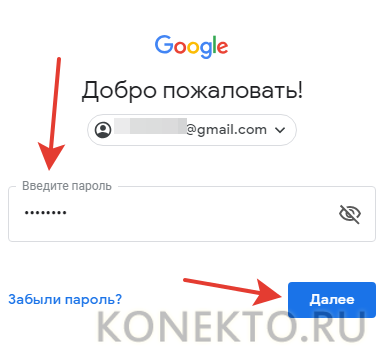
Кликните по кнопкам «Мой Диск» и «Загрузка файлов».
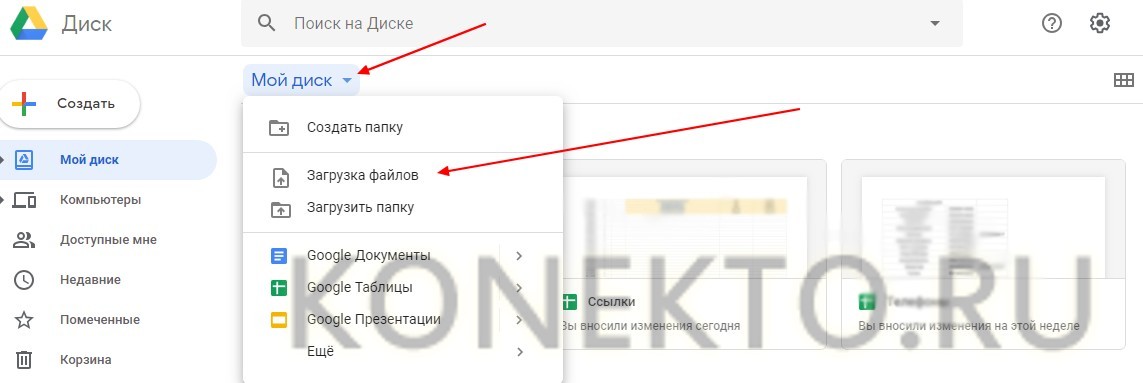
Выберите интересующий вас файл на компьютере.
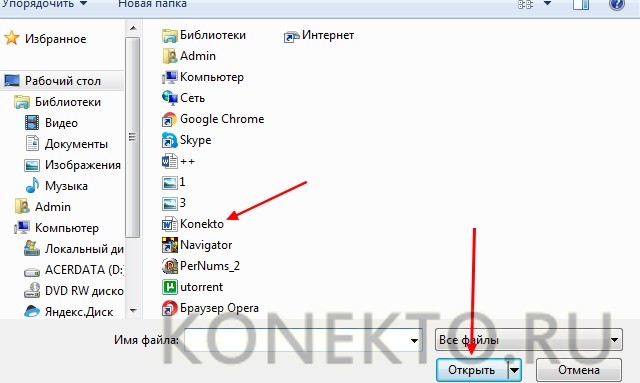
Убедитесь, что перемещение завершено, и кликните по файлу.
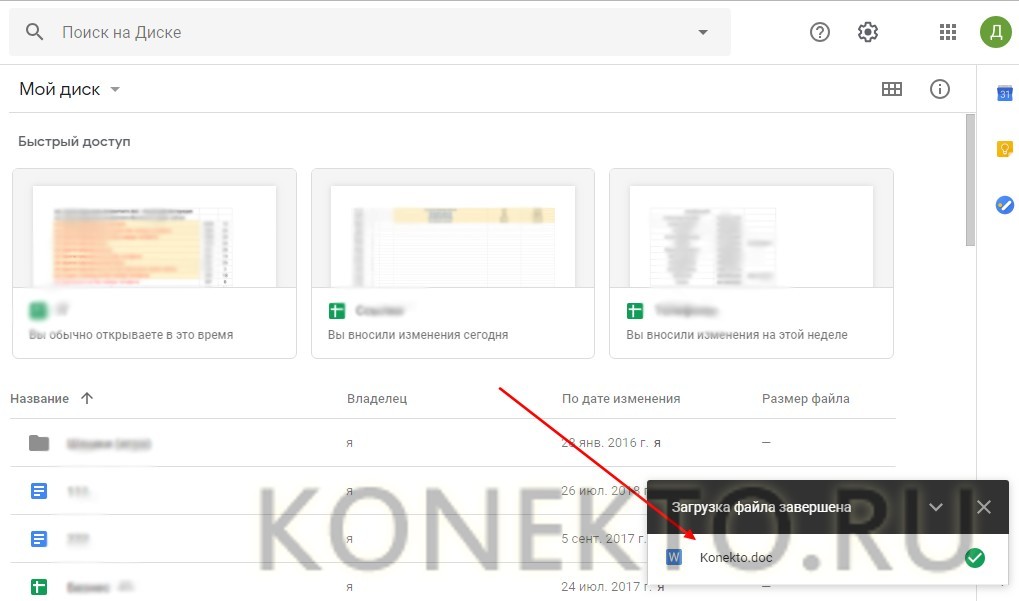
Перед вами откроется загруженный doc. Чтобы его редактировать, нажмите на «Открыть в приложении Google Документы».
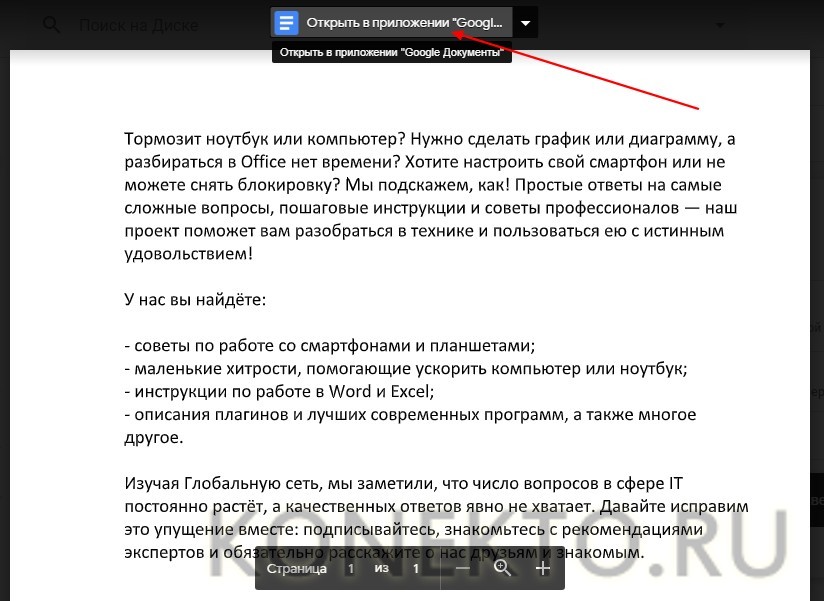
Для завершения задачи останется выбрать раздел «Файл», затем «Скачать как…», отметив интересующий формат.
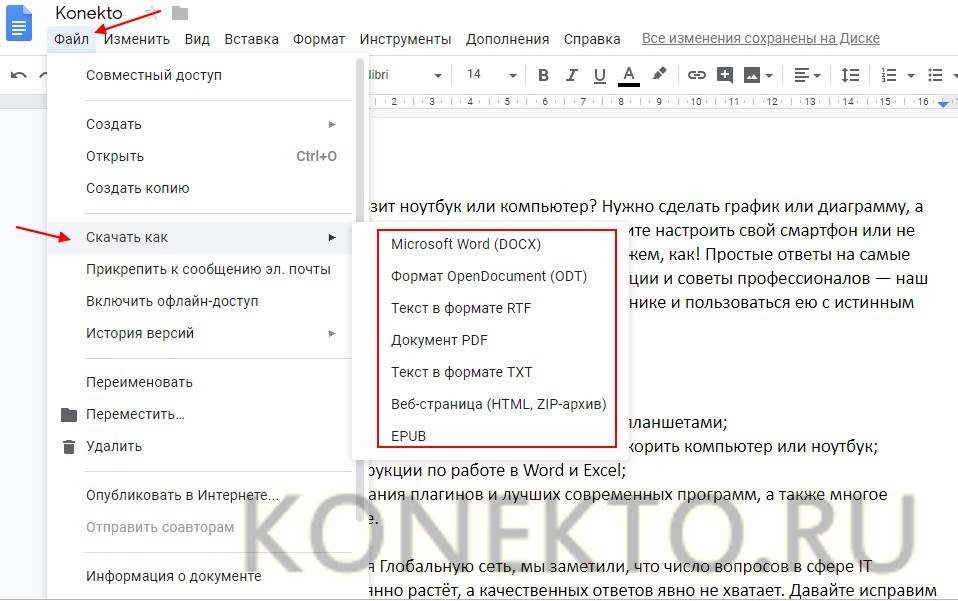
Проблема решена, теперь вы можете распоряжаться редактированным файлом так, как удобно.
Открытие файлов DOC и DOCX на Android
Подавляющее большинство ПО, поддерживающего открытие документов в формате DOCX, точно так же способно обрабатывать файлы DOC
В связи с этим нами будет уделено внимание только тем приложения, которые позволяют открывать преимущественно этот тип файлов
Способ 1: Microsoft Word
Как было сказано ранее, рассматриваемые форматы в первую очередь предусмотрены для официального программного обеспечения Microsoft Word, и потому именно этот вариант пользуется большой популярностью среди пользователей. Нужное приложение мало чем уступает аналогичной программе на ПК и может быть загружено бесплатно из магазина Гугл.
- Скачайте и откройте приложение, по желанию выполнив авторизацию. Данный шаг можно проигнорировать, но это в любом случае отразится на доступных функциях.

Находясь на стартовой странице, нажмите кнопку «Открыть» на панели в нижней части экрана. После этого через появившееся меню выберите один из вариантов расположения файла, например, в нашем случае «Это устройство».

Здесь присутствует собственный файловый менеджер, мало чем отличающийся от похожего ПО. Найдите и подтвердите открытие нужного документа в памяти Android-устройства.
Для открытия также можно ограничиться любым другим файловым менеджером, выбрав Microsoft Word в качестве средства просмотра.

В случае успешной обработки на экране появится содержимое файла в режиме редактирования. Рассматривать отдельные функции мы не будем, так как основная задача на этом решена.

Данное средство хоть и является лучшим, все же имеет ограничения, снять которые можно только при покупке лицензии на официальном сайте Microsoft. Однако даже при этом бесплатной версии будет достаточно для выполнения простых задач.
Способ 2: OfficeSuite
Наиболее выдающейся альтернативой Microsoft Word на Android является приложение OfficeSuite, делающее похожие функции более доступными. Данное ПО обладает более приятным интерфейсом, высокой скоростью работы и поддержкой огромного количества форматов, включая DOC и DOCX.
- Находясь на начальной странице, в правом нижнем углу нажмите по значку с изображением папки. В результате должно будет открыться окно «Выбор файла».

Воспользовавшись одним из вариантов, найдите и выберите DOC или DOCX-документ. Тут также используется собственный файловый менеджер с привычной навигацией.
Как и в случае с Microsoft Word, OfficeSuite можно использовать для открытия документа напрямую из файлового менеджера.

Если действия были четко соблюдены, дальше откроется содержимое документа в режиме чтения. По желанию можно перейти к редактору, нажав по иконке в углу экрана.

Приложение OfficeSuite мало чем уступает официальному ПО от Microsoft, что делает его отличным вариантом в случаях, когда одновременно требуются инструменты для изменения и просмотра документов. К тому же здесь отсутствует назойливая реклама и приложение можно использовать бесплатно.
Способ 3: Docs Viewer
В то время как OfficeSuite и Word являются более требовательным ПО, позволяющим открывать и редактировать файлы в рассматриваемых форматах, приложение Docs Viewer нацелено на просмотр содержимого. Интерфейс в данном случае максимально упрощен, а доступ к документам можно получить только через файловый менеджер.

Настоящее ПО отлично справляется с открытием документов DOC и DOCX вне зависимости от содержимого, но имеет ряд недостатков. Избавиться от них можно путем приобретения платной версии в магазине приложений.
Редактировать Ворд онлайн в Zoho Docs
Следующий онлайн сервис https://www.zoho.com/writer/ не является таким же удобным, как Яндекс и Mail.ru по той причине, что в нём частично отсутствует русский язык. Тем не менее его вполне можно применять как альтернативу для открытия, редактирования и просмотра текстовых файлов Word. В нём есть возможность не только изменять или дополнять такие файлы, но и хранить их, а также раскладывать по папкам и упорядочивать по фильтрам, создавая своё рабочее пространство. Для того чтобы начать им пользоваться, нужно выбрать версию для одного человека и пройти простую регистрацию.
- Выберите справа в окне пункт «Zoho Docs (for individuals)»;
- Введите логин, почту и пароль (подтверждение почты не требуется);
- После загрузки рабочего пространства меню слева можно выбрать необходимые действия: создать или загрузить файл Ворд;
- Выберите пункт «Загрузить», чтобы работать в редакторе с готовым файлом. В центре окна нажмите ещё раз кнопку «Загрузить» и выберите файл на компьютере и подтвердите загрузку файла;
- Ваш документ появится в списке документов Zoho. Выберите его, чтобы он открылся в новом окне.
После редактирования файла им можно будет поделиться в разных других онлайн-сервисах. Чтобы скачать изменённые Word на своё устройство, нажмите на кнопку «Download» вверху на панели.
Яндекс.Диск
Еще один полезный сервис для тех, кому необходимо открыть документ Ворд, – Яндекс.Диск. В нем можно создавать, а также редактировать уже существующие файлы формата doc или docx.
Требуется открыть уже существующий файл и внести изменения в него?
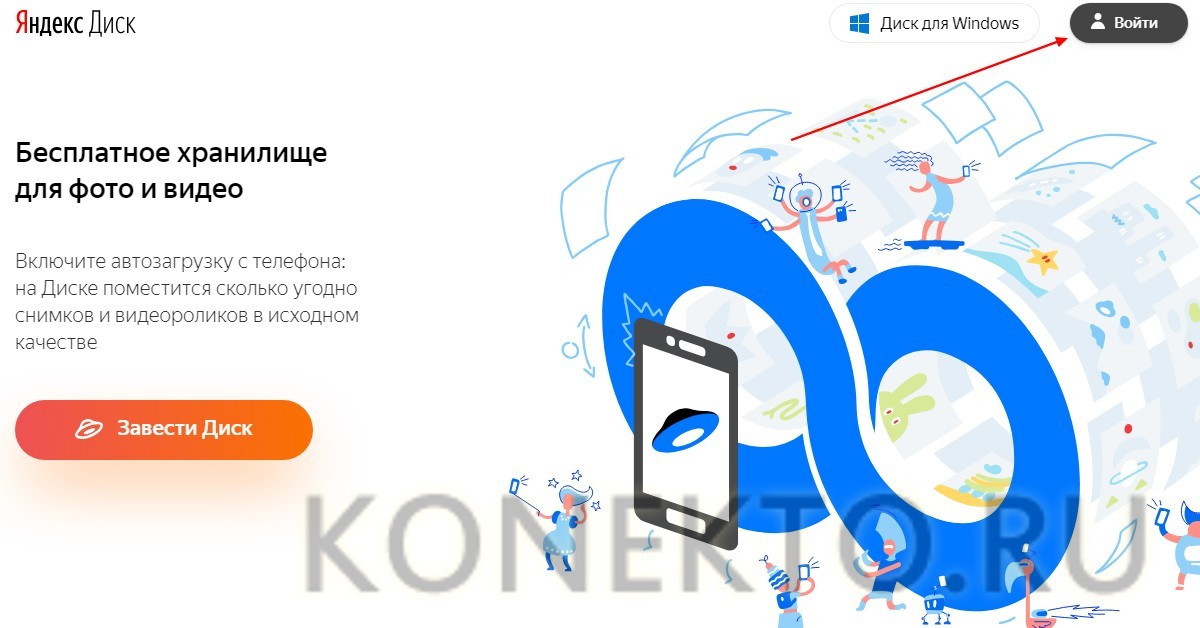
Авторизуйтесь, внеся в первое поле свой логин.
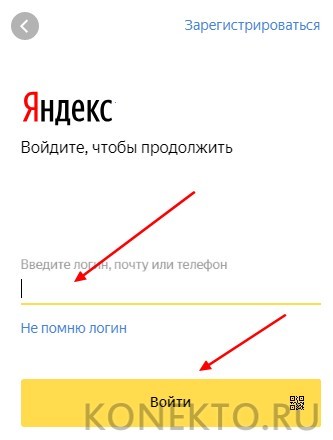
Затем введите пароль.
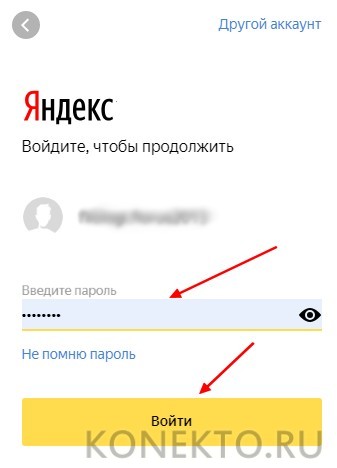
После загрузки страницы перед вами откроется стартовый интерфейс с контекстным меню. Нажмите на кнопку «Загрузить».
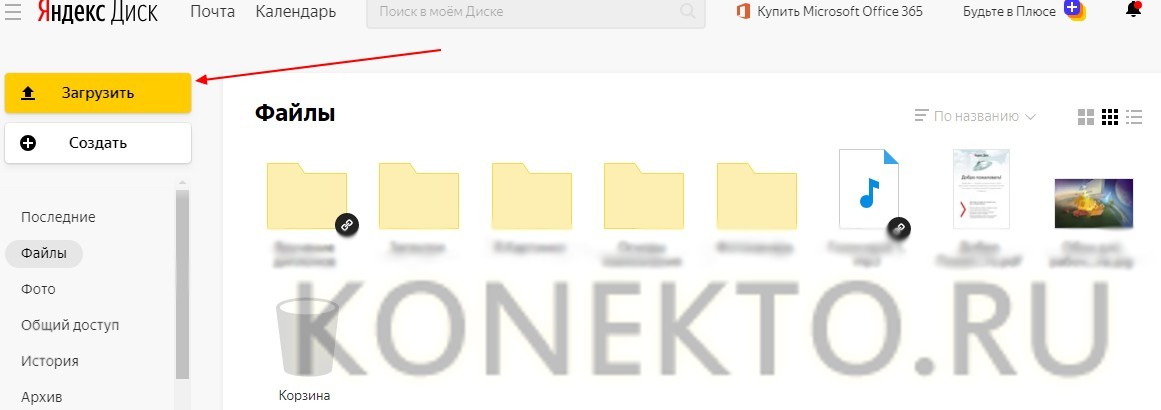
Выберите из появившегося списка интересующий вас объект.
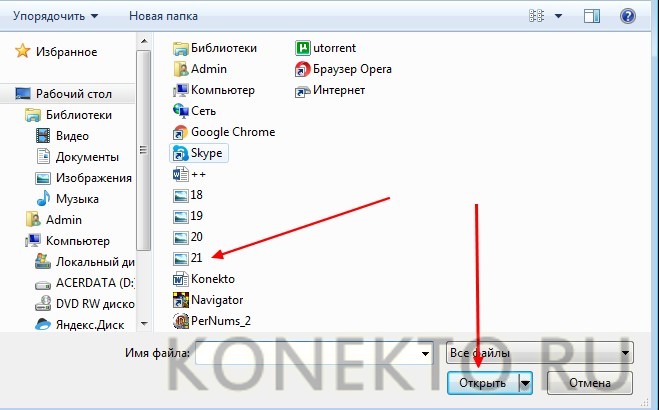
Убедитесь, что загрузка завершена. Закройте окно.
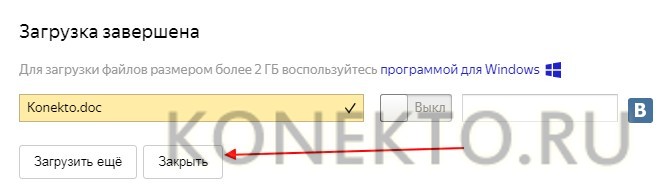
Теперь среди файлов Яндекс.Диска можно увидеть загруженный документ Кликните по нему.
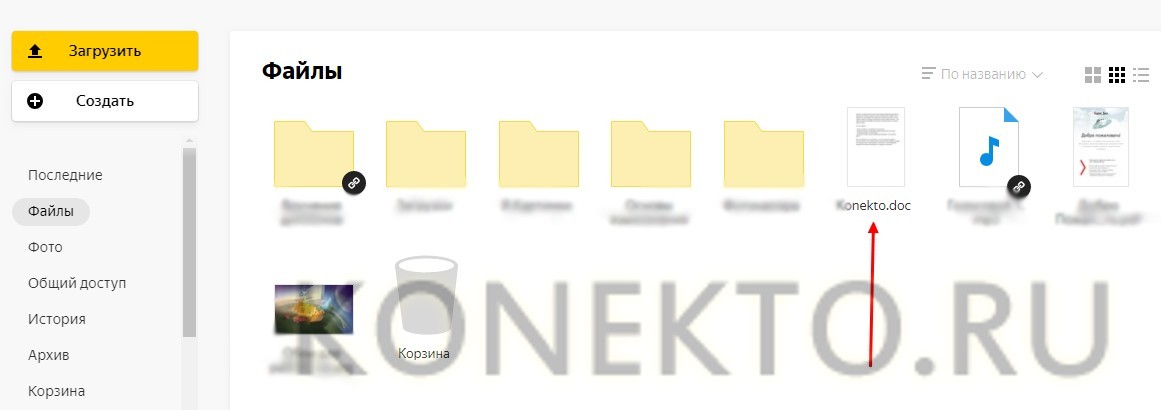
Откроется файл
Обратите внимание на верхнюю панель и команду «Редактировать»

Далее пользователь может изменять документ так, как делает это в стандартных программах Майкрософт. Каждый этап правок автоматически сохраняется, а это значит, что внезапные неполадки с Сетью или индикатором зарядки не приведут к неожиданным «сюрпризам» в виде потери данных. По завершении манипуляций нужно принудительно зафиксировать изменения, кликнув по кнопке «Файл».
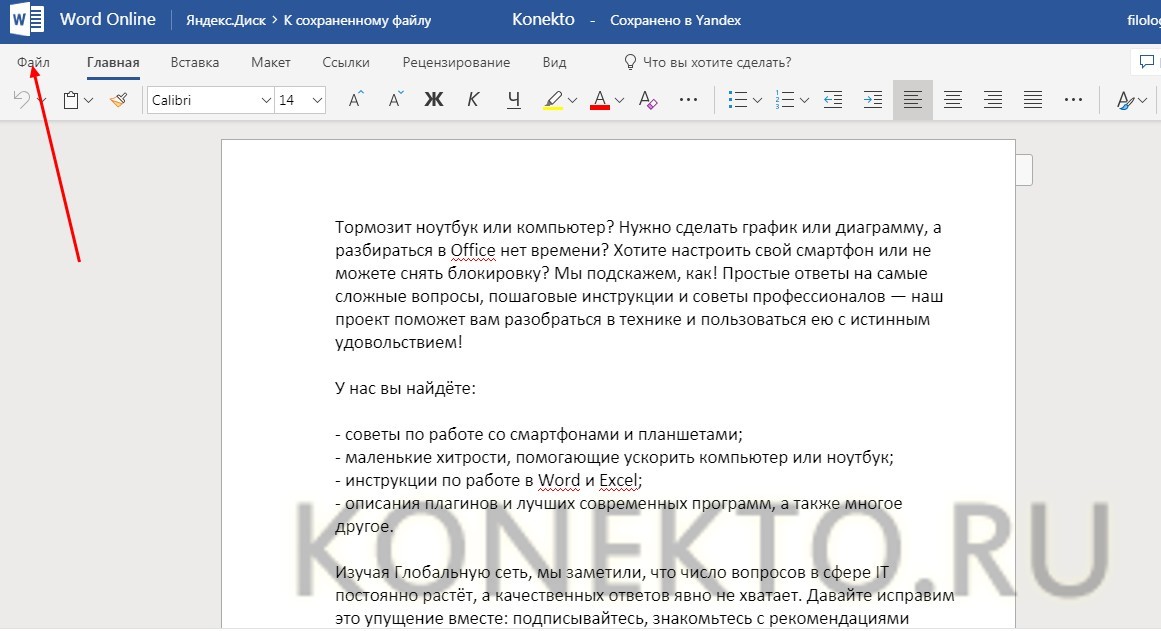
Затем — «Сохранить как…».