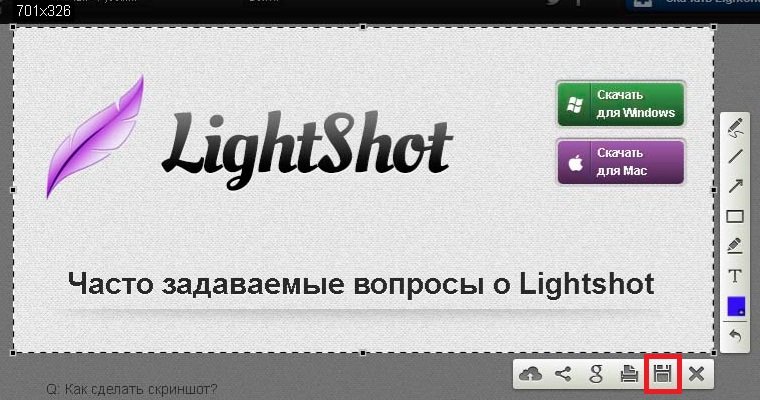Скачать lightshot для windows 10 на русском языке
Содержание:
- I Как сделать скриншот в Windows с помощью PrnScr
- Ashampoo Snap 10
- ScreenCapture
- Как пользоваться программой
- Ashampoo Snap
- Joxi
- Как скачать фото из интернета если отсутствует контекстное меню: делаем скриншот
- ShareX, одно из лучших приложений с открытым исходным кодом для создания скриншотов
- Скриншотер Mail.ru
- Экранные ножницы
- oCam Screen Recorder
- FastStone Capture
- Штатные средства Windows
- Скриншот экрана часто необходим
- Руководство по быстрому выбору (ссылки на скачивание бесплатных программ для создания скриншотов экрана)
- Программы для Linux
- «Оверелей» для тех, кто использует Steam
- Программы для Windows
- Особенности iTop ScreenshotЛучший инструмент для создания снимков экрана на ПК
I Как сделать скриншот в Windows с помощью PrnScr
Этот способ является универсальным, подходит для всех операционных систем Windows, точнее: Windows XP, Windows Vista, Windows 7, Windows 8. Его суть заключается в использовании клавиши «PrnSrc», которая обычно располагается в правой верхней части клавиатуры, после клавиш F1-F12. Если смотреть на верхний ряд клавиатуры слева направо, то на большинстве клавиатур увидим следующее расположение клавиш:
<Esc> <F1> <F2> <F3> … <F10> <F11> <F12> <Num Lock> <Prt Scr>
«PrnSrc» – это сокращение от «Print Screen, переводится как «печать экрана». Эта клавиша есть на отдельно подключенной к компьютеру клавиатуре. Также есть и на клавиатуре ноутбука.
На некоторых клавиатурах PrnSrc обозначается как PrtSc или PrtScn.
1) При нажатии на клавишу «PrnSrc» автоматически происходит захват содержимого экрана, а полученное изображение также автоматически помещается в буфер обмена.
Далее нужно «вытащить» это изображение из буфера обмена и сохранить в виде файла. Файл и будет скриншотом.
2) Для сохранения этого изображения в виде файла пользователю необходимо будет открыть любой графический редактор, например, знакомый всем «Paint» (рис. 1):
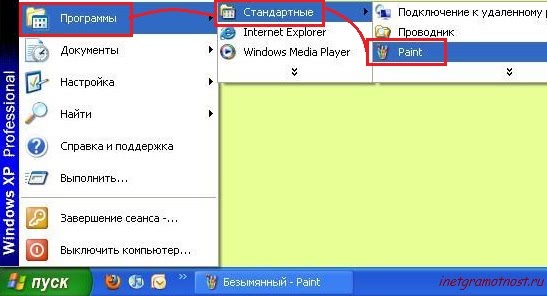 Рис. 1 Как найти Paint
Рис. 1 Как найти Paint
3) Далее достаточно лишь вставить изображение в редактор Paint одним из трех способов:
- После открытия Paint нажмите комбинацию клавиш «Ctrl+V».
- Открыв Paint, нажмите ПКМ (на правую кнопку мыши). Откроется меню, в котором кликните по команде «Вставить».
- В верхнем меню редактора Paint найдите команду «Вставить» (рис. 2) и кликните по ней:
Рис. 2 Команда Вставить в меню Paint
В результате изображение из буфера обмена переместится в редактор Paint.
4) Осталось самое главное – сохранить файл (рис. 3):
Рис. 3 Команда “Сохранить как” в Paint
Лучше всего, сохранять файл, выбрав тип файла .jpg. Тогда размер файла будет наиболее подходящим для отправки по почте.
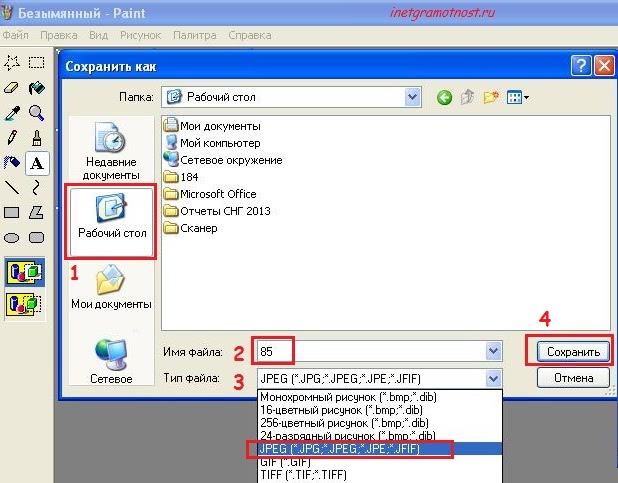 Рис. 4 Как сохранить скриншот в формате jpg
Рис. 4 Как сохранить скриншот в формате jpg
На рис. 4 показано, что:
- сначала выбираем место для сохранения файла (это может быть Рабочий стол или любая папка на компьютере) – цифра 1 на рис. 4;
- печатаем имя файла – цифра 2 на рис. 4;
- выбираем тип файла, лучше выбрать JPEG – цифра 3 на рис. 4;
- финальный аккорд состоит в клике по кнопке «Сохранить» – цифра 4 рис. 4.
Чтобы сделать скриншот активного окна, а не всего экрана, тогда для этого следует воспользоваться комбинацией клавиш <ALT> и <PrtScr>, то есть, сначала нажать клавишу <ALT>, а затем, не отпуская ее, одновременно нажать на <PrtScr>.
Для того, чтобы сделать скриншот в Windows 8, надо использовать комбинацию двух клавиш: <Windows> и < PrtScn>. Скриншот можно будет найти в библиотеке Изображений, в папке «Снимки экрана».
Ashampoo Snap 10
Ashampoo Snap 10 – это скриншотер с большими возможностями по редактированию снимков и управлению ими. Из её функций:
- Наложение эффектов, штампов, рамок, водяных знаков, цветовых фильтров;
- Датирование снимков;
- Отправка в облачные хранилища, Ashampoo Webspace (фотохостинг от создателя программы), почтовые клиенты, соцсети, настраиваемые приложения;
- Экспорт изображений в Adobe Photoshop;
- Распознавание надписей на экране;
- Отсрочка захвата;
- Создание снимков в играх и прочих приложениях 3D.

Программа платная, есть 10-дневная триал-редакция, которая может быть продлена ещё на 20 дней при условии регистрации.
ScreenCapture
Приложение, которое возвращает нас к списку простых снимков экрана, таких как Clip2Net и Lightshot. ScreenCapture работает в двух форматах: браузер и рабочий стол. В первом случае предлагается зайти на сайт проекта и установить расширение, а во втором – установить программу на компьютер. Выберите вариант в соответствии с вашими потребностями, поскольку версия браузера создает экраны только для Интернета.
Удерживая клавиши «Ctrl» + «PrtSc», вы автоматически выбираете весь экран. С помощью ползунков можно настроить площадь в отдельном окне. По бокам появляется панель инструментов с функциями для наложения текста и других аннотаций. Снимок сохраняется нажатием кнопки с дискеты, а загрузка в социальные сети – нажатием на «облако».

Как пользоваться программой
Чаще всего после установки пользователи реализуют беглое знакомство с интерфейсом (а точнее, с контекстным меню, спрятавшимся в трее и вызываемым с помощью правой кнопки мыши). Ещё через секунду появится шанс воспользоваться кнопкой PrtScr и подготовить пробный скриншот.
Вся подготовительная часть не займет и 5 минут, но откладывать скрин программу lightshot в сторону еще рано. Лучше заглянуть в настройки. Там предусмотрен выбор языка, параметры, связанные с отображением курсора и горячими клавишами, а также – раздел для выбора формата. PNG, JPEG, BMP, выбор сжатия – проставленные сразу же настройки заметно облегчат жизнь и помогут тратить еще меньше времени и свободного места на жестком диске для подготовки скриншотов.
Далее будут представлены некоторые инструкции по поводу всех основных аспектов работы с программой. На выходе вы станете более опытными и сможете с первых минут успешно работать с программой для принтскрина Lightshot.
Как сделать скрин
Первая и самая стандартная процедура заключается в том, чтобы сделать скриншот, а затем сохранить его на ПК. Стоит сразу отметить тот факт, что данная процедура является элементарной и реализуется даже с закрытыми глазами.
Чтобы получить желаемый результат, вам необходимо:
Запустить программу, чтобы в трее отображался небольшой значок в виде фиолетового пера. Это значит, что софт работает в фоновом режиме.

- Откройте ту страницу или то приложение, скриншот которого вы хотели бы получить. Это может быть абсолютно всё, что вы пожелаете, никаких ограничений нет.
- Кликните на кнопку Print Screen, которую вы можете найти на клавиатуре (если точнее, в самой верней строке клавиш).
- Активируется программа и предложит вам, воспользовавшись мышкой и курсором, выделить ту часть монитора, которая вас интересует.

Когда вы выделите зону так, как вам потребуется, останется реализовать лишь одно действие. Просто кликните по кнопке сохранения. После этого на вашем компьютере появится файл в определённом месте с конкретным расширением.
Нужно отметить, что рассмотренный формат сохранения является самым стандартным, в инструкции не было ничего касательно дополнительного редактирования файла. При всём этом, есть набор инструментов, которые способствуют тому, чтобы добиваться более качественного результата.
Как настроить программу
Чтобы реализовать настройку, кликните правой кнопкой мыши по значку утилиты в трее. Перед вами выпадет целый список из различных действий, среди которых необходимо выбрать «Настройки…».
Вы увидите небольшое окно и возможность выбора четырёх вкладок. Ниже будет описание для каждой из них:
- Основные. Достаточно полезные настройки, которые позволяют повысить комфорт работы с софтом. Например, скачать программу Lightshot и пользоваться ею будет намного комфортнее, если интерфейс окажется на знакомом вам языке. Всё это можно выбрать здесь.
- Горячие клавиши. Вы можете указать то, какие комбинации и клавиши будут отвечать за те или иные действия. Так вы обеспечите предельно комфортное взаимодействие с софтом.
- Форматы. Вы выбираете то, в каком виде будут сохраняться изображения. Помимо этого, вы указываете уровень качества.
- Прокси. Настройка данного раздела нужна только тем пользователям, которые имеют соответствующие знания и понимают, для чего реализуется то или иное действие.

Программу для скриншотов Lightshot скачать можно в пару кликов. На выходе у вас идеальный софт, который не создаёт проблем и обеспечивает наилучший результат при работе.
Неиссякаемый потенциал
Панель быстрого доступа, кнопки, всплывающие подсказки – когда основа Lightshot уже изучена, настанет момент перехода к дополнительным функциям. Речь преимущественно о гибком взаимодействии с облачным хранилищем, где легко держать тысячи исходников, доступных после авторизации с любого компьютера, а заодно – проводить эксперименты над оформлением. По сравнению с локальной версией Lightshot на сайте уже давно представлен браузерный аналог графического редактора – PIXRL X.
Слои, шрифты, шаблоны с заранее подготовленным дизайном, лассо, пипетка, тысячи новых штампов, фигур и стикеров – в сети в тысячу раз больше инструментов, сильно напоминающих те вещи, которые присущи Photoshop (даже интерфейс схожий), а, значит, появится шанс уже готовить и инструкции, и нечто большее.
Стоит ли экспериментировать с облачным хранилищем – зависит от поставленных целей. Если важна поверхностная обработка и подготовка контента без долгих раздумий – лучше сосредоточиться на офлайн-варианте – так не придется усложнять жизнь.
Ashampoo Snap
Пожалуй, самый популярный скриншотер среди профессионалов. Возможно, поэтому нет бесплатной версии Ashampoo Snap, и каждый пользователь вынужден оплачивать софт дополнительно. Для ознакомления с функционалом приложения можно воспользоваться пробным периодом сроком на 30 дней.
После установки программы пользователь увидит на Рабочем столе небольшую панель с основными инструментами. Нажатием на соответствующую кнопку можно сделать скриншот всего экрана, определенной области или окна. Далее откроется встроенный редактор. Если человек редко обращается к помощи Ashampoo Snap, то рекомендуется спрятать панель, закрыв приложение через Диспетчер задач или кликом по иконке с крестиком.
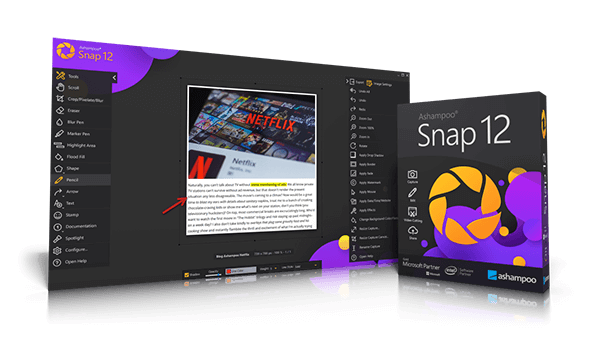
Joxi
Ещё один скриншотер с подвязкой к одноимённому облачному хранилищу создателя — Joxi. Программа и базовые функции сервиса бесплатные, требуется обязательная регистрация, загруженные снимки хранятся 90 дней. Joxi имеет свой простенький графический редактор, может снимки распечатывать, сохранять в локальные файлы, отправлять в своё облако, по FTP, в Dropbox и популярные соцсети.

Выше мы рассмотрели простенькие скриншотеры, ориентированные на публикацию снимков экрана в сети, а вот более функциональные программы могут предложить большие возможности по части правки изображений и удобства самого процесса захвата, но обычно это платные продукты. Что это за программы?
Как скачать фото из интернета если отсутствует контекстное меню: делаем скриншот
Самый простой способ извлечь защищенную от копирования картинку из веб-страницы – сделать ее скриншот. Такой способ подойдет, если не требуется высокое качество изображения. Скорее всего, его и обрезать придется вручную, однако некоторые специализированные приложения способны делать достаточно качественные указанных объектов. Например, в браузере Firefox есть встроенная функция для создания скриншотов.
- Кликните правой кнопкой мыши по веб-странице и в появившемся контекстном меню выберите пункт «Сделать скриншот».
- Выделите необходимую область и кликните в ней левой кнопкой мыши.
- Фото можно скопировать в буфер обмена или сохранить в файл.
В браузере Google Chrome подобная функция подобная функция может быть реализована с помощью установки специализированных дополнений (их можно найти в магазине расширений для используемого браузера).
ShareX — одно из лучших приложений, которые мы можем найти для создания снимков экрана. Это приложение полностью бесплатное с открытым исходным кодом для всех пользователей и имеет большое количество инструментов и функций, облегчающих создание снимков экрана.
Например, мы можем делать снимки экрана во весь экран, выбранной части или автоматически обнаруженного окна. У нас также есть большое количество инструментов редактирования, которые позволяют, например, рисовать, редактировать или пикселизировать определенную часть изображения. Все это до сохранения захвата.
Кроме того, это приложение позволяет нам очень легко записывать даже на видео (или в GIF) часть нашего экрана. Он имеет большое количество параметров конфигурации и несколько функций, которые позволяют нам автоматически загружать захваченные данные в облако, на сервер или в социальные сети.
Мы можем скачать ShareX из Следующая ссылка .
Скриншотер Mail.ru
Софт делает снимки монитора в высоком качестве и обрабатывает фотоизображения во встроенном редакторе. С помощью Скриншотера Mail.ru можно сфотографировать выделенную часть дисплея, поместить стрелки, круг и прямоугольник, создать нумерацию и текстовый слой. Также пользователь может размыть любую область фото, чтобы скрыть важные сведения.
Каждый элемент можно изменить: увеличить или уменьшить размер, установить подходящий цвет из палитры, настроить положение на кадре. ПО автоматически загружает мультимедиа на облако Майл.ру. Для доступа к хранилищу необходимо создать аккаунт. Сохранить материал на компьютер можно только через загрузку данных с облака. Также нельзя указать подходящее расширение файла.
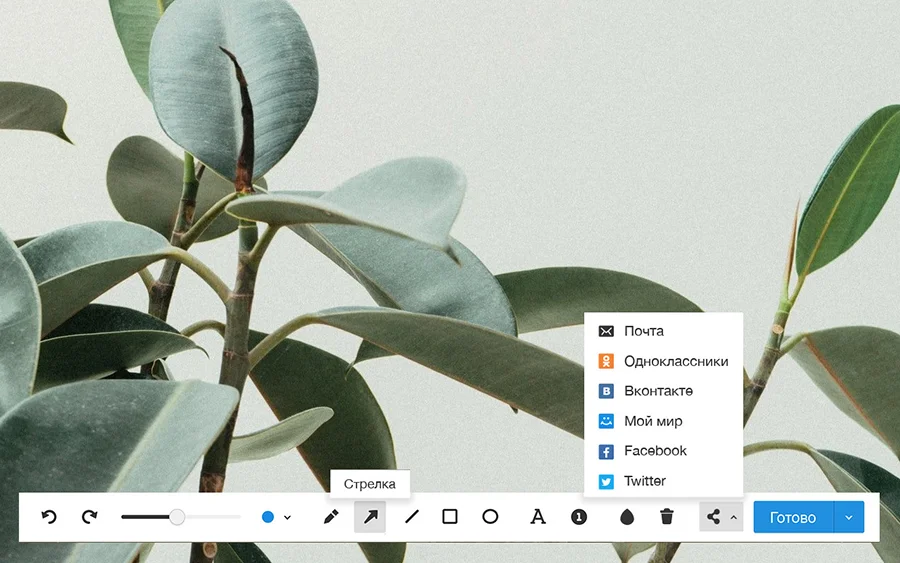 Особенности:
Особенности:
Экранные ножницы
Первым делом необходимо рассказать о стандартных средствах создания скриншотов. Windows 10 по умолчанию оснащена приложением «Ножницы», которое совмещает в себе функции скриншотера и редактора. Для захвата экрана требуется:
Найти и запустить «Ножницы» через поисковую строку Windows.
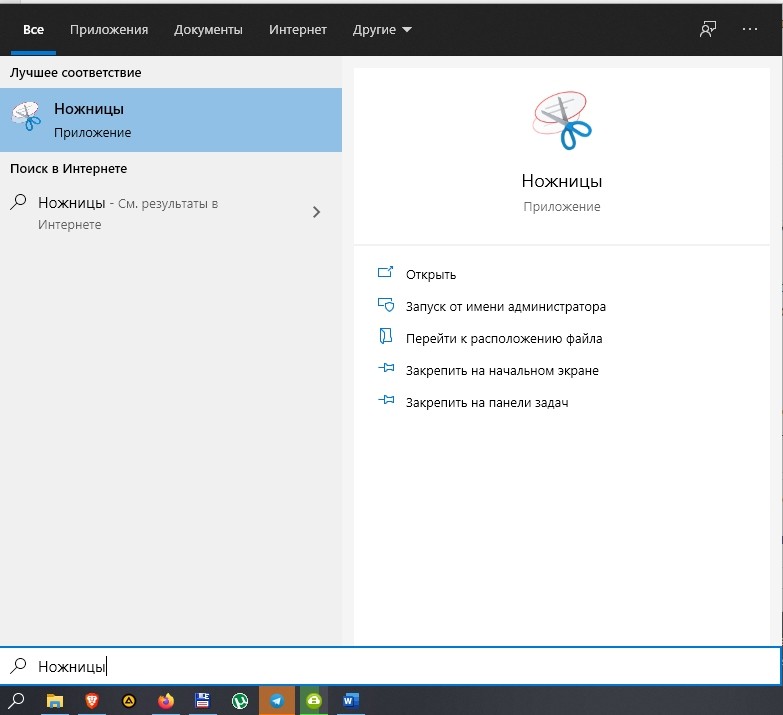
Нажать на кнопку «Создать».
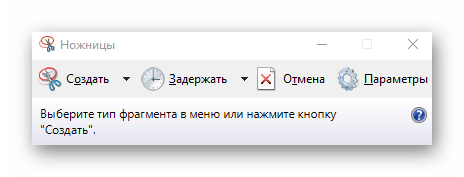
- Выделить область захвата.
- При необходимости отредактировать снимок, который отобразится в интерфейсе приложения.
- Перейти во вкладку «Файл» и сохранить полученный результат.

На заметку. Существует и более простой способ создания скриншота встроенными средствами ОС. Нажмите на кнопку «PrtSc», а затем комбинацией клавиш «Ctrl» + «V» вставьте снимок в любой фоторедактор, чтобы сохранить его.
В целом, рядовому пользователю хватит и стандартных инструментов для снимков экрана. Однако приложения от сторонних разработчиков позволяют изменить целый ряд настроек, включая затемнение области скрина. Поэтому далее обратимся к альтернативным программам, которые многим придутся по душе.
oCam Screen Recorder
Если вы обратили внимание на название программы, то уже догадались, что создание скриншотов для нее – далеко не основная задача. Впрочем, те, кому нужно просто захватить область экрана, не будут чувствовать себя обделенными
Весь инструментарий, включая выделение конкретного участка или только одного окна, доступен в рамках oCam Screen Recorder.
Кроме того, после создания снимка перед пользователем открывается редактор. Да, он не обладает продвинутыми функциями и, в целом, не может даже сравниться с Paint, однако внести небольшие коррективы в полученный скрин все-таки удается.

FastStone Capture
FastStone Capture – это приложение, с помощью которого вы можете сделать снимок экрана или записать видео с экрана рабочего стола. После создания снимка вы можете выбрать действие: отредактировать снимок экрана, отправить по электронной почте, распечатать изображение, экспортировать в Word или Excel. Вы можете установить задержку перед созданием снимка.
В главном окне FastStone Capture Utility откройте раздел «Назначение». Здесь нужно выбрать действие, которое утилита будет выполнять после снятия скриншота.
Чтобы сделать снимок экрана, выберите один из доступных режимов: снимок активного окна, снимок экрана выбранной области, снимок экрана произвольной области экрана (позволяет «нарисовать» любой объект для создания скриншот), захватывая весь экран.
После того, как вы сделаете снимок экрана, откроется редактор изображений. Здесь вы можете изменить размер снимка экрана, отправить файл по электронной почте, отправить снимок экрана в Word, добавить водяной знак или логотип.
Основные преимущества утилиты FastStone Capture:
- поддержка различных способов делать скриншоты;
- возможность записи видео с экрана;
- отправка изображений по электронной почте;
- установить задержку при создании снимков экрана рабочего стола или активных приложений.
- встроенный конвертер изображений в PDF;
- инструмент для редактирования созданных скриншотов;
Недостатки программы:
- нет интеграции с облачными сервисами;
- возможность работы с программой через прокси не поддерживается.
Утилита FastStone Capture имеет английский интерфейс. Цена лицензии 20 долларов, есть бесплатная демо-версия на 30 дней.
Штатные средства Windows
Для создания снимков экрана ОС предусматривает такие средства:
- Клавиши PrintScreen и Alt+PrintScreen — фиксируют, весь экран и только активное окно. Снимок отправляется в буфер, и его можно вставить в любое приложение для работы с графикой;
- Клавиши Win+PrintScreen – делают скриншот всего экрана с автоматическим его сохранением в файл PNG в папке «Изображения»;
- «Ножницы» — средство создания скриншотов с примитивными возможностями по редактированию;
- «Набросок на экране» — фича в составе функции Windows 10 Workspace (Win+W), средство создания снимка всего экрана с базовыми возможностями по редактированию, включающими рукописный ввод.

В октябрьском обновлении Windows 10 функция «Набросок на экране» превратится в отдельное штатное приложение-скриншотер «Фрагмент и набросок» с тем же минимальным функционалом по редактированию снимков, но с дополнительными областями захвата экрана – прямоугольной и произвольной.

Скриншот экрана часто необходим
Вы наверно часто слышали фразы «пришли скриншот», «сделай скриншот чего-то», «приложите к описанию скриншот» и т.д. Но, порой задача намного сложнее, чем просто сделать снимок всего экрана. Особенно это касается тех людей, кто составляет различную документацию, будь то руководство пользователя, или же просто бюллетень выпуска программы. Попробуйте представить, что вам надо сделать скриншот отдельной страницы сайта, которая не умещается в одном экране. Тут у вас возникает два варианта: заниматься склеиванием частей картинки из нескольких скриншотов или использовать специальные утилиты. А теперь представьте, что вам надо сделать много таких скриншотов.
Стандартные средства операционной системы Windows позволяют создавать скриншоты. Нажмите клавишу «Print Screen», и вы получите скриншот всего экрана. Используйте комбинацию Alt + «Print-Screen», и вы получите скриншот текущего окна. В случае Vista и Windows 7, есть специальная встроенная утилита, которая содержит немного больше функций. Другие операционные системы тоже содержат различные утилиты для создания скриншота.
Но, так же есть много отличных сторонних бесплатных утилит, которые сильно упростят вам жизнь
При их рассмотрении особое внимание уделялось функциональности, которая будет востребована большинством пользователей:
- Захват полного экрана или свободно выбранной области.
- Автоматическое определение окошек и объектов управления, таких как кнопки, панели инструментов, вкладки и т.д.
- Умение создавать снимок экрана с использованием прокрутки выбранного окна.
- Установка задержки для создания снимка.
- Изменение размера скриншота на лету. Создание миниизображений. И другие дополнительные функции работы с размерами.
Можно было бы добавить еще пару пунктов, таких как автоматическая адаптация к настройкам экрана, но это все же более специфическая задача нежели общая.
Если вас интересуют программы для записи видео с экрана, то вы легко можете найти их в обзоре Лучшие бесплатные программы для записи видео с экрана монитора.
Руководство по быстрому выбору (ссылки на скачивание бесплатных программ для создания скриншотов экрана)
Screenshot Captor
| Поддержка нескольких мониторов. Скриншот экрана, активного окна, выбранной области, объекта управления. Поддержка прокрутки. Горячие клавиши. Быстрый доступ из системного трея. Встроенный редактор изображений. Задержка захвата. Снимок можно поместить в буфер обмена, открыть в редакторе, отправить на печать, сохранить в файле, отправить на почту, загрузить на хостинг. Умеет работать со сканером. | ||
| При запуске просит бесплатно зарегистрироваться. | ||
| ———— | ||
| 7.9 MB 3.08.01 Unrestricted freeware Win9x/ 2k/ XP/ Vista/ 7/ 8 | ||
| Поддержка 64-разрядной ОС | ||
DuckCapture
| Скриншот экрана, области, окна или объекта управления. Поддержка прокрутки. Горячие клавиши. Быстрый доступ из системного трея. Умеет сохранять в буфер обмена и файл. | ||
| 5.9 MB 2.7 Unrestricted Freeware Windows |
SnapDraw
| Снимок экрана или окна. Горячие клавиши. Быстрый доступ из системного трея. Мощный встроенный редактор изображений. Изображение можно сохранить в буфера обмена или файл, отправить по почте и сохранить на FTP. | ||
| ———— | ||
| 16.5 MB 3.20 Unrestricted Freeware Windows XP, Vista, 7 | ||
| Поддержка 64-разрядной ОС | ||
Lightscreen
| Скриншот экрана, активного окна, прямоугольной области. Горячие клавиши. Задержка захвата. Сохраняет снимок в файл или буфер обмена. | ||
| ————- | ||
| 5.0 MB 1.01 Open source freeware Windows, Linux |
Cropper
| Скриншот экрана, активного окна, прямоугольной области. Горячие клавиши. Полученные скриншоты можно сохранить в буфер обмена или файл, либо отправить на печать. | ||
| ———— | ||
| 439 KB 1.9.4 Unrestricted Freeware Windows .NET Framework 2.0 |
Snipping Tool
| Скриншот экрана, активного окна, прямоугольной области и выделенной области (которую вы описываете мышкой). Полученные снимки можно сохранить в файл или буфер обмена, либо отправить по почте. | ||
| — — Unrestricted Freeware Входит в комплект Windows Vista or 7 | ||
| Поддержка 64-разрядной ОС | ||
Screen Grab Pro
| Скриншот экрана, активного окна, прямоугольной области. Горячие клавиши. Таймер. Снимок можно сохранить в буфер обмена или файл. Можно настроить интеграцию со сторонними редакторами изображений. | ||
| ———— | ||
| 1.3 MB 1.7 Feature limited freeware Windows 95 — 2008 |
Jing
| Скриншот прямоугольной области. Может снимать видео. Сохраняет в буфер обмена, файл или на сайт Screencast.com. | ||
Рубрики:
- захват
- скриншот
- снимок
- экран
Лучшие бесплатные программы для записи видео с экрана монитора
Программы для Linux
KSnapshot
KSnapshotУстановка программы KSnapshot через консоль в Ubuntu:GIMPОткрыть в…TGAPPMPCXPBMBMPRGBPGMPNGEPSMNGTIFFPICXPMJPEG-2000XBMJPEGСильные стороны программы:
- удобный интерфейс и высокая скорость работы;
- возможность включать задержку перед созданием скриншота;
- интеграция с другими графическими редакторами, дающая возможность редактировать снимки, созданные с помощью KSnapshot, сразу после их создания.
Слабые стороны программы:Подробную инструкцию по англоязычной версии этой программы читайте здесь:KSnapshot — лёгкая и шустрая программа для создания скриншотов в Ubuntu 11.10
Shutter
ShutterУстановка программы Shutter через консоль в Ubuntu:Усовершенствованный инструмент выбораПростой инструмент выбораУсовершенствованного инструмента выбораПравкаПараметрыДействияОткрыть с помощьюСильные стороны программы Shutter:
- возможность точного и аккуратного выбора области для снимка;
- возможность включать задержку перед созданием снимка (время задержки можно изменить в правом нижнем углу окна приложения Shutter);
- встроенный графический редактор;
- возможность автоматически заливать отредактированный снимок на сервисы ImageShack, Omploader, ITmages, Imgur, Minus и ImageBanana;
- возможность подключать для редактирования снимков, созданных с помощью Shutter, сторонние графические редакторы.
Слабые стороны программы Shutter:Подробную иллюстрированную инструкцию по работе с программой Shutter читайте здесь:Shutter — удобный инструмент для создания скриншотов в UbuntuРезюмируя, добавлю краткую характеристику каждой из программ, описанных в этом обзоре:JingFastStone Capture 7.2Snagit 11KSnapshotGIMPShutter
«Оверелей» для тех, кто использует Steam
В целом «Оверлей» – это масштабный интегрированный интерфейс, который дает доступ к большому количеству функций своего сайта, но главное, что вы можете использовать его для создания снимков экрана. И это настолько удобно, что если вы используете Steam, нет смысла думать о сторонних приложениях или встроенных функциях Windows 10.
Чтобы сделать снимок экрана в игре Steam, просто:
1) Нажмите F12, чтобы сделать снимок экрана (при желании ключ можно переназначить в настройках во вкладке «В игре»).
2) По окончании воспроизведения появится всплывающее окно, в котором будут представлены все захваченные изображения.
Кроме того, если вы перейдете на вкладку «Просмотр», вы сможете полюбоваться или воспользоваться последними снимками экрана. Кроме того, вы можете открыть снимок экрана с помощью файлового менеджера Windows или загрузить его в облако Steam, если вы хотите использовать снимки экрана с другого устройства.
И напоследок отметим, что в настройках можно выбрать опцию «Сохранить несжатую копию» (чуть ниже пункта, где можно изменить ключ для снимка в игре), чтобы все скриншоты можно было сохранить в одном сжатом без потерь файлы формата «PNG», а не «JPG».
Программы для Windows
FastStone Capture 7.2
FastStone Captureв левом верхнем углу панели FSCaptureCapture Scrolling Windowнесколько вариантов краевых эффектовдополнительные графические элементывидеоредактордругие графические элементыВидеозахватOptionsOutputEdit videoЭкранную лупуScreen MagnifierЭкранную линейкуScreen Color Picker
Сильные стороны программы:
- возможность создания скриншота в один клик (когда важна скорость), и в 2 клика (когда важна точность выбора области для снимка);
- рабочий инструмент для создания снимка окна с вертикальным скроллом;
- неплохой графический редактор для редактирования снимков сразу после их создания;
- возможность включать задержку перед созданием снимка;
- высокое качество видео при видеозахвате;
- быстрое отображение кликов при видеозахвате, что даёт возможность показать нужные действия в создаваемом обучающем видео в ускоренном темпе;
- неплохой видеоредактор, дающий возможность вставлять в видео стрелки, рамки и текстовые комментарии для дополнения информативности снятого с экрана ролика;
- возможность задавать быстрые комбинации клавиш для большинства действий, доступных в программе.
Слабые стороны программы:Подробную иллюстрированную инструкцию по программе FastStone Capture 7.1 читайте здесь:FastStone Capture 7.1 — отличный инструмент для создания скриншотов и записи видео с экрана в Windows
Snagit 11
SnagitTechSmithSnagit 11
снимки окна с вертикальным и (или) горизонтальным скролломподписьводяной знакстрелками, линиями и рамкамитекстовые комментарииImageScreenCast.comпредусмотреноScreenCast.comБолее подробно о возможностях программы Snagit читайте здесь:Snagit — отличный многофункциональный комбайн для решения задач снятия скриншотов и видеозахвата в Windows и MacСильные стороны Snagit 11:
- отличный графический редактор Snagit, который вполне можно использовать в качестве самостоятельного продукта;
- возможность создавать снимки окна с горизонтальным и (или) вертикальным скроллом;
- большой выбор красивых краевых эффектов с настраиваемыми параметрами для автоматического добавления на каждый снимок, сделанный с помощью Snagit;
- возможность автоматически добавлять на каждый снимок подпись, красивую рамку и водяной знак;
- возможность включать задержку перед созданием снимка;
- высокое качество видео, записанного с экрана компьютера с помощью Snagit;
- возможность быстро залить в интернет скриншоты (работа с аккаунтом на ScreenCast.com от TechSmith) и видеоролики, сделанные с помощью Snagit (взаимодействие со ScreenCast.com и Youtube).
Слабые стороны Snagit 11:
Jing
JingбесплатныйЗахватScreenCast.comswfСильные стороны программы Jing:
- высокая скорость работы программы;
- возможность быстро залить скриншот или отснятое с экрана видео в интернет, тут же получив ссылку на этот снимок или видео;
- удобная работа с историей;
- маленький размер видео, записываемого с экрана;
- тесная интеграция с другими программными продуктами и сервисами от TechSmith (Camtasia Studio — для редактирования видео, Snagit — для редактирования снимков, ScreenCast.com — для хранения снимков и видеороликов).
Слабые стороны программы Jing:
- ограничение при видеозахвате:
продолжительность видео — до 5 минут, формат видео — swf; - графические элементы, доступные в редакторе Jing красивые, но этих объектов мало;
- при сохранении скриншотов доступен только один формат — PNG.
Подробную инструкцию по этой программе читайте здесь:Jing — программа для быстрого создания скриншотов и записи видео с экрана монитора
Особенности iTop ScreenshotЛучший инструмент для создания снимков экрана на ПК

-
Свободно выбирайте область снимка экрана: большой или маленький, полноэкранный или просто крошечный значок на изображении — все под вашим контролем. Размер скриншота или детализация, право выбора на все 100% принадлежит вам.

-
iTop Screenshot заботится не только о том, что вы видите, но и о том, что вы действительно хотите включить в скриншот. Содержимое, выходящее за пределы размеров области снимка также доступно для захвата путем прокрутки страницы и ее содержимого, и объединения его в один целый снимок.

-
Сделанный снимок экрана не означает, что наши функционал программы подошел к концу. Напротив, это только начало. iTop Screenshot поддерживает сохранение снимков экрана в буфер обмена или на диск для дальнейшего использования. Используйте самое удобное программное обеспечение для создания снимков экрана, чтобы сэкономить каждую ценную секунду.

-
Кроме идеальных скриншотов в нашем ПО присутствует функционал редактирования. С iTop Screenshot вы можете редактировать снимки экрана, например, редактировать рамки, выделять объекты, линии или добавлять текст на скриншот. Тем самым вы сможете передать вашу информацию без усилий.

-
Вы устали делать скриншоты, аккуратно копировать и вставлять их, например, чтобы поделиться им в Instagram? Мы тоже. Воспользуйтесь iTop Screenshot прямо сейчас, чтобы мгновенно поделиться своим готовым скриншотом с другими платформами. Попрощайтесь со старыми и неудобными способами.

-
Закрепите скриншот на рабочем столе.
Совершенно новая функция, созданная с помощью iTop screenshot: закрепление созданных скриншотов на рабочем столе, чтобы вы могли параллельно продолжать работать и учиться. Данный функционал позволяет сделать ваши повседневные рабочие моменты более эффективными, просто скачайте снимок экрана iTop, и получите еще большие инновации.