Восстановление данных с жесткого диска после форматирования
Содержание:
- Когда данные можно восстановить, а когда — нет
- Способы ручного восстановления
- Инструкция, как восстановить отформатированный диск с помощью Auslogics File Recovery
- Шаг 1. Выбор диска для восстановления
- Шаг 2. Выбор типов данных, удаленных при форматировании разделов
- Шаг 3. Восстановление данных после форматирования: задаем условия поиска на диске
- Шаг 4. Дополнительные параметры поиска файлов в Auslogics File Recovery
- Шаг 5. Просмотр результатов поиска при восстановлении файлов
- Восстановление файлов после удаления или форматирования раздела
- Вопрос задан:
- Unformat
- Использование RS Partition Recovery
- Ontrack Easy Recovery
- Программа Auslogics File Recovery
- Лучшие бесплатные программы для восстановления файлов
- Причины повреждения внешних жёстких дисков
- R.Saver
- Дополнительные советы по защите данных на USB-накопителе
- Причины утери данных
- Recuva
- Использование R-Studio
- Что делать при нечаянном форматировании?
Когда данные можно восстановить, а когда — нет
Легче всего восстановлению поддаются:
Файлы и папки, удаленные пользователем мимо корзины (нажатием Shift + Delete).
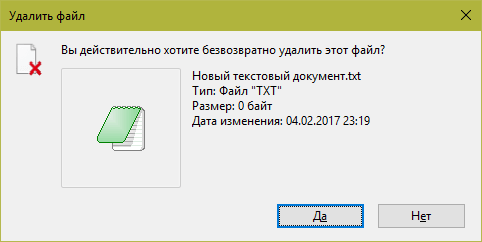
- Информация, поврежденная вследствие сбоя файловой системы.
- Файлы, стертые вирусами.
- Данные в отформатированных разделах (за исключением «низкоуровневого» форматирования, при котором вся информация на диске перезаписывается нулями).
Однако 100% гарантии успеха в этом деле быть не может. Максимальные шансы на спасение имеют файлы и папки, которые были удалены недавно, то есть области диска, где они хранились, не были перезаписаны. В последнем случае максимально высоки шансы восстановить информацию после быстрого форматирования, так как при этом стирается только таблица размещения файлов в разделе, а сами они остаются на месте.
В следующих случаях восстановить данные невозможно или вероятность этого очень низка:
- Если дисковый накопитель был отформатирован низкоуровнево (по сути — перезаписан).
- Если информация была удалена с помощью приложения — шредера файлов.
- Когда поверх удаленной информации была записана другая. Например, если пользователь случайно отформатировал, скажем, диск C для переустановки Windows, но вспомнил, что на нем оставались важные файлы, только после того как установил новую систему.
- В случае физического повреждения магнитного слоя, на котором хранится информация.
- При поражении файлов вирусами-шифровальщиками, если нет ключа расшифровки или эффективного дешифратора. Поиск ключа методом брутфорса (перебора комбинаций) за редким исключением неэффективен. Причина в том, что сегодня всё чаще встречаются вирусы, использующие криптостойкое 128- или 256-битное шифрование. Подобрать к нему ключ при нынешнем уровне технологий невозможно (а для 256 бит невозможно в принципе).
При аппаратной неисправности накопителя, если полетела плата электроники или вышли из строя механические части, вероятность успешного спасения данных — около 50%. Точнее, всё зависит от вида поломки и квалификации мастера. Восстановить информацию с физически поврежденного диска с помощью программ, увы, не получится. Даже наоборот: попытки включить диск, который сломался, чреваты безвозвратной потерей данных.
В каких случаях лучше ничего не предпринимать, а отнести устройство в специализированный сервис:
- Когда диск не определяется компьютером или периодически пропадает (кроме случая, описанного ниже). Тем более, если он не работает совсем: при подключении не подает никаких признаков «жизни», не раскручивается, не теплеет. Внешний диск для проверки нужно подключать к компьютеру как обычный внутренний (через порт SATA или IDE, если он есть), так как при выходе из строя только интерфейса USB данные обычно не повреждаются.
- Когда жесткий диск подвергся удару или падению. В этом случае не стоит даже пытаться его включить.
- Если при обращении к диску появляются сообщения об серьезных неполадках с ним или операционная система падает в BSoD (синий экран смерти).
- Если есть подозрения на негерметичность корпуса жесткого диска. Кстати, вскрывать его самостоятельно ни в коем случае нельзя. Попавшая внутрь пылинка может повредить магнитный слой и безвозвратно уничтожить информацию на нем при первом же включении.
- При видимых дефектах интерфейсов подключения и платы электроники диска.
- Если есть подозрение, что в корпус накопителя попала жидкость. Такое случается, когда съемный жесткий диск кладут в сумку рядом с мокрым зонтом.
Услуги восстановления информации в сервисных центрах — удовольствие не из дешевых. «Лечение» самых легких случаев обходится примерно в половину стоимости накопителя (это если удается вернуть к жизни сам диск без потери данных). В сложных ситуациях стоимость составляет 2 и более цены нового диска. Она зависит от объема информации и трудоемкости работ по восстановлению.
Способы ручного восстановления
- Открыть «Проводник», зайти в раздел «Этот компьютер».
- Ввести ключевой запрос (имя файла) в строке поиска, расположенной в правом верхнем углу активного диалогового окна. Если поиск не даст результатов, то перейти к следующему шагу.
- Пользователям облачных хранилищ с включенной опцией синхронизации по типу Google, Dropbox, Yandex.Disk и SkyDrive следует проверить используемый сервис на наличие искомого файла: посмотреть содержимое разделов и «Корзины». В облачных сервисах есть специальные фолдеры, в которых содержатся недавно удаленные файлы. Если «Корзина» на ПК пуста, то есть вероятность, что заветный документ находится в «облаке».
В Windows 7 даже без специальных настроек можно обнаружить резервные копии стертых файлов: достаточно щелкнуть правой кнопкой мышки по папке, в которой ранее содержалась удаленная информация, и выбрать опцию «Показать предыдущую версию». На экране отобразится окошко «Свойств». Во вкладке «Предыдущие версии» хранятся резервные копии папки. Чтобы проверить содержимое фолдера, нужно кликнуть на интерактивную кнопку «Открыть»: отобразится список файлов. Останется разыскать необходимый среди них и переместить его в надежное место. Для быстрого отката папки до момента удаления данных достаточно нажать на клавишу «Восстановить…». При этом все данные, которые были перемещены в папку до момента создания резервной копии, будут удалены.
В Windows 8 есть отличная опция – «История файлов». Однако она не работает по умолчанию: ее нужно настраивать вручную. Для возврата информации достаточно зайти в фолдер, где ранее располагался файл, и нажать на кнопку «Журнал» (находится на верхней панели инструментов рядом со значком «Свойства»).
Если ни один из этих способов не сработал, то имеет смысл скачать стороннюю программу. При этом нужно помнить про необходимость выполнения двух условий:
- отсутствие физических повреждений HDD;
- отсутствие данных, записанных «сверху» удаленных файлов.
Обратите внимание!
Инструкция, как восстановить отформатированный диск с помощью Auslogics File Recovery
Для начала восстановления скачайте программу на официальном сайте, установите ее на компьютер.
Предупреждение! Не используйте отформатированный диск, который собираетесь сканировать, для установки!
Шаг 1. Выбор диска для восстановления
Рассмотрим два рабочих способа, как восстановить данные. Первый сценарий: жесткий диск или флешка были отформатированы. Открываем программу Auslogics File Recovery, видим в левой панели область выбора дисков для сканирования. Выберите отформатированный диск из списка.
Шаг 2. Выбор типов данных, удаленных при форматировании разделов
Далее мы выбираем типы данных, которые требуется найти и восстановить после форматирования. Если вы точно можете определить тим данных, задача на первом этапе упрощается (хотя потом нужно будет использовать фильтр результатов восстановления). Auslogics File Recovery ищет картинки, музыку, видео, документы, программное обеспечение. Таким образом, можно указать один из указанных форматов либо выбрать опцию «Искать все типы файлов». С одной стороны, это замедлит поиск, с другой – большая вероятность, что программа Auslogics File Recovery обнаружит утраченную информацию. К тому же, в файловой таблице диска может отсутствовать информация о расширении.
Шаг 3. Восстановление данных после форматирования: задаем условия поиска на диске
Идем далее. В приложении Auslogics File Recovery имеет смысл конкретизировать поиск, указав дату изменения файлов на источнике — флешке или жестком диске. Если файлы на диске менялись в определенное время, укажите временной диапазон. Опять-таки, это ускорит поиск файлов в AF Recovery и упростит сортировку.
Нажимаем «Далее». На следующем шаге доступны параметры поиска по имени файла. Укажите здесь расширение или название файла, который вы потеряли. Нажимаем «Далее».
Выбор временного диапазона в Auslogics File Recovery
Шаг 4. Дополнительные параметры поиска файлов в Auslogics File Recovery
В программе желательно обязательно активировать опцию «Выполнять глубокое сканирование». Скорость поиска заметно уменьшится как на флеш-накопителе, так и на быстром SSD-диске. Остальные опции можно оставить как есть. Далее наживаем кнопку «Поиск».
Дополнительные параметры сканирования жесткого диска
В результате, вы получите список найденных файлов. Далее мы производим файловое восстановление после форматирования в Auslogics File Recovery.
Шаг 5. Просмотр результатов поиска при восстановлении файлов
Просмотр результатов поиска в окне Auslogics File Recovery
Как видно на скриншоте, большинство восстановленных файлов на жестком диске утратили свой первоначальный заголовок. В то же время, для поиска и корректного восстановления нужных данных вы можете задействовать предосмотр и просмотр по заголовкам – который полезен в самых затруднительных ситуациях, когда файл доступен лишь частично.
В настройках программы (меню Инструменты – Настройки...) также полезно активировать опцию Restore damaged files, она позволяет сканировать поврежденные файлы (что часто случается в восстановленными данными после форматирования).
Опция вероятного восстановления поврежденных файлов после их форматирования
Восстановление файлов после удаления или форматирования раздела
Случается и другая ситуация, когда вы удалили раздел и на его месте, после удаления, создали другой. По сути, такое удаленные тоже можно отнести к форматированию, поскольку данные не были удалены физически, а перезаписаны другой информацией.
Итак, приступаем к делу. Заходим в Инструменты – Поиск потерянных разделов.
Поиск потерянных разделов на жестком диске после их форматирования в приложении Auslogics File Recovery
В появившемся окне программы Auslogics File Recovery (на русском) нужно указать диск для поиска удаленных разделов и диапазон сканирования, чтобы восстановить данные. В результате, будет доступен список, отображаемый в дальнейшем внизу списка всех дисков в главном окне программы. Можете работать с этими разделами по аналогии с вышеописанными шагами, сканируя их на предмет необходимой информации.
Резюме. Таким образом, мы пояснили, как восстановить файлы после форматирования на примере замечательной утилиты Auslogics File Recovery. Если у вас будут вопросы по ее использованию, не стесняйтесь задавать их через форму обратной связи на сайте.
Вопрос задан:
Гаджи
11.09.2012
25101 просмотр
Добрый день. У меня не запускался компьютер, а именно при включении экран был черного цвета и там запись, что утерян или поврежден файл SYSTEM 32/CONFIG. обратился к знакомому на работе. Он попытался его востановить с помощью загрузочного диска с программой LiveCD. однако это неполучилось и он решил восстановить его с помощью востанавливающих программ, но вместо этого по незнанию применил программу Low Level Format Tool(низкоуровневое форматирование). Уже в самой программе последовательно нажал «Continue» — перешел во вкладку Low Level Format и нажал на кнопку Format this device после чего вышло сообщение: Are you absolutely sure you want to destroy all data on the drive? затем нажал «да». После всего этого вся информация с жеского диска исчезла. Затем он попытался восстановить данные с помощью программы Ontrack Easy Recovery Professional,однако ничего не появилось. После этого он опять отформатировал диск с помощью стандартных программ Windows и снова пытался востановить с помощью все той же программы Ontrack…. и опять все в пустую.
Я еще обратился к другому более знающему человеку. Он тоже пытался с помощью нескольких востанавливающих програм по уровням сложности восстановить данные но так ничего и не вышло. Возможно ли что нибудь с ним сделать поскольку там находилась важная информация по работе?
Ответ:
Порадовал ваш вопрос 🙂 Неизменно умиляет то, как люди отдают диск с важной информацией непойми кому, и имеют потом самые печальные последствия. Наверное, случись заболеть, стремитесь обратиться к лучшему врачу, рекомендации слушаете, читаете доступные материалы в интернете и т.п., а тут такая беспечность
Ну да ладно, отвлекся. По теме:
Строго говоря, термин «низкоуровневое форматирование» давно потерял свою актуальность. Возник он в те времена, когда средствами ПК можно было переразметить диск, что называется на физическом, или так называемом «низком», уровне. Времена эти давно ушли, диски размечаются на заводе серворайтерами и финальную доводку проходят на заключительных стадиях конвейерной сборки в результате заводского самотестирования (так называемый селф-скан «self scan»). И теперь те утилиты, которые еще встречаются, или те опции BIOS в старых материнских платах (low level format), при активации просто ни к чему не приведут.
Вместе с тем, низкоуровневое форматирование видоизменилось и в наши дни под этим мероприятием чаще всего имеется в виду прописывание накопителя неким паттерном, в результате чего:
- безвозвратно уничтожается вся информация, которая была на диске
- в процессе такой записи диск самостоятельно скрывает те дефекты, которые он в состоянии скрыть, поместив их в пользовательский дефект-лист и исключив из трансляции
Для того, чтобы выяснить, есть ли на вашем диске еще чего восстанавливать или поезд, что называется, ушел, вам нужно скачать и запустить hex редактор WinHEX в демонстрационном режиме (этого будет достаточно). Откройте ваш диск как физическое устройство и ползунком «пробежав» с начала в конец и обратно визуально определите, есть ли на диске что нибудь кроме 00h, FFh или какого нибудь другого однородного паттерна.
Если на первый взгляд на диске нули, то можно запустить «дотошный поиск» выбрав поиск HEX выражения и задав в строке поиска !00, т.е. искать не нули.
Если окажется, что на диске что то есть, какое то шестнадцатиричное месиво, то есть смысл попробовать запустить программы для восстановления файлов с дисков после форматирования, после удаления или после логического сбоя. Наиболее известная среди таких утилит — EasyRecovery, которая сможет восстановить как потерянные файлы в случае нахождения записей в таблице размещения файлов, так и восстановить данные по заголовкам (типам) в случае, если таблицы размещения файлов утеряны.
Если самостоятельно у вас ничего сделать не получится, или результат полученный вами не будет на 100% удовлетворительным, можете попробовать обратиться в наш сервисный центр для проведения работ на более высоком профессиональном уровне.
- 2.27
Unformat
Первое, что многие пользователи ПК пытаются предпринять после случайного или необдуманного форматирования – просто деформатировать диск, используя один из множества инструментов с функцией «Unformat», широко представленных на современном рынке. Купить или просто безвозмездно скачать подобную программку труда не составит, только вот попытки вернуть пропавшие данные с их помощью могут дорогого стоить… Что делают эти инструменты? Буквально – пытаются реконструировать, перестроить или еще как-то по-своему воссоздать оригинал файловой системы. Существовавший до форматирования диска.
Конечно, такой подход может показаться вполне допустимым. Форматирование диска очищает исходную файловую систему путем перезаписи, по крайней мере, какой-то его части (как правило, начальной).
Но, попытавшись вернуть ее к исходному состоянию «грубой силой», вы, в лучшем случае, получите лишь читаемый диск с некоторыми записанными на нем файлами. Не всеми вашими файлами и не самыми ценными из них (например, документами, архивами и фотоальбомами), а лишь некоторыми случайно выбранными из всего числа файлов, которые первоначально находились на вашем диске.
Поэтому если вы подумываете о подобном «деформатировании», просто забудьте о нем сразу же: по крайней мере некоторые системные файлы в этом процессе будут утеряны безвозвратно, так что даже если вам удастся загрузить ОС, вы никогда не получите стабильно работающую систему!
Использование RS Partition Recovery
Если на вашем компьютере пока что не установлена такая программа, как RS Partition Recovery, рекомендуем вам её скачать и затем проинсталлировать. После завершения успешной инсталляции запустите программу. Далее в открывшемся окне выберите цифровой накопитель, на котором ранее хранилась утраченная информация.

RS Partition Recovery
После этого на экране появится следующее окно, в котором будет предложено выбрать подходящий для вас вариант проведения анализа состояния цифрового носителя. Безусловно, лучше всего отдать предпочтение первому варианту «Полный анализ», в этом случае шанс восстановления утраченных данных с флешки будет выше. Программа далее приступить к автоматическому поиску и систематизации того контента, который она сможет гарантировано восстановить.
После завершения этого процесса на экране появятся папки, подлежащие «воскресению»
Вам остаётся их изучить, найти те, которые представляют для вас особую важность. В этой программе заложены функции фильтрования, обеспечивающие более комфортный и успешный поиск
После того как вы обнаружили то, что так важно вам восстановить, в верхней горизонтальной панели вы легко обнаружите параметр «Восстановить», кликните по нему и автоматический процесс возвращения важной потери будет осуществляться без вашего участия. Если вы стремитесь разобраться, как восстановить несколько документов с флешки после форматирования, сложного и в этих действиях тоже ничего нет
Достаточно просто перетянуть по очереди все документы на панель восстановления, при этом можно просто кликнуть по ним правой клавишей мышки и выбрать параметр «Добавить для восстановления»
Если вы стремитесь разобраться, как восстановить несколько документов с флешки после форматирования, сложного и в этих действиях тоже ничего нет. Достаточно просто перетянуть по очереди все документы на панель восстановления, при этом можно просто кликнуть по ним правой клавишей мышки и выбрать параметр «Добавить для восстановления».
Если воспользоваться таким способом, появляется возможность за один раз вернуть сразу все необходимые документы
Важно только учитывать, что сохранять восстанавливаемые файлы следует в папку, которая находится на ПК, категорически запрещается её создавать на том цифровом накопителе, который задействован программой

Ontrack Easy Recovery
Считается одним из лидеров в плане эффективности и функциональности в своём сегменте. Неоднократно спасала данные даже с повреждённых дисков и съёмных носителей. Поддерживает свыше 250 форматов.
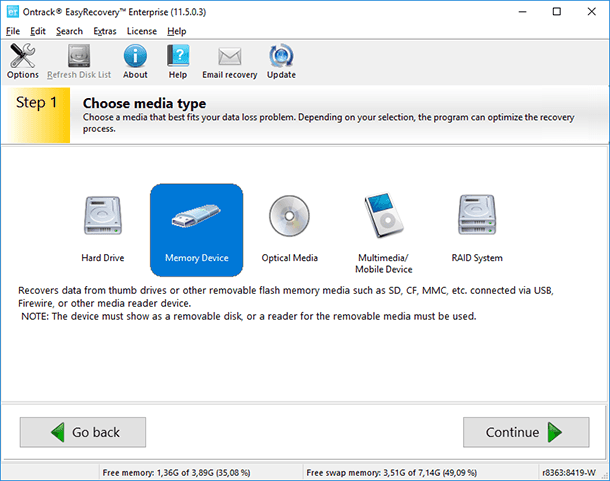
OnTrack EasyRecovery
Это исключительно платное программное обеспечение. Домашняя версия самая дешёвая. Но за год пользования нужно отдать около 80 долларов. Корпоративные и специализированные версии обходятся в сумму от 300 до 3000 долларов всего за год работы.
Несмотря на уникальные возможности, работать с инструментом предельно просто. На каждом шагу помогает встроенный помощник. Ошибиться сложно. Имеется русскоязычная версия.
Программа Auslogics File Recovery
Как восстановить информацию после форматирования жесткого диска с помощью специальной программы? Auslogics File Recovery справится с задачей почти в 100% случаев! Возможности у этого приложения следующие:
- Восстановление форматированного винчестера. Программа сканирует стертые категории, ей можно указать какие типы данных нужно восстанавливать, в какое время они были созданы или удалены. Это значительно ускоряет процедуру.
- Сортировка полученных данных. Фильтров для сортировки много, чтобы отыскать конкретный файл или папку понадобится совсем немного времени. Особенно учитывая то, что восстановленных файлов может быть не одна сотня или тысяча.
- Программа работает со всеми основными файловыми системами.
- Есть возможность восстановить информацию, даже если категория была не просто вычищена, а полностью удалена.
Процедура восстановление информации с отформатированного жесткого диска
В первую очередь нужно загрузить программу (лучше всего с официального сайта ) на ПК и установить ее. Главный момент – устанавливать ее нужно не в отформатированный раздел, откуда нужно восстанавливать информацию.
После установки запускаем Auslogics File Recovery. В списке слева нужно найти нужный диск и выбрать его.
Теперь нужно выбрать типы данных, которые были утрачены при очистке. Если пользователь точно помнит,что ему нужно восстановить, процесс станет гораздо проще. Программа может искать много разных видов файлов – от текстовых документов или веб-страниц до музыки, видео. Если вспомнить что именно нужно вернуть не получается, выбирается пункт «Искать все типы файлов». Так программа найдет и восстановит все, что возможно, но скорее всего затратит на это гораздо больше времени.
Auslogics File Recovery позволяет указать данные по времени изменения данных. Это удобно, если человек помнит, к примеру, когда были сделаны нужные ему фото или видео и набраны документы. Указав примерную дату можно добиться ускорения процесса поиска, и в дальнейшем полученные данные можно будет проще сортировать.
На следующем шаге можно будет указать названия и расширения искомых файлов и папок. Принцип тот же – чем больше пользователь помнит,тем быстрее и проще будет выполнена вся процедура. После этого нужно нажать «Далее».
Дополнительно можно активировать функцию под названием «Выполнять глубокое сканирование». Глубокий поиск, как можно догадаться, будет более эффективным способом вернуть информацию, но может затянуться раза в полтора. Нужно решить, пожертвовать ли временем ради эффективного финала. При прочие опции лучше не трогать. Теперь остается только запустить процесс,нажав на кнопку «Поиск».
Программа начнет выполнять свою задачу, в то время как пользователю остается только ждать результата. После окончания работы Auslogics File Recovery выведет на экран список того, что удалось найти и получится восстановить.
Некоторые файлы при восстановлении потеряют свое название, и отличить их от остальных придется по дате изменения или расширению. Также программа предоставляет возможность предварительного просмотра данных. Особенно полезной эта функция будет тогда, когда файл получится восстановить только отчасти.
В настройках программы желательно включить пункт «Восстановить поврежденные файлы». При повреждении каких-либо данных (что вполне обычное явление при форматировании) Auslogics File Recovery попытается восстановить их по исходным данным. Это значительно повысит вероятность возврата данных в целости и сохранности, но чревато потерями времени и нагрузкой процессора.
Если раздел был полностью удален
Когда раздел винчестера удалили, и на его месте создали абсолютно новый, то Auslogics File Recovery также поможет вернуть утраченные файлы. Даже несмотря на то, что на месте старых данных отныне не просто пустое место, а совершенно новые файлы и папки.
Чтобы попробовать выполнить такую процедуру это нужно следующее:
- Перейти в «Инструменты».
- Найти и выбрать пункт «Поиск потерянных разделов».
- В открывшемся окне указать диск, где нужно проводить поиск старого раздела для восстановления информации.
- Указать диапазоны для поиска.
- Запустить процесс сканирования, восстановления жесткого диска.
- Получить список с результатами поиска.
Найденные разделы будут отображаться вместе со всеми остальными в левой части окна программы. И с ними можно будет работать по тому же самому принципу, как и с обыкновенными – выполнять поиск и восстановление файлов, указывать их тип и дату изменения и т. д.
Лучшие бесплатные программы для восстановления файлов
Стёртая информация не исчезает бесследно. Пропавшие фото и документы можно спасти, если своевременно прибегнуть к помощи специального софта. В этой статье собраны 10 наиболее эффективных и безопасных программ, выполняющих восстановление удаленных файлов. Читайте об их плюсах и минусах и выбирайте лучшую!

Скачайте лучшую программу для восстановления файлов прямо сейчас
Чтобы существенно увеличить шансы на возврат документов и фотоснимков, минимизируйте свою деятельность: не устанавливайте новых приложений и не сохраняйте ничего на диск, с которого пропала информация. Если перезапишите что-либо поверх неё, восстановление станет невозможным. По той же самой причине нельзя восстанавливать файлы на тот же носитель, с которого они пропали.
Причины повреждения внешних жёстких дисков
Собственно, такое положение дел ничуть не удивительно, так как всегда есть риск уронить USB-диск, или же нанести ему определённые физические повреждения, которые станут серьёзной помехой для его нормальной работы. Также нередки случаи, когда владельцы внешних жёстких дисков оставляют их на долгий период времени в условиях чрезмерно низкой или чрезмерно высокой температуры, что может очень сильно сказаться на их работе.
Но помимо явных физических причин, также повреждение диска могут вызвать и программные причины. Например, логические ошибки, которые могут возникнуть из-за неправильного извлечения диска или по причине сбоев при подаче электропитания, также могут вызвать проблемы в работе накопителя информации. Поэтому, если вы используете внешние винчестеры, обязательно пользуйтесь функцией извлечь, которая есть на каждом компьютере, перед тем как доставать внешний диск. Таким образом, вы сможете обезопасить себя от возникновения подобных проблем. Потому что весьма опасно извлекать диск без предварительной подготовки, особенно это опасно при использовании данного диска операционной системой. Такое извлечение способно привести к появлению проблем в файловой системе внешнего диска.

Даже если вы повредили свой USB-диск не стоит переживать, так как существует немало методов, которые позволяют провести качественной и эффективное восстановление внешнего жесткого диска даже собственными силами.
R.Saver
Популярная и в то же время простая в использовании утилита от российских разработчиков, которая распространяется бесплатно. Сами создатели отмечают, что их пользовательская утилита создавалась на базе мощного программного продукта в лице Recovery Explorer.
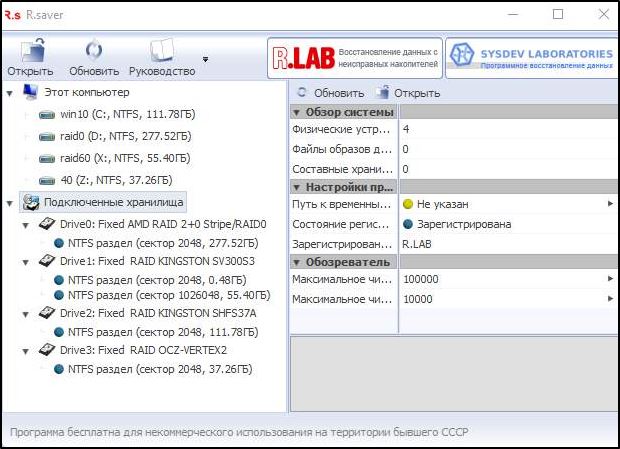
Установка не требуется. Просто распаковывается архив и запускается программа. Причём работает она на всех версиях Windows, начиная от Windows XP.
Утилита способна реанимировать данные с флешки и жёсткого диска.
Пользоваться инструментом предельно просто:
- во время первого запуска ознакомиться с инструкцией и подтвердить ознакомление соответствующей кнопкой;
- нажать на клавишу начала работы;
- выбрать носитель, на котором будет происходить восстановление;
- кликнуть по кнопке «Продолжить»;
- отметить все объекты, которые требуется вернуть (они отображаются по завершению сканирования);
- нажать по клавише восстановления, и дождаться завершения.
По такому же принципу работает большинство аналогов. Просто выбрал раздел для реанимации информации, нажал на пару кнопок и дождался результата.
Дополнительные советы по защите данных на USB-накопителе
если вы удалили файлы с USB-накопителя или отформатировали его, срочно прекратите использовать устройство. Любая дополнительная запись данных может перезаписать старые файлы, тем самым снижая скорость восстановления;
всегда помещайте флешку в безопасную среду. Таким образом, она не пострадает от перебоев с электричеством, попадания влаги или физического ущерба;
проводите резервное копирование данных на регулярной основе. Все цифровые устройства в конечном итоге терпят неудачу, и вы не знаете, когда это произойдет
Вот почему иметь при себе копии файлов так важно;
старайтесь не подключать флешку к компьютеру, с которым вы не знакомы, особенно в общественных местах. Вы никогда не знаете, заражен ли он вирусом или нет.
Причины утери данных
Такие случаи утери данных, как случайное удаление или утеря одного, или нескольких файлов весьма распространённые. Но более интересны случаи непреднамеренного форматирования раздела или всего диска, утеря данных в результате форматирования FAT в NTFS или наоборот, или аналогичные ситуации, которые влекут за собой масштабную утерю данных.
Непреднамеренное форматирование раздела
Утеря данных в результате непреднамеренного форматирования раздела, есть как правило результатом ошибочного форматирования не того раздела. Например, вместо форматирования локального диска D: вы форматируете локальный диск Е: и осознаёте то, что произошло только после окончания процесса форматирования. Чаще всего такое случается при установке операционной системы и влечёт за собой утерю большого объёма данных.
Изменение файловой системы из FAT в NTFS
Разделы файловой системы FAT не рассчитаны для хранения файлов большого размера (существует ограничение максимального размера файла – 4 Гб), имеют невысокую скорость чтения и записи. Следовательно, общая производительность компьютера постепенно падает, по мере уменьшения свободного места на диске. И наоборот, файловая система NTFS позволяет хранить файлы большего размера, при этом имеет значительно выше скорость чтения и записи информации.
Поэтому, для изменения показателей скорости чтения/записи и возможности хранения файлов большего размера, пользователи иногда переходят из одной файловой системы на другую. Но это невозможно осуществить без форматирования диска или раздела, что непременно влечёт за собой утерю данных которые сохранены на нём.
Recuva
Одна из самых популярных программ своего сегмента. Но при этом по эффективности и работоспособности уступает многим конкурентам. От этого немного непонятно, почему такой спрос.

Recuva
Да, программа имеет русскоязычный интерфейс, распространяется бесплатно. При этом существует и платная версия, но особой разницы, помимо технической поддержки, между ними нет.
Инструмент хорошо работает при условии, что после форматирования жёсткий диск или флешку практически не использовали. Если форматирование происходит в другой файловой системе, шансы на успешную реанимацию данных заметно снижаются.
Использование R-Studio
R-Studio — ещё один программный продукт, обеспечивающий возврат потерянных документов. Желая разобраться, как восстановить отформатированную карту памяти, можно воспользоваться такой программой и убедиться, что никаких сложностей при использовании такого ПО тоже не возникает.
После установки и запуска программы вы должны выбрать тот цифровой накопитель, на котором ранее находились ваши утраченные документы. Просто единожды кликните по нему, чтобы он отобразился в строке выбора носителя. Дополнительно в этом же окне можно ввести формат файлов, которые вам важны для возврата. Это существенно ограничит масштабы поиска, а также поспособствует его ускорению.

R-Studio
Отличная программа, которая превосходно справляется с задачей по восстановлению данных с разнообразных носителей, отформатированных и повреждённых.
Минус только в том, что за её использование придётся платить. Поддержка русского языка имеется.
Этот же разработчик предлагает упрощённую утилиту R-Undelete. Но её особенность в том, что работает по тем же алгоритмам, восстанавливая при этом данные только с накопителей FAT32.

R-Undelete
При нажатии на кнопку «Сканирование» запустится процесс поиска определённых вами файлов. Можно находиться рядом и визуально наблюдать за всеми изменениями, происходящими на экране, но вмешиваться в этот автоматический процесс, безусловно, вам категорически запрещается, чтобы не спровоцировать программный сбой.
После завершения сканирования на экране можно найти строку «Extra Found Files», при клике на неё отобразятся все документы, которые программа сможет успешно и за короткий промежуток времени восстановить.
Можно выделить их все, а можно установить галочку в чекбоксах рядом с теми, которые для вас представляют информационную ценность. Остаётся нажать на кнопку «Восстановить» и подождать некоторое время, чтобы программа сумела завершить процесс.
Что делать при нечаянном форматировании?
 После случайного форматирования носителя, нужно сразу же перестать им пользоваться и постараться больше не записывать туда никаких данных. Если будет происходить запись новых файлов, то они будут накладываться на место старых, затирая их. Это лишает вас шанса восстановить все обратно.
После случайного форматирования носителя, нужно сразу же перестать им пользоваться и постараться больше не записывать туда никаких данных. Если будет происходить запись новых файлов, то они будут накладываться на место старых, затирая их. Это лишает вас шанса восстановить все обратно.
Далее, конечно, можно обратиться в сервисный центр, чтобы выполнить восстановление данных с SD карты. Цена за такую услугу в некоторых мастерских может быть довольно высокой, поэтому лучше самостоятельно ознакомиться с этой процедурой и попытаться восстановить информацию в домашних условиях.