Все способы, как сделать восстановление windows 10
Содержание:
- Способ 1: «параметры»
- Контрольная точка восстановления
- С помощью загрузочных устройств
- Как выполнить запуск среды восстановления Windows 10
- Режим восстановления Windows 10
- Общие сведения о среде восстановления
- Что делать, если не удается выполнить восстановление системы
- Способ 4 – Использование диска восстановления
- Вход в среду восстановления в Windows 10 с загрузочного носителя
- Как восстановить Windows 10 в исходное состояние
- Использование средства восстановления системы для восстановления Windows XP
- Проводим восстановление загрузчика Windows 10
- Возможные ошибки при восстановлении системы
Способ 1: «параметры»
Данный метод можно использовать в том случае, если ваша ОС загружается и есть доступ к стандартным настройкам Windows. Если оба условия выполнены, выполняйте следующие действия:
- В левой нижней части рабочего стола нажимаете на кнопку «Пуск».
В открывшемся окне нажмите на кнопку «Параметры». Она изображена в виде шестеренки.
На экране появится окно с подразделами настроек Windows. Необходимо выбрать пункт «Обновление и безопасность».
С левой стороны нового окна найдите строку «Восстановление». Нажмите один раз ЛКМ по данному слову. После этого необходимо нажать на кнопку «Начать», которая появится правее.
Далее у вас будет два варианта: сохранить все личные файлы либо же полностью удалить их. В открывшемся окне необходимо нажать на ту строку, которая соответствует принятому вами решению. Мы же для примера выберем вариант с сохранением личной информации.
Начнется подготовка к восстановлению. Спустя некоторое время (зависит от количества установленных программ) на экране появится перечень ПО, которое будет удалено во время восстановления. Можете ознакомиться со списком при желании. Для продолжения операции нужно нажать кнопку «Далее» в этом же окне.
Перед началом восстановления вы увидите последнее сообщение на экране. В нем будут перечислены последствия восстановления системы. Для того чтобы запустить процесс, жмем кнопку «Сброс».
Сразу же начнется подготовка к сбросу. Она занимает некоторое время. Поэтому просто ждем окончания операции.
По завершении подготовки система автоматически перезагрузится. На экране появится сообщение о том, что выполняется возвращение ОС в исходное состояние. Тут же будет показан прогресс процедуры в виде процентов.
Следующим шагом будет инсталляция компонентов и драйверов системы. На этом этапе вы увидите следующую картину:
Снова ждем, пока ОС завершит выполняемые операции. Как будет сказано в уведомлении, система может несколько раз перезагружаться. Поэтому не пугайтесь. В конечном итоге вы увидите экран входа в систему под именем того же пользователя, кто и выполнял восстановление.
Когда вы окончательно войдете в систему, на рабочем столе останутся ваши личные файлы и будет создан дополнительный HTML документ. Открывается он с помощью любого браузера. В нем будет содержаться список всех приложений и системных библиотек, которые были деинсталлированы во время восстановления.
Теперь ОС восстановлена и снова готова к использованию
Обратите внимание на то, что вам потребуется заново установить все сопутствующие драйвера. Если у вас возникают проблемы на данном этапе, тогда лучше воспользоваться специальным софтом, который сделает всю работу за вас
Подробнее: Лучшие программы для установки драйверов
Контрольная точка восстановления
Итак, Друзья, контрольная точка восстановления – это копия служебных файлов операционной системы, параметров программ, а также реестра системы на определенный момент времени.
Контрольные точки восстановления операционная система, как правило, создает автоматически через определенные промежутки времени, в случае установки какого-либо программного обеспечения или же по непосредственному указанию пользователя.
Следует отметить, что при “откате” к точке восстановления операционной системы не затрагиваются личные файлы пользователя такие, как музыкальные композиции, графические файлы, документы и т.п.
Внимание! Возврат к точке восстановления позволяет восстановить работу ОС, но не личный контент пользователя
Как восстановить систему?
1. Кликните по кнопке “Пуск” в нижней правой части экрана и выберите пункт “Панель управления”. Откроется главное окно Панели управления операционной системы Windows 7:
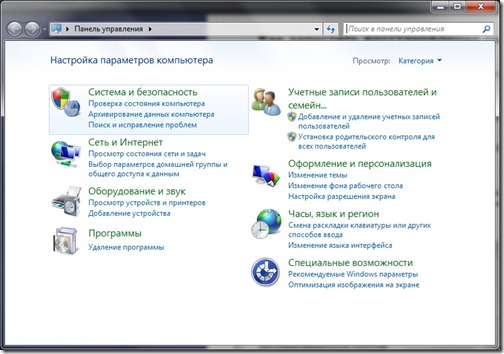
2. Кликните по самому первому разделу “Система и безопасность” и в открывшемся окне выберите подраздел “Восстановление предшествующего состояния компьютера”.
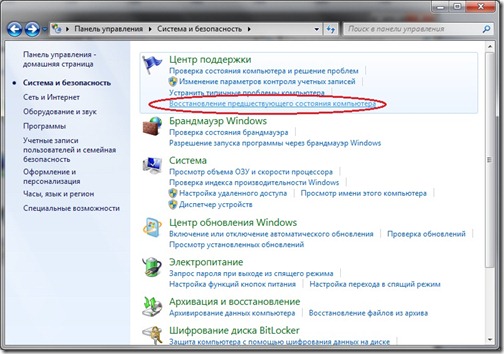
3. В появившемся окне кликните по кнопке “Запуск восстановления системы”.
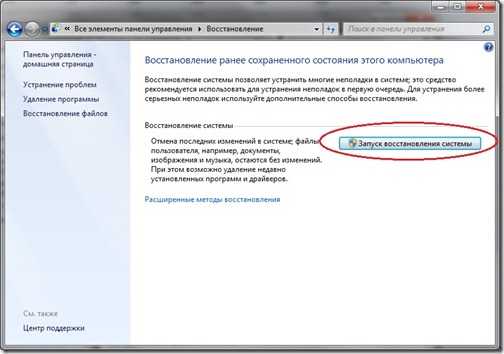
4. Система произведет сбор необходимой информации и запустит Мастера восстановления системы. В первом появившемся окошке необходимо просто нажать кнопку “Далее”.
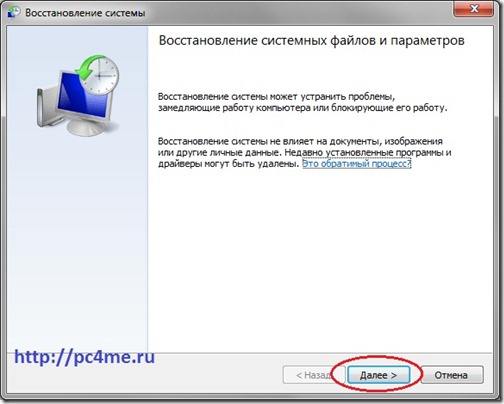
5. Далее откроется второе окошко Мастера, где из приведенного списка необходимо выбрать точку восстановления. Если Вы только что сделали какие-то настройки и желаете их отменить, то выберите самую верхнюю указанную запись. Также Вы можете выбрать любую, удовлетворяющую Вас запись точки восстановления.
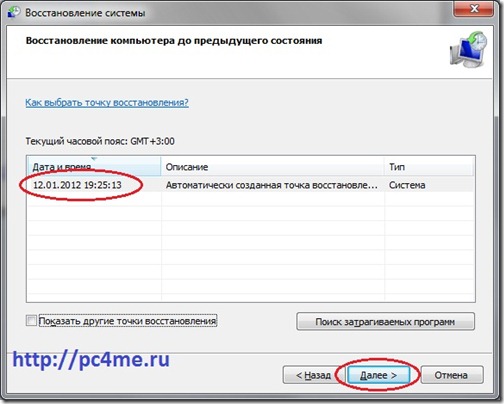
Также Вы можете запустить “Поиск затрагиваемых программ”, нажав на соответствующую кнопку. Операционная система просканирует свои служебные записи, определит, какие программы будут удалены или восстановлены в ходе отката к точке восстановления, и представит результаты анализа в отдельном окне. Ознакомившись со списками затрагиваемых программ, нажмите кнопку “Закрыть”.
6. Далее Мастер восстановления откроет последнее окошко с суммарной информацией, в котором необходимо будет подтвердить свои намерения и нажать кнопку “Готово”.
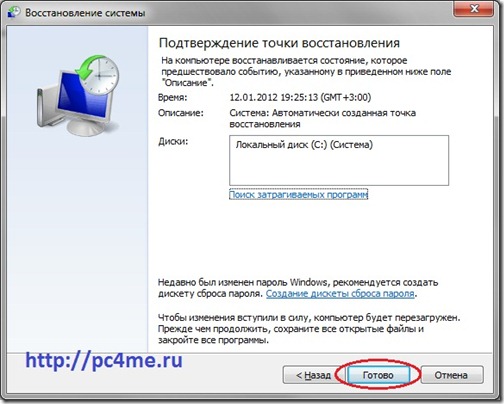
7. На экране появится окошко с предупреждением, что прервать восстановление системы будет невозможно. И еще раз попросят Вас подтвердить свои намерения, нажав кнопку “Да”.
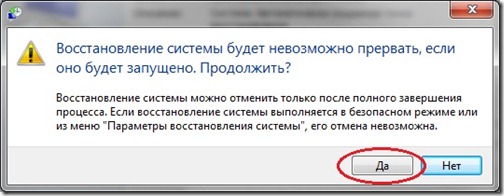
После этого запуститься процесс восстановления системы. Который обычно занимает немного времени – порядка 2-3 минут. После чего система перезагрузиться и Вы увидите вот такое окошко:

Состояние Вашего компьютера восстановлено до указанного состояния. Теперь можно проверить работу ОС и других программ на корректность их работы. Обязательно протестируйте результат восстановления системы.
Если же операционной системе не удалось восстановить систему, то окно будет другое. Такое часто бывает в случае работы антивирусной программы. Отключите ее и повторите попытку.
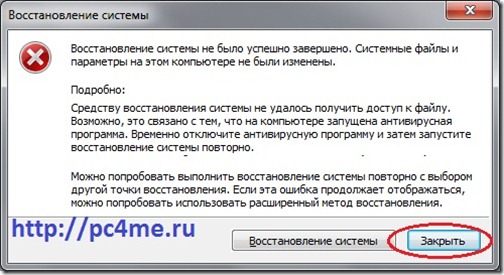
Если Вы смогли удачно решить проблему “как восстановить систему”, то я Вас поздравляю. Но в некоторых случаях восстановление системы привело не к улучшению ситуации, а наоборот к ее ухудшению. Система стала зависать, какие-то программы вовсе не загружаются, пропали значки на рабочем столе и т.п. В таком случае лучше всего отменить восстановление системы.
Для этого проделываем весь алгоритм, начиная с 1 пункта. При выполнении пункта 3 у Вас откроется вот такое окошко:

Выберите пункт “Отменить восстановление системы” и далее все по представленному вверху алгоритму.
Итак, Друзья, мы рассмотрели довольно-таки важный вопрос “как восстановить систему?”, научились “откатывать” систему к точкам восстановления и отменять “откаты”.
Следует отметить, что восстановить систему указанным способом можно, но только если не было серьезных повреждений системных файлов, например, как в случае заражения системы вирусом. При серьезных нарушениях работы ОС данное средство малоэффективно и Вам не избежать обращения к одному из расширенных методов восстановления системы.
В одной из следующих статей, я как раз расскажу о таком средстве – диск аварийного восстановления.
С помощью загрузочных устройств
Операционная система может вообще не запускаться, однако вам всё ещё нужно загрузить компьютер в безопасном режиме Windows 10. В таком случае потребуется носитель, на котором будут загружены файлы установки операционной системы или же специальный диск для её восстановления.
Далее придерживайтесь следующему порядку действий:
Запустите компьютер с загрузочной флешки через Boot Menu в BIOS:
.png)
.png)
.png)
- Делаем перезагрузку компьютера;
- Проблемы решены, а значит, мы можем вызвать командную строку, как делали это раньше, и ввести команду: «bcdedit /deletevalue safeboot», чтобы включить Safe Mode.
Как выполнить запуск среды восстановления Windows 10
С помощью Windows 10 можно выполнить среды восстановление Windows 10 можно загрузить компьютер в безопасном режиме, отключить проверку цифровой подписи, сбросить параметры ОС. Рассмотрим основные способы восстановления Windows 10.
- Запустить среду восстановления можно через меню «Параметры». Для этого нужно перейти в меню Пуск, после этого зайти в специальный раздел, который обозначается шестеренкой. Пункт Параметры загрузки
Также можно воспользоваться сочетание клавиш Win + I. В разделе, посвященном обновлению безопасности есть пункт для восстановления. В нём нужно выбрать особые варианты загрузки и нажать кнопку «Перезагрузить сейчас». Теперь дожидаемся завершения процесса перезагрузки и заходим в систему среды восстановления.
Можно зайти в среду восстановления непосредственно с экрана блокировки. Для этого нужно сделать 3 простых шага:
- Нажимаем кнопку Shift и выполняем перезагрузку, выбрав кнопку питания.
- Игнорируем предупреждение.
- Запускаем среду восстановления.
3. Если у вас есть диск восстановления, а также загрузочная флешка, то можно воспользоваться средой восстановления с помощью этих носителей. Для этого потребуется загрузить компьютер непосредственно с накопителя. На экране будет отдельная ссылка для восстановления системы. Таким образом, окажется запущена среда восстановления. Кроме того, пользователю будут предложены розничные операции. Например, сброс до исходного состояния, восстановление с помощью backup точки, работа через командную строку.
4. Также, можно воспользоваться полным образом системы, в котором сохранены все программы, файлы и драйвера. Но следует учесть, что такой образ должен быть сделан после чистой установки операционной системы. Нежелательно, чтобы ОС была «захламленной».
5. Рекомендуется постоянно отслеживать историю файлов Windows 10. Именно в ней хранятся сведения о имеющихся в файлах реплик операционной системы. С помощью истории файлов можно также возвращаться к предыдущим версиям ОС.
6. Разумеется, если встроенные средства Windows 10 не подходят, всегда можно воспользоваться сторонним программным обеспечением. Например, средствами Acronis или AOMEI.
Режим восстановления Windows 10
Откатить на предыдущую «точку восстановления» можно даже в том случае, если компьютер не загружается вообще. В таких случаях после нескольких сбоев при загрузке компьютер автоматически загружается в специальном режиме, откуда можете «докопаться» до любого сохранённого «снимка».
Как запустить такой режим? Перезагрузите компьютер и с помощью специальных команд: Параметры >> Обновление и восстановление >> Восстановление >> Особые варианты загрузки. Если вы увидели эту картинку после перезагрузки компьютера, можете для начала попробовать щёлкнуть по первому пункту и продолжить загрузку в обычном режиме. Если же это не получилось — нам прямая дорога в раздел Поиск и устранение неисправностей.

В этом меню мы найдём множество полезных команд, которые помогут нам в случае сбоя. Например — загрузку в Безопасном режиме, с минимумом команд и довесков. В Безопасном режиме вам придётся обходиться только стандартными драйверами и программами… но это нам и нужно! Этот режим можно использовать в том случае, если система «виснет» на самом последнем этапе загрузки, после появления и исчезновения с экрана логотипа. Чаще всего так происходит из-за проблем с драйверами или какими-то программами в Меню автозагрузки — в безопасном режиме они запускаться не будут, так что вы сможете, при наличии некоторого опыта, их выловить и удалить. Но самый главный раздел с инструментами восстановления откроется вам при нажатии на клавишу F10.
Инструмент Восстановление системы Windows 10 позволит откатить на сохранённую «точку восстановления» (о них мы расскажем ниже). Напоминаю, что такие «точки» со снимком реестра и других важных системных файлов создаёт автоматически при установке новых программ… Но вы можете сделать это и вручную — скажем, какой-нибудь потенциально опасной софт.

А заодно напомню свой любимый способ воскрешения системы из мёртвых при самых тяжёлых сбоях, вплоть до полного отказа жёсткого диска — восстановления из образа, резервной копии, сохранённой на другом жёстком диске (лучше всего — внешнем). Сразу скажу, что создавать такие «образы» умеет и сама Windows, и в меню загрузки не зря включена команда Восстановления образа. Но это как раз тот случай, когда без колебаний стоит выбрать отдельную программу для этой работы, будь то бесплатный Rescue Kit on Paragon или талантливый во всех отношениях, но безнадёжно платный Acronis True Image.
Общие сведения о среде восстановления
Во время установки Windows 7 на жестком диске автоматически создается служебный раздел, на котором располагаются загрузочные файлы операционной системы. С его помощью также осуществляется доступ в среду восстановления Windows RE (Recovery Environment).

Если в вашей системе служебного раздела нет, это может происходить по , и в этом случае загрузчик просто размещается на активном разделе.
В любом случае, в Windows 7 вы можете:
- загрузиться в среду восстановления с жесткого диска
- создать компакт-диск, содержащий среду восстановления
Это позволит вам вернуть систему к жизни даже в том случае, если она не загружается. При этом не требуется установочный диск операционной системы, как это было в случае с Windows Vista
Это очень важное усовершенствование Windows 7, которое должно особенно порадовать владельцев предустановленных систем, не имеющих установочного диска. Если раньше ОЕМ производители реализовывали собственные решения по восстановлению, то теперь они могут просто добавлять собственный пользовательский интерфейс к процедуре восстановления образов из Windows RE
Как и в Windows Vista, среда восстановления в Windows 7 предоставляет вам следующие возможности:
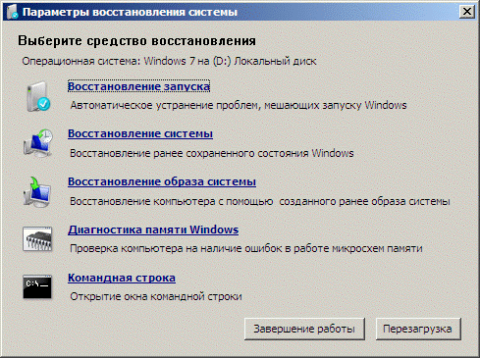
- Восстановление запуска в автоматическом режиме исправляет проблемы, препятствующие загрузке Windows 7. Это средство можно использовать, если загрузочные файлы повреждены или затерты загрузчиком другой операционной системы.
- Восстановление системы позволяет вернуться к точке, созданной до возникновения проблемы. Иногда это средство также позволяет восстановить запуск системы. Безусловно, должна быть включена защита системы, иначе точек восстановления не будет.
- Восстановление образа системы представляет собой мастер, который проведет вас через шаги восстановления системы из образа, заранее созданного средствами архивации Windows.
- Диагностика памяти Windows проверяет оперативную память на ошибки. Как правило, видимым проявлением ошибок в оперативной памяти является синий экран (BSOD). При появлении синего экрана проверку памяти можно использовать в качестве первого диагностического средства.
- Командная строка позволяет выполнять широкий диапазон действий от операций с файлами до запуска редактора реестра, что также можно использовать для восстановления нормальной работы системы.
Далее в статье рассказывается о том, как выполнить загрузку в среду восстановления с жесткого диска, диска восстановления системы и установочного диска.
Что делать, если не удается выполнить восстановление системы
Метод устранения ошибки достаточно прост — нужно всего лишь удалить папку WindowsApps. Но проблема заключается в том, что сделать это не так уж и просто. Обычно, папка имеет ограничения в доступе, изменить которые вправе только системный администратор. Для этого выполните следующие действия.

- Первым действием изменим владельца нужной нам папки и отредактируем права на нее. Для этого запустите командную строку. Откройте меню «Пуск» введите в поисковой строке «Командная строка».
- Введите следующие символы: Takeown /f “C:\Program Files\WindowsApps” /R /D Y.
- Процесс может занять некоторое время, особенно, если конфигурация компьютера не самая мощная.
- После его завершения, нужно отобразить системные и скрытые папки и файлы. Для этого Перейдите в системный диск и нажмите вкладку «Вид».
- На верхней панели выберите мышью пункт «Показать или скрыть» и поставьте галочку на пункте «Скрытые элементы».
- Далее нужно найти в системном диске нашу папку, из-за которой происходит сбои — возврат параметров Windows не был успешно завершен. Обычно она находится по пути: C:\Program Files\WindowsApps. Переименуйте ее, можно добавить в имя частицу «old» или что-то другое. Возможно, система не даст вам этого сделать. В таком случае можно воспользоваться утилитой Unlocker.
Скачать лучше всего портативную версию утилиты Unlocker. В этом случае она не сможет навредить вашему компьютеру и будет работать без установки. Попытайтесь снова восстановить систему из сохраненной точки.
Способ 4 – Использование диска восстановления
Если Windows 10 не загружается, вы можете попробовать произвести реанимацию системы с помощью диска восстановления, который позволит вам получить доступ к дополнительным параметрам запуска.
Если у вас еще нет диска восстановления, воспользуйтесь этой инструкцией:
Как создать диск восстановления Windows 10
После загрузки с USB-диска восстановления перейдите в раздел «Диагностика -> Дополнительные параметры».
Здесь вы можете использовать несколько вариантов реанимации компьютера:
- Восстановление Windows с помощью точки восстановления. Это вариант мы уже рассматривали выше. Смысл его тот же, только запуск производится другим путем.
- Восстановление образа системы. Этот метод известен еще с Windows 7. Если вы ранее создали образ системы в Windows, то можно легко его восстановить через диск восстановления. Как создается образ системы в Windows 10 можно прочитать здесь: https://compconfig.ru/winset/kak-sozdat-obraz-windows-10.html
- С помощью следующего пункта вы можете попробовать автоматически исправить ошибки при загрузке.
- Для более продвинутых пользователей есть возможность запустить командную строку для восстановления системы или других целей.
- Ну и последний вариант – это возвращение Windows к предыдущей сборке.
Также следует отметить, что если при создании диска восстановления системы вы произвели запись системных файлов на диск, то у вас будет возможность переустановить Windows с этого диска. Но если вы покупали компьютер с предустановленной Window 8 (8.1) со скрытым разделом восстановления, то будет восстановлена версия системы, которая изначально поставлялась с компьютером.
Вход в среду восстановления в Windows 10 с загрузочного носителя
Этот способ применяют, когда из-за сбоя Windows не происходит загрузка операционной системы на компьютере.
- В первом окне программы установки Windows 10 нажмите на кнопку «Далее».
- В следующем окне нажмите на «Восстановление системы».

- В окне «Выбор действия» нажмите на «Поиск и устранение неисправностей».
- Откроется окно «Дополнительные параметры», в котором вы увидите параметры среды восстановления Windows RE.
- Восстановление системы.
- Вернуться к предыдущей версии.
- Восстановление образа системы.
- Восстановление при загрузке.
- Командная строка.
- Параметры встроенного ПО UEFI.

Как восстановить Windows 10 в исходное состояние
В первую очередь нужно обратить внимание, когда хотим восстановить Windows 10 в исходное состояние, это на функцию «Восстановление». Для этого откройте Параметры >> Обновление и Безопасность >> Восстановление и нажмите кнопку «Начать»
Здесь предлагаются два варианта действий. Вернуть компьютер в исходное состояние. «Сброс» с удалением всех установленных программ, с сохранением персональных файлов или без него. К последнему средству стоит прибегать в экстренных случаях… и при наличии резервной копии всей ценной информации.
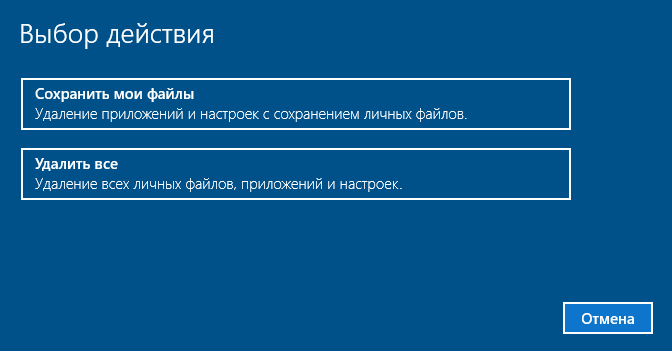
Последний пункт этого меню предлагает чистую установку Windows с помощью новой программы Refresh — это тот же сброс, только с последующей переустановкой Windows 10 с автоматически скачанного из сети «дистрибутива». Этим способом мы будем пользоваться лишь в тех случаях, когда обычный «сброс» будет невозможен.
В обоих случаях предварительно позаботьтесь о резервном копировании ваших документов и фото — если они, конечно, хранятся не в «облаке», и не на отдельном диске. Помните: сброс системы затрагивает только главный, системный диск, все другие накопители в вашей системе остаются в безопасности.
Использование средства восстановления системы для восстановления Windows XP
Если Windows XP запускается, можно воспользоваться средством восстановления системы для возврата системы к более ранней рабочей точке. Выполните следующие действия.
- Войдите в Windows как администратор.
- Нажмите кнопку Пуск и выберите команды Все программы, Стандартные, Служебные и Восстановление системы. Запускается средство восстановления системы.
- На странице Восстановление системы выберите команду Восстановление более раннего состояния компьютера (если она уже не выбрана), а затем нажмите кнопку Далее.
- На странице Выбор контрольной точки восстановления выберите самую последнюю контрольную точку системы в списке Выберите в списке контрольную точку восстановления, а затем нажмите кнопку Далее. Может быть отображено сообщение средства восстановления системы, в котором перечисляются те изменения конфигурации, которые будут выполнены. Нажмите кнопку OK.
- На странице Подтверждение выбора точки восстановления нажмите кнопку Далее. Средство восстановления системы произведет возврат к предыдущей конфигурации Windows XP, а затем выполнит перезагрузку компьютера.
- Войдите в Windows как администратор. Отображается страница Восстановление системы завершено. Нажмите кнопку OK.
Проводим восстановление загрузчика Windows 10
Очень часты случаи, когда система не загружается, то есть вы нажали на кнопку включения, прошло несколько секунд и вы видите не привычную эмблему Windows, а черный экран с описанием какой-то ошибки. Пример такой ошибки показан на скриншоте ниже.
Короче говоря, подобные проблемы могут означать только одно – необходимо восстановление загрузчика. Конечно, я уже говорил о том, как восстановить загрузчик в Windows 8, но тут ситуация почти ничем не отличается, разве что руководство предназначено для Windows 10.
Хочу отметить, что не нужно обращать внимания на то, в каком режиме у вас стоит BIOS или каким образом конвертирован жёсткий диск – в MBR или GPT. Восстановление можно применить для любой из указанных случаев и не только их.
И последнее, что я хочу сказать, прежде чем вы приступите к восстановлению: ошибки и невозможность загрузки системы не означает, что поврежден загрузчик, возможно, что проблема вызвана другим случаем, например, вставлено какое-то устройство. Бывают такие критические случаи, когда без переустановки не обойтись, но, надеюсь до этого не дойдет.
Возможные ошибки при восстановлении системы
Описанные способы восстановления в подавляющем большинстве ситуаций позволяют вернуть Windows «к жизни». Наряду с этим, не исключены различные сбои и ошибки.
В случае с использованием специального диска или флешки таких проблем не возникает: либо Windows восстанавливается, и вы продолжаете нормально пользоваться компьютером, либо попросту забыв о произошедших сбоях, переустанавливаете ОС (см. Как установить Windows на Lenovo) .
С ошибками (они обозначаются определенным индексом, состоящим из буквы «x», нулей и дополнительных букв/цифр или текстовым описанием) пользователю приходится сталкиваться преимущественно в тех случаях, когда Виндовс загружается, и попытки восстановить систему предпринимаются через соответствующий раздел Панели управления.
При таких обстоятельствах, прежде чем прибегать к кардинальным мерам (переустановке ОС), можно нормализовать работу через Безопасный режим.
Сделайте следующее:
- нажмите кнопку включения компьютера, а после несколько раз кликните по клавише F8 – до появления меню дополнительных способов загрузки. Если перед этим компьютер предложит вам выбрать устройство для осуществления загрузки, выберите жесткий диск и далее кликайте F8, пока не откроется упомянутое меню;
- выделите строку «Устранение неполадок компьютера» и кликните Enter;
- подождите, пока включится программа восстановления;
- в открывшемся меню нажмите Далее;
- в открывшемся после этого разделе введите имя администратора компьютера и кликните Ок. По умолчанию правами администратора располагает учетная запись, созданная при установке Windows и первой загрузке системы;
- в разделе выбора подходящего метода дважды кликните на Restore OS image;
- дождитесь, пока откроется консоль, после чего нажмите 1;
- подождите, пока система предложит нажать Y как подтверждение согласия на очистку и возвращение исходного состояния дискового хранилища. Подтвердите выбор. Если ничего не происходит, смените раскладку клавиатуры на английский (см. Пропала языковая панель);
- дождитесь завершения процесса, перезагрузите устройство и попробуйте включить его в стандартном режиме.
Если не помогло, используйте рассмотренный ранее метод восстановления с диска/флешки.
Теперь вам известно, как нормализовать работу Windows. Полученные сведения помогут вам не только правильно сориентироваться при возникновении сбоев в работе ОС, но и сэкономить на услуге сторонних настройщиков компьютеров (см. Не включается ноутбук).