Rs file repair
Содержание:
- Работа с утилитой RS Partition Recovery
- Recovery Softwar
- Что нужно делать, чтобы не потерять данные?
- SoftPerfect File Recovery (Windows)
- Как пользоваться
- Lazesoft Recovery Suite Home (Windows)
- RS File Recovery 3.5 Multi (2014) Ru
- Преимущества Auslogics File Recovery
- Что надо знать в случае случайного удаления данных
- Не все потеряно – информацию можно восстановить
- WinHex (Windows)
- Утилиты для мобильных устройств на платформе Android
- Puran File Recovery (Windows)
- Data Rescue PC
- Способы ручного восстановления
- Glary Undelete (Windows)
- FreeUndelete (Windows)
- PC INSPECTOR File Recovery (Windows)
- Raise Data Recovery for FAT/NTFS 5.10.1 Portable [2013, Восстановление данных]
- PhotoRec (Windows/Mac/Linux)
Работа с утилитой RS Partition Recovery
Запустите скаченный установочный файл и выполните простую инсталляцию программы на компьютер. Подключите к компьютеру запоминающее устройство, с которого и будет производиться восстановление удаленных файлов (в нашем случае это флешка).
Запустите программу
Обратите внимание, что для ее функционирования требуется обязательное наличие прав администратора. На экране отобразится Мастер восстановления файлов
Для продолжения кликните по кнопке «Далее».
Выделите один кликом левой кнопки мыши диск, на котором будет осуществляться процедура восстановления данных и кликните по кнопке «Далее».
В следующем меню на выбор вам будут доступны два пункта: «Быстрое сканирование» и «Полный анализ». Если вы ограничены во времени, а также вам требуется восстановление недавно удаленных файлов, оставьте отмеченным первый пункт. Но в том случае, если файлы были удалены достаточно давно, и после этого флешка еще перезаписывалась, следует отметить пункт «Полный анализ».
Если флешка, например, имела файловую систему NTFS, для сокращения времени сканирования рекомендуем сузить круг поиска, сняв галочку с пункта «FAT». Когда на данном этапе настройки будут выбраны, переходите далее.
Утилита сразу перейдет к этапу сканирования, длительность которого будет зависеть от выбранного режима, а также размера анализируемого накопителя.
Как только программа сообщит об успешном завершении сканирования, кликните по кнопке «Готово».
Далее на экране отобразится окно программы, подобное Проводнику Windows, в котором вы можете подробнее изучить обнаруженное содержимое накопителя. Здесь у вас два варианта: или выполнить восстановление всей обнаруженной информации, или осуществить выборочное восстановление.
В случае, если вы хотите выполнить восстановление всех обнаруженных данных, выделите одним кликом запоминающее устройство, а затем щелкните в верхней области окна программы по кнопке «Восстановить».
Программа задаст вопрос, каким образом вы хотите выполнить восстановление файлов. Если вы восстанавливали данные с флешки или карты памяти, рационально выбрать пункт «Сохранение на жесткий диск», а затем указать конкретное место на компьютере, куда и будут выгружены файлы.
В том случае, если восстановление файлов осуществлялось с CD- или DVD-диска, можно или сразу выполнить запись восстанавливаемой информации на диск, или сохранить данные в виде ISO-образа.
В нашем примере был выбран пункт «Сохранение на жесткий диск», поэтому следующим шагом нам требуется указать конкретную папку на компьютере, после чего можно смело нажимать кнопку «Восстановить».
Обращаем ваше внимание на то, что после нажатия кнопки «Восстановить», если вы пользуетесь незарегистрированной версией программы, система предложит ввести лицензионный ключ, без которого завершить восстановление не получится.
В случае, если вы хотите сохранить выборочные файлы, тогда в левой области окна пройдите к требуемой папке, а в основной части выделите те файлы, которые будут восстановлены, и щелкните по кнопке «Восстановить».
На экране отобразится окно Мастера восстановления, дальнейшая работа с которым выполняется точно таким же образом, как это описано немного выше.
Recovery Softwar
Интересным выглядит процесс восстановление данных с внешнего жесткого диска при помощи программы Recovery Softwar. Сразу стоит уточнить, что это платный пакет, который состоит из семи инструментов. Каждый из продуктов нацелен на решение определённых задач, поэтому пользователь может приобрести только нужную утилиту. Кроме того, разработчики предлагают попробовать софт бесплатно, соответственно продукт оплачивается только после подтверждения работоспособности. Вот как выглядит перечень предлагаемых программ:
- RS File Repair. Это утилита восстановления HDD, которая исправляет повреждённые графические файлы.
- RS Partition Recovery. Помогает вернуть утраченные данные после случайного форматирования накопителя.
- RS Data Recovery. По сути, это комбинация двух утилит: File Recovery и Fhoto Recovery. Подходит для всех ситуаций и помогает восстановить информацию с жесткого диска даже в сложных случаях. Стоит уточнить, что можно приобрести и отдельные пакеты, из которых состоит это приложение.
- RS Fat Recovery. Обеспечивает восстановление данных с HDD в формате FAT.
- RS NTFS recovery. Пакет работает с форматом файлов NTFS.
Обратите внимание, что при использовании бесплатной версии данные восстановятся, но сохранить файлы вы не сможете. Придётся проходить регистрацию и оплачивать приложение
Только такие действия будут позволять сохранить реанимированные файлы.
Что нужно делать, чтобы не потерять данные?

Начальное окно во время установки программы File recovery
Чтобы не потерять важную информацию и лишний раз не прибегать к помощи программ, необходимо создавать и сохранять резервные копии в облачном хранилище или внешнем накопителе. Кроме этого, желательно на свой компьютер установить проваренный «антивирусник», чтобы защитить своё «железо» от нежелательного проникновения вредоносных программ и приложений.
Одной из причин потери данных может быть сбой в работе системы или некорректной работе винчестера. Необходимо регулярно обслуживать ПК для поддержания всех элементов в рабочем состоянии.
SoftPerfect File Recovery (Windows)
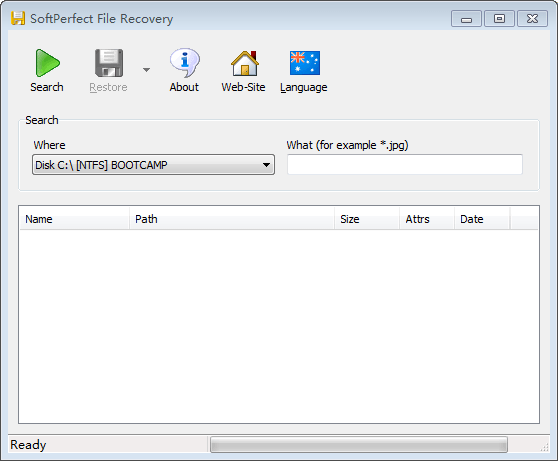
This is another nice tool to bring your accidentally deleted files back to life. SoftPerfect File Recovery (scroll down on the page to download the program, skip the EaseUS recommendation) was primarily developed to help you rescue data that was accidentally deleted from hard disks, USB flash drives, SD and CF cards, etc. It supports popular file systems such as FAT12/16/32, NTFS, and NTFS5 with compression and encryption. The program runs under Windows XP through Windows 10.
What I Like:
- Portable, no installation required.
- 33 interface languages are available.
- Very easy to use – no unnecessary settings and screens.
- Able to restore files with “path”.
What I Dislike:
No file preview. Scanned files are listed one-by-one without being categorized in folders.
Как пользоваться
Переходя ближе к делу, давайте разберемся, как скачать программу, установить ее, а также как с ее помощью вернуть все данные, которые были случайно стерты с диска.
Загрузка и установка
Изначально, как можно было догадаться, нам нужно скачать и установить приложение. Делается это так:
- Перейдите в самый конец странички и кликните по кнопке, которую там найдете. Распакуйте архив, воспользовавшись паролем, прописанным немного выше в таблице. В результате вы получите папку с кряком и установочный файл. Сначала запустите последний.

- Система запросит доступ к администраторским полномочиям. Утверждаем его.

- Когда установка программы запустится, на ее первом этапе переходим к следующему шагу.

- Затем принимаем лицензионное соглашение Recover My Files и идем дальше.

- Если нужно, путь установки приложения по традиции можно сменить. В нашем случае данный шаг будет пропущен.

- Программа позволяет создать иконки в меню «Пуск» и на рабочем столе Windows.

- Завершая настройку установки, переходим дальше.

- Теперь можно запустить непосредственно и саму инсталляцию. Кликаем по обозначенной ниже кнопке.

- Дожидаемся, пока установка обозреваемого приложения будет завершена.

- Теперь установщик можно закрыть. Давайте переходить к инструкции по активации программы.

- Перейдя в «Пуск», мы делаем правый клик мышью на ярлыке только что установленного приложения. Из открывшегося меню сначала выбираем пункт «Дополнительно», а потом «Перейти к расположению файла».

- Для того чтобы интегрировать лицензионный ключ активации в Recover My Files и получить программу на русском языке, нам нужно перейти еще дальше и попасть в каталог с приложением.

- Теперь содержимое папки Crack» перемещаем в тот каталог, в который была установлена программа.

- Подтверждаем замену, если такая необходимость возникнет.

- В некоторых случаях ОС показывает запрос на доступ к системному каталогу. Устанавливаем флажок напротив пункта «Выполнить для всех текущих элементов» и кликаем по «Продолжить».

Готово. Теперь в нашем распоряжении полная русская версия Recover My Files с уже интегрированным кодом активации.
Инструкция по работе
Давайте разберемся, как пользоваться программой. Первое, что нужно будет сделать, это запустить процесс анализа.
- Кликаем по обозначенной на скриншоте ниже кнопке.

- Выбираем режим восстановления. В данном случае нас интересует именно «Файлы».

- Выбираем диск, с которого были удалены данные.

- Дальше дожидаемся, пока сканирование завершится, и структура найденных папок отобразится.

- Для того чтобы найти именно те файлы, которые нам нужны, воспользуйтесь деревом каталогов, находящимся в левой части окна программы. Также мы можем отсортировать определенный тип данных, установив соответствующие флажки, там же.

- В правой части окна отобразится список искомых данных. Выбираем нужные и кликаем по кнопке «Сохранить файлы». Дальше выбираем место, куда будет производиться восстановление.

Lazesoft Recovery Suite Home (Windows)
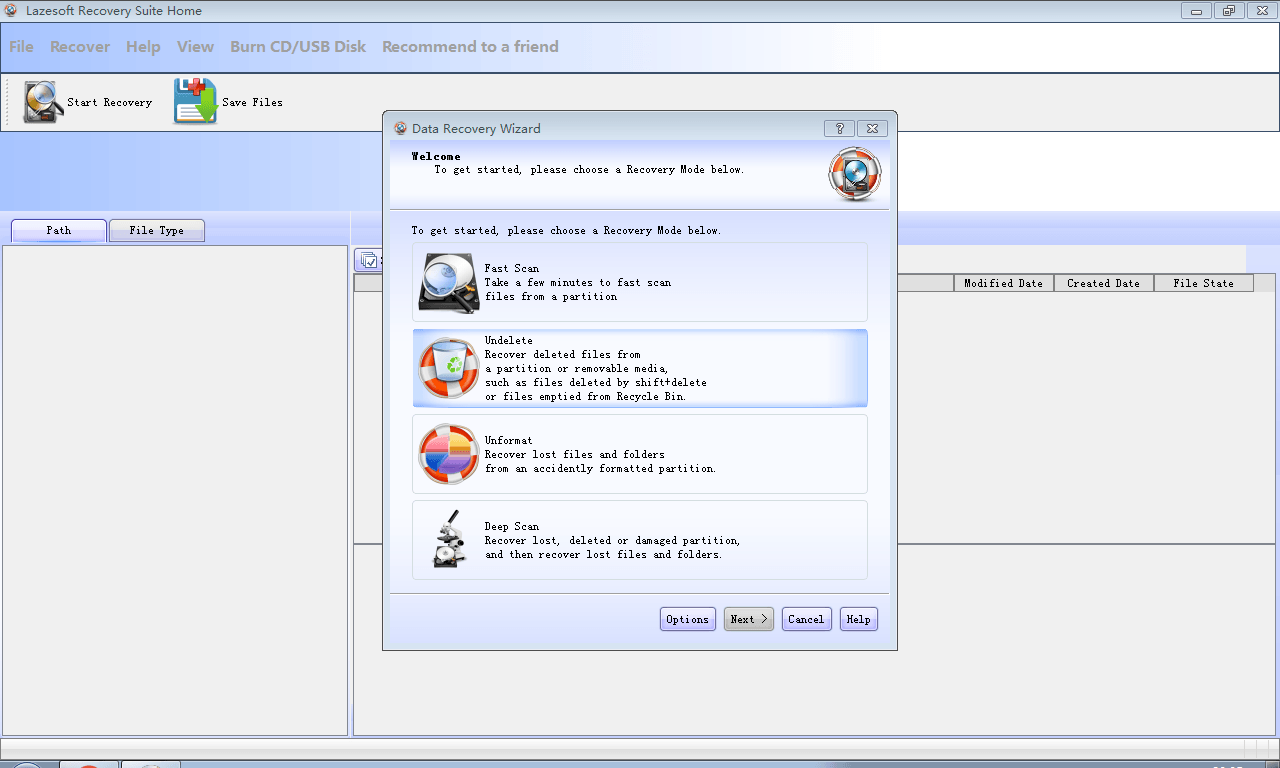
If you are looking for an ultimately powerful windows rescue solution, then Lazesoft Recovery Suite is the one. Besides recovering data from common disks, Lazesoft also comes with a set of utilities that rescues your Windows system when you forget your login password or even won’t boot.
Note: the software has several editions, but only the Home Edition is free.
What I Like:
- Multiple modes (Undelete, Unformat, Deep Scan) available to choose.
- Able to preview pictures before they are retrieved.
- Many super-useful utilities are included, including password recovery, Windows rescue, disk clone, and more.
What I Dislike:
Download is a bit slow.
RS File Recovery 3.5 Multi (2014) Ru
Дополнительная информация: Случайно удалили важный документ или ценную для вас фотографию? Восстановите удаленные данные с помощью RS File Recovery. Удобная и простая в использовании программа быстро и качественно восстановит документы Office, цифровые фотографии, музыкальные и аудиофайлы, ZIP и RAR архивы и данные любых других типов. Утерянная информация может быть восстановлена не только с жесткого диска, но и с любых сменных носителей, в том числе USB и Flash дисков, карт памяти фотоаппаратов всех типов, музыкальных плееров и т.д. Продукт легко справится с задачей восстановления электронных документов даже после очистки корзины или если во время удаления данных она была отключена, а также восстановит файлы, утраченные в результате системного сбоя, сбоя в работе аппаратуры или после вирусной атаки. Благодаря стандартному интерфейсу «Проводника» освоить навыки работы с продуктом сможет даже неопытный пользователь. В то же время программа использует в работе уникальные технологии поиска и восстановления электронной информации, что позволяет пользователю самостоятельно восстановить файлы в автоматическом режиме так же качественно, как при использовании ручного восстановления. Благодаря функции поиска файлов по заданным параметрам и функции предварительного просмотра восстанавливаемых файлов процесс восстановления необходимой информации стал более рациональным и быстрым, а также появилась возможность оценить возможности восстановления уже на начальном этапе работы программы, что также значительно экономит время пользователя.
Возможности программы: • Восстановление файлов после очистки «Корзины” («Recycled Bin”) или удаления без использования «Корзины” • Восстановление данных, утерянных после форматирования, сбоя или удаления логического раздела FAT или NTFS; • Восстановление удаленных файлов с любых HDD дисков (Transcend, Western Digital, Sony и тд.), Usb флешек (Adata, Corsair, Kingmax, Kingston Datatraveler, Pqi, Silicon Power и тд.), карт памяти фотоаппаратов и мобильных телефонов (Microsd, Sandisk, SD, xD и тд.); • Восстановление документов Microsoft Office: Word (*.doc, .docx, *.rtf и др.), Excel(*.xls, .xlsx и др.), PowerPoint (*.ppt) и др. Восстановление документов Adobe Reader(*.pdf), файлов баз данных (*.pst *.dbf, *.mdb, *.1cd, *.mdf); • Восстановление цифровых изображений и фотографий любых форматов (*.cr2, *.crw, *.jpeg, *.jpg, *.psd, *.cdr, *.bmp, *.raw, …); • Восстановление видео и аудио файлов (*.avi, *.dat, *.mkv, *.mov, *.mpg, *.vob, *.wmv, *.m4p, *.mp3, *.wav, *.wma, …); • Поддержка популярных файловых систем exFAT / FAT 16 / FAT 32 / NTFS / NTFS 4 / NTFS5, и популярных ОС Microsoft Windows; • Сохранение восстановленных файлов на логический раздел, возможность записи на CD/DVD-носители,создание образа с восстановленными файлами, возможность выгрузки на FTP-сервер.
Процедура лечения: • В поля для регистрации ввести данные из текстового файла
Преимущества Auslogics File Recovery

интерфейс программы File Recovery
Самый главный плюс данного приложения – способность восстановления данных, удалённых с компьютера или флешки при быстром форматировании. В основе – система интеллектуального управления, благодаря которой пользователь может задавать параметры поиска и, просмотрев в результатах найденные элементы, выбрать интересующие файлы.
Функционал «Файл Рековери» интуитивно понятен, все инструкции доступны для понимания рядового пользователя. Сканировать можно каждый раздел или жёсткий диск в отдельности. Поиск утерянных файлов осуществляется в выбранном диапазоне имён и дат.
С утилитой можно восстановить утерянные файлы:
- на интерфейсах SCSI и SATA;
- с SD- и MMC-карт памяти;
- с HDD и аудио плееров.
Что говорят о приложении ведущие IT-сайты и журналы
Ведущие эксперты признают качество работы программы. Особые разработки программы прошли не один тест и доказали свою эффективность и безопасность. Продукцию компании используют лидеры в производстве персональных компьютеров, её рекомендуют эксперты IT-индустрии.
«Techradar»: «Это сравнительно мощное программное обеспечение для восстановления данных с удивительно большим количеством функций».
«Tech Advisor»: «Это мощный инструмент восстановления, который быстро вернет многие потерянные файлы из мертвых».
«Softpedia»: «Благодаря интуитивно понятной компоновке и общей простоте функции легко понять».
Первый месяц – бесплатный
Разработчики предусмотрели пробный период, в течение которого пользователь может протестировать бесплатную версию программы. Функционал утилиты позволяет находить все виды удалённых файлов, восстанавливать до десяти за один сеанс сканирования, но есть ограничение в их размере.
Что надо знать в случае случайного удаления данных
Как только обнаружили удаление информации с любого вида носителя, начинайте действовать. От скорости реакции пользователя зависит возможность восстановить папки. При наличии лицензионной купленной программы, ее необходимо запустить, произвести сканирование и выбрать документы, которые необходимо вернуть.

Каждый пользователь ПК должен помнить, что нельзя делать, в случае удаления нужных файлов:
- перемещать другие папки, документы;
- записывать новые программы, кроме необходимых для восстановления данных;
- переименовывать документы;
- удалять ненужные материалы;
- запускать антивирусник на сканирование.
Любое из перечисленных выше действий, приведет к безвозвратной потере данных. С другой стороны, чем быстрее будет включена программа по восстановлению, тем больше информации вернется на жесткий диск или флешку.
Восстановление информации – процесс длительный и сложный. Он зависит от качества программы и ее стоимости. Надеяться на полное восстановление серьезных документов бесплатно не приходится. За качество надо платить.
Не все потеряно – информацию можно восстановить
Причин потери информации много. Самая распространенная, когда пользователь случайно нажимает кнопку Delite при просмотре содержимого корзины или папки. Документы пропадают с диска, не открываются. Этого можно избежать. При настройке операционной системы устанавливается компьютерная программа удаления с функцией подтверждения действия. Техника не думает, что вам это все может понадобиться, она автоматически выполняет указанные действия.
Часто при переносе документов, самые хорошие программы дают сбои. В этом случае информация становится недоступна на обоих носителях.
Ошибки при выборе антивирусных программ также приводят к потере документов. Если сквозь заслоны антивирусника проник «Троян» или другой сильный и агрессивный вредитель, он уничтожит часть файлов.
К сожалению, часть данных стирается при переустановке операционки. Поэтому надо только в крайнем случае менять ОС на новую и перенести основную информацию с ПК на флешку или другой носитель.
Главное не растеряться и сразу приступить к восстановлению
Какой фирмы лучше софт для возврата данных, подскажет наш рейтинг качественных реаниматоров 2021 года, и советы специалистов, на что обратить внимание при покупке

В топ, предлагаемый нашими экспертами, вошли лучшие программы по восстановлению данных и краткое описание их. Рейтинг учитывает не только характеристики инструмента, но и рекомендует софт, какой лучше купить новичку, путающемуся в клавишах, и какие бывают программы для профессионального использования. Они со сложным интерфейсом и открытым кодом.
WinHex (Windows)
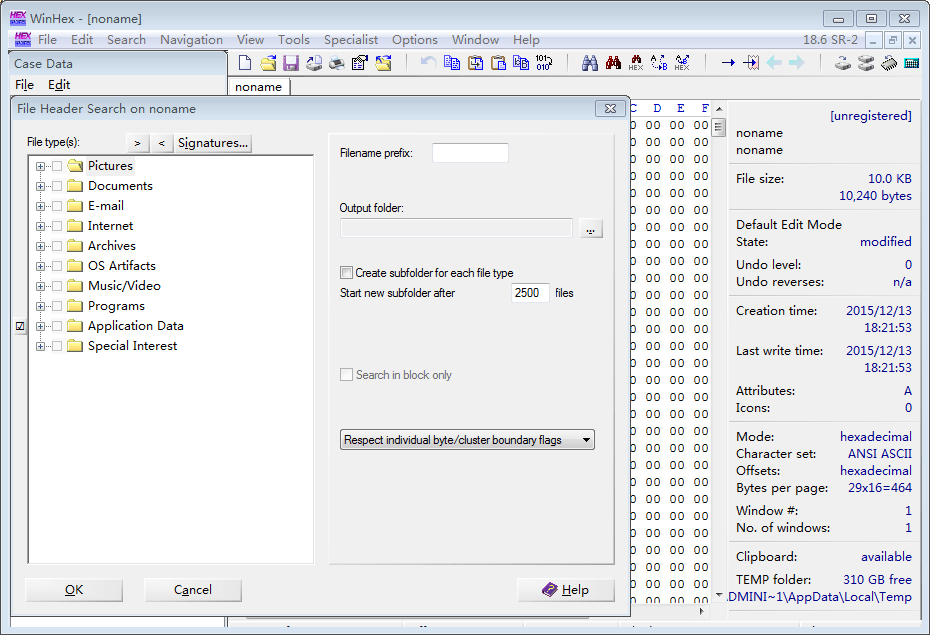
WinHex is targeted more toward forensics data recovery needs. After you download the archive, unzip it and click on “WinHex.exe” to run the program. It might be a little overwhelming the first time you open it. To scan and recover data, move to “Tools” -> “Disk Tools” -> “File Recovery by Type”.
What I Like:
- The only freeware I found for investigation and forensic usage.
- Able to edit/clone disk and recover partitions as well.
What I Dislike:
Needs certain expertise to handle the program.
Final Words
What do you think of this list? Have you tried some of them? Did it work to retrieve your lost files? Which free data recovery software is the best? I’d like to know your stories. For me, I really like Recuva (Windows) and Exit Untrasher (Mac) because they helped me get back some of my deleted items.
If you find another free data recovery software that I missed, please leave the comment below and let me know. I’d be happy to test it out and may feature it here as well.
Don’t forget to back up the data on your computer and external devices! I just did so with my MacBook, see my recent post: how to backup Mac to an external drive.
Either way, thanks for reading, and I wish you the best of luck getting back your lost data.
Update: If you are a Linux user, you may be able to recover your lost data using extundelete command mentioned in the article from LinOxide.
Утилиты для мобильных устройств на платформе Android
Стоит отметить, что существуют программы для восстановления данных, «заточенные» под мобильные устройства. Ведь владельцы смартфонов и планшетов также могут удалить ценные файлы, например, телефонную книгу или фотографии.
https://youtube.com/watch?v=GK5t9qTXehg
ПОСМОТРЕТЬ ВИДЕО
Среди владельцев смартфонов большой популярностью пользуется утилита 7-Data Android Recoveri. Утилита напоминает мобильную версию программы Recuva, и практически не отличается по принципу действия.
Кроме этого, рекомендуем попробовать приложение Undelete Bete. Утилита работает на смартфонах и планшетах, и помогает «вытаскивать» аудио и видеофайлы, фотографии, удалённые контакты и сообщения электронной почты. Приложение сканирует внутреннюю память и внешние накопители.
Puran File Recovery (Windows)
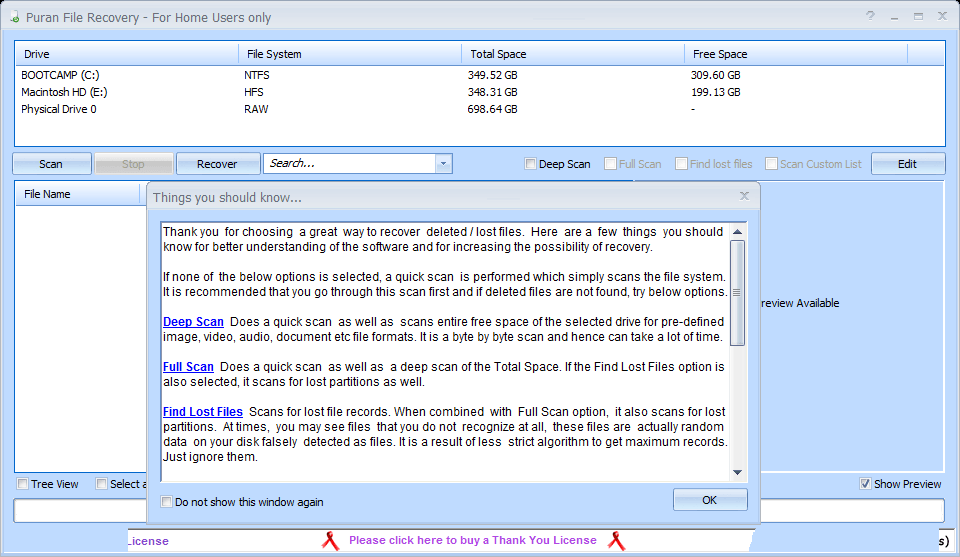
Another powerful, yet free data recovery utility. Puran File Recovery works great to rescue data from practically any storage medium. The software supports ten different languages. All Puran utilities are totally free for private and non-commercial use. You can see a video tutorial from YouTube here.
What I Like:
- Deep Scan and Full Scan options for more powerful searching.
- Able to preview files once highlighted.
- You can categorize found items by file types. e.g. pictures, videos, documents, etc.
- File quality reserves after recovery.
What I Dislike:
Not that intuitive for new users, especially when compared to some of the other options on this list.
Data Rescue PC
Это функциональное приложение, которое может работать без запуска операционной системы. Стоит отметить, что утилита работает даже с повреждёнными накопителями. Рассмотрим, как скопировать файлы с поврежденного жесткого диска.
- Запускаем приложение и выбираем раздел подлежащий восстановлению.
- Выбираем режим сканирования и ждём результатов. Стоит отметить, что утилита находит все файлы, находящиеся в разделе, а не только удалённые или повреждённые.
- После того, как файлы будут обнаружены, начинаем восстановление, или клонируем повреждённый сектор на заведомо рабочий носитель. Процедура клонирования данных проводится с целью уменьшения нагрузки на повреждённый диск. Соответственно можно реанимировать максимум файлов.
Единственным недостатком является отсутствие русского языка, но интерфейс остаётся понятным даже неопытному пользователю.
Способы ручного восстановления
- Открыть «Проводник», зайти в раздел «Этот компьютер».
- Ввести ключевой запрос (имя файла) в строке поиска, расположенной в правом верхнем углу активного диалогового окна. Если поиск не даст результатов, то перейти к следующему шагу.
- Пользователям облачных хранилищ с включенной опцией синхронизации по типу Google, Dropbox, Yandex.Disk и SkyDrive следует проверить используемый сервис на наличие искомого файла: посмотреть содержимое разделов и «Корзины». В облачных сервисах есть специальные фолдеры, в которых содержатся недавно удаленные файлы. Если «Корзина» на ПК пуста, то есть вероятность, что заветный документ находится в «облаке».
В Windows 7 даже без специальных настроек можно обнаружить резервные копии стертых файлов: достаточно щелкнуть правой кнопкой мышки по папке, в которой ранее содержалась удаленная информация, и выбрать опцию «Показать предыдущую версию». На экране отобразится окошко «Свойств». Во вкладке «Предыдущие версии» хранятся резервные копии папки. Чтобы проверить содержимое фолдера, нужно кликнуть на интерактивную кнопку «Открыть»: отобразится список файлов. Останется разыскать необходимый среди них и переместить его в надежное место. Для быстрого отката папки до момента удаления данных достаточно нажать на клавишу «Восстановить…». При этом все данные, которые были перемещены в папку до момента создания резервной копии, будут удалены.
В Windows 8 есть отличная опция – «История файлов». Однако она не работает по умолчанию: ее нужно настраивать вручную. Для возврата информации достаточно зайти в фолдер, где ранее располагался файл, и нажать на кнопку «Журнал» (находится на верхней панели инструментов рядом со значком «Свойства»).
Если ни один из этих способов не сработал, то имеет смысл скачать стороннюю программу. При этом нужно помнить про необходимость выполнения двух условий:
- отсутствие физических повреждений HDD;
- отсутствие данных, записанных «сверху» удаленных файлов.
Обратите внимание!
Glary Undelete (Windows)
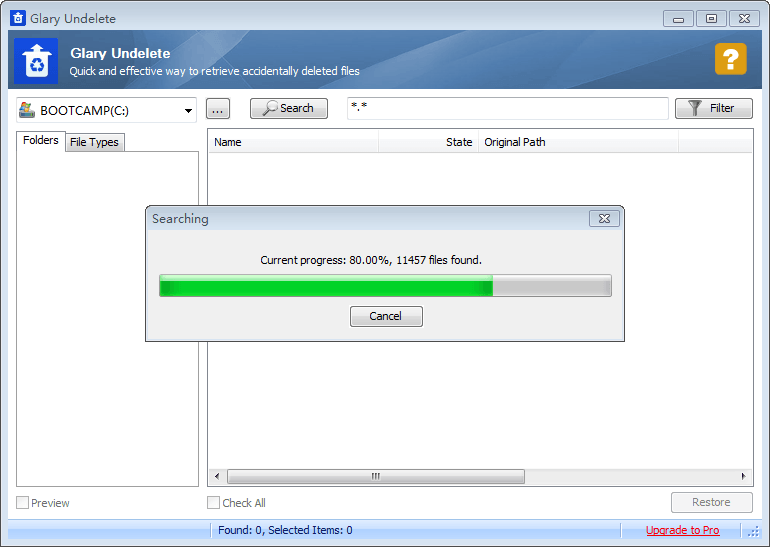
A great undelete tool similar to Recuva, Glary Undelete “unerases” items from FAT and NTFS disks. It’s simple to use: just choose a drive to scan, click “Search”, and wait for a while, depending on the volume of the disk selected. You’ll see a bunch of files found. Once you do, just navigate to the folders on the left, use the preview function to locate your targeted items, and you’re good to go! Check out more from this video tutorial (from Vimeo).
What I Like:
- Quick to download and install. Clean, logical software interface.
- Perfect for undeleting items from the Recycle Bin or an external storage device.
- Preview capability helps find files you want to retrieve.
What I Dislike:
- Many junk files are found and listed, which can feel a bit overwhelming.
- Less capable of recovering data lost to formatting or a hard disk crash.
FreeUndelete (Windows)
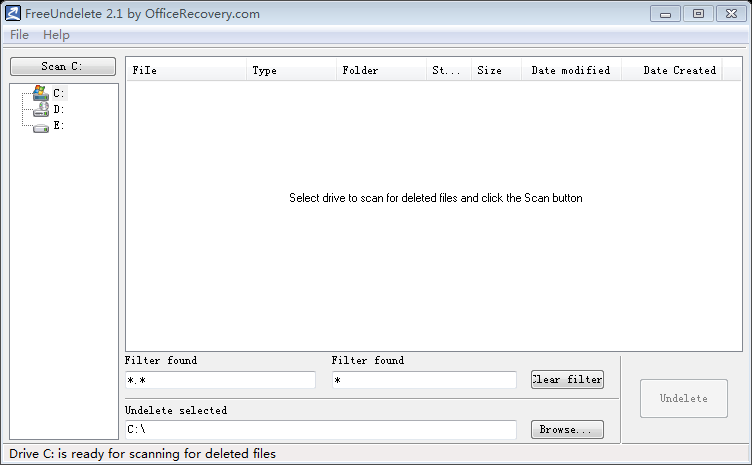
As the name indicates, FreeUndelete is a freeware tool that undeletes files from any NTFS- and FAT-based volume. FreeUndelete runs on Windows 10, 8, 7, Vista, and XP. During my test, I found the program intuitive, and the process of data scanning is pretty fast. However, what frustrated me was that the found files and folders are not well-organized, making it hard to actually select and recover those you want to recover.
What I Like:
- Quick to download, install, and scan.
- Very intuitive – no complicated buttons or options.
What I Dislike:
- The panel on the left is kind of odd — there is no drive D: or E: on my computer.
- Found files are poorly organized. I couldn’t find the pictures I wanted to recover, whether they were recovered or not.
PC INSPECTOR File Recovery (Windows)
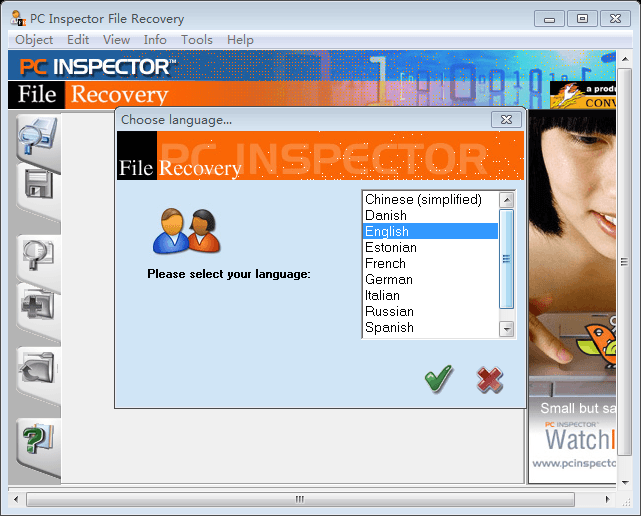
Another super-powerful freeware, PC Inspector File Recovery helps recover deleted, formatted files from disks or partitions, even if the boot sector has been erased or damaged. The program won’t help if you have mechanical problems with your disk drive, however, and it can’t be installed on the same drive you’d like to recover files from. A video tutorial is available on YouTube here.
What I Like:
- Powerful, able to detect logical drives that other freeware can’t.
- Easier to organize recovered files, as it automatically puts them into correct file structures.
- Supports many languages, as seen in the above screenshot.
- Claims it’s freeware for good.
What I Dislike:
- Icons and instructions look a bit obsolete.
- Freezes sometimes during the recovery process.
Raise Data Recovery for FAT/NTFS 5.10.1 Portable [2013, Восстановление данных]
Год выпуска: 2013Жанр: Восстановление данныхРазработчик: R.LABСайт разработчика: http://rlab.ru/Язык интерфейса: РусскийТип сборки: Portable by SamDelРазрядность: 32/64-bitОперационная система: Windows XP, 2003, Vista, 2008, 7, 8 Системные требования:Жесткий диск: не менее 20MB свободного пространстваОперативная память: не менее 1GB Наличие любого веб-браузераОписание: Raise Data Recovery for FAT/NTFS — две программы предназначенные для самостоятельного восстановления данных непрофессионалами. Поддерживают восстановление данных с NTFS, FAT, FAT32 включая FAT12, FAT16, FAT32. Использ …
Программы / Системные приложения / Работа с данными, жестким диском и носителями информации
Подробнее
PhotoRec (Windows/Mac/Linux)
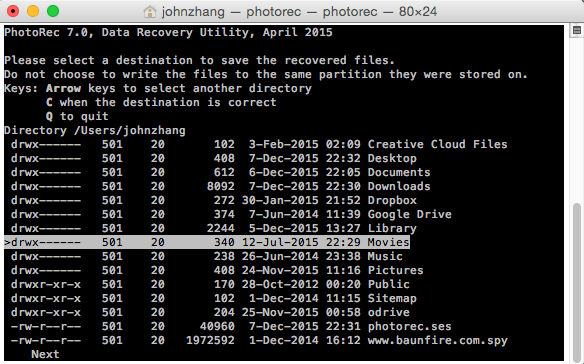
Created by Christophe Grenier, PhotoRec is a free, open source file recovery program that works amazingly well on almost every operating system. PhotoRec isn’t just a photo recovery tool (don’t be fooled by its name). You can use this powerful software to recover nearly 500 different file formats from hard disks or removable media. Here’s a tutorial on how to use PhotoRec step by step.
What I Like:
- Works on multiple platforms (Windows, macOS, and Linux).
- Updated by its developer regularly.
- Powerful recovery capability that includes a large variety of file formats.
- It’s open source (source code released).
What I Dislike:
- Not very user-friendly, as it uses a command-line tool interface.
- You may want to get some help from a techie friend to get this working properly.