Восстановление данных в программе transcend recoverx
Содержание:
- На флешку Transcend перестали записываться новые файлы (данные). Рассмотрим вариант восстановления флеш-накопителей серии JetFlash с помощью фирменной утилиты JetFlash Online Recovery.
- Tips & Tricks
- 6 испытанных способов восстановления флешки Transcend
- Другие программы
- Как пользоваться Recover My Files
- Программа JetFlash
- Инструкция по использованию программы
- Заявленные возможности Recover My Files
- Продукт / Программное обеспечение
- Задайте нам вопрос по восстановлению флешки
- Что делать, если компьютер не видит usb-флешку? Решаем проблемы и устраняем ошибки
- Flash Memory Toolkit — проверка флешки на ошибки и тест скорости. Программа для лечения флешки
- Как вылечить флешку программой HP USB Disk Storage Format Tool
- Лучшие программы для восстановления файлов с usb-флешки (и как ими пользоваться)
- Ремонт usb-флешки своими руками: устраняем аппаратные и программные неполадки
- Как восстановить удаленные файлы с usb-флешки: пошаговое руководство
- Программы для восстановления флешки
- Феникс
- MiniTool Power Data Recovery
- Программы для восстановления флешки
- File Scavenger – программа для восстановления файлов на флешке
- Продукт / Программное обеспечение
На флешку Transcend перестали записываться новые файлы (данные). Рассмотрим вариант восстановления флеш-накопителей серии JetFlash с помощью фирменной утилиты JetFlash Online Recovery.
Иногда у флешек возникает неисправность следующего рода — файлы записанные на неё прежде, считать и скопировать можно, а новые записать на неё нельзя.
Происходит это по разным причинам:
- извлекают USB накопитель в процессе обмена данными с компьютером
- неудовлетворительное состояние контактов и пайки разъема USB
- неисправный компьютер и т.п.
- не выполняют необходимых условий по «Безопасному извлечению устройств и дисков»
У нас вышла из строя Память USB Flash Transcend JetFlash 700. Произошло это при попытке реанимирования ноутбука, у которого, как позже выяснилось, посыпались сектора на жестком диске и грязные контакты разъема USB. При попытке установки драйверов на этот ноутбук с нашей флешки, в процессе обмена данными, произошло кратковременное пропадание питания на JetFlash.
 Transcend JetFlash 700
Transcend JetFlash 700
В результате чего, теперь на данный носитель ничего не записывается, но вся старая информация на нем осталась и ее даже можно и дальше использовать в таком виде, т.е. считывать (копировать) с неё данные. Например если вы использовали флешку, как установочный дистрибутив операционной системы Windows, пакет драйверов и т.п..
Мы решили попробовать для восстановления, фирменное ПО от производителя «JetFlash Online Recovery» , которое как раз и предназначено для таких казусов. Работает с ОС Windows: XP SP2, Vista, 7, 8, 8.1 и даже с Windows 10 (хотя производитель этого не заявляет).
Вам может быть интересно:Лучшие USB Flash накопители с AliExpress — Рейтинг
Данная программа предназначена для восстановления только накопителей Transcend и только для серии: JetFlash и JetFlash 620.
Перед Вами появляется окно, где вы устанавливаете чекбокс и соглашаетесь с тем, что в процессе восстановления, все данные с вашего накопителя удалятся.Нажмите «Start«
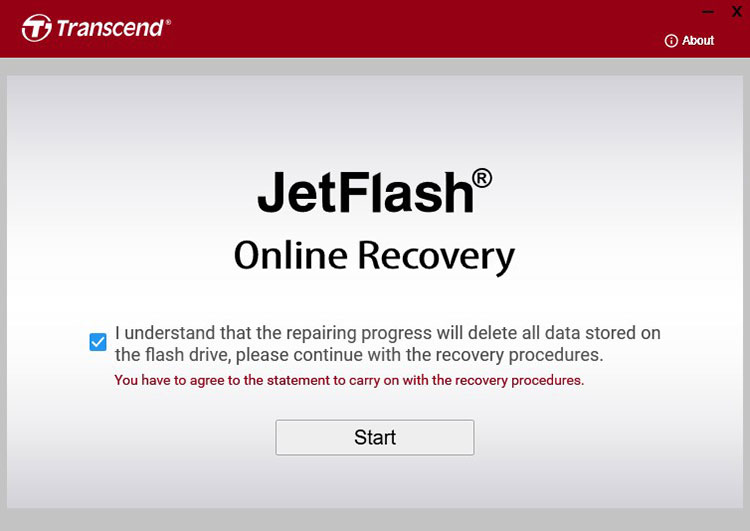 Приветственное окно
Приветственное окно
Программа начнет работу в автоматическом режиме:
1 этап: Скачивание прошивки с сервера производителя.
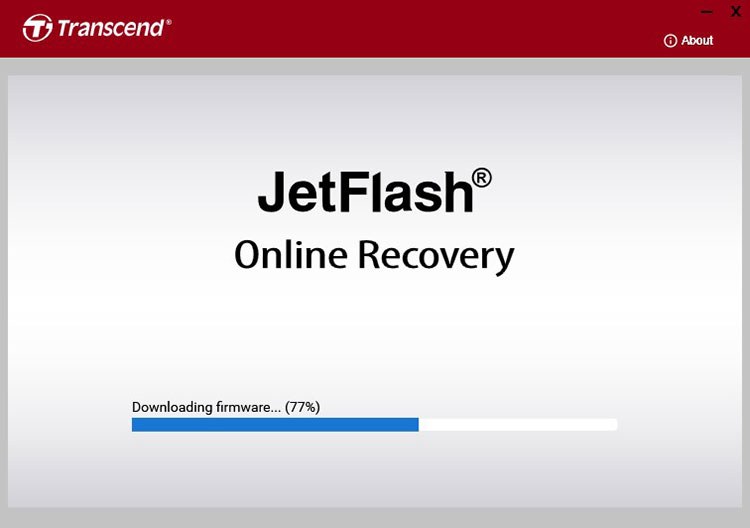 Скачивание прошивки
Скачивание прошивки
2 этап: восстановление флешки Transcend (прошивка)
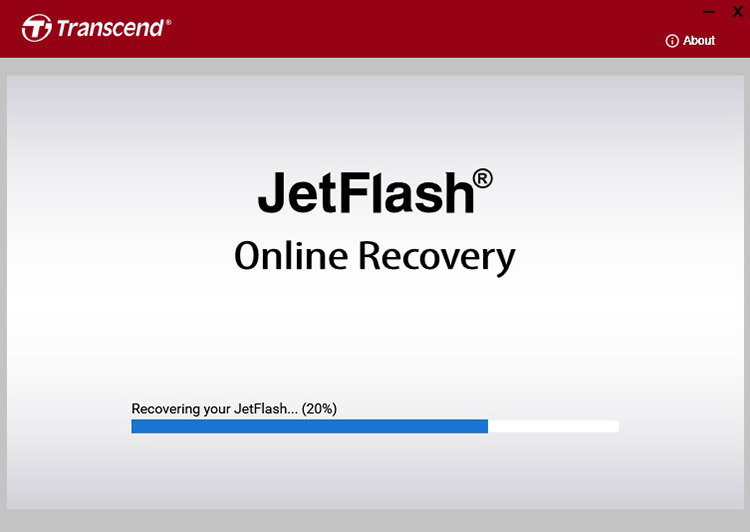 Восстановление JetFlash
Восстановление JetFlash
Если все прошло удачно, то в следующем окне вы увидите зеленый значок и сообщение «Ваш JetFlash был восстановлен успешно».
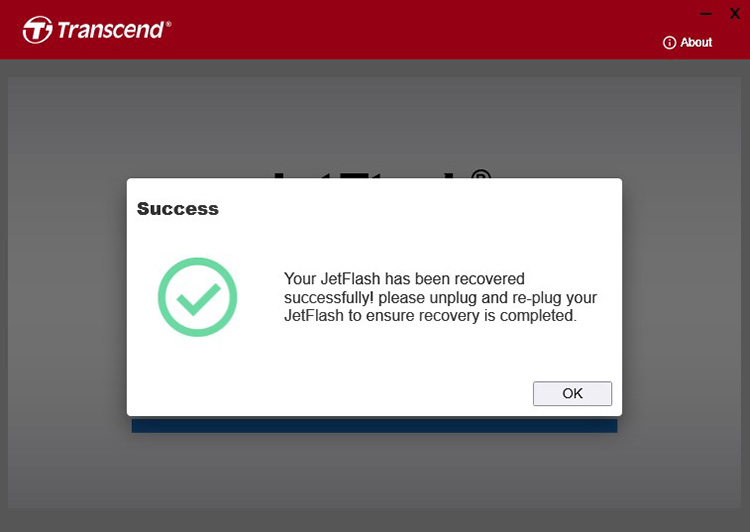 Восстановление прошло успешно !
Восстановление прошло успешно !
Для завершения процедуры, извлеките и заново подключите ваш накопитель.
После чего, наша флешка заработала как новенькая. Данные снова на неё записываются.
Как видите ничего сложно, за что производителю огромное спасибо!
Данное восстановление вам не поможет, если электронная плата вашего накопителя повреждена физически, и также выход из строя на компонентном уровне (неисправность контроллера и других радиоэлектронных компонентов).
Остальные способы восстановления, а также восстановление памяти других производителей, мы рассмотрим в следующих статьях.
Tips & Tricks
-
Deleted Files Recovery
-
Hard Drive Recovery
-
External Device Recovery
-
Photo Recovery
-
Document Recovery
Deleted Files Recovery
Deleted data from your PC, Mac or external storage devices? Use the professional
data recovery tool to retrieve lost, deleted or inaccessible data back in no
minutes.
- How to Recover Deleted Files from Emptied Recycle Bin
- How to Undelete Files in Windows 10
- How to Recover Deleted Photos from Computer
- How to Recover Trash on Mac
- How to Recover Shift Deleted Files in Windows 10/8/7
- How to Undo Empty Trash on Mac

Hard Drive Recovery
Formatted your system? Hard drive crashed? Get useful tips here to easily recover lost data to rescue your hard drives.
- How to Recover Formatted Hard Drive
- How to Recover Data from Dead Hard Drive
- How to Recover Wiped Hard Drive
- How to Recover Data from SSD
- How to Recover Deleted Partition on Windows
- How to Recover Data from Mac Hard Drive

External Device Recovery
Formatted USB flash drive? SD card became corrupted? Learn the hot tips and tricks on how to recover data from a variety of external storage medias.
- How to Recover Formatted USB Device
- How to Recover Data from Damaged SD Card
- How to Recover Data from Hard Disk Not Detected
- How to Recover Data from LaCie External Hard Drive
- How to Recover Data from Seagate Hard Drive
- How to Recover Deleted Files from Flash Drive

Email Recovery
- How to Recover Deleted Email in Outlook
- How to Recover Deleted Items in Outlook
- Best PST Repair/Recovery Tool
- How to Recover Deleted Draft in Outlook
- How to Recover Yahoo Email
- How to Recover Hotmail Email

Photo Recovery
Lost photos? Media files were gone? Try the safe and complete solution to recover lost media files of all formats without any hassle.
- Best Free Photo Recovery Software
- Best Video Recovery Software
- How to Recover Photos from Canon Camera
- How to Recover Deleted Photos on Mac
- How to Recover Deleted GIF Images
- How to Recover Deleted Photos from CF Card

Document Recovery
Accidentally closed an unsaved word document? Excel is overwritten? Find your ultimate guide to recover lost documents easily.
- How to Recover Overwritten Excel File
- How to Recover Accidentally Saved Over Word
- How to Recover Word 2010/2007 Documents
- How to Recover PDF Files
- How to Recover Unsaved PowerPoint on Mac
- How to Recover Unsaved/Deleted PowerPoint

6 испытанных способов восстановления флешки Transcend
Съемные накопители фирмы Transcend используются очень большим количеством пользователей по всему миру. Неудивительно, ведь эти флешки стоят совсем недорого, а служат достаточно долго. Но иногда и с ними случается какая-то беда – информация пропадает из-за повреждения накопителя.
Такое может происходить по разным причинам. Какие-то флешки выходят из строя из-за того, что их кто-то уронил, другие – просто потому что они уже старые. В любом случае, каждый пользователь, у которого есть съемный носитель фирмы Transcend, должен знать, как восстановить данные на нем, если те были утеряны.
Другие программы
Сегодня существует огромное количество приложений для восстановления файлов. Если ни одна из вышеописанных программ по какой-то причине не справилась с поставленной задачей, следует воспользоваться следующим ПО:
- EaseUS Data Recovery Wizard Free (условно-бесплатный);
- MiniTool Power Data Recovery Free;
- SoftPerfect File Recovery;
- CD Recovery Toolbox;
- PC Inspector File Recovery;
- 7-Data Recovery Suite;
- Pandora Recovery;
- Eassos Recovery;
- Glary Undelete.
Поделиться ссылкой:
- Нажмите, чтобы поделиться на Twitter (Открывается в новом окне)
- Нажмите здесь, чтобы поделиться контентом на Facebook. (Открывается в новом окне)
- Нажмите, чтобы поделиться в Telegram (Открывается в новом окне)
Нравится
Как пользоваться Recover My Files
Настраиваем поиск потерянных объектов
Скачав и установив программу, при первом запуске видим окно с выбором источника потерянной информации.
«Recover Files» — ищет информацию с рабочих дисков, флешек и т.п.
«Recover a Drive» — нужен для восстановления файлов с поврежденных разделов. Например, в случае форматирования, переустановки Windows. Если информация была утеряна в следствии атаки вирусов, ее также можно попытаться восстановить с помощью «Recover a Drive».
Я буду выбирать первый вариант. Жмем «Next».

В открывшемся окне, нам необходимо выбрать раздел, в котором мы будем искать файлы. В данном случае это флешка. Выберем диск «E» и жмем «Далее (Next)».

Теперь нам предлагают два варианта поиска файлов. Если выбираем «Автоматический режим (Search for deleted files)», то поиск будет производиться по всем типам данных. Это удобно в случае, когда пользователь не уверен, что нужно найти. После выбора данного режима, нажимаем «Старт (Start)» и поиск начнется автоматически.
«Ручной режим (Search for deleted files, thean search for selected «Lost File» types)», предусматривает поиск по выбранным параметрам. Отмечаем данный вариант, жмем «Next».

В отличии от автоматического режима, появляется дополнительное окно настроек. Для примера, настроим поиск картинок. Открываем в дереве раздел «Graphics», в открывшемся списке можно выбрать формат удаленных картинок, если выбор не сделан, то отмечены будут все.
Обратите внимание, что параллельно с «Graphics», отмечаются дополнительные разделы. Такое выделение можно снять двойным кликом на зеленом квадрате. После жмем «Start»
После жмем «Start».

В правой части мы можем выбирать скорость поиска потерянных объектов. По умолчанию, стоит самая высокая. Чем скорость ниже, тем меньше вероятность возникновения ошибок. Программа будет более тщательно проверять выбранный раздел. После жмем «Start».

Фильтрация найденных объектов
Сразу хочу сказать, что проверка занимает немалое количество времени. Флешку на 32 Гигабайта, я проверял часа 2. Когда сканирование завершится, на экране будет выведено соответствующее сообщение. В левой части окна можем увидеть проводник, в котором размещаются все найденные объекты.
Если, нам необходимо найти файлы удаленные в определенный день, то можем их отфильтровать по дате. Для этого нам необходимо перейти в дополнительную вкладку «Date» и выбрать необходимую.

Чтобы сделать выборку изображений по форматам, тогда нам необходимо зайти во вкладку «File Type», и там выбрать интересующий.

Кроме того, можно увидеть из какой папки были удалены объекты, которые мы разыскивали. Эта информация доступна в разделе «Folders».

А если нужны все удаленные и потерянные файлы, тогда нам нужна вкладка «Deleted».

Восстановление найденных файлов
В настройках вроде разобрались, теперь попробуем их восстановить. Для этого нужные файлы, в правой части окна нам необходимо выделить. Затем на верхней панели находим «Save As» и выбираем место для сохранения. Восстанавливать найденные объекты ни в коем случае нельзя на тот же диск, с которого он был утерян, иначе это приведет к их перезаписи и данные уже не возможно будет вернуть.

Рассмотрев программу, могу сказать, что это многофункциональный инструмент для восстановления данных. Расстраивает невозможность применить ее главную функцию в пробном периоде. Да и скорость поиска объектов довольно низкая.
Опишите, что у вас не получилось.
Наши специалисты постараются ответить максимально быстро.
Программа JetFlash
Компания Transcend занимается не только производством флешек и карт памяти (SD и SDHC), но и разработкой программного обеспечения, позволяющего пользователям самостоятельно проводить процедуру восстановления с сохранением данных. На официальном сайте можно найти целый ряд программ с подобной функциональностью:
- JetFlash 120 mFormat Utility.
-
JetFlash Recovery Tool V1.0.5.
- AlcorMP. Несмотря на то, что в названии утилиты нет слова JetFlash, эта программа тоже позволяет реанимировать USB накопители и карты памяти Transcend.
- JetFlash Online Recovery.
Первые три программы работают в автономном режиме, то есть изначально содержат в себе базу необходимых драйверов для флешек Transcend. Порядок работы у них один:
- Подключите USB накопитель или карту памяти.
- Запустите программу.
- Нажмите «Start».
Если у вас старая флешка Transcend, то эти утилиты с большой долей вероятности смогут её реанимировать, не удалив информацию с носителя. Однако лучше не гадать, если ли нужные драйверы в базе, а скачать их онлайн с помощью программы JetFlash Online Recovery.

Эта утилита требует подключения к интернету, так как берет необходимые данные о USB накопителях и картах памяти в онлайн базе. У JetFlash Online Recovery есть два режима работы:
- С удалением всей информации.
- С сохранением файлов на флешке.
Сначала рекомендуется выбрать второй режим – «Repair drive & keep existing data». Если реанимировать флешку без форматирования не удается, то запускайте режим «Repair drive & erase all data».
Инструкция по использованию программы
Для начала пользователю нужно скачать утилиту из интернета. После скачивания, программу необходимо установить на компьютер.
Установка и запуск происходят следующим образом:
- После скачивания нужно найти файл установщика, который был загружен в указанное место на диске, и двойным нажатием запустить программу.
- В открывшемся окне с помощью левой кнопки мышки выбрать кнопку «Next», чтобы начать инсталляцию.
- После завершения установки нажать «Finish», ярлык для запуска автоматически появится на рабочем столе.
- С помощью ярлыка на рабочем столе открыть программу.
- После запуска откроется окошко программы, в котором пользователю будет доступно две опции: «Start» и «Exit». Для начала проверки устройства на ошибки, нужно подключить флешку к компьютеру и нажать «Start».
Если компьютер не может обнаружить устройство, программа выдаст предупреждение.
В случае, если подключенный USB-накопитель не поддерживается, утилита выдаст ошибку «This program is not for your USB Flash Disk».
- Если проверка прошла успешно, откроется следующее окно, в котором необходимо нажать на «Start».
- Программа выдаст предупреждение, что процедура восстановления, удалит все данные на диске.
«Важно!» Ни в коем случае, нельзя отключать устройство от компьютера, во время процесса восстановления. Также нельзя закрывать программу во время работы, т
к. это может привести к необратимой поломке накопителя.
- Дождаться окончания работы утилиты.
- Если процесс восстановления пройдет успешно, программа выдаст окно с уведомлением, в котором нужно нажать «ОК».
- После этого пользователю нужно отключить флешку от компьютера и заново ее подключить. Устройство должно работать нормально.
Заявленные возможности Recover My Files
Для начала, немного о тех возможностях программы по восстановлению данных, которые заявлены разработчиком:
- Восстановление с жесткого диска, карты памяти, USB флешки, плеера, телефона Android и других носителей информации.
- Восстановление файлов после очистки корзины.
- Восстановление данных после форматирования жесткого диска, в том числе если была переустановлена Windows.
- Восстановление жесткого диска после сбоя или при ошибках разделов.
- Восстановление различных типов файлов — фотографий, документов, видео, музыки и других.
- Работа с файловыми системами FAT, exFAT, NTFS, HFS, HFS+ (Разделы Mac OS X).
- Восстановление RAID массивов.
- Создание образа жесткого диска (флешки) и работа с ним.
Программа совместима со всеми версиями Windows, начиная с XP b 2003, заканчивая Windows 7 и Windows 8.
У меня нет возможности проверить все эти пункты, но некоторые базовые и наиболее востребованные вещи протестировать можно.
Продукт / Программное обеспечение
Микропрограмма, интегрированная в данный продукт, и/или программное обеспечение, используемое вместе с данным
продуктом (далее «Программное обеспечение»), может включать в себя программные компоненты, созданные сторонними
разработчиками, и права, использование которых предоставляются в соответствии с положениями лицензии на программное
обеспечение с открытым исходным кодом. Вы можете воспользоваться следующей таблицей для того, чтобы узнать, какие
лицензионные условия распространяются на Программное обеспечение. На данное Программное обеспечение не
распространяются КАКИЕ-ЛИБО ГАРАНТИИ, включая какую-либо косвенную гарантию ТОВАРНОЙ ПРИГОДНОСТИ или ПРИГОДНОСТИ
ДЛЯ ОПРЕДЕЛЕННОГО ИСПОЛЬЗОВАНИЯ. Все риски, связанные с качеством и производительностью данного Программного
обеспечения, полностью ложатся на вас. Transcend не осуществляет поддержку данного Программного обеспечения. Прежде
чем приступить к использованию данного Программного обеспечения, мы рекомендуем вам ознакомиться с условиями нашего
«Лицензионного соглашения с конечным пользователем» (End User License Agreement, EULA).
| Продукт / Программное обеспечение | Платформа | Лицензия на использование программного обеспечения с открытым исходным кодом | Программное обеспечение с открытым исходным кодом | ||
|---|---|---|---|---|---|
| SSD Scope | Windows | BSD 3-Clause LicenseGPL v3 | |||
| DrivePro | Firmware | LGPL v3 | |||
| Mobile App | DrivePro App | iOS | LGPL v3 | ||
| Android | Apache License 2.0 LGPL v2.1 | ||||
| PC App |
DrivePro Toolbox |
Windows | LGPL v2.1CPOL 1.02BSD 2-Clause License | ||
| DrivePro Body | Firmware | Body Cameras | LGPL v2.1 | ||
| PC Tool | DrivePro Body ToolBox | Windows |
Ms-PL Public Domain MIT LGPL v2.1 |
||
| DrivePro Body Control Center | |||||
| Mobile App |
DrivePro Body App |
iOS |
Apache License v2.0 MIT |
||
| Android |
GPL v.3Apache License v2.0 LGPL v2.1 |
||||
| Firmware | DPD6N |
GPL 2 GPL 3LGPL 2LGPL 2.1BSD 3-Clause License |
|||
| StoreJet Cloud 110/210 | Firmware | GPL GPL 2 GPL 3 LGPL 2 LGPL 2.1 LGPL 3 BSD 2-Clause License BSD 3-Clause License MIT License Apache License 2.0 ISC Mozilla Public License 2.0 PHP license Python license | |||
| Mobile App | StoreJet Cloud App | iOS | MIT License LGPL v2.1 | ||
| Android | Apache License 2.0 LGPL v2.1 | ||||
| Transcend Elite | Windows | LGPL v2.1 | |||
| Mac OS | LGPL v2.1 | ||||
| Transcend Elite OTG | Android | LGPL v2.1Apache License 2.0 | |||
| RecoveRx | Windows | GPL v2Microsoft Public License | |||
| Mac OS | GPL v2 | ||||
| Wi-Fi SD | Firmware | GPL v2 | |||
| Mobile App | Wi-Fi SD App | iOS | Apache License 2.0 BSD 2-clause LicenseBSD 3-clause licenseMIT | N/A | |
| Android | Apache License 2.0 | N/A | |||
| MP710 Toolbox | Windows | GPL v2 LGPL v2.1 Microsoft Public License MIT BSD 2-Clause | |||
| JetDrive Toolbox | Mac OS | BSD 3-clause licenseGPL v2 | |||
| StoreJet Cloud 10K | Firmware | GPL v2LGPL v2.1LGPL v2BSD 3-Clause LicenseGoAhead Webserver License | |||
| Mobile App | StoreJet Cloud App | iOS |
LGPL v2.1MIT License Academic Free License v3.0 |
||
| Android | LGPL v2.1 |
Задайте нам вопрос по восстановлению флешки
Специалисты сайта softdroid.net помогут восстановить данные. Вы задаете вопрос — мы бесплатно отвечаем на него (ответ вы получите по почте).
Вопрос может быть не связан с восстановлением файлов. Главное требование — детально опишите проблему, сформулируйте ее так, чтобы не пришлось расшифровывать ваше послание.

Что делать, если компьютер не видит usb-флешку? Решаем проблемы и устраняем ошибки
Если файловая система карты памяти / usb флешки несовместима с ОС компьютера, при подключении к ПК содержимое этой карты памяти не отобразится. Соответственно, работать с устройством вы не сможете, пока не исправите формат. Кроме того, есть ряд других причин, из-за которых компьютер не отображает usb флешку (sd карту) как отдельный диск в Проводнике.
Восстановление файлов на SSD и HDD, универсальная программа для Mac OS X и Windows.
Flash Memory Toolkit — проверка флешки на ошибки и тест скорости. Программа для лечения флешки
Flash Memory Toolkit — бесплатная программа для флешки. Поможет исправить поломку и продиагностировать флеш-накопитель.
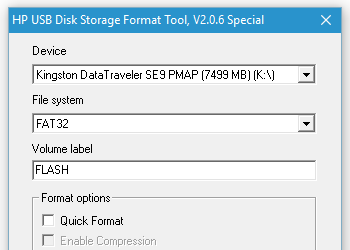
Как вылечить флешку программой HP USB Disk Storage Format Tool
Велика вероятность, что скорость считывания и записи информации на флешку падает из-за того, что устройство давно не форматировалось. К счастью, подобные проблемные моменты решаются очень просто. В этом вам поможет легкая программка HP usb disk storage format tool.
Лучшие программы для восстановления файлов с usb-флешки (и как ими пользоваться)
Повредили переносную usb-флешку или карту памяти? Эти лучшие в своем роде программы помогут сохранить и вернуть информацию, и здесь вы узнаете, в чем заключается восстановление данных с флешки. Среди приложений — Undelete 360, CardRecovery, PhotoRec, Recuva Professional и другие кандидаты. Также вы узнаете, как реанимировать флешку каждой из программ.
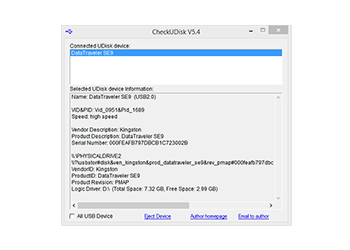
Ремонт usb-флешки своими руками: устраняем аппаратные и программные неполадки
Что делать, если компьютер не видит флешку? Согласимся: вопрос болезненный и часто задаваемый. Еще один из популярных вопросов, с которым сталкиваются обладатели флешки — ремонт в результате поломки. USB-накопитель имеет свои особенности починки контроллера, памяти, вышедших из строя: в ряде случаев устройство хранения не определяется ПК. Что делать, если флешка не определяется ни на одном компьютере? Это руководство описывает операцию по реанимации «невидимой» флешки для корректного распознавания на компьютере.
Как восстановить удаленные файлы с usb-флешки: пошаговое руководство
Одна из наболевших проблем, связанных с удалением файлов, относится к флеш-накопителю. Поговорим о том, как восстановить удаленные файлы с флешки в программе Unformat. Какой бесплатный софт установить на компьютер, какая программа, помимо Unformat, эффективна при работе с флешкой. Нижеописанные методы будут актуальны для usb накопителей, карт памяти, sd карточек цифровых фотокамер в среде ОС Windows. Постараемся вам помочь, даже если ситуация сложная.
Программы для восстановления флешки
Transcend JetFlash Online Recovery
Для того чтобы вернуть работоспособность флешки Transcend, производители предлагают собственную программу под названием Transcend JetFlash Online Recovery. Данная утилита позволяет восстановить накопитель как с помощью полного форматирования, так и с сохранением всех данных.
D-Soft Flash Doctor
Ещё одной полезной программой, которая не привязана к определенному производителю, можно считать D-Soft Flash Doctor. Она помогает исправлять любые проблемы с флешкой посредством задействования низкоуровневого форматирования. При этом есть возможность создать образ диска, который в последствии можно использовать без физического накопителя.
Феникс
Одна из самых популярных программ для восстановления данных – это «Феникс» от отечественных разработчиков. Она способна безопасно вернуть файлы даже в сложных случаях: сбой работы в системе или после того, как она отформатирована. Достаточно выбрать носитель для проверки, затем запустить сканирование. Через некоторое время отобразится список файлов, доступных для восстановления. В программе предусмотрен встроенная фильтрация, упрощающая поиск нужных данных. Также можно настроить вид отображения и отсортировать файлов. Выбранные позиции можно вернуть в несколько кликов.

Из преимуществ программы «Феникс» можно выделить следующие особенности:
- поддерживается работа с различными устройства хранения файлов, включая съемные носители, цифровые фотоаппараты или смартфоны;
- восстановление документов, графических изображений, видео или аудио;
- совместимость со всеми актуальными версиями ОС Windows;
- логичный руссифицированный интерфейс.
MiniTool Power Data Recovery
Утилита MiniTool Power Data Recovery способна реанимировать случайно удаленные файлы, а также информацию, которая была потеряна при очистке или поломки накопителя. Она находит мультимедийные файлы, а также области твердотельного накопителя. Кроме того, поддерживается взаимодействие с массивами RAID, телефонами, картами памяти и другого цифрового оборудования, дополнительно подключенного. Предусмотрен помощник, с помощью которого неопытный пользователь быстро разберется в функциях программы.

Из преимуществ MiniTool Power Data Recovery можно выделить следующие функции:
- стабильно работает с устройствами, которые были повреждены физически;
- поддержка большинства файловых систем, включая FAT12, FAT16, FAT32, NTS;
- возможность приводить в порядок поврежденные разделы жестких дисков;
- ручное восстановление удаленных материалов;
- работа с оптическими носителями DVD и CD.
Программы для восстановления флешки
Transcend JetFlash Online Recovery
Для того чтобы вернуть работоспособность флешки Transcend, производители предлагают собственную программу под названием Transcend JetFlash Online Recovery. Данная утилита позволяет восстановить накопитель как с помощью полного форматирования, так и с сохранением всех данных.
D-Soft Flash Doctor

Ещё одной полезной программой, которая не привязана к определенному производителю, можно считать D-Soft Flash Doctor. Она помогает исправлять любые проблемы с флешкой посредством задействования низкоуровневого форматирования. При этом есть возможность создать образ диска, который в последствии можно использовать без физического накопителя.
File Scavenger – программа для восстановления файлов на флешке
Список решаемых с помощью File Scavenger проблем впечатляет:
- Восстановление файлов, удаленных с usb-флешки
- Восстановление данных после случайного форматирования
- Флешка не определяется в Управлении дисками
- Флеш-память «обнулена» до заводских настроек
Файлы можно восстанавливать на жестких дисках, картах памяти, RAID-массивах и др. Восстанавливает данные на большинстве файловых систем (включая NTFS, FAT 32/16/12, exFAT, ReFS) и виртуальных дисках (VMFS, VMDK, VHD и VHDX).
Программа работает без установки (соответствующую опцию можно выбрать при запуске File Scavenger).
File Scavenger регулярно обновляется, на сайте разработчика доступна актуальная версия программы для Windows 10 и Server 2012, в 64- и 32- битной редакциях.
Следует учесть, что в демонстрационном режиме File Scavenger дает возможность протестировать функционал; сохранение восстановленных файлов без покупки лицензии невозможно. Стоимость File Scavenger Standard Edition — $ 57.00, Professional Edition — $ 195.
Восстановление файлов в File Scavenger
Для восстановления файлов нужно:
- Выбрать в списке устройств usb-флешку,
- Указать режим сканирования quick (быстрый) или long (длительный)
- Нажать кнопку Scan.
- По окончанию сканирования отобразится таблица с найденными на флешке данными.
- Для каждого файла указывается статус (вероятность восстановления информации), дата изменения, размер и прочие сведения, полезные при восстановлении с флешки.
Также File Scavenger отображает раздел, папку, где были удалены файлы. Колонка Status не всегда отображает реальную информацию. Для некоторых файлов, которые Recuva определяла как доступные для восстановления, здесь информация отсутствует.
В программе очень мало настроек сканирования, интерфейс довольно неудобен, хотя и прост. Файлы можно отобразить в виде файлового древа, плюс доступно превью. Можно выделить все файлы или только указанные типы (файлы сортируются по сигнатурам) и через вкладку Save to.
Продукт / Программное обеспечение
Микропрограмма, интегрированная в данный продукт, и/или программное обеспечение, используемое вместе с данным
продуктом (далее «Программное обеспечение»), может включать в себя программные компоненты, созданные сторонними
разработчиками, и права, использование которых предоставляются в соответствии с положениями лицензии на программное
обеспечение с открытым исходным кодом. Вы можете воспользоваться следующей таблицей для того, чтобы узнать, какие
лицензионные условия распространяются на Программное обеспечение. На данное Программное обеспечение не
распространяются КАКИЕ-ЛИБО ГАРАНТИИ, включая какую-либо косвенную гарантию ТОВАРНОЙ ПРИГОДНОСТИ или ПРИГОДНОСТИ
ДЛЯ ОПРЕДЕЛЕННОГО ИСПОЛЬЗОВАНИЯ. Все риски, связанные с качеством и производительностью данного Программного
обеспечения, полностью ложатся на вас. Transcend не осуществляет поддержку данного Программного обеспечения. Прежде
чем приступить к использованию данного Программного обеспечения, мы рекомендуем вам ознакомиться с условиями нашего
«Лицензионного соглашения с конечным пользователем» (End User License Agreement, EULA).
| Продукт / Программное обеспечение | Платформа | Лицензия на использование программного обеспечения с открытым исходным кодом | Программное обеспечение с открытым исходным кодом | ||
|---|---|---|---|---|---|
| SSD Scope | Windows | BSD 3-Clause LicenseGPL v3 | |||
| DrivePro | Firmware | LGPL v3 | |||
| Mobile App | DrivePro App | iOS | LGPL v3 | ||
| Android | Apache License 2.0 LGPL v2.1 | ||||
| PC App |
DrivePro Toolbox |
Windows | LGPL v2.1CPOL 1.02BSD 2-Clause License | ||
| DrivePro Body | Firmware | Body Cameras | LGPL v2.1 | ||
| PC Tool | DrivePro Body ToolBox | Windows |
Ms-PL Public Domain MIT LGPL v2.1 |
||
| DrivePro Body Control Center | |||||
| Mobile App |
DrivePro Body App |
iOS |
Apache License v2.0 MIT |
||
| Android |
GPL v.3Apache License v2.0 LGPL v2.1 |
||||
| Firmware | DPD6N |
GPL 2 GPL 3LGPL 2LGPL 2.1BSD 3-Clause License |
|||
| StoreJet Cloud 110/210 | Firmware | GPL GPL 2 GPL 3 LGPL 2 LGPL 2.1 LGPL 3 BSD 2-Clause License BSD 3-Clause License MIT License Apache License 2.0 ISC Mozilla Public License 2.0 PHP license Python license | |||
| Mobile App | StoreJet Cloud App | iOS | MIT License LGPL v2.1 | ||
| Android | Apache License 2.0 LGPL v2.1 | ||||
| Transcend Elite | Windows | LGPL v2.1 | |||
| Mac OS | LGPL v2.1 | ||||
| Transcend Elite OTG | Android | LGPL v2.1Apache License 2.0 | |||
| RecoveRx | Windows | GPL v2Microsoft Public License | |||
| Mac OS | GPL v2 | ||||
| Wi-Fi SD | Firmware | GPL v2 | |||
| Mobile App | Wi-Fi SD App | iOS | Apache License 2.0 BSD 2-clause LicenseBSD 3-clause licenseMIT | N/A | |
| Android | Apache License 2.0 | N/A | |||
| MP710 Toolbox | Windows | GPL v2 LGPL v2.1 Microsoft Public License MIT BSD 2-Clause | |||
| JetDrive Toolbox | Mac OS | BSD 3-clause licenseGPL v2 | |||
| StoreJet Cloud 10K | Firmware | GPL v2LGPL v2.1LGPL v2BSD 3-Clause LicenseGoAhead Webserver License | |||
| Mobile App | StoreJet Cloud App | iOS |
LGPL v2.1MIT License Academic Free License v3.0 |
||
| Android | LGPL v2.1 |