How to pin windows on top of others in windows 10
Содержание:
- Download DeskPins
- Яндекс Браузер — видео в отдельном окне
- Deskpins.exe file information
- Сканирование системы SFC
- How To Remove DeskPins App
- Закрепить программу поверх всех окон
- Как сделать программу или окно всегда поверх всех окон с помощью AutoHotKey
- Best practices for resolving deskpins issues
- Related posts for deskpins.exe
- Have you heard about GOOSENET?
- Обзор решений для крепления окон Windows поверх других
- Лучшие практики для исправления проблем с DeskPins
- How To Install DeskPins on Windows 10
- Утилиты для решения вопроса
- Когда может понадобиться
- DeskPins
- Desk Pins
- Программы закрепления поверх всех окон в Windows
- Информация о файле DeskPins.exe
- ГД поверх других окон/Always on top
- DeskPins сканер
- Другие процессы
Download DeskPins
For those who are internet savvy or spend most of their time on internet research. You may find it’s quite challenging if you have too many programs and windows started and you want to put in front a specific one. If you face such an issue, then DeskPins is the best tool for you. This is a fantastic tool that you can use to make any application topmost.
DeskPins is a reliable tool that effectively supports the user to enhance their working ability and productivity. It let you pin your most important windows on top of other programs and make them accessible conveniently. This fantastic software is easy to use and capable of managing all the simulation functions of the same in just a few clicks. DeskPins is a powerful and beneficial tool for both beginners and experts in equal measures.
To make things better and enhance the user experience, this software allows the user to pin more than one program or window so they can have more than two or more programs simultaneously floating above the others. The user can just keep on adding as many windows or applications as they want. Fortunately, you can add multiple programs without any complications. And even removing them is also just one click away. The interface is well-organized, the add and remove buttons appear in the app under the auto pin tab. You can also easily access the other functions including pins management, and accessing shortcuts or hotkeys.
The straightforwardness and simplicity of this platform make it more popular among users. You will not need any prior technical knowledge to use DeskPins on your windows operating system or PC. This is a great tool for multitasking and helps you get your job done faster. You just have to grab a pin from the DeskPins icons in the system notification area and click on any window. This tool enables the user to change the color of the pin icon and the tracking rate. DeskPins work flawlessly regardless of the operating system.
FEATURES
The Unlimited number of pins available. DeskPins is a simple interface that allows the user to pin multiple windows, programs, or applications conveniently without any interruption and complication.
Intelligent handling of various application types.
Powerful wildcard-based automatic pin support
Global hotkeys or shortcuts
Negligible system resource usage.
How to install DeskPins on your Windows operating system?
Deskpins is a great application tool that helps the user to save time by enhancing their productivity. It is a fantastic multitasking software that enables the user to categorize and know their priorities. The PC version is available easily and to install it on your PC you can follow the guidelines and instructions described below.
Step 1: It is always preferred to install this software from the developer’s official website.
Step 2: Alternatively, open your browser and search “Download DeskPins for Windows” in the search box.
Step 3: Now, you will get a list of websites on your search result page. You can select any trusted website like filehorse.com to download the setup or .exe file of this software.
Step 4: Once you have downloaded the setup file, follow the step-by-step guidelines and instructions to start the installation process and run this software on your system.
Step 5: After following all the steps, click on finish, and now you can use this fantastic software on your Windows operating system.
Яндекс Браузер — видео в отдельном окне
Как изменить цвет окон в windows 10
Работу функции «картинка в картинке» в Яндекс.Браузер рассмотрим на примере просмотра Яндекс Видео в отдельном окне. Подобным образом эта функция работает на видеохостингах YouTube, Vimeo или на других поддерживаемых сайтах.
Для того, чтобы открыть видео в отдельном окне Яндекс Браузера выполните следующие действия:
- Войдите в Яндекс Видео, запустите просмотр видео.
- Наведите курсор мыши на видео, в верхней части появится кнопка «Видео в отдельном окне».
- Нажмите на «Видео в отдельном окне».

- В плеере на странице с видео появится сообщение «Видео вынесено в отдельное окно». Плавающее окно появится в левой нижней части экрана.

- В окне с видео можно выполнить разные действия: поставить просмотр на паузу, добавить видео в «Коллекции», перемотать видео, изменить скорость воспроизведения, открыть на весь экран, или продолжить просмотр на сайте.

Deskpins.exe file information
 Deskpins.exe process in Windows Task Manager
Deskpins.exe process in Windows Task Manager
The process known as DeskPins application or DeskPins — Acceso directo belongs to software Elias Fotinis DeskPins by .
Description: Deskpins.exe is not essential for the Windows OS and causes relatively few problems. Deskpins.exe is located in a subfolder of «C:\Program Files (x86)» (usually C:\Program Files (x86)\DeskPins\).
Known file sizes on Windows 10/8/7/XP are 62,464 bytes (66% of all occurrences) or 104,960 bytes.
It is not a Windows core file. The software starts when Windows starts (see Registry key: User Shell Folders).
The program has no visible window.
Therefore the technical security rating is 45% dangerous.
Uninstalling this variant:
In the event of any problems with deskpins.exe, you can also safely remove the program using the uninstall program of DeskPins (Control Panel ⇒ Uninstall a Program).
Recommended: Identify deskpins.exe related errors
If deskpins.exe is located in a subfolder of the user’s «Documents» folder, the security rating is 78% dangerous. The file size is 62,464 bytes.
The program has a visible window. The icon of this process on the Windows taskbar is not shown. It is not a Windows core file. It can change the behavior of other programs or manipulate other programs.
Сканирование системы SFC
После так называемых осенних обновлений Windows 10 (Fall Update, November Update и Threshold 2), многие пользователи столкнулись с проблемами некорректного функционирования панели задач и кнопки Пуск. Панель задач в Windows 10 перестала работать согласно своему предназначению. Сначала эта проблема возникла только со значком громкости – его никак нельзя было запустить. Затем та же проблема появилась с кнопкой Пуск.
Начнём с самого простого метода. Просканируем Windows 10 с помощью встроенного средства SFC. Для этого кликните правой кнопкой мыши на значок Пуск и выберите в выпадающем меню пункт «Командная строка (администратор)».
В открывшейся окне введите следующую команду:
Сканирование может занять некоторое время, но следует дождаться его завершения. Есть большие шансы с помощью этого средства решить неполадку, которая не позволяла использовать значки на панели задач Виндовс 10. Если не помогло, воспользуйтесь похожим инструментом, который доступен в рамках программы CCleaner. В разделе Реестр выполните поиск и исправление неполадок, а затем перезагрузите компьютер. Если всё-таки сканирование не принесло должных результатов и она по прежнему не работает – переходим ко второму способу.
How To Remove DeskPins App
- Hover your mouse to taskbar at the bottom of your Windows desktop
- Then click the “Start” button / Windows logo
- Choose the “Control Panel” option
- Click the Add or Remove Programs icon.
- Select “DeskPins” from apps that displayed, then click “Remove/Uninstall.”
- Complete the Uninstall process by clicking on “YES” button.
- Finished! Now, your Windows operating system is clean from DeskPins app.
DeskPins FAQ
Q: Is DeskPins Free? Just how much does it cost to download ?
A: Nothing! Download this app from official sites for free by this Portal Site. Any additional information about license you can found on owners websites.
Q: How do I access the free DeskPins download for Windows Pc?
A: It’s easy! Just click the free DeskPins download button at the above of this article. Clicking this hyperlink will start the installer to download DeskPins free for Laptop.
Q: Is this DeskPins will function normally on any Windows?
A: Yes! The DeskPins for PC will works normally on most current Windows OS.
Disclaimer
This DeskPins App installation file is completely not hosted on our Server. When you click the “Download” link on this web page, files will downloading straight from the owner sources Official Site. DeskPins is definitely an windows app that created by Inc. We are not directly affiliated with them. All trademarks, registered trademarks, product names and business names or logos that mentioned in here would be the property of their respective owners. We are DMCA-compliant and gladly to work with you.
Закрепить программу поверх всех окон
DeskPins
Всё просто. В трее запущенных приложений откройте контекстное меню программы DeskPins. Теперь выберите Enter pin mode, и кликните по нужной для закрепления программе.

Выделенная программа будет отображаться поверх всех активных окон приложений. Отменить действие можно, выбрав в контекстном меню Remove all pin (или кликнуть по булавке).
PinMe!
Для закрепления достаточно в списке выбрать активное окно, например, браузер Opera. Закреплённое окно сразу же можно определить по иконке замок слева от названия.

Чтобы убрать окно нужно повторно нажать на закреплённое приложение. Утилита распространяется как портативное приложение и не нуждается в установке. Запускаем её прямо с архива.
PinWin
В контекстном меню отображаются все приложения, которые можно закрепить. Вы выбираете одно из приложений, например, Кино и ТВ и оно будет отображаться поверх всех окон.

Для отключения выбираем Unpin All Windows (Открепить все окна). Можно просто закрыть программку, и окна будут откреплены. Как и во всех приложениях настройте горячие клавиши.
TurboTop
Ничего лишнего в интерфейсе утилиты нет. Только список окон доступных к закреплению. В трее открываем контекстное меню и выбираем программу, которую нужно закрепить.

Заключение
- Закрепить окно программы поверх остальных окон можно буквально в несколько нажатий. Всё зависит от используемого приложения. Вам достаточно воспользоваться любой с ниже предложенных утилит.
- Некоторые приложения, например, Диспетчер задач или Проигрыватель Windows Media можно легко закрепить поверх других окон. Достаточно в дополнительных возможностях установить одну отметку.
Как сделать программу или окно всегда поверх всех окон с помощью AutoHotKey
AutoHotKey — популярная программа, позволяющая создать скрипты для собственных горячих клавиш в различных программах или в Windows в целом. С помощью неё можно создать и сочетание клавиш, которое будет включать режим «Всегда сверху» для активного окна:
Разумеется, вы можете задать свою комбинацию: в моем примере используется ^ (Ctrl), + (Shift) и SPACE (пробел).
Вместо SPACE можно задать какую-либо букву, можно задействовать клавишу «Win» (код для неё — #). Например, если я захочу использовать сочетание Ctrl+Win+A, мне потребуется ввести ^#A:: в начале скрипта. Подробности вы можете найти в документации к AutoHotKey на официальном сайте.
Best practices for resolving deskpins issues
A clean and tidy computer is the key requirement for avoiding problems with deskpins. This means running a scan for malware, cleaning your hard drive using 1cleanmgr and 2sfc /scannow, 3uninstalling programs that you no longer need, checking for Autostart programs (using 4msconfig) and enabling Windows’ 5Automatic Update. Always remember to perform periodic backups, or at least to set restore points.
Should you experience an actual problem, try to recall the last thing you did, or the last thing you installed before the problem appeared for the first time. Use the 6resmon command to identify the processes that are causing your problem. Even for serious problems, rather than reinstalling Windows, you are better off repairing of your installation or, for Windows 8 and later versions, executing the 7DISM.exe /Online /Cleanup-image /Restorehealth command. This allows you to repair the operating system without losing data.
To help you analyze the deskpins.exe process on your computer, the following programs have proven to be helpful: ASecurity Task Manager displays all running Windows tasks, including embedded hidden processes, such as keyboard and browser monitoring or Autostart entries. A unique security risk rating indicates the likelihood of the process being potential spyware, malware or a Trojan. BMalwarebytes Anti-Malware detects and removes sleeping spyware, adware, Trojans, keyloggers, malware and trackers from your hard drive.
Related posts for deskpins.exe
See Related Forum Messages: Follow the Links Below to View Complete Thread
Summary: 0 user rated this process.
de skpins, des kpins, desk pins, deskp ins, deskpi ns, .
User reviews snapshot:
kms-qad.exe: malware analiz…
sandisksecureaccessv2_win.exe: how to restore the flasdisk sa…
dx8vb.dll: the risk is virus …
nvspcaps.exe: NVIDIA Server Capture is neces…
pcacli.dll: If you have a game or anything…
half_life_2_lost_coast_gdf.dll: halmacpi.dll…
nvgftraypluginr.dll: NvGFT Plugin.dll
…
ivms-4200.exe: Process required for IVMS CCTV…
pclink.exe: Wireless Printing software for…
mcnetwork.dll: amze…
Warning: Once again about user reviews. Our users can freely add their reviews about whatever process they want.
We, of course, purify and filter raged words. However, do not trust everything. We have no time to review any user’s sentence.
So the information provided in user reviews CAN be innacurate. Or misprinted. Or anything else. Are you adult, aren’t you? We believe in your mind.
Windows process DB: wuauclt.exe sfloppy.sys taskmgr.exe alg.exe pnkbstra.exe mom.exe aawservice.exe srvany.exe w3wp.exe smss.exe ping.exe jucheck.exe teatimer.exe ielowutil.exe splwow64.exe sptd.sys cfp.exe ntkrnlpa.exe hidfind.exe consent.exe lucallbackproxy.exe talk rnmoreinfo.exe imjpmig.exe hampanel.exe chamclock.exe netint.exe dopus.exe tweakm~1.exe dopusrt.exe
New: Windows dynamic link library DB: bul18res.dll, ver. 5.00.2184.1, bul18res.dll, ver. 5.1.2600.0 (XPClient.010817-1148), bul24res.dll, ver. 5.00.2184.1, bul24res.dll, bull9res.dll, bull9res.dll, bumc.dll, BunndleOfferManager.dll, buprov.dll, bushell.dll, buslogic.dll, BUSolution.dll, busvc.dll, buttonsite.dll, buuiplg.dll, dllhost etc…
Available version list table, select the version you have on your PC:
| Security | MD5 or checksum | Version | Location | Size |
Retypes: wxe, rxe, eze, ece, exw, exr, eexe, exxe, exee, seskpins, feskpins, dwskpins, drskpins, deakpins, dedkpins, desjpins, deslpins, deskoins, desk[ins, deskpuns, deskpons, deskpibs, deskpims, deskpina, deskpind, ddeskpins, deeskpins, desskpins, deskkpins, deskppins, deskpiins, deskpinns, deskpinss, eskpins, dskpins, dekpins, despins, deskins, deskpns, deskpis, deskpin, deskpyns, dezkpinz, teskpins,
Have you heard about GOOSENET?
GOOSENET is AI powered early warning system for your computer.
If you got troubles with Windows, you should definitely give it a try.
Learn more…
Обзор решений для крепления окон Windows поверх других
Обзор программ для крепления окон приложений Windows поверх других – Always On Top Maker, TurboTop, DeskPins. Также рассматриваются нестандартные решения – Chrome-расширение для выноса в мини-плеер видео на YouTube и UWP-приложение (для Windows 10) Always on Top.
Актуальные версии Windows предусматривают ряд возможностей для удобного расположения активных приложений на экране. Это команды размещения окон рядом, стопкой или каскадом, реализованные в контекстном меню панели задач, а также функция Snap – «приклеивание» окон к граням экрана. Однако до сих пор почему-то в среде системы нет куда более полезной фичи – крепления окон нужных приложений поверх всех других активных окон, опции, известной как «Always on top». Эта фича реализована в некоторых сторонних программах, но их меньшинство. Как же реализовать такую возможность для любых окон Windows? Рассмотрим ниже несколько решений.
Always On Top Maker
Простейшее решение для реализации в среде Windows возможности крепить одни окна поверх других – портативная бесплатная утилита Always On Top Maker. У неё нет никаких дополнительных функций, нет настроек, более того – нет даже интерфейса. О работе утилиты можем узнать только из диспетчера задач.

Управляется она горячими клавишами. Чтобы закрепить окно активного приложения поверх других, необходимо нажать Ctrl+Alt+T. Эти же клавиши нужно жать и для открепления окна. Для закрытия утилиты предусмотрены клавиши Ctrl+Alt+Q. Как видим, всё очень просто, зато чётко и по делу. Потребляет утилита лишь 800 Кб памяти, самое то для слабых компьютеров.
TurboTop
Ещё одно простенькое решение – бесплатная утилита TurboTop. Правда, на этот раз у нас будет хоть какой-то визуальный доступ к управлению. Утилита работает из системного трея. При нажатии на её значок увидим перечень окон активных приложений. Установка галочки для нужного окна закрепит его поверх других, снятие галочки – соответственно, уберёт эту привилегию.

TurboTop потребляет немногим больше 1 Мб оперативной памяти и так же, как и предыдущая рассмотренная утилита, никак не скажется на работе слабых компьютерных устройств.
Лучшие практики для исправления проблем с DeskPins
Аккуратный и опрятный компьютер — это главное требование для избежания проблем с DeskPins. Для этого требуется регулярная проверка компьютера на вирусы, очистка жесткого диска, используя cleanmgr и sfc /scannow, удаление программ, которые больше не нужны, проверка программ, которые запускаются при старте Windows (используя msconfig) и активация Автоматическое обновление Windows. Всегда помните о создании периодических бэкапов, или в крайнем случае о создании точек восстановления.
Если у вас актуальные проблемы, попробуйте вспомнить, что вы делали в последнее время, или последнюю программу, которую вы устанавливали перед тем, как появилась впервые проблема. Используйте команду resmon, чтобы определить процесс, который вызывает проблемы. Даже если у вас серьезные проблемы с компьютером, прежде чем переустанавливать Windows, лучше попробуйте восстановить целостность установки ОС или для Windows 8 и более поздних версий Windows выполнить команду DISM.exe /Online /Cleanup-image /Restorehealth. Это позволит восстановить операционную систему без потери данных.
How To Install DeskPins on Windows 10
Please note: you should Download and install DeskPins app only from trusted publishers and retail websites.
Advertisement
- First, open your favorite Web browser, you can use Firefox or any other
- Then, download the DeskPins installation file from the trusted download button link on above of this page
- Select Save or Save as to download the program. Most antivirus programs like BitDefender will scan the program for viruses during download.
- If you select Save, the program file is saved in your Downloads folder.
- Or, if you select Save as, you can choose where to save it, like your desktop.
- After the downloading DeskPins completed, click the .exe file twice to running the Installation process
- Then follow the windows installation instruction that appear until finished
- Now, the DeskPins icon will appear on your Desktop
- Click on the icon to running the Application into your Windows 10 PC.
- Finished, Enjoy the DeskPins for PC app on your Windows 10, 8, 7
Утилиты для решения вопроса
Поиск способа закрепления приложений не вызывал бы сложностей, если разработчики операционной системы заранее предусмотрели бы функцию «скрепки». Однако опция доступна только через стороннее ПО, к которому и приходится обращаться для решения вопроса.
DeskPins
Сделать отображение одного окна поверх остальных помогает утилита DeskPins. Это известное и довольно старое средство, хорошо зарекомендовавшее себя с течением времени. Приложение доступно для бесплатного скачивания на сайте разработчиков, а полный алгоритм взаимодействия с ПО выглядит следующим образом:
Закрепленное окно будет всегда открытым. Понять, что оно активно, можно по значку в виде скрепки, которым сопровождается окно. Следовательно, для снятия «закрепа» понадобится кликнуть по красному значку.
TurboTop
Для отображения некоторых приложений поверх других также можно использовать утилиту TurboTop. Как и предыдущая программа, она неприхотлива в эксплуатации и позволяет осуществить задуманное в 6 кликов:
Теперь выбранное приложение будет отображаться поверх остальных. Чтобы отменить изменения, понадобится еще раз щелкнуть по иконке TurboTop и снять «закреп».
OneTopReplica
Еще одна утилита, позволяющая закрепить самую важную программу, называется OneTopReplica. В числе функций, которыми отличается приложение, особого внимания заслуживают следующие:
Таким образом, OneTopReplica превращается в одну из самых продвинутых утилит для закрепления окон. А операция выполняется по алгоритму:
Из-за широких возможностей OneTopReplica к помощи утилиты рекомендуется обращаться только опытным пользователям. Во всех остальных случаях лучше загрузить более простую программу, вроде DeskPins.
PinMe!
Данная утилита расширяет функционал ранее рассмотренных приложений. В отличие от конкурентов, PinMe! Обладает функцией создания скриншота определенной области, дополняя тем самым возможность закрепления. Взаимодействие с программой осуществляется следующим образом.
Аналогичным образом можно снять закреп, кликнув по надписи «Disable» в диалоговом окне PinMe!.
Always on Top
Название утилиты говорит само за себя, однако ее функционал предлагает значительно больше возможностей, чем фиксация одного окна. В частности, Always on Top позволяет создать скрипт для приоритетной работы отдельных программ.
После скачивания утилиты нужно действовать по инструкции:
Этой нехитрой комбинацией вы сможете моментально закрепить нужное приложение. Причем вам не придется искать иконку Always on Top в системной панели.
Window On Top
Еще одна утилита с говорящим названием. Но, в отличие от ранее рассмотренных программ, Window On Top предоставляется на платной основе. Разумеется, в подобной особенности есть как явный недостаток (необходимость заплатить за установку), так и очевидные плюсы. Главным достоинством становится стабильность приложения. Оно работает на всех версиях Windows, включая старые сборки.
Для закрепления окна через Window On Top нужно открыть утилиту, а также приложение, которое хочется отобразить поверх других вкладок. Далее останется воспользоваться комбинацией клавиш «Ctrl» + «F8» или активировать «закреп» через иконку Window On Top в трее.
AquaSnap
Утилита распространяется в двух версиях: Free и Premium. Первая позволяет закрепить одно из открытых окон через иконку в системной панели.
Недостатком AquaSnap является отсутствие русского языка, но интерфейс выглядит максимально дружелюбным, поэтому справиться с основной задачей сможет даже новичок.
Когда может понадобиться
- визуальное сравнение двух графиков, диаграмм, фотографий, текстов и иных графических объектов;
- проведение расчётов на калькуляторе;
- когда необходимо, чтобы какой-то объект постоянно находился на виду, например, стикер, формула или значение константы во время проведения расчётов;
- во время обучения или решения проблем с операционной системой либо программным обеспечением, когда нужно четко выполнять приведенные в инструкции предписания;
- при работе с несколькими источниками информации, когда данные для статьи, реферата или иной работы непрестанно берутся из нескольких источников и комбинируются.
Кстати, для браузера FireFox разработано соответствующее дополнение Always on Top. https://addons.mozilla.org/en-US/firefox/addon/always-on-top/
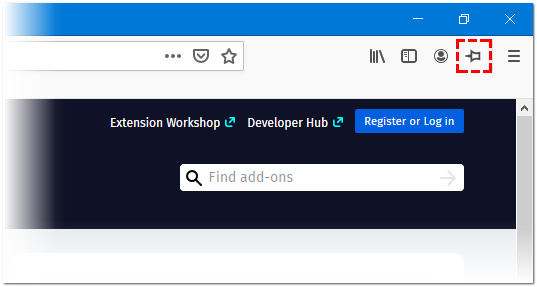
Почти все мультимедийные проигрыватели, такие как VLC media player, WMP, AIMP, KMPlayer имеют иконку в виде булавки, которая не позволит частям их интерфейса перекрываться иными окнами и даже уведомлениями, в том числе системными или от различных мессенджеров, push-уведомлениями браузера. Даже Apple позаботились об удобстве эксплуатации iTunes (активируется опция в дополнительных настройках).
DeskPins
Одна из первых в своем роде утилит и наиболее популярный инструмент для закрепления любых элементов интерфейса на переднем плане. Распространяется бесплатно вместе с открытым исходным кодом. Утилита проста в эксплуатации и обладает алгоритмами интеллектуальной обработки разных видов интерфейсов для правильности их позиционирования. Занимает менее 100 КБ и потребляет до 1 МБ оперативной памяти.
1. Запустите приложение, которое можно загрузить с официального интернет-ресурса по данной ссылке https://efotinis.neocities.org/deskpins/.
2. Инсталлируйте и запустите его.
3. Настройте нужное окно требуемым образом: измените его положение, размер.
4. Единожды кликните по иконке DeskPins в трее (возле часов), после чего курсор примет вид черно-белой булавки.

Пиктограмма может прятаться, в таком случае щелкните по треугольнику для отображения всего списка активных программ.
После вызова контекстного меню DeskPins (правый клик по пиктограмме приложения в трее) откроется окно с его настройками. Здесь можно:
- Выбрать язык интерфейса;
- Задать комбинацию горячих клавиш для установки и удаления режима «Поверх всех окон», отключить либо активировать опцию;
- Добавить приложения, чьи окна будут автоматически закрепляться (поддерживается автоматическое определение программы после перемещения курсора мыши на элемент её интерфейса), указать их положение в иерархии и задать задержку;
- Изменить цвет булавки;
- Переключить количество кликов (1 или 2) мышью по значку DeskPins для вызова булавки.
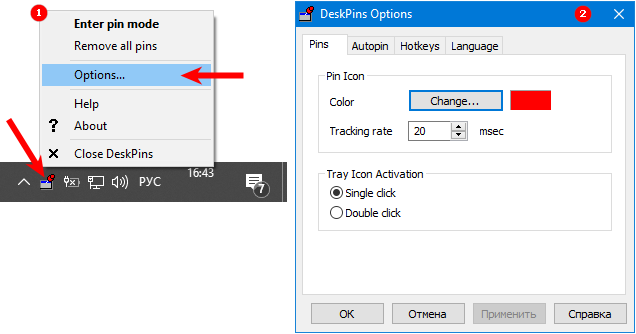
Также имеется подробный справочный материал по эксплуатации программы на нескольких языках.
Desk Pins
Первый экземпляр — простой инструмент Desk Pins. Установите на свой компьютер, а потом запустите (на рабочем столе ярлыка не будет, поэтому найдите её в папке Desk Pins в пуске).
После запуска иконка программы появится в около часов внизу справа. Нажмите на неё мышкой и курсор превратится в канцелярскую кнопку. Этим курсором просто щёлкните на том окне, которое нужно сделать поверх всех, и на нём появится иконка кнопки, свидетельствующая о закреплении.
Чтобы убрать закрепление, нужно навести мышку на эту канцелярскую кнопку и нажать на крестик. Либо можно нажать на иконку в трее правой кнопкой мышки, а потом на пункт «Remove all pins».
А если нажать «Options», то можно увидеть несколько настроек.
Программы закрепления поверх всех окон в Windows
Забегая наперед скажу, что встречал подходящие плагины отдельно для Chrome/Firefox, но рассматривать их не буду. Во-первых, работали они нестабильно, во-вторых, системные приложения под любые случаи более универсальны.
OnTopReplica
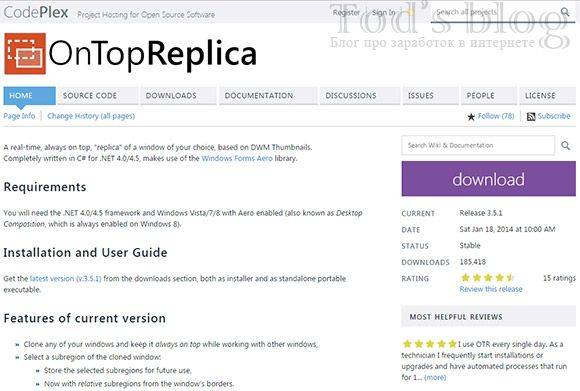
Програмный продукт OnTopReplica создает некую копию выбранного вами окна, которая располагается над всеми остальными. Из пятерки решение это, пожалуй, наиболее оригинальное и функциональное. Последний раз софт обновлялся в 2014 году, поэтому в описании заявлена поддержка только Windows Vista / 7 / 8 с Aero эффектом. Отзывы исключительно положительные.
Основные фишки:
- разумеется, возможность сделать окно поверх всех окон в Windows;
- отображение лишь части клонированного объекта (например, вам не нужно видеть весь экран браузера с видеороликом, а только само видео, и здесь это работает!);
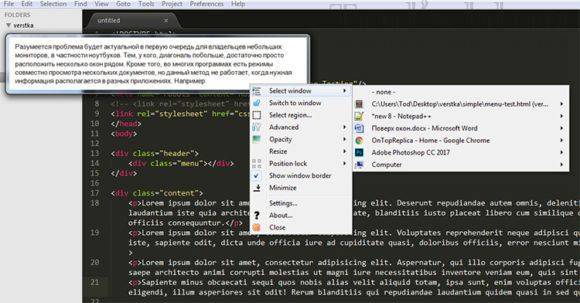
- задание прозрачности и др;
- активация возможности кликов сквозь выбранное окно (как будто его и нет) — вообще классная штука!;
- авторесайзинг, закрепление объекта в углах монитора и др.;
TurboTop
Сайт разработчика TurboTop выглядит ну очень стремно, хотя программа при этом весьма актуальна и обновлялась в средине 2016 года. Работает приложение из системного трея — вы просто указываете какое из всех окон будет закреплено.
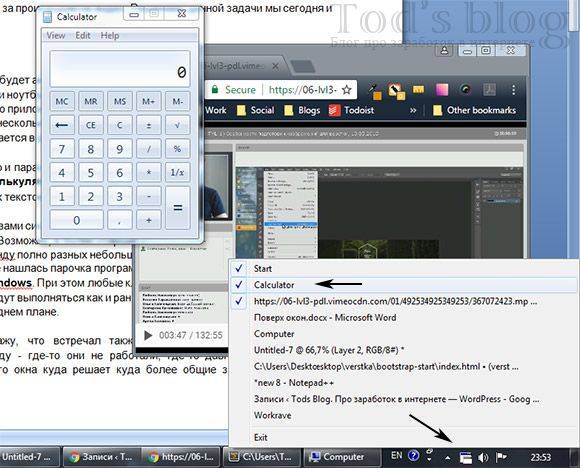
Можно использовать решение для нескольких вкладок, отметив их во всплывающем меню. Все здесь максимально просто без каких-либо доп.настроек.
Always on Top
Приложение Always on Top — это еще один скриптик, позволяющий закрепить окно поверх всех окон в Windows 7, 10 и других. Вам даже не требуется его устанавливать, запускаете сразу после скачивания.
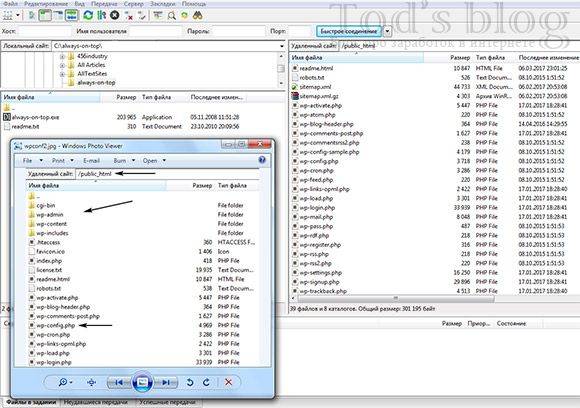
Дабы расположить какое-то окно на переднем плане используете комбинацию горячих клавиш «Ctrl + Пробел». Отключение опции производится аналогичным образом. Выход осуществляется через контекстное меню после клика на иконке в трее.
Window On Top
У Window On Top самый красивый сайт о программе, возможно потому что она платная:) Функции, в принципе, похожие на предыдущие решения. Фиксируйте элемент с помощью сочетания клавиш Ctrl + F8 или вручную, перетащив символ руки на нужный объект.
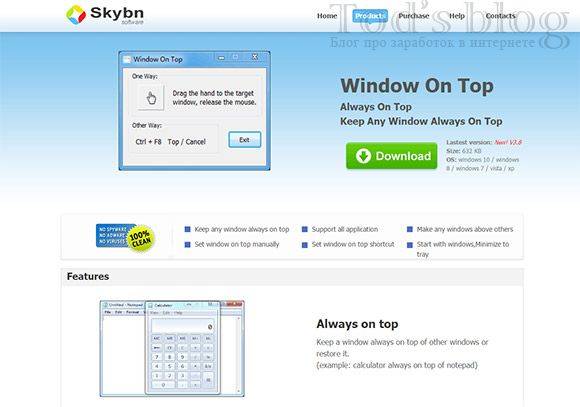
Из пюсов я бы выделил работу программы поверх всех окон в Windows 10, 7, 8, Vista и даже XP. Если никакой из предыдущих вариантов не подошел, придется покупать этот. Есть дополнительные опции: автоматическое сворачивание в трей, запуск при старте.
DeskPins
DeskPins — неплохое бесплатное Open Source решение по теме, поддерживающее все версии Винды (судя по заявлениям разработчиков). Из функций они также выделяют: малое потребление ресурсов, работу с несколькими окнами и всеми типами приложений, горячие клавиши. Последняя версия вышла в 2016 году.
Чтобы сделать окно поверх всех окон в Windows через DeskPins кликаете по иконке программы в трее, после чего внешний вид курсора изменится на булавку. Теперь можете «прицепить» ее к любому окну, тем самым зафиксировав его.
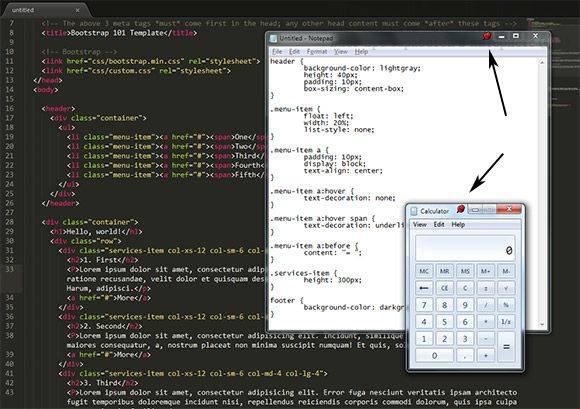
Допускается создание несколько подобных объектов. Вызвав контекстное меню по иконке в трее, сможете поменять некоторые настройки: цвет, сочетание используемых HotKeys и даже добавить правила для автоматического срабатывания. В целом, смотрится достаточно неплохо. Если функциональность с помощью булавки не срабатывает, пробуйте горячие клавиши (иногда это выручает).
В случае, когда вам не требуются дополнительные настройки и фишки по типу прозрачности, вполне хватит обычного Always on Top. Мне нравится, что скрипт не нужно устанавливать, т.к. я не любитель добавлять на компьютер стороннее неизвестное ПО. Предварительно, конечно, проверил все антивирусом, но в наше время ни в чем нельзя быть уверенным на 100%. Повторюсь тестировал программы поверх всех окон в Windows 7, под остальные версии Win 10, 8 можете попробовать их самостоятельно.
Разработчики большинства программ не предусматривают функцию закрепления окна приложения поверх остальных. В самой операционной системе Windows 10 такой опции до сих пор нет, в отличие от Linux. Пользователям ПК с большим монитором, работающим сразу с несколькими приложениями, которые должны быть на виду, расскажем, как сделать окно поверх всех окон Windows 10 сторонними средствами.
Информация о файле DeskPins.exe
Процесс DeskPins application принадлежит программе Elias Fotinis DeskPins от .
Описание: DeskPins.exe не является необходимым для Windows. DeskPins.exe находится в подпапках «C:\Program Files».
Известны следующие размеры файла для Windows 10/8/7/XP 62,464 байт (85% всех случаев) или 104,960 байт.
Это не системный процесс Windows. Процесс начинает работать вместе с Windows (Смотрите ключ реестра: User Shell Folders).
Приложение не видно пользователям.
Поэтому технический рейтинг надежности 43% опасности.Программа DeskPins может быть удалена в Панели управления в разделе программы и компоненты.
Рекомендуем: Выявление проблем, связанных с DeskPins.exe
ГД поверх других окон/Always on top
by ikm » Fri Jul 23, 2010 5:47 pm
by Sjoe » Fri Jul 23, 2010 6:21 pm
В Линуксе она, как вы говорите, есть; Виндах ее нет. В некоторых прогах она встроена штатно, например в словарях Лингво. Очень удобно. В ГД под Винды ее нет. Вот оттого, что в Виндах ее нет, умельцы и предлагают эти самые Always On Top Makers. Но скачивать и ставить их стрёмно: там и спайвер, и малвер, и черви. Вот и спросил здесь, может, кто уже юзает с ГД чистую.
А было бы неплохо, если бы в ГД была такая фича.
by Gloggy » Fri Jul 23, 2010 7:41 pm
Как было замечено, в Windows без сторонних программ этого не добиться. Конкретно в Lingvo в меню Tools есть oпция «Always on Top», которую можно включать или выключать, по настроению. Соответственно, если опция включена, то окно Лингво всегда поверх остальных.
by Sjoe » Fri Jul 23, 2010 9:01 pm
by FlexS » Sat Jul 24, 2010 5:57 am
by Gloggy » Sat Jul 24, 2010 6:19 am
by Gloggy » Sat Jul 24, 2010 6:23 am
DeskPins сканер
Security Task Manager показывает все запущенные сервисы Windows, включая внедренные скрытые приложения (например, мониторинг клавиатуры или браузера, авто вход). Уникальный рейтинг надежности указывает на вероятность того, что процесс потенциально может быть вредоносной программой-шпионом, кейлоггером или трояном.
Бесплатный aнтивирус находит и удаляет неактивные программы-шпионы, рекламу, трояны, кейлоггеры, вредоносные и следящие программы с вашего жесткого диска. Идеальное дополнение к Security Task Manager.
Reimage бесплатное сканирование, очистка, восстановление и оптимизация вашей системы.
Другие процессы
knppluginsvc.exe mwlservice.exe mypublicwifi.exe DeskPins.exe vkontakteservice.exe zvmount.exe privitizevpn.exe wirehelpersvc.exe frwl_svc.exe tpchwmsg.exe tomtomhomerunner.exe