Как изменить размер уже созданного boot camp. 3 способа
Содержание:
- Устанавливаем Windows с помощью VirtualBox
- Установка Windows с помощью Boot Camp
- Установка Windows на Mac и iMac через Parallels Desktop
- Описание редакции
- Загрузите Boot Camp, чтобы работать с Windows на Mac
- Изменение размера раздела Boot Camp c Windows через Winclone
- Финишная прямая
- История версий программного обеспечения поддержки Boot Camp (для Windows)
- Part 3: Create a New Partition for Windows OS on Mac
- Установка Windows на Mac
- пятница, 21 марта 2014 г.
- Для чего айтишникам буткемпы
- Ensuring that a Hybrid MBR is not used
- Как использовать Wine?
- Как развивался рынок буткемпов?
- Что необходимо знать перед тем как установить Windows на Mac
- Как можно тремя способами установить Windows на Mac
- Начало:
- Дмитрий Донской, Elbrus Coding Bootcamp
- # Installation
- Вывод. Заметки на полях
Устанавливаем Windows с помощью VirtualBox
VirtualBox — одна из популярных программ виртуализации. С её помощью на вашем ПК будут с лёгкостью работать сразу две операционные системы. Установить дополнительную ОС через VirtualBox довольно просто.
- В открывшейся таблице укажите, какую операционку хотите добавить.
- Далее, установите с помощью ползунка размер предоставляемой оперативной памяти, лучше не меньше 1024 Mb. Если памяти имеется больше чем 2000 Mb, то можно поделить её на две равные части.
- В следующем окне пометьте галочкой «Создать новый виртуальный жёсткий диск».
- Теперь программа попросит указать тип файла, который будет определять формат, используемый для создания нового диска. В указанном списке выберите первый тип «VDI (VirtualBox Disc Image)».
- Выбираем «Фиксированный виртуальный диск» и ползунком определяем его объём.
- Далее, в меню слева появится значок добавленной системы. Нажимаем Запустить и ждём открытия окна «Параметры настроек Windows». После завершения всех настроек новая операционка готова к использованию.
Иногда бывает, что после установки дополнительной операционной системы, на iMac появляются проблемы со звуком или воспроизведением видео. Для решения этой проблемы нужно установить на Мак все драйвера, которые предварительно были сохранены на дополнительный накопитель информации (диск или флешку).
После всех проведённых действий установка Windows на Mac полностью окончена. Перезапустите программу и всё обязательно заработает.
Установка Windows с помощью Boot Camp
Одним из недостатков этого метода является то, что нужно перезагружать Mac для загрузки в Windows или Mac OS X.
Шаг 1 Откройте на компьютере программу Ассистент Boot Camp. Для этого перейдите в папку Программы → Утилиты или нажмите сочетания клавиш Ctrl + Пробел и воспользуйтесь поиском в Spotlight
Шаг 2 В открывшейся программе нажмите кнопку Продолжить
Шаг 3 На следующем этапе поставьте все галочки и нажмите кнопку Продолжить
Шаг 4 Подключите к Mac флешку или диск USB и выберите на своем компьютере ISO-образ диска с операционной системой Windows, которую Вы хотите установить, нажав кнопку Выбрать
Когда образ выбран нажмите Продолжить , после чего программа выдаст сообщение о том, что выбранный диск будет стерт, а данные удалены. Для согласия и продолжения кликните на кнопку Продолжить
Шаг 5 После форматирования флешки Ассистент Boot Camp начнет запись на нее файлов Windows и ПО поддержки Windows (драйвера) . Эта операция займет 15-20 минут
Шаг 6 По окончанию создания загрузочной флешки, программа отобразит всплывающее окно, где нужно будет ввести пароль от вашей учетной записи и нажать кнопку Добавить Helper . После чего Ассистент Boot Camp предложит создать на встроенном диске раздел для ОС Windows. Для этого перетащите разделитель, чтобы настроить размер раздела под Windows, рекомендуется выделить от 30 ГБ и выше места на диске. Затем нажмите кнопку Установить
После этого Mac загрузиться с помощью созданной ранее флешки в среду установки операционной системы Windows и Вы сможете с легкостью установить ее на свой Mac. Процесс аналогичен установке Windows на компьютеры других производителей.
ВАЖНО! При выборе раздела для установки Windows не выбирайте никакой другой раздел, кроме BOOTCAMP, а также не создавайте и не удаляйте существующие разделы. Иначе эти действия могут привести к неизбежному удалению всего содержимого раздела Mac OS X
Выбрав раздел BOOTCAMP кнопка Далее будет неактивна, так как для установки Windows, нужно чтобы диск был в формате NTFS. Для этого нажмите на Свойства диска (дополнительно) / Drive options (advanced) и выберите Форматировать / Format, после чего кнопка Далее станет кликабельной, нажмите ее для начала процесса установки операционной системы.
После окончания установки проверьте работу устройств на вашем Mac — клавиатура, мышка, web-камера и другое, если что-то не работает заново установите драйвера. Для этого откройте флешку с операционной системой и в папке BootCamp дважды нажмите на файл setup.exe и следуйте указаниям.
Чтобы загрузиться в ту или иную операционную систему — во время перезагрузки или запуска компьютера после звукового сигнала нажмите клавишу ⌥Option(Alt) и среди доступных загрузочных дисков выберите нужный для вас.
Установка Windows на Mac и iMac через Parallels Desktop
Кроме Boot Camp существует ещё несколько вариантов установки дополнительной операционной системы. Например, можно воспользоваться программой Parallels Desktop, которая является виртуальной машиной по установке Windows. Вы сможете запускать программы Windows без перезагрузки ПК.

- Для создания новой виртуальной машины запустите программу Parallels Desktop и откройте меню File, далее нажимаем New….
- Всплывёт окошко, в нём кликаем на ярлык Install Windows or another OS from DVD or image file, и продолжаем наши действия.
- Далее, следует указать источник инсталляции. Это можно сделать вручную, перетащив нужную иконку в определённое место или дождавшись, когда Parallels Desktop сделает это автоматически.
- После нажимаем Продолжить и вводим ключ операционной системы Windows.
- В следующей таблице, появившейся на экране вашего Мак, укажите галочкой как использовать операционную систему.
- Определите название и месторасположение виртуальной машины. Если нужно, то произведите сразу все необходимые вам настройки.
- Когда вы нажмёте кнопку Продолжить , автоматически начнётся процесс инсталляции OS. По завершении перезагрузите систему.
Описание редакции
Загрузите Boot Camp, чтобы работать с Windows на Mac
Очевидно, что MacBook’и и настольные компьютеры Mac стали очень популярны, в основном благодаря приложениям, доступным в Mac OS X. Тем не менее, есть немало приложений и, в особенности, игр, доступных только на платформе Windows. Если не смотреть на решения для виртуализации, то Boot Camp от Apple станет простым способом запустить на MacBook еще и Windows. Boot Camp дает доступ к самому быстрому Windows-интерфейсу на Mac, причем не задействуя для этого виртуальную машину. Так как это настоящая ОС Windows, то она стабильнее других виртуальных машин, а также поддерживает работу с большим ассортиментом ПО и периферийных устройств.Чтобы загрузить Boot Camp, достаточно кликнуть на архив и скопировать его содержимое на флешку или жесткий диск. Затем откройте папку, куда вы скопировали содержимое архива, и кликните дважды на установочный файл, чтобы начать установку. Разрешите программе внести изменения в систему, следуйте инструкциям на экране и подождите пару минут, пока установка не завершится. Прерывать процесс не стоит — это может привести к ошибке, из-за которой придется начинать все с нуля.Программа Boot Camp создана, чтобы помочь вам подготовить Mac к работе с Windows в памяти, а также чтобы позволить вам установить все версии необходимых драйверов для Windows.Работая с Boot Camp для Mac, вы получите полный доступ к «железу» Mac — к сетевой карте, мышке, клавиатуре, процессору и так далее. Если вам нужно приложение, которое будет без проблем работать на Mac, причем быстро и бесплатно, то Boot Camp станет для вас лучшим вариантом.
скачать
Изменение размера раздела Boot Camp c Windows через Winclone
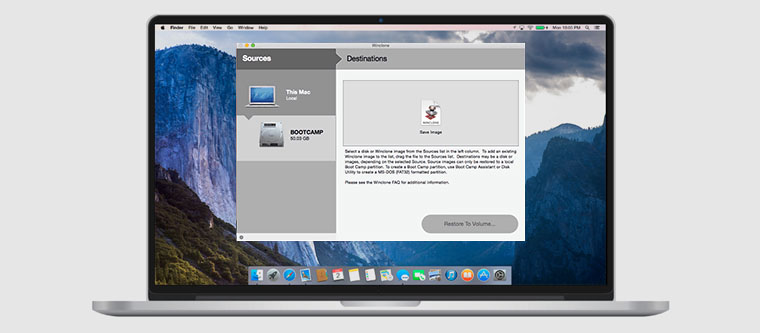
Более трудоемким способом изменения размера разделов Boot Camp является утилита Winclone. С его помощью можно сохранить все данные Windows на внешний накопитель, чтобы потом восстановить его.
В данном случае используется связка встроенных средств операционной системы и стороннего программного обеспечения.
Последовательность действий при изменении размера разделов с Winclone:
- Клонируем раздел Windows в Boot Camp через Winclone на внешний носитель;
- Удаляем раздел Windows в Boot Camp с помощью стандартной «Дисковой утилиты»;
- Создаем раздел Windows в Boot Camp желаемого размера через «Ассистента Boot Camp»;
- После создания раздела отказываемся от установки Windows;
- Восстанавливаем образ Windows в новый раздел Boot Camp через Winclone.
Более подробная информация о Winclone доступна на официальном сайте Twocanoes.
Финишная прямая
Подготовка окончена! Если у вас все получилось так, как я описал в этой статье, то ВЫ молодцы! Осталось приложить совсем немного усилий. Но не расслабляйтесь, мы еще не закончили. Обязательно изучите оставшиеся части урока:
- ОГЛАВЛЕНИЕ — Вступительное слово перед уроком
- ШАГ 1 — — Все что вам необходимо знать и уметь перед установкой Windows на MAC
- ШАГ 2 — — Создание дополнительного раздела на HDD для установки Windows
- ШАГ 3 — — Установка Windows 7 на MAC с помощью BootCamp Assistant
- ШАГ 4 — — Установка Windows 7 на MAC с помощью Parallels Desktop
- ШАГ 5 — — Возможные проблемы при установке Windows на MAC
История версий программного обеспечения поддержки Boot Camp (для Windows)
| Версия | Дата | Поддерживаемые системы |
|---|---|---|
| 11 февраля 2014 г. |
|
|
| 11 февраля 2014 г. |
|
|
| 12 августа 2015 г. | ||
| 12 августа 2015 г. |
|
|
| 6.1.6655 | 25 сен.2017 |
|
| 6.1.6700 | Неизвестный | |
| 6.1.6851 | 19 апреля 2017 г. | |
| 6.1.7748 | 9 декабря 2019 г. | |
| 6.1.7800 | Неизвестный |
Part 3: Create a New Partition for Windows OS on Mac
Windows OS can be only installed on a FAT/ExFAT or NTFS partition. You have to create a new partition on Mac for storing Windows OS files as the default partition on Mac is HFS+ or APFS. This can be done with the help of built-in Disk Utility app. However, this is a highly risky task. Please backup your important data to iCloud or external drive with Time Machine.
To create a new partition for Windows OS, please open Disk Utility app on your Mac. Click the internal disk name on the left sidebar. Now, click the Partition tab on top menu. From the pop-up window, type a name for this new partition and select ExFAT for Windows 10 and MS-DOS (FAT) for Windows 7 from Format drop-down menu. At the end, set a size for the new partition. Finally, click Apply button to take this into effect.
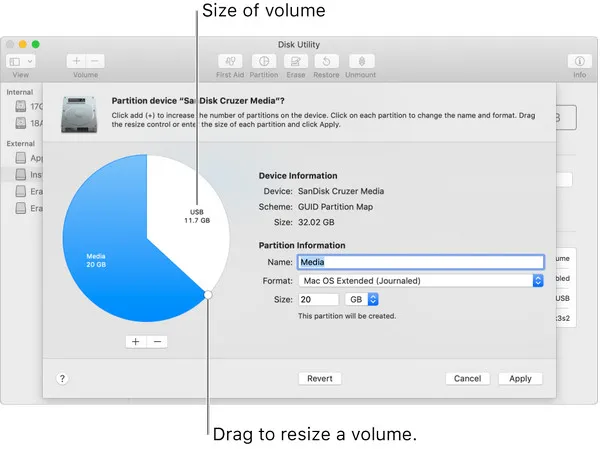
Установка Windows на Mac
Теперь, когда все подготовительные операции сделаны, приступаем к самой установке:
1. Вставьте чистый USB диск, и нажмите продолжить (перед этим убедитесь, что на всех пунктах, о которых я говорил ранее, стоят галочки)
2. Выберите ISO образ Windows (мне больше по душе «семерка») и также нажмите продолжить.
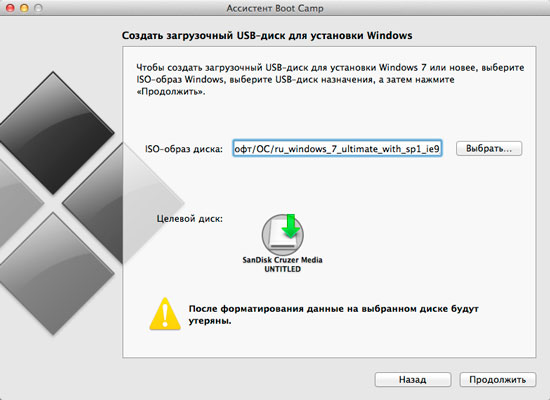
3. Теперь нужно немного подождать пока ассистент создаст загрузочную флешку и скачает последнее обновление ПО. Скорость выполнения этого этапа во многом зависит от скорости интернет соединения, так как скачиваемые драйверы занимают порядка 500 Мб. (у меня на это ушло порядка получаса).
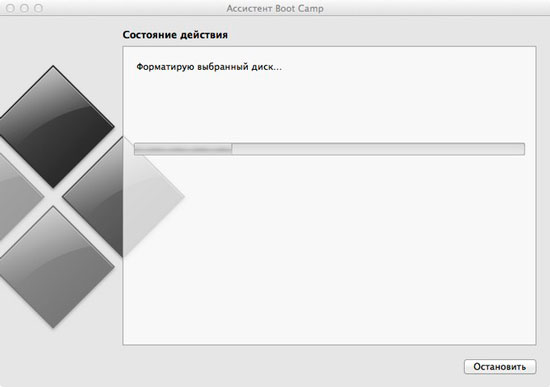
4. Далее программа предложит вам выбрать необходимый размер области под Windows (советую не менее 30 Гб).
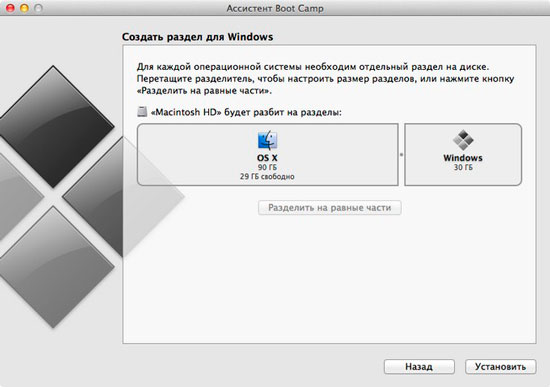
После создания раздела ваш Mac перезапустится и начнет грузиться с флешки, дальнейший процесс установки ничем не отличается от обычной установки Windows.
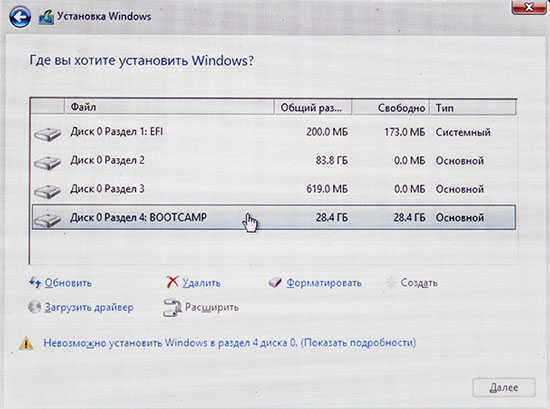
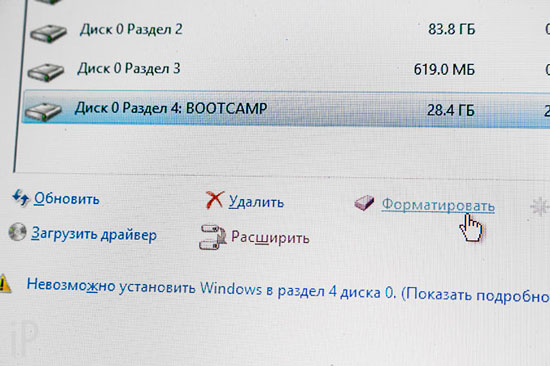
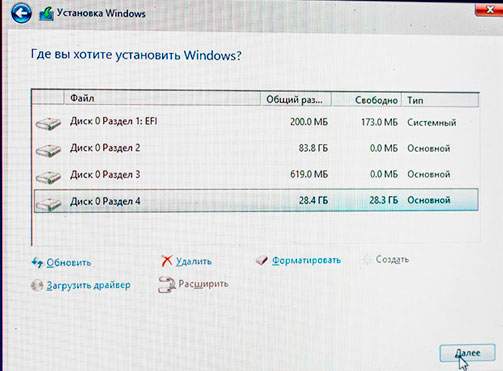
Когда система будет установлена откройте установочную флешку, она теперь должна называться WININSTALL , найдите папку Boot Camp и в ней двойным щелчком откройте файл «setup.exe» тем самым вы запустите установку оставшихся драйверов.
Вот так это происходит в идеале, ничего сложного, но у некоторых все же не получается. Поэтому если у вас возникли вопросы или появилась нештатная ситуация — пишите в комментарии, будем разбираться и дополнять статью, чтобы другие не мучились. Чуть не забыл, для того чтобы выбрать какую ОС загружать, при старте Mac зажмите клавишу alt.
P.S. Бродя по различным форумам я очень часто сталкивался с такими злобными высказываниями пользователей:
— «Ставить винду на Mac это извращение»
— «Зачем вы покупали Mac если все равно пользуетесь окнами» и т. п.
Не совсем понимаю людей которые это пишут, ведь всем давно известно, что банковские и бухгалтерские программы, а так же многие другие приложения (для инженеров, дизайнеров например) имеются только под windows. Так это не значит же, что люди по долгу работы должны лишать себя удовольствия пользоваться Mac. Поработал в windows, перезагрузился и вновь оказался в удивительном мире Mac OS X.
пятница, 21 марта 2014 г.
Установка Windows 7 на Mac без оптического привода.
Все началось с того, что мне понадобилось установить Windows 7 как вторую систему. Варианты с Parallel и VMW не подходили, нужна была именно отдельная загрузка.
Не буду описывать, какие подводные камни встретились, перейду сразу к делу. Способа по сути два. Причем один из них подойдет не всем.
Разметка диска.
Но для начала нам нужно разметить диск с помощью Ассистента Bootcamp. Причем на некоторых моделях маков просто это сделать не удастся. Ассистент будет требовать установочный диск Windows. Обходится это следующим образом: 1. Идем в папку Программы – Утилиты. 2. Щелкаем правой мышкой на Ассистенте Bootcamp — выбираем Показать содержимое пакета 3. Копируем куда-нибудь файл Contents/Info.plist и редактируем его Строку PreUSBBootSupportedModels меняем на USBBootSupportedModels 4. Копируем файл обратно, заменяя оригинальный (понадобится пароль)
Теперь у нас в Ассистенте Bootcamp появилась возможность делать загрузочные USB и размечать диск без установочных дисков. На свое усмотрение выделите место для раздела Windows (данные никуда не пропадут, но на всякий случай необходимые лучше сохранить в безопасное место)
Способ 1.
Этот метод самый простой. Однако доступен не всем. Сразу скажу, что мне не удалось успешно его применить на не-Air маках старше 2012 года. Но вы можете попробовать, если есть время. или же сразу переходите к способу 2, он работает всегда. Для установки будем использовать загрузочную USB флешку Windows 7. Сделать ее можно либо на PC с помощью Windows 7 USB DVD Tool, либо на Mac с помощью Ассистента Bootcamp.
Теперь осталось загрузиться с флешки и установить Windows как обычно. Если обычный загрузчик не видит вашу флешку, можно попробовать альтернативный — rEFIt. Если же и с него не получается загрузиться (появляются ошибки No Bootable Device или сообщения о том, что прошика мак не позволяет загрузиться), то с этим методом стоит распрощаться и не терять больше времени.
Для чего айтишникам буткемпы
Слово «буткемп» (от англ. bootcamp) изначально использовали американские военные — так назывались тренинги по интенсивной подготовке новобранцев. Сегодня этот термин стал гораздо шире, и в первую очередь ассоциируется с учебными ИТ-лагерями. Первые ИТ-буткемпы появились в начале 2010-х годов, и сейчас приобрели уже большую популярность. Они помогают всем желающим прокачать свои навыки в ИТ и быстро приобрести ключевые умения, необходимые для программирования, и в итоге изменить свою карьеру и получить работу в компании.
ИТ-буткемп — это центр интенсивного обучения программированию, в котором 50% обучающихся — взрослые люди, которые могут без опыта и образования в сфере ИТ пройти переквалификацию и стать разработчиками.
В России формат буткемпов впервые появился всего три года назад, и обучение в них сильно отличалось от, например, американского: студенты не становились частью команды единомышленников, компании не уделяли внимания развитию их гибких навыков, а программа не была так интенсивна. По сути, организаторы просто использовали для маркетинга модное слово, чтобы привлечь больше людей на краткосрочные интенсивы по программированию.
Да и сейчас формат буткемпа пока нельзя назвать массовым ни у нас, ни в Европе. Однако это не мешает ему быть востребованным как студентами, так и ИТ-компаниями. Развитие института буткемпов в России — ключ к усилению кадрового ресурса ИТ-отрасли. Ключевая задача образования — обеспечить выпускнику эффективное существование в обществе и карьерные перспективы. В этом смысле вузы — просто привычка, стереотип поведения, который пора пересмотреть.
Ensuring that a Hybrid MBR is not used
Huge thanks to Rod’s post from the superuser post titled
Windows detects GPT disk as MBR in EFI boot.
Once you add a FAT32 partition with either Boot Camp Assistant or Disk Utility,
your disk is converted into a hybrid GPT / MBR disk which is actually not
supported by newer versions of Windows. In this step, we revert this
additional change made by Disk Utility by switching back to a pure GPT
partition table.
-
Dowload the latest version of
GPT fdisk
by browsing to the version, then gdisk-binaries and clicking the file
with the *.pkg extension (e.g. gdisk-1.0.1.pkg). -
Install GPT fdisk by running the installer you downloaded
-
Open a Terminal and check the state of your MBR
If your MBR partition is set to hybrid, please continue with step 4,
otherwise if it is set to protective, you may skip the rest of this
section. Simply type q and hit return to exit GPT fdisk. -
Type p to view the existing partition table and verify you’re working
on the correct disk -
Type x to enter the expert menu
-
Type n to create a fresh protective MBR
-
Type w to save your changes and confirm the change when asked
-
Type q to exit GPT fdisk
-
Run GPT fdisk to show your disk layout:
Your partition table should look something like this:
Как использовать Wine?

Много статей и видео в интернете посвящены разным программам-надстройкам на основе Wine, которые по своему хороши и полезны, но порой сложны в освоении. Вы можете подумать: нужно ли тратить свое время и силы, или сразу воспользоваться проверенными способами?
Поэтому, я рекомендую попробовать бинарный пакет для macOS с сайта основного проекта – winehq.org. Вот всё, что вам потребуется установить на свой Мак:
Шаг 1. Установить одну из версий Wine. Рекомендую Wine Staging.
Шаг 2. Установить XQuartz-2.7.11. Речь о родной компоненте macOS, который ныне не предустановлен.
Готово.
Теперь давайте попробуем что-нибудь запустить.
У большинства из нас было трудное детство и юность за ПК. Иногда хочется иметь на своем любимом Мак что-нибудь старое-доброе, например, пинбол из Windows XP. Он называется Space Cadet, его можно скачать на одном известном трекере или достать прямо из Windows в виде папки с файлами, один из которых назван PINBALL.EXE.

Открываем его в программе Wine и смотрите, какая красота:

Все просто работает, плавно, без тормозов. Конкретно эта игра не летает так хорошо даже в платном Parallels Desktop, и еще хуже работает в бесплатном VirtualBox.
Но есть проблема. Если развернуть игру на весь экран, то она потеряет свои пропорции. К сожалению, разработчики Wine не сделали никаких инструментов для сохранения пропорций в полноэкранном режиме.
Я прибегаю к встроенной возможности macOS увеличивать экран.
Идем в «Системные настройки – Универсальный доступ – Увеличение» и ставим галочку напротив «Увеличивать, используя прокрутку с клавишей модификации. Выбираем эту клавишу (у меня это control).

Теперь можно увеличивать маленькое окно программы без потери его пропорций. Это потрясающе удобная функция для старых игр. Сочетание Wine и этой функции делает macOS лучшей платформой для ретрогеймина вообще.
Если программа, которая у вас имеется, представляет собой установщик, условный setup.exe, его точно так же можно запустить в Wine и выполнить все шаги по установке.
Для запуска программы вам нужно пройти в указанную при распаковке директорию. Она находится в
где ~/ – ваша домашняя папка с именем пользователя (.wine скрытая папка, для ее отображения надо нажать CMD + точка + Shift в High Sierra.) Осталось найти нужный .exe-файл. Можно перенести папку с распакованной программой в любое удобное место.
Еще один полезный трюк, о котором нужно знать — включение CSMT в настройках winecfg.
Это увеличивает производительность графики в играх, использующих Direct3D, но так же и повышает нагрузку на систему, поэтому для нетребовательных программ рекомендуется держать это выключенным.
Доступно только в Wine Staging. Для запуска winecfg надо запустить терминал по клику на иконку Wine в Launchpad, и написать winecfg. Далее пройти во вкладку Staging и отметить “Enable CSMT”:

Итак, с помощью Wine мы утерли ностальгическую слезу, поиграв в Space Cadet для Windows XP. Но можно пойти дальше и поиграть в Space Cadet для Windows 95. Эта версия обладает большим разрешением, немного другой механикой игры и двумя дополнительными столами!
И самое главное — она не идет на современной Windows. Но идет на нашей современной macOS! На фото выше как раз она.
С помощью Wine можно запускать не только казуальные ретро-игры, так я весьма успешно пользовался утилитой для удаленного сетевого доступа LiteManager Pro и некоторыми другими.
Конечно, Wine может работать и с более сложным софтом, но для этого, возможно, придется повозиться с настройками. Весьма полезными будут программы вроде Wineskin. Тратить ли время на их освоение — вам решать.
Я люблю свой Мак и мне импонирует возможность запускать любой софт в macOS.
С помощью эмуляторов, с помощью Wine. Это просто круто. Я хочу что бы подобные инструменты были встроены в систему. И хотя, конечно, этого не произойдет, в наших силах сделать так, чтобы о них узнало больше людей.
В этом году проект Wine отметил своё 25-летие, и это о чем-то говорит!
-
Этот пост написан читателем в разделе Тусовка, где каждый может разместить статью. Начните по этой ссылке. Лучшие посты появятся на iPhones.ru.
P.S. Обязательно прочитайте инструкцию, она поможет.
iPhones.ru
В любом деле важно соотнести конечный результат с затраченными на его достижение усилиями. Так, запустить программу для Windows на компьютере Mac можно разными способами, и их выбор зависит от вышеуказанного соотношения
Для запуска современной игры ААА-класса легче всего будет сразу установить Windows на ваш Mac, чем долго мучится с «пробросом» видеокарты из виртуальной машины или…
Как развивался рынок буткемпов?

Портал Course Report с 2014 года публикует статистику рынка в отчете Coding Bootcamp Market Size Study
-
запросы IT-отрасли изменились, а образовательные программы не стали более продвинутыми;
-
публикуя ложную статистику об успешности своих выпускников, игроки рынка создают ажиотаж вокруг обучения; выбор среди огромного количества кампусов стал непростой задачей;
-
рекрутеры крупных компаний не берут на работу выпускников буткемпов, считая, что они не готовы к работе;
-
обучение в буткемпах слишком дорогое, поэтому студенты часто берут кредиты в надежде на обещанную высокую зарплату, но в итоге остаются без работы и с долгами.
И все же рынок буткемпов столкнулся с серьезными изменениями:
Что необходимо знать перед тем как установить Windows на Mac
Итак, чтобы наш мануал был действительно актуальный, в качестве жертвы будущего симбиоза двух операционок я выбрал 13 дюймовый MacBook Air 2013 года.
Прежде чем приступить к каким либо действиям, нам необходимо узнать какие версии Windows мы можем поставить на данный Mac
Внимание на таблицу
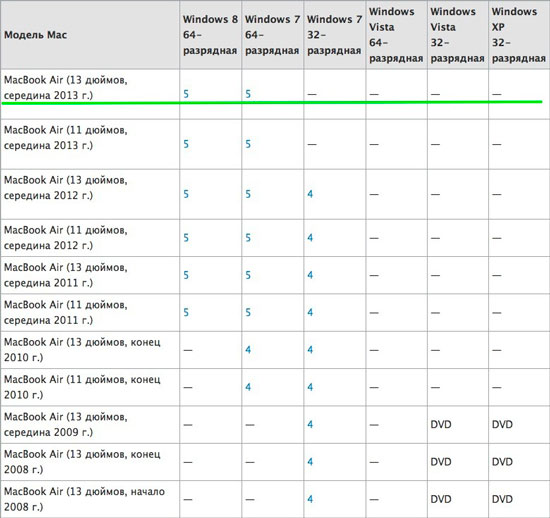
Как видно на таблице наш подопытный Mac возглавляет список и поставить на него мы можем только 7 и 8 версии Windows, причем только 64-битные, почему Apple отказались от поддержки последним поколением Mac 32-битных «окон» расскажу чуть позже
Вы наверное уже обратили внимание на цифры 4 и 5, это версии Boot Camp начиная с которых вы можете ставить ту или иную версию «операционки». А вообще, перед началом установки неплохо убедиться, что у вас стоят крайние обновления как утилиты так и самой Mac OS X
Ну а теперь самое время открыть ассистент Boot Camp (программы > утилиты) и познакомиться с ним поближе. На начальном этапе программа выдает такое диалоговое окно:
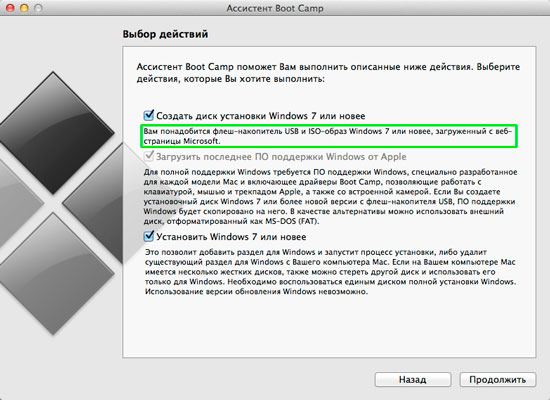
1. Создать установочный диск Windows
2. Загрузить актуальные драйвера Windows
3. Установить «семерку». Удалять нам пока нечего.
Первый пункт сразу предупреждает нас, что для дальнейших действий необходимо иметь чистую USB флешку (не менее 8 Гб) и ISO образ нужной нам Windows (в моем случае это только 64-битные «семерка» либо «восьмерка»). Не буду рассказывать где и как можно скачать ISO образ «винды», это всем давно известно, ну а если нет, то гугл вам в помощь.
Кстати в Apple полностью отказались от BIOS заменив его в MacBook 2013 на UEFI — новую спецификацию обладающую рядом преимуществ. Так, что это пока единственные макбуки поддерживающие установку Windows и Mac OS X посредством EFI. Скорее всего вместе с BIOS из-за ненадобности канула в Лету и поддержка 32-битных систем.
Как можно тремя способами установить Windows на Mac
Компьютеры всем известной компании Apple весьма многофункциональны и имеют широкий выбор специально разработанного программного обеспечения. Но иногда бывает, что пользователь Mac или iMac желает установить уже столь привычную для себя операционную систему Windows. Иногда OS Windows может понадобиться для установки некоторых программ, чтобы можно было играть в любимые игры, а подходящей альтернативы под Мак нет.
Установить OS возможно самостоятельно. Сделать это можно несколькими методами, например, через утилиту или с помощью флешки. Рассмотрим на примере приложений, от компании Apple, которые называются Bootcamp, Parallels Desktop и Virtual Box.
Начало:
Важно запомнить: Для того, чтобы во время включения выбрать,
необходимую операционную систему, удерживаем клавишу «alt»
сразу после нажатия кнопки включения. 6) В начале появится окошко с выбором языка, отметив используемый язык в следующем пункте кликаем «Полная установка»
6) В начале появится окошко с выбором языка, отметив используемый язык в следующем пункте кликаем «Полная установка».


Отмечаем раздел с надписью «bootcamp» и кликаем кнопку «далее», если внизу есть надпись «Невозможно установить Windows…», то выделяем раздел с надписью «boot camp» и переходим — > «настройка диска» -> «форматировать».
Важно:
Не выбирайте другие разделы, чтобы ваша информация осталась в сохранности. 7)
По окончании установки Windows 7 на mac через boot camp, предлагается ввести имя пользователя и название компьютера.
7)
По окончании установки Windows 7 на mac через boot camp, предлагается ввести имя пользователя и название компьютера.


8) Поле для пароля можно оставить пустым, ключ — обычно находится в коробке от продукта и представляет из себя 25-значный код. Данный код можно ввести после установки Windows 7 на mac через boot camp, но не позднее чем в течении месяца.


9) Далее отмечаем «Рекомендуемые параметры» и указываем время.


10) Указываем предпочтительные настройки сети, в нашем случае это «Домашняя сеть» и далее должен появиться рабочий стол.
Также, возможно будет предложено выбрать wi-fi сеть для подключения к интернету, если это окошко появится, то его можно пропустить.


Дмитрий Донской, Elbrus Coding Bootcamp
Высшее образование я получал по финансовому направлению. Выпустившись из университета, два года поработал по специальности и понял, что это не мое. Решил перейти в программирование. Сначала я пытался учиться самостоятельно: проходил курсы на Coursera, пробовал писать на Python. Потом я понял, что хочу заниматься фронтенд-разработкой, но если буду осваивать все сам, это затянется надолго. Брать долгий тайм-аут в жизни не хотелось, и я начал искать новые варианты обучения. Концепция буткампа Elbrus Coding мне очень понравилась, и я пошел туда.
Обучение в этом буткампе продолжается 10 недель. Интенсивность занятий крайне высокая. Этим буткамп и отличается от онлайн-курсов. Вместо того, чтобы сидеть дома и по паре часов в день посвящать обучению, ты просто с головой в него погружаешься. Мы учились по 9-10 часов каждый день. Примерно 3-4 часа занимали лекции, в оставшееся время мы писали код. Ты пытаешься сам понять, что делать, чтобы решить поставленную задачу, но рядом постоянно находятся преподаватели, которые могут помочь.
Если честно, я не ожидал, что программа окажется настолько насыщенной. Но мне не было тяжело, как и тем, кто учился вместе со мной.
Я нашел работу по новой специальности спустя буквально две недели после завершения обучения. При этом первую неделю я вообще ничего не делал, просто отдыхал, а только потом начал искать. В итоге вышел в компанию «Финам» на позицию junior-разработчика в отдел фронтенд. Мне, конечно, повезло, не у всех получается трудоустроиться так быстро. Но вообще, все, с кем я учился в одном потоке без проблем нашли новую работу. Мы все ушли из буткампа с портфолио, а это именно то, что интересует работодателей. Сертификат о прохождении обучения я даже не забирал, он не нужен.
Обучение в Elbrus Coding Bootcamp довольно дорогое. Часть денег у меня была, часть пришлось одолжить. Долг я смог выплатить с первой же зарплаты на новом месте. В целом стоимость учебы я отбил за две зарплаты.
# Installation
To install, it’s as simple as grabbing Brigadier(opens new window) and running either for Windows or for macOS. If the SMBIOS you’re currently using either has BootCamp issues or want to download for another SMBIOS, you can add to the end:
Note: Older versions of the BootCamp installer(6.0) do not support APFS, you’ll need to either choose a newer SMBIOS that would have it bundled(ie. iMac 19,1) or after installation update your bootcamp software. See below for more details on troubleshooting: Windows Startup Disk can’t see APFS drives
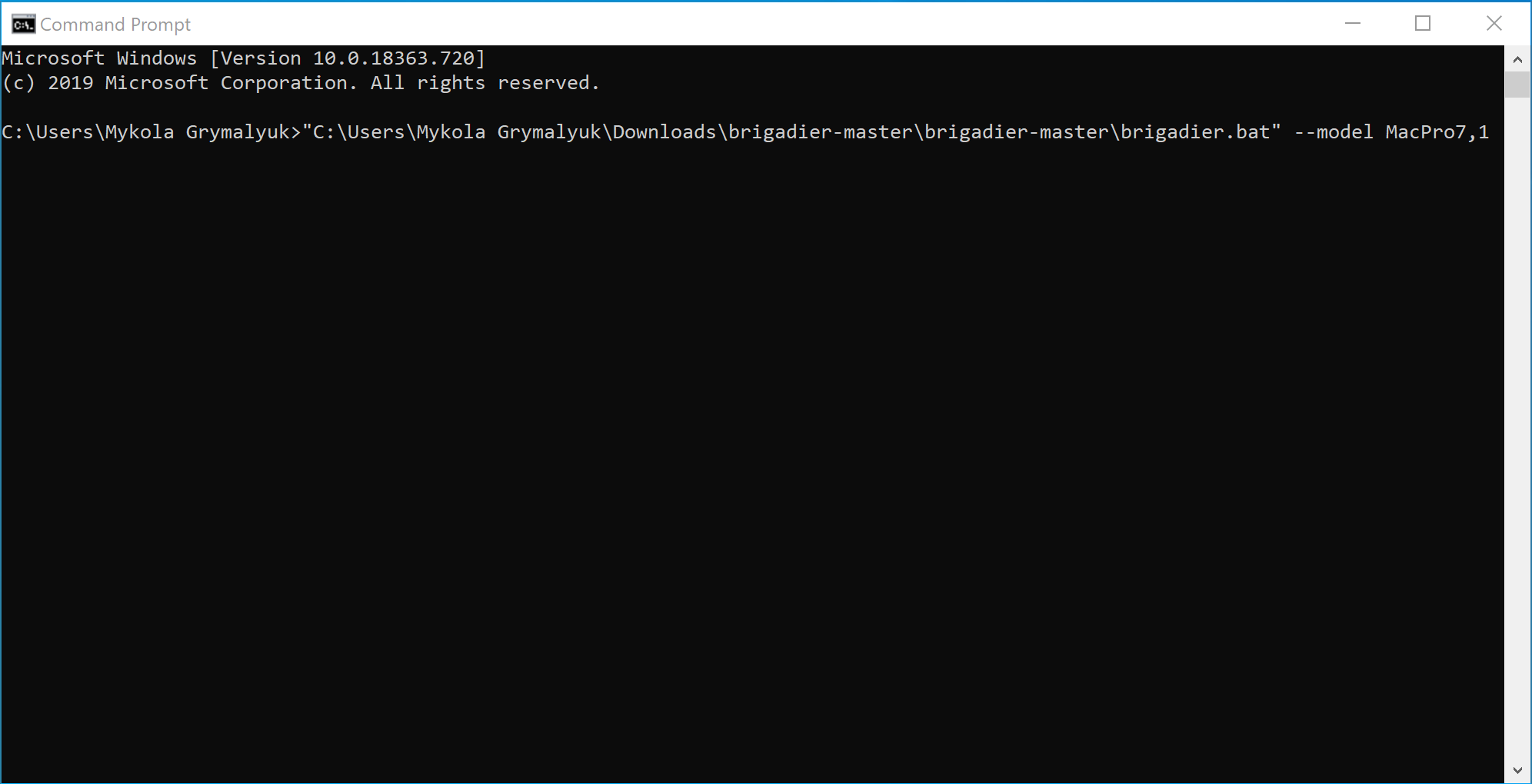
Next you will find our bootcamp drivers under either:
Windows:
macOS:
macOS users will next need to expand WindowsSupport.dmg and place it somewhere Windows can get.
Next navigate to the folder and run the Setup.exe:
Once all is finished, you now have BootCamp switching! There should be a little BootCamp icon in you tray now that you can select which drive to boot to.
- Note: For those no needing the extra drivers BootCamp provides, you can delete the following:
-
: DO NOT delete the folder itself, just the drivers inside
- Apple Wifi card users will want to keep the following:
-
- DO NOT delete
- Apple Wifi card users will want to keep the following:
-
: DO NOT delete the folder itself, just the drivers inside
Вывод. Заметки на полях
Получение профессиональных навыков развития требует много работы, и есть много различных навыков, которые важно изучить!
Независимо от того, какую программу вы выберете, важно знать, что для профессионального разработчика важно иметь конкретный набор навыков (skillset). Такие вещи, как: язык программирования, веб-фреймворк, опыт работы с сервером и хостинг, а также базы данных – все это важные навыки для изучения
Внутри каждой из этих категорий технологий существуют свои технологии, каждая из которых имеет свои “за” и “против”.
Учитывая, что область программирования меняется так часто, лучше всего сосредоточить свою энергию на понимании концепций программирования, которые выдержат испытание временем. Засим прощаемся!