Windows 10 deployment scenarios and tools
Содержание:
- Для компьютера с UEFI
- Отличие оригинального образа от сборки
- Пожертвования
- Introduction
- Создание загрузочной флешки в официальной утилите Windows 7 USB/DVD Download Tool
- Загрузочная флешка Windows 7 без программ
- Установка Windows 7 / 8.1 / 10 с флешки
- Запуск загрузочной флешки на ПК
- Процедура создания загрузочного носителя с Windows 7
- С помощью WinSetupFromUSB
- Free Windows installation program
- Microsoft Deployment Toolkit
- Виндоус 7 все
Для компьютера с UEFI
Все, что вам необходимо для создания загрузочной флешки этим способом – это компьютер c UEFI интерфейсом (не BIOS) и сам образ системы. Отмечу, что почти все современные компьютеры поддерживают UEFI.

Отформатируйте флешку, которую нужно сделать загрузочной. Обязательно указываем файловую систему – FAT32. Выберите «Быстрое форматирование»
и нажмите«Начать» .

Видим окно предупреждения о том, что все данные будут уничтожены, нажимаем «Ok»
и ждем окончания данного процесса.

После этого, открываем проводником диск или ISO-образ с дистрибутивом, копируем файлы образа на флешку и ждем завершения копирования.
Отличие оригинального образа от сборки
Оригинальный образ Windows 7 — это официальный (чистый) лицензионный дистрибутив от разработчиков Майкрософт MSDN без изменений. Другими словами, в каком виде его выпустил разработчик, в таком виде система будет установлена на компьютер или ноутбук. В нем точно отсутствуют вирусы, которые могут быть в разных сборках. В официальной операционной системе включены только базовые драйвера.
Сборка — это измененный образы Windows 7 другими людьми для определенных целей.
Кто то меняет оригинальный образ с для улучшения быстродействия, убирая ненужные, на его взгляд службы и программы, кто то встраивает новые функции для улучшения работы системы. А кто то встраивает вирусы или другие вредоносные программы.
На нашем сайте вы найдете только оригинальные образы Windows 7 любой редакции.
Пожертвования
Поскольку постоянно задаются вопросы о пожертвованиях, поясняю, что на странице нет кнопки пожертвовать.
Причина отсутствия возможности пожертвовать заключается в том, что, по моему мнению, пожертвования не помогают в разработке программного обеспечения, а только вызывают чувство вины у пользователей, которые не пожертвовали.
Если вы все же настаиваете, то всегда можете сделать пожертвование в Free Software Foundation, так как именно благодаря FSF является возможным создание Rufus.
В любом случае, я хочу вам сказать спасибо за вашу постоянную поддержку и энтузиазм, связанные с этой небольшой программой: для меня это очень важно!
Пожалуйста, продолжайте пользоваться Rufus безвозмездно, без каких-либо пожертвований – вы ничего не должны!
Introduction
The Windows NT and Windows 2000 Resource Kits come with a number of
command-line tools that help you administer your Windows NT/2K systems.
Over time, I’ve grown a collection of similar tools, including some not
included in the Resource Kits. What sets these tools apart is that they
all allow you to manage remote systems as well as the local one. The
first tool in the suite was PsList, a tool that lets you view detailed
information about processes, and the suite is continually growing. The
«Ps» prefix in PsList relates to the fact that the standard UNIX process
listing command-line tool is named «ps», so I’ve adopted this prefix for
all the tools in order to tie them together into a suite of tools named
PsTools.
Note
Some anti-virus scanners report that one or more of the tools are infected with a «remote admin» virus. None of the PsTools contain viruses, but they have been used by viruses, which is why they trigger virus notifications.
The tools included in the PsTools suite, which are downloadable as a
package, are:
-
PsExec —
execute processes remotely -
PsFile —
shows files opened remotely -
PsGetSid —
display the SID of a computer or a user -
PsInfo —
list information about a system -
PsPing —
measure network performance -
PsKill —
kill processes by name or process ID -
PsList —
list detailed information about processes -
PsLoggedOn —
see who’s logged on locally and via resource sharing (full source is
included) -
PsLogList —
dump event log records -
PsPasswd —
changes account passwords -
PsService —
view and control services -
PsShutdown —
shuts down and optionally reboots a computer -
PsSuspend —
suspends processes -
PsUptime — shows you how long a system has been running since its
last reboot (PsUptime’s functionality has been incorporated into
PsInfo
The PsTools download package includes an HTML help file with complete
usage information for all the tools.
Download PsTools Suite (3.5 MB)
Runs on:
- Client: Windows Vista and higher
- Server: Windows Server 2008 and higher
- Nano Server: 2016 and higher
Installation
None of the tools requires any special installation. You don’t even need to install any client software on the remote computers at which you target them. Run them by typing their name and any command-line options you want. To show complete usage information, specify the «-? » command-line option.
If you have questions or problems, please visit the Sysinternals PsTools Forum.
Related Links
Introduction to the PsTools: Wes Miller gives a high-level overview of the Sysinternals PsTools in the March column of his TechNet Magazine column.
Создание загрузочной флешки в официальной утилите Windows 7 USB/DVD Download Tool
Через некоторое время после выхода ОС Windows 7 Майкрософт представила специальную бесплатную утилиту для записи загрузочной флешки или диска DVD. Программа доступна и сегодня, но учитывайте, что подойдет она только для установки в режиме Legacy на диск MBR (если вы не знаете, что это такое, то, если кратко: старые компьютеры и ноутбуки использовали только такой режим, современные по умолчанию используют загрузку UEFI и диски GPT, но можно переключить и на старый режим).
Порядок создания загрузочной флешки Windows 7 в утилите состоит из следующих шагов:
- Запустите Windows 7 USB/DVD Download Tool, нажмите кнопку Browse и укажите путь к образу ISO с Windows 7.
- На следующем шаге нажмите USB Device, чтобы записать образ на флешку.
- Выберите ваш USB накопитель и нажмите Begin copying. Вас предупредят о том, что все данные с флешки будут удалены, если вы согласны — нажмите кнопку Erase all data.
- По завершении вы получите готовую загрузочную флешку для установки Windows Если при создании вы увидите красную полосу и сообщение «We were unable to run bootsect to make the USB device bootable», запустите командную строку от имени администратора и введите команду bootsect /nt60 E: (заменив E вашей буквой флешки). После успешного выполнения команды флешка станет загрузочной.
Скачать Windows 7 USB/DVD Download Tool вы можете с официального сайта Майкрософт — https://www.microsoft.com/en-us/download/details.aspx?id=56485
https://youtube.com/watch?v=UIv9KWGuPG8
Загрузочная флешка Windows 7 без программ
Также вы можете создать загрузочный накопитель Windows 7 без использования каких-либо сторонних программ. В случае, если вам требуется загрузка в режиме UEFI и установка на GPT диск, шаги будут следующими:
- Отформатируйте флешку в FAT32 средствами системы.
- Смонтируйте образ Windows 7 или откройте его архиватором.
- Скопируйте все файлы с образа на вашу флешку. В образе обязательно должна присутствовать папка EFI.
После такого простого копирования накопитель будет успешно загружаться в режиме UEFI при отключенном Secure Boot. Для загрузки в режиме Legacy шаги будут несколько отличаться.
Запустите командную строку от имени администратора и введите команду DISKPART, в результате Вы увидите приглашение для ввода команд DISKPART. По порядку введите следующие команды:
DISKPART>list disk (обратите внимание на номер, который соответствует Вашей флешке) DISKPART>select disk номер-флешки-из-предыдущей-команды DISKPART>clean DISKPART>create partition primary DISKPART>select partition 1 DISKPART>active DISKPART>format FS=NTFS quick DISKPART>assign DISKPART>exit
Этим мы закончили подготовку флешки к превращению ее в загрузочную. Смонтируйте образ Windows 7 в системе или вставьте диск с дистрибутивом ОС. Далее введите в командной строке команду:
CHDIR W7:\boot
Вместо W7 укажите букву диска с дистрибутивом Windows 7 или подключенного образа ISO. Далее введите:
bootsect /nt60 USB:
Заменив USB на букву флешки (но не убирая двоеточие). Ну и последняя команда, которая скопирует все нужные файлы для установки Windows 7:
XCOPY W7:\*.* USB:\ /E /F /H
В приведенной команде — W7 это буква диска с дистрибутивом операционной системы, а USB нужно заменить на букву USB накопителя. Процесс копирования файлов может занять продолжительное время, но в конце вы получите работающую загрузочную флешку Windows 7.
Установка Windows 7 / 8.1 / 10 с флешки
Важно!
Вся информация находящаяся на диске на который устанавливается Windows 7 будет БЕЗВОЗВРАТНО удалена. Поэтому, сделайте копию важных данных за ранее.
Вставляем подготовленную флешку или карту памяти в компьютер и перезагружаем. Должна появится

.
Если загрузка не происходит, необходимо проверить настройку BIOS. Возможно не сохранились настройки при выключении. Если не помогает, то произвести подготовку съемного диска еще раз. Если и это не помогает, то попробовать другой образ операционной системы

нажимаем кнопку Пуск
и продолжаем установку Windows 7 с флешки. Дальнейшие действия детально описаны в статье Переустановка Windows 7.
Запуск загрузочной флешки на ПК
Для установки операционной системы Windows 7, или операционной системы Windows 8, необходимо вставить флеш накопитель в USB разъем вашего компьютера.
После этого следует включить компьютер. В самом начале загрузки, нужно будет войти в «BIOS» (нажав на клавиатуре клавишу «Delеte» или на другую, которая указана внизу на экране монитора при запуске логотипа материнской платы вашего компьютера). В настройках «BIOS» необходимо будет выставить приоритет загрузки с USB накопителя.
После этого начинается процесс установки операционной системы Windows на компьютер. Сам процесс установки операционной системы точно такой, как с оптического DVD диска.
Процедура создания загрузочного носителя с Windows 7
К сожалению, возникновение ошибок в ПК на Windows явление частое. Поэтому каждый раз вызывать мастера для устранения неполадок неудобно и самое главное накладно.
Проще самостоятельно один раз овладеть навыком переустановки ОС.
Для этого в первую очередь требуется загрузочный внешний носитель с дистрибутивом системы. Специалисты «Майкрософт» значительно облегчили пользователям своей «Седьмой» ОС процедуру создания загрузочного диска или флешки, сделав для этого специальную утилиту.
Вопросу, как пользоваться этой программой «Windows 7 usb/dvd download tool» и посвящена нижеописанная пошаговая инструкция с иллюстрациями к исполняемым действиям.
Данное приложение доступно на официальном ресурсе «Майкрософт» совершенно бесплатно: «store.microsoft.com». Она позволяет создать загрузочную флешку либо ДВД-диск из образа с Windows 7 с расширением «.iso».
Потом можно купить ключ активации официально, либо воспользоваться одним из множества существующих активаторов.
Чтобы записать собственную загрузочную флешку или диск с Windows 7, достаточно установить фирменную утилиту от Майкрософт и запустить ее. Далее необходимо выполнить следующие шаги:
- В первом диалоговом окне надо клацнуть виртуальную кнопку «Обзор» или «Browse» (необходимо отметить, что программа также имеет и русский интерфейс, но даже использование английского меню не затруднит процедуру записи носителя и для начинающего пользователя, поскольку имеет интуитивно понятное исполнение);
- Далее отобразится окошко, в котором потребуется указать месторасположение в памяти компьютера файла-образа с Windows 7;
- Клацнуть «Открыть»;
- Затем в меню утилиты кликнуть «Далее» или «Next»;
- Теперь необходимо вставить в USB-разъем компьютера флешку, у которой емкость не меньше размера файла дистрибутива с ОС, который планируется записать (обычно достаточно флеш-памяти не менее 4 Gb, но для 100%-ой уверенности рекомендуется применять флешку на 8 Gb). Если пользователь решил использовать ДВД-диск, то вставить его в оптический привод (объем памяти диска должен быть не меньше 4,7 Gb);
- Далее в меню утилиты клацнуть по соответствующей кнопке: «USB Device» либо «DVD», в зависимости от того, какой тип носителя выбрал пользователь в предыдущем пункте под номером 5.
 Примечание: Если на флешке были сохранены какие-либо пользовательские файлы, то после выполнения следующего этапа инструкции все сотрется.
Примечание: Если на флешке были сохранены какие-либо пользовательские файлы, то после выполнения следующего этапа инструкции все сотрется.
Поэтому заблаговременно требуется позаботиться о копировании важной информации на другой носитель или в один из логических разделов компьютера. Это же касается и в случае использования DVD-RW
Даже если объем съемного носителя превышает количество отводимого места для дистрибутива операционной системы, то все равно при форматировании вся информация будет уничтожена.
- Затем в программе клацнуть кнопку с круговыми стрелочками под названием «Обновить» или в английском интерфейсе «Refresh». Убедиться, что вставленный в ПК носитель распознан приложением и кликнуть «Старт» (в английском варианте на кнопке будет надписано: «Start over»);
- Дождаться завершения процесса. Обычно на него уходит не более четверти часа;
- Готово. Загрузочный носитель готов к использованию.
С помощью WinSetupFromUSB
Бесплатная программа WinSetupFromUSB позволяет записывать не только загрузочные, но и мультизагрузочные флешки сразу с несколькими образами. Например, вы можете на одном USB накопителей разместить не только Windows 7, но и другие версии системы.

В самом простом случае порядок действий в программе состоит из шагов:
- Выбрали USB накопитель, поставили отметку Format with FBinst и выбрали файловую систему (NTFS для Legacy и MBR, FAT32 для UEFI и GPT).
- Рядом с пунктом для выбора образов Windows 7, 8 и Windows 10 нажимаем по кнопке с многоточием и указываем ваш образ Windows 7.
- Нажимаем кнопку «Go» и подтверждаем удаление имеющихся данных с накопителя.
Более подробно о программе, а также о том, как записать несколько образов в инструкции Загрузочная флешка в WinSetupFromUSB.
Free Windows installation program
Windows 7 USB DVD Download Tool is a free utility program that creates bootable USB flash drives or DVD for Windows 7 32- and 64-bit operating systems. When people install Windows systems from the Microsoft Store, they can either download a collection of compressed installation files or an uncompressed ISO file; the freeware is developed by Microsoft to install the ISO file onto a PC machine.
Does Windows 7 USB DVD Download Tool work Windows 10?
The application functions with Windows 7, , and systems along with Windows Vista and XP SP2 models. If the Windows XP users intend to operate the app, then there are applications to install before: Microsoft .NET Framework 2.0 and Microsoft Image Mastering API v2. Along with the Windows USB DVD Download Tool, people will need to have purchased and downloaded the Windows ISO file.
The system requires 50 MB of storage space on the hard disk as well as a DVD-R drive or removable USB device with a minimum of 4 GB available. Essentially, users need the ISO file, the download tool, and either the blank DVD drive or the 4GB or higher USB.
How do I convert Windows ISO to USB?
The lightweight platform has an easy to use interface; fundamentally, the program is created for people who are not adept in technical skills for them to perform the process. If the Microsoft community does need assistance, then within the user interface there is an ‘Online help’ option. Essentially, the tools Windows offers in the app are presented in four steps.
Each step is displayed on a small and simple interface. Lining the top of the tool is the distinction of which step the user is on within the procedure. Upon the download, Windows greets people with a screen that reads ‘Step 1 of 4: Choose ISO file’. Below the instruction is a space to either insert or searches for the source file with the browser.
Once the article is retrieved, ensure that the encased space presents the correct information. If the data is accurate, then press the green ‘Next’ button in the bottom right corner to continue. The setup continues into ‘Step 2 of 4’ on the following page: ‘Choose media type’.
The directions inform the community that they can either burn the ISO file to a DVD or copy the uncompressed file to a USB Pendrive. If people are using the USB backup, then they need to utilize a USB that has 4GB or more to ensure that the file size is compensated for.
To be allowed to continue, select either ‘USB device’ or ‘DVD’ in the lower right corner. Confirm that the DVD or USB is placed into the computer. Note that there is a ‘Start over’ button presented in the lower-left section to restart the boot order. Step 3 includes a dropdown menu to verify the inserted media.
If the USB or DVD information is not visible, then there is a refresh key that can be chosen beside the menu. Ensure that any content that is within the external devices is safely copied to another location. If there is data on the equipment, then a message will appear to notify the user that there is not enough disk space to continue.
How do I create a bootable flash drive?
Either choose the erase route or cancel the operation. Once the disc or drive has been identified, click ‘Begin copying’. The final step is creating the bootable drive. A loading bar will be placed in the center of the page that details the progress of the root folder being combined with the DVD or USB port equipment.
When the integration is complete the window will display the text: ‘Bootable USB device created successfully’. To the right of the loading bar ‘100%’ will be present and below the bar, the status will read ‘Backup complete’.
Additional installer program
Rufus creates bootable discs and drives in a variety of formats. As the developer, Microsoft created the Windows USB DVD Tool for their single existing operating system: Windows 7, 8, 10, etc. Rufus is an impressive option that is recommended for anyone that wishes to create bootable equipment for free on other systems: Linux, UEFI, etc.
Follow the steps to install
The Windows USB DVD Download Tool provides succinct steps that are individually presented to install their system with a DVD or USB drive. There are four steps total.
This tool is compatible with the Windows 7 OS and above. Visit their official site to view any new versions and updates as well as the latest company news, terms, etc.
Microsoft Deployment Toolkit
MDT is a free deployment solution from Microsoft. It provides end-to-end guidance, best practices, and tools for planning, building, and deploying Windows operating systems. MDT builds on top of the core deployment tools in the Windows ADK by contributing guidance, reducing complexity, and adding critical features for an enterprise-ready deployment solution.
MDT has two main parts: the first is Lite Touch, which is a stand-alone deployment solution; the second is Zero Touch, which is an extension to System Center 2012 R2 Configuration Manager.
Note
Lite Touch and Zero Touch are marketing names for the two solutions that MDT supports, and the naming has nothing to do with automation. You can fully automate the stand-alone MDT solution (Lite Touch), and you can configure the solution integration with Configuration Manager to prompt for information.
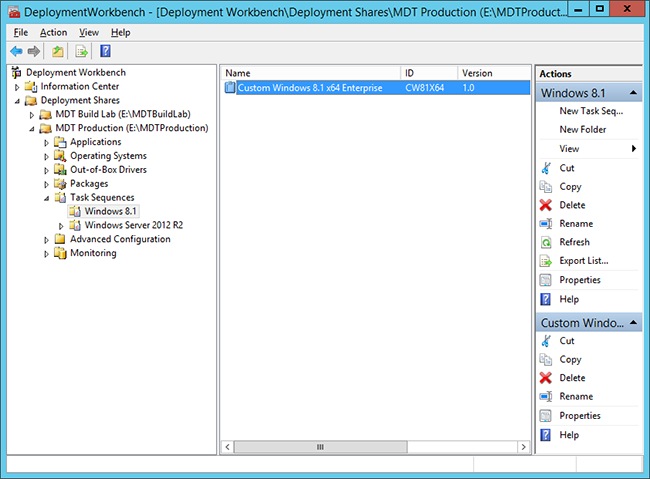
The Deployment Workbench in, showing a task sequence.
For more information on MDT, see the Microsoft Deployment Toolkit resource center.
Виндоус 7 все
В моем случаи я убираю и вписываю .
Виндоус XP Home
Затем переименуем название загрузчика Windows XP. На данный момент в меню лист <�Установка Microsoft Windows XP SP3 x86 — Русская версия>.

Я добавил Windows XP Home Edition SP3 x86, поэтому просто допишем слово в 25 строке и заменим букву в названии образа с
на в 27 строке.

Для того, чтобы посмотреть название своего образа, достаточно зайти на флешку в папку .

Тут будет лежать образ диска и его название, которое мы прописали выше в меню лист.

Загрузка Acronis, Windows XPE и Windows 7PE — минимальные версии должны работать, менять записи об этих программах в списке меню лист не нужно.
ERD Commander
Так же мы вставили образ программы ERD Commander, нужно добавить запись о нем в наш список загрузки.

Для этого копируем запись от Acronis, меняем название на ERD Commander и два пути файла образа на .
Доктор Веб
С Доктором Вебом будет все немного посложнее. Вставьте в меню лист следующий текст:
И разместите его в любом удобном для вас месте нашего загрузочного списка.
Kaspersky Rescue Disk 10
Для того, чтобы заработала утилита от Касперского, нужно так же вставить специальный текст, который я выложил ниже:
Так же размещаем его в любом, понравившемся нам, месте списка меню лист.
Если после вставки этих кодов антивирусы не запускаются, то можете скачать их в формате текстовых документов:
- Код доктора Веба
- Код Касперского
Таким образом мы отредактировали файл , согласно добавленным программам и образам на нашу мультизагрузочную флешку.
Если вы хотите поменять название пунктов на свои, то в строке
Если вы хотите поменять месторасположение определенных пунктов, например поставить в верх списка не <�Загрузку с жесткого диска>, а например <�Установка Microsoft Windows 7 All>, то просто поменяйте их код местами в этом же файле .
После всех проделанных редактирований и изменений, не забудьте Сохранить документ, нажав на соответствующие кнопки.
Если вы пользовались , то нажмите на дискету или Файл >>> Сохранить как и сохраните его на флешке.
Если вы работали в блокноте, то проделайте почти те же самые действия Файл >>> Сохранить как, на загрузочную флешку.

Ниже выкладываю файл меню лист, который получился у меня, может кому пригодиться:
Cкачайте и распакуйте этот архив menu
Смотрим что получилось. Для этого запускаем утилиту из четвертого пункта WinSetup From USB >>> Refresh >>> Test in Qemu >>> GO. Перед нами появится графическое загрузочное меню, которое будет отображаться на компьютерах при загрузке с нашего переносного USB устройства.

В дальнейшем для просмотра каких либо изменений и достигнутых результатов, запустите оболочку Test in Qemu, как показано выше.
Если мы зайдем в Дополнительные утилиты >>>, то здесь будет еще один список программ и утилит.

Для того, чтобы добавить, изменить или удалить представленные программы. Нужно зайти на флешку, в папку добавить или удалить необходимые утилиты.
Единственное предупреждение — не нужно удалять файл образы <.iso>, которые уже там есть.
Для изменения графического списка дополнительного загрузочного меню необходимо, в той же папке открыть для редактирования файл и провести нужные работы со списком, так же как в первом файле меню лист.

На этом в принципе можно уже заканчивать, мультизагрузочная флешка создана и готова к работе. Но если вы хотите поменять стандартное изображение и сделать свою заставку (картинку) для загрузочного меню, то читайте далее.