Как установить windows 10 на macos 11 big sur. пошаговая инструкция
Содержание:
- Загрузка и установка ПО поддержки Windows на компьютере Mac
- Изменение размера раздела Boot Camp c Windows через Winclone
- Как выбрать буткемп и начать учиться?
- Выбор задач
- Корректировка размеров разделов Boot Camp через iPartition
- Что будет, если не активировать установленную Windows 10 на Mac позднее?
- Running as a Sysprep FirstLogonCommand
- Are There Any Risks Installing Windows on a Mac?
- Как установить Windows 10 на Mac на macOS 11 Big Sur
- Important (!) note on support for Brigadier
- Как установить Windows 10 на Mac
- Cleaning up a Windows Installation
- Установка Windows
- Ensuring that a Hybrid MBR is not used
- Как развивался рынок буткемпов?
- Всегда есть какие-то обходные пути
- Николай Грицаенко
- Топ-5 лучших мировых онлайн-буткемпов по версии сервиса SwitchUp
- На какие Mac можно установить Windows 10 через Boot Camp?
- Устранение проблем с Ассистентом Boot Camp на Mac
- Бонус 2. Полноценный кроссплатформенный доступ к данным с помощью драйверов для файловых систем
- Boot Camp Assistant 4.x — Установка Windows 7
- Кому нужны буткемпы?
- Какие версии Windows поддерживаются
Загрузка и установка ПО поддержки Windows на компьютере Mac
После использования программы «Ассистент Boot Camp» для установки или обновления Microsoft Windows на компьютере Mac вам может понадобиться также установить последнее ПО поддержки Windows (драйверы) от Apple.
При установке Microsoft Windows на компьютер Mac программа «Ассистент Boot Camp» автоматически открывает установщик Boot Camp, который устанавливает последнее ПО поддержки Windows (драйверы). Если этого не произошло или при возникновении описанных ниже проблем с использованием Windows на компьютере Mac следуйте инструкциям, представленным в этой статье.
- В Windows не работает мышь, трекпад или клавиатура Apple. Трекпад Force Touch не предназначен для работы в Windows.
- В ОС Windows отсутствует звук из встроенных динамиков компьютера Mac.
- В ОС Windows не распознается встроенный микрофон или камера компьютера Mac.
- В Windows отсутствует либо недоступно одно или несколько разрешений дисплея.
- В Windows невозможно настроить яркость встроенного дисплея.
- В Windows возникают проблемы с Bluetooth или Wi-Fi.
- Появляется предупреждение о прекращении работы программы Apple Software Update.
- Появляется сообщение о том, что на вашем компьютере установлены драйвер или служба, которые не готовы для работы с текущей версией Windows.
- После установки Windows при запуске компьютера Mac отображается черный или синий экран.
Если ваш компьютер Mac оснащен видеокартой AMD и при этом возникают проблемы с работой графики в Windows, вместо описанной процедуры вам может потребоваться обновить драйверы для видеокарты AMD.

Изменение размера раздела Boot Camp c Windows через Winclone
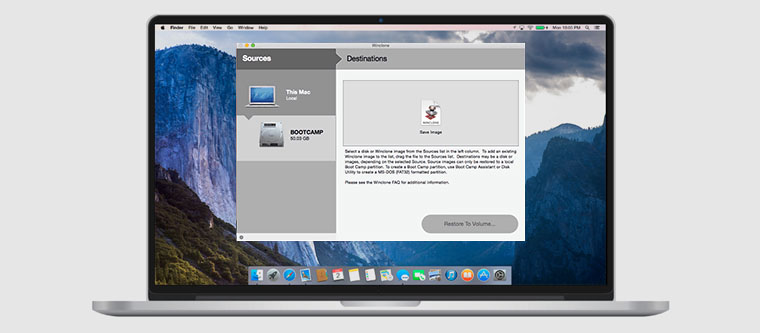
Более трудоемким способом изменения размера разделов Boot Camp является утилита Winclone. С его помощью можно сохранить все данные Windows на внешний накопитель, чтобы потом восстановить его.
В данном случае используется связка встроенных средств операционной системы и стороннего программного обеспечения.
Последовательность действий при изменении размера разделов с Winclone:
- Клонируем раздел Windows в Boot Camp через Winclone на внешний носитель;
- Удаляем раздел Windows в Boot Camp с помощью стандартной «Дисковой утилиты»;
- Создаем раздел Windows в Boot Camp желаемого размера через «Ассистента Boot Camp»;
- После создания раздела отказываемся от установки Windows;
- Восстанавливаем образ Windows в новый раздел Boot Camp через Winclone.
Более подробная информация о Winclone доступна на официальном сайте Twocanoes.
Как выбрать буткемп и начать учиться?
Чтобы попасть в буткемп и получить новую профессию, не нужно специального высшего образования и опыта работы. Практически все интенсивы принимают студентов любого уровня подготовки. Если вы не знаете язык — выбирайте российские школы (к тому же они гораздо дешевле). Вот несколько советов, как сориентироваться в разнообразии вариантов:
-
Решите, сколько времени вы можете тратить на учебу. В зависимости от этого выбирайте формат буткемпа — полное (от 45 до 80 часов в неделю), частичное погружение (занятия в классе по вечерам, выходным и самостоятельная работа), онлайн-обучение с наставником (от 20 часов в неделю).
-
Пройдите вводные занятия в интересующих вас буткемпах (они часто бесплатные) — это поможет понять, подходит ли вам профессия, каков ваш уровень подготовки, подойдет ли вам учебная среда в кемпе.
-
Проверьте, каков опыт наставников, которых предлагает школа, а также поинтересуйтесь, сколько вам дадут времени на общение с ними.
-
Убедитесь, что в процессе обучения вы будете работать над реальными проектами, а в конце курса получите сертификат.
На большинство программ можно записаться без вступительных экзаменов, но некоторые буткемпы практикуют конкурсный отбор студентов. От вас может потребоваться сопроводительное письмо или видео (в котором нужно рассказать о своем опыте), техническое интервью и тестовое задание, чтобы определить уровень подготовки (особенно актуально для курсов для продолжающих).
Сразу после выпуска из буткемпа вряд ли получится зарабатывать миллионы (хотя школы рассказывают именно такие истории выпускников). Начать карьеру можно с позиции junior-разработчика в известной компании или присоединиться к небольшой команде стартапа и продолжать расти, осваивая новые навыки и технологии.
Выбор задач
Поставьте галочку рядом с задачами, которые вы хотите выполнить. Вы можете выбрать несколько задач; задачи будут выполняться в соответствующем порядке. Например, если вы выбираете следующие задачи:
- Загрузите последнюю версию программного обеспечения для Windows от Apple
- Установите Windows 10 или более позднюю версию
Ваш Mac сначала загрузит и сохранит программное обеспечение поддержки Windows, а затем создаст необходимый раздел и запустит процесс установки Windows 10.
Обычно вы выбираете все или задачи, и Boot Assist Assistant запускает их все для вас одновременно. Вы также можете выбрать одну задачу за раз; это не имеет никакого значения для конечного результата. В этом руководстве мы будем рассматривать каждую задачу так, как если бы вы ее выбрали отдельно. Поэтому, чтобы правильно использовать это руководство, следуйте инструкциям для каждой выбранной вами задачи. Помните, что если вы выберете несколько задач, ваш Mac автоматически перейдет к следующей задаче.
Корректировка размеров разделов Boot Camp через iPartition
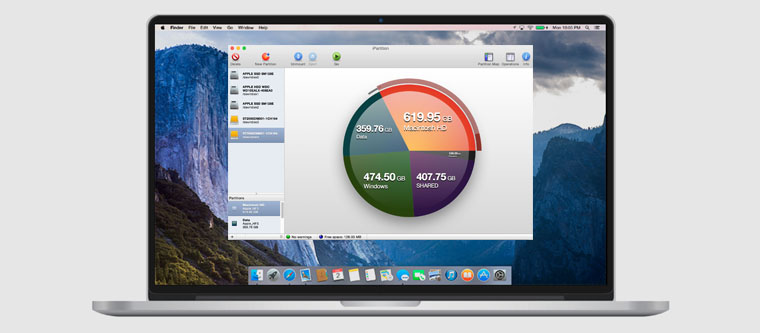
Еще один простой способ изменения разделов Boot Camp — приложение iPartition.
Он не требует удаления Windows и создание нового раздела Boot Camp необходимого размера. И без проблем работает с файловыми системами HFS, HFS +, FAT и NTFS.
Рекомендации при работе с iPartition:
- Для изменения размеров разделов дисков Mac достаточно перетянуть соответствующий ползунок;
- iPartition не работает с Fusion Drive и File Vault 2 — лучше даже не пробовать;
- Программа не работает с блоками Drobo — попытка изменить их повлечет за собой потерю данных.
Более подробная информация о iPartition доступна на официальном сайте Coriolis Systems.
Что будет, если не активировать установленную Windows 10 на Mac позднее?
Неактивированная версия Windows 10 на Mac сможет работать без ограничений по времени. Другими словами, без ввода кода активации Windows, система продолжит корректно работать без блокировок и через месяц, через год, пять и т.д.
Кроме невозможности персонализации, в параметрах системы будет указано, что Windows 10 не активирована. Также через месяц использования Windows в правой нижней части рабочего стола появится напоминание о том, что система не активирована. Повторимся, что никаких блокировок текущего сеанса работы в неактивированной версии Windows 10 не предусмотрено.
Это сообщение легко убрать при помощи изменения параметра PaintDesktopVersion в разделе реестра HKEY_CURRENT_USER\Control Panel\Desktop c 1 на 0 и последующей перезагрузкой компьютера.
При желании, вы можете приобрести код активации Windows 10 позже. Для этого, перейдите по пути: «Параметры» → «Обновление и безопасность» → «Активация» и нажмите «Перейти в магазин». На этой странице можно купить лицензионный код активации Windows 10 Home или Windows 10 Pro при помощи банковской карты. После покупки, вернитесь в «Параметры», нажмите кнопку «Изменить ключ продукта» и введите полученный лицензионный код активации Windows.
Обратите внимание, что купить код активации Windows 10 можно не только у Microsoft, но и множества реселлеров. В этом случае, как правило, лицензия обойдется значительно дешевле
Running as a Sysprep FirstLogonCommand
There is one workaround performed by the script when running in this scenario, where the current working would normally be . In my tests on a 64-bit system, the MSI would halt trying to locate its installer components, due to the way Windows forks its folder into for 32-bit applications. When the script detects this working directory without a option overriding it, it will set the output directory to the root of the system, ie. .
By default, when is used, it will clean up its extracted files after installation, unless the option is given, so unless you want to keep the files around you shouldn’t need to clean up after it.
Are There Any Risks Installing Windows on a Mac?
There is absolutely nothing to be scared of or worried about when installing Windows on a Mac using Boot Camp.
Boot Camp simply installs Windows on a separate partition on your hard drive so it won’t affect macOS in any way. There are absolutely no risks installing Windows on your Mac.
Running Windows on a Mac in Boot Camp effectively isolates the rest of your Mac from any potential problems with viruses, malware or adware.
If the Windows installation were to get a virus or corrupted in some way, it wouldn’t damage macOS. You can simply delete the installation and reinstall it.
The Boot Camp installation assistant makes the entire process extremely easy and even beginners can install Windows on a Mac with it.
However, it’s always a good idea to backup your Mac to an external hard drive before doing something like installing Windows on it.
You May Also Like:
How To Run iOS Apps On Mac
Как установить Windows 10 на Mac на macOS 11 Big Sur

Шаг 1. Откройте приложение «Ассистент Boot Camp».
Шаг 2. Ознакомьтесь с приветственной информацией и нажмите на кнопку «Продолжить».
Если вы используете MacBook любой модели, нужно подключить его к питанию с помощью кабеля.
Если вы используете Mac с чипом T2, «Ассистент Boot Camp» также посоветует определиться с утилитой безопасной загрузки: после установки Windows 10 ее параметры изменить не выйдет. Про этой есть статья на официальном сайте Apple.
Шаг 3. Выберите образ диска (он определится автоматически, если вы недавно его загрузили) и определите пространство, которое будет использоваться для Windows 10.

В стандарте «Ассистент Boot Camp» предлагает 42 ГБ, и этого слишком мало для корректной работы системы. Как я уже писал выше, минимальный объем находится на уровне 64 ГБ. Тем не менее, в этом случае могут возникнуть проблемы с автоматическим обновлением: оптимально — 128 ГБ и выше.

Лично я для Windows 10 обычно использую ровно 100 ГБ. Проблем с обновлениями пока не было.
Изменить объем накопителя после окончания установки уже не получится. Придется удалять Windows 10 со своего Mac и устанавливать заново. Поэтому десять раз подумайте, сколько именно пространства понадобится вам для использования системы, а только потом начинайте инсталляцию.
Шаг 4. Нажмите на кнопку «Установить» и ожидайте дальнейших команд от приложения «Ассистент Boot Camp».


Шаг 5. Определите язык установки.

Шаг 6. Введите лицензионный код или отложите это на потом.

Шаг 7. Выберите тип системы, которую хотите установить.

Чтобы получить все возможности и минимизировать ограничения, лучше всего использовать Windows 10 Pro.
Шаг 8. Ознакомьтесь с лицензионными условиями и нажмите «Далее».



Шаг 9. Определите региональные параметры.


Шаг 10. Подключитесь к сети Wi-Fi.


Шаг 11. Добавьте учетную запись и создайте PIN для аутентификации в Windows 10.


Шаг 12. Задайте параметры конфиденциальности и завершите первоначальную настройку Windows 10.


Шаг 13. Установите драйвера для корректной работы Boot Camp — приложение для этого уже должно быть открыто.


Шаг 14. Наслаждайтесь использованием Windows 10 — на ее установку вряд ли уйдет больше получаса времени.
Когда перезагрузитесь в macOS 11 Big Sur, удалите дистрибутив Windows 10, который использовался для установки. Он больше не нужен, но все еще занимает около 6 ГБ пространства в хранилище. Теперь за данным фактом придется следить более пристально, ведь дополнительная система занимает не мало.
Important (!) note on support for Brigadier
Brigadier has produced less-than-great results with some combinations of driver packages and hardware models in recent versions of Boot Camp 5, and now with Boot Camp 6. Some people have confirmed issues with Boot Camp 6 and Windows 7 in general, so these may not be entirely Brigadier’s fault. Some examination of the Boot Camp indicates to me that this executable performs several tasks and sets up some environment for the eventual execution of , which we’re not always able to get with Brigadier’s simple invocation of to install the MSI directly.
I’m far from knowledgable enough about Windows internals to understand how to be able to perform a fully-automated version of whatever setup.exe actually does (besides eventually run on the MSI). For example, this PR suggests that better results can be achieved by using different «quiet» options to , but a disassembly of shows that it is actually executing , as does the code in the current master branch. This kind of question is one I don’t feel I have enough knowledge to attempt an answer.
There have been strange issues I’ve experienced a couple of years ago as well. For example, a single driver installer (Intel chipset-related) that pops up a series of WinRAR SFX errors due to it attempting to sequentially execute all of the driver’s localization files (which aren’t even executable). Simply clicking through these dialogs eventually causes the installation to continue, but until that happens the process is blocked. This error doesn’t happen when a user manually runs , but why I do not understand.
While I maintain some hope to be able to resolve these issues, my environment’s use case for dual-boot labs is shrinking and so it’s difficult to justify the time required to spend further researching these issues. If anyone who is knowledgeable about reversing -like installer wrappers and MSI installers, and Windows systems administration in general, is interested in tackling the currently-somewhat-broken support for silent installs of Boot Camp drivers in this tool, I’d love some help! There are several installer properties in that may be of some help with this issue as well.
Как установить Windows 10 на Mac

1. Чтобы установить Windows, вам понадобится утилита «Ассистент Boot Camp». Она входит в число стандартных приложений macOS.
Запустите утилиту, перейдя по пути Программы → Утилиты или воспользуйтесь окном Launchpad, в котором перейдите в папку Другие.

2. Скачайте образ ISO Windows 10 с сайта Microsoft.

3. Нажмите кнопку Продолжить и укажите место, где хранится загруженный образ Windows.

4. Задайте размер выделенного под Windows места на диске, не менее 64 ГБ (рекомендуется 128 ГБ)
На этом шаге требуется проявить определенную осторожность – изменить этот раздел в дальнейшем уже не получится. Если система нужна не просто ради ознакомления, а для установки в нее «тяжелых» игр и приложений, то лучше заранее предоставить ей побольше места

5. Если «Ассистент Boot Camp» попросит вставить подготовленный USB-накопитель, то установите его в USB-порт вашего Mac. Этот носитель поможет создать загрузочный диск с Windows.
6. Дождитесь окончания загрузки из Интернета необходимых драйверов и пакетов. По окончании работы программы «Ассистент Boot Camp» компьютер осуществит перезагрузку. После этого и начнется непосредственно устанавливаться Windows.


7. В самом начале процесса вы попадете в окно установки, в котором необходимо будет выбрать раздел для установки новой системы. Следует выбрать раздел BOOTCAMP. Обычно установщик уже сам автоматически выбирает этот раздел и осуществляет его форматирование.
8. Отключите от Mac все внешние USB-устройства, нажмите Далее для продолжения установки Windows.
9. После первого запуска Windows автоматически откроется установщик Boot Camp, который необходим для установки требуемых для работы системы дополнительных драйверов. Если установщик по каким-то причинам не стартовал, то запустите его вручную. Для этого:
а) в Проводнике Windows откройте временно созданный диск OSXRESERVED, который обычно обозначается буквой D.
б) Откройте папку BootCamp и запустите файл Setup.


в) Разрешите программе Boot Camp внести изменения, нажатием кнопки «Да», а затем нажмите «Исправить», чтобы начать установку.
г) Перезагрузите компьютер.
10. После завершения установки всех требуемых программ перегрузите Windows, а потом подключитесь к сети Интернет с помощью Ethernet-кабеля или Wi-Fi. Откройте панель «Пуск» найдите там утилиту Apple Software Update, запустите ее.

11. В этой программе выберите все доступные обновления, установите их и снова перегрузите компьютер.

Cleaning up a Windows Installation
Removing the Windows Partitions
If you decide to remove Windows, you may find that Disk Utility doesn’t allow
you to delete the two partitions that have been created by the Windows
installer.

This happens due to the fact that the first small partition created is of a
type called Microsoft Reserved which OS X’s Disk Utility doesn’t support.
The safest way to delete these partitions is through the Windows installer. So
simply boot from your USB stick as we did before and when you reach the
Where do you want to install Windows? question, you may delete your
“BOOTCAMP” partition and the small 16 MB partition of type MSR (Reserved)
just above the BOOTCAMP partition.

Once done, simply quit the installer by clicking the X in the top right corner
of each Window and reboot back into OS X.
Removing the Boot Entry
Even though we have removed the Windows partition, a boot entry will still be
present when holding down option (alt) during boot.
You may remove these items by running the following in your Terminal:
Установка Windows

Установщик Windows 10 вступает во владение, чтобы завершить установку Windows 10. Просто следуйте инструкциям на экране, предоставленным Microsoft.
В процессе установки Windows 10 вас спросят, где установить Windows 10. Вам будет показано изображение, на котором изображены диски вашего Mac и как они разбиты на разделы. Вы можете увидеть три или более разделов. Выберите раздел с BOOTCAMP как часть его имени. Имя раздела начинается с номера диска и номера раздела и заканчивается словом BOOTCAMP. Например, «Диск 0, раздел 4: BOOTCAMP».
- Выберите раздел с именем BOOTCAMP.
- Нажмите на ссылку Параметры диска (Дополнительно) .
- Нажмите на ссылку « Формат» и нажмите « ОК» .
- Нажмите Далее .
Отсюда вы можете продолжить обычный процесс установки Windows 10.
В конце концов процесс установки Windows завершится, и ваш Mac перезагрузится в Windows.
Ensuring that a Hybrid MBR is not used
Huge thanks to Rod’s post from the superuser post titled
Windows detects GPT disk as MBR in EFI boot.
Once you add a FAT32 partition with either Boot Camp Assistant or Disk Utility,
your disk is converted into a hybrid GPT / MBR disk which is actually not
supported by newer versions of Windows. In this step, we revert this
additional change made by Disk Utility by switching back to a pure GPT
partition table.
-
Dowload the latest version of
GPT fdisk
by browsing to the version, then gdisk-binaries and clicking the file
with the *.pkg extension (e.g. gdisk-1.0.1.pkg). -
Install GPT fdisk by running the installer you downloaded
-
Open a Terminal and check the state of your MBR
If your MBR partition is set to hybrid, please continue with step 4,
otherwise if it is set to protective, you may skip the rest of this
section. Simply type q and hit return to exit GPT fdisk. -
Type p to view the existing partition table and verify you’re working
on the correct disk -
Type x to enter the expert menu
-
Type n to create a fresh protective MBR
-
Type w to save your changes and confirm the change when asked
-
Type q to exit GPT fdisk
-
Run GPT fdisk to show your disk layout:
Your partition table should look something like this:
Как развивался рынок буткемпов?

Портал Course Report с 2014 года публикует статистику рынка в отчете Coding Bootcamp Market Size Study
-
запросы IT-отрасли изменились, а образовательные программы не стали более продвинутыми;
-
публикуя ложную статистику об успешности своих выпускников, игроки рынка создают ажиотаж вокруг обучения; выбор среди огромного количества кампусов стал непростой задачей;
-
рекрутеры крупных компаний не берут на работу выпускников буткемпов, считая, что они не готовы к работе;
-
обучение в буткемпах слишком дорогое, поэтому студенты часто берут кредиты в надежде на обещанную высокую зарплату, но в итоге остаются без работы и с долгами.
И все же рынок буткемпов столкнулся с серьезными изменениями:
Всегда есть какие-то обходные пути

Относительная открытость операционной системы OS X (macOS) позволяет обойти практически все ограничения Apple — спасибо разработчикам стороннего софта. Более того, с его помощью можно сильно упростить работу с системой и устранить ее недоработки.
Что еще интересно, несмотря на общую простоту использования OS X, некоторые нюансы для неподготовленного пользователя могут стать настоящим сюрпризом.
Обязательно ознакомьтесь и с другими нашими советами по работе на Mac:
- Ускоряем компьютер. Как создать Fusion Drive для MacBook Pro или iMac;
- Разобрались, почему не включается Mac. И что делать, чтобы заработал;
- Работаем с файлами из облака прямо в Finder;
- Как скрыть личные файлы на Mac, чтобы их не нашла жена;
- Как запустить несколько копий одного приложения на Mac;
- Как играть в PlayStation 4 на Mac.

iPhones.ru
А также как создать резервную копию Windows в Boot Camp и получить доступ к данным раздела Windows в Boot Camp через OS X. Многие владельцы Mac так или иначе устанавливают операционную систему Windows. Некоторым она нужна для запуска современных компьютерных игр, однако большинство использует платформу для специального узконаправленного софта, которого нет на OS X (или…
Николай Грицаенко
Кандидат наук в рваных джинсах. Пишу докторскую на Mac, не выпускаю из рук iPhone, рассказываю про технологии и жизнь.
Топ-5 лучших мировых онлайн-буткемпов по версии сервиса SwitchUp
Участники платят за обучение только после того, как найдут свою первую работу в веб-разработке. Конкурсный отбор студентов
Ruby on Rails, JavaScript, React, Redux, SQL, алгоритмы и структуры данных (продвинутый уровень), поиск работы.
Полгода полного погружения (45 часов занятий в неделю).
650 отзывов на SwitchUp, более 2600 выпускников работают в 935 компаниях.

Обучение около половины студентов финансируется работодателями.
Фронтенд-разработка, разработка ПО, программирование на Python, JavaScript, React и т. д.
2,5 месяца частичной занятости (шесть часов занятий в неделю).
643 отзыва на SwitchUp, более 2600 выпускников работают в 935 компаниях.

Предусмотрен возврат средств за обучение, если выпускник не устроится на работу в течение полугода.
Data-science (программа для тех, кто уже имеет опыт программирования).
Полгода полного погружения (более 20 часов занятий и видеозвонков с наставником в неделю).
337 отзывов на SwitchUp, больше 1450 выпускников работают в Facebook, Google, Microsoft, LinkedIn, Boeing, HP, McAfee и других крупных компаниях.

Есть стипендиальный фонд для женщин, военнослужащих и их семей.
Веб-разработка (Ruby on Rails, JavaScript, jQuery, HTML, CSS, AngularJS, React.js, Node.js).
Восемь месяцев полного погружения (онлайн-курс сфокусирован на развитии навыков для работы и наработки портфолио).
324 отзыва на SwitchUp, больше 5 тысяч выпускников за восемь лет работы.

Все программы можно пройти онлайн, есть возможность обучения по вечерам и выходным.
Веб-разработка (CSS, Git, HTML, Node.js, React.js), подготовка к работе (составление резюме, фиктивные собеседования).
Пять месяцев полного погружения (50–60 часов в неделю) или семь месяцев частичной занятости (25 часов в неделю).
275 отзывов на SwitchUp, 86% выпускников онлайн-курсов нашли постоянную работу или стажировку по специальности.
На какие Mac можно установить Windows 10 через Boot Camp?
Список моделей, на которые при помощи утилиты Ассистент Boot Camp есть возможность установить на Mac 64-разрядную Windows 10 редакций Home или Pro:
- iMac 2012 года или более новые версии;
- iMac Pro 2013 года или более новые версии;
- iMac / Mac mini 2012 года или более новые версии;
- MacBook Pro / Air 2012 года или более новые версии;
- MacBook 2015 года и более новые версии.
На компьютерах должны быть установлены последние обновления macOS и присутствовать программа «Ассистент Boot Camp». Именно она и отвечает за последующую установку Windows 10.
Обратите внимание, что на macOS Mojave, установленной на iMac с жестким диском на 3 ТБ, нет возможности установить Windows при помощи Boot Camp. Это связано с характерным размещением отличных друг от друга файловых систем APFS и NTFS на дисках конкретно этой емкости
На остальные же указанные выше модели вполне может быть установлена Windows 10.
Устранение проблем с Ассистентом Boot Camp на Mac
При использовании этих предложений убедитесь, что у вас достаточно прав для учетной записи пользователя для любых необходимых изменений.
- Ассистент Boot Camp может перестать отвечать или установка не удалась.
- Загрузочный диск нельзя разбить на разделы или восстановить в один раздел.
- Установщик Boot Camp не открывается после использования Ассистента Boot Camp.
- Ассистент Boot Camp сообщает, что USB-накопитель не может быть создан или на нем недостаточно места.
Убедитесь, что установочные файлы macOS и Windows имеют последнюю версию.
1]Ассистент Boot Camp может перестать отвечать, или установка не удалась.
Иногда Boot Camp не работает и останавливается при создании копии установочных файлов Windows 10. В этом случае вы можете многое сделать, но нажмите Option-Command-Escape (Esc), чтобы приложение закрылось. И снова перезапустите процесс. Перезагрузка избавит вас от любых дополнительных приложений, которые вы могли запускать в фоновом режиме.
2]Загрузочный диск нельзя разбить на разделы или восстановить в один раздел.

Когда вы устанавливаете Windows на Macbook, он разделяет дисковое пространство. Перед установкой вам будет предложено разделить текущий диск на. Когда вы делаете это в первый раз, он создает раздел OSXRESERVED, который является разделом восстановления. OSXRESERVED и BOOTCAMP – это пустые разделы, которые Boot Camp Assistant создал во время неудачной установки. Хотя не рекомендуется удалять эту часть, если у вас активная установка, при повторной установке выполните следующие действия, чтобы вернуть место для хранения macOS.
- Нажмите клавишу Command и пробел, чтобы активировать прожектор поиска.
- Введите Дисковую утилиту и откройте ее.
- Затем в утилите для работы с дисками выберите загрузочный диск Mac (Macintosh HD)
- Если Дисковая утилита спросит, хотите ли вы добавить том в контейнер или разбить устройство на разделы, нажмите «Разделить».
- Выберите OSXRESERVED на появившейся диаграмме, затем нажмите кнопку удаления.
- Точно так же выберите BOOTCAMP на графике, затем нажмите кнопку удаления.
- Нажмите «Применить», затем нажмите «Разделить» для подтверждения.
- Откройте Ассистент Boot Camp и попробуйте снова установить Windows.
3]Установщик Boot Camp не открывается после использования Ассистента Boot Camp.
После установки Boot Camp Macbook должен запуститься в Windows и отобразить установщик Boot Camp. Если вы его не видите, установка программного обеспечения поддержки Windows и драйверов не удалась. Хотя рекомендуется повторить процесс установки, вы также можете сделать это с помощью раздела OSXRESERVED, если он вам виден.

- Откройте проводник и перейдите в раздел OSXRESERVED.
- Найдите папку Bootcamp и откройте ее.
- Здесь вы увидите файл Setup.exe – дважды щелкните его, чтобы запустить.
- Вам будет предложено разрешить Boot Camp вносить изменения в ваше устройство, нажмите Да.
- Нажмите «Восстановить», чтобы начать установку.
- После завершения перезапустите

Если вы не видите этот раздел, вы можете использовать программу Boot Camp в macOS для загрузки драйвера. Откройте искатель и введите Ассистент Boot Camp. Когда он откроется, нажмите «Действие»> «Загрузить программное обеспечение поддержки Windows» и сохраните его в отформатированном драйвере USB. Загрузитесь в Windows и найдите файл Setup.exe, чтобы установить все драйверы для Mac, необходимые для Windows.
Это необходимо сделать, если вы столкнулись с такими проблемами, как неработающие аксессуары, звук из динамиков не слышен, не удается отрегулировать яркость, проблемы с Bluetooth и Wi-Fi, обновление программного обеспечения Apple, отсутствие драйвера или когда ваш Mac запускается до черный или синий экран после установки Windows. Если вы используете версию Macbook от AMD, вам необходимо посетить веб-сайт AMD и загрузить драйверы.
4]USB-накопитель не может быть создан или на нем недостаточно места
При использовании Bootcamp у вас должен быть загрузочный USB-носитель с Windows 10. Хотя для установочных файлов Windows не нужно много места, Bootcamp требуется емкость 16 ГБ или более на USB-накопителе. Вам также необходимо убедиться, что у вас установлена последняя версия macOS и Windows, чтобы использовать Boot Camp Assistant для ее установки.
Apple Boot Camp Assistant – это бесплатный инструмент, позволяющий пользователям устанавливать Windows на свои компьютеры Mac. К сожалению, при запуске у вас могут возникнуть проблемы. Вот некоторые из предлагаемых решений, которые вы можете использовать для устранения проблем с Ассистентом Boot Camp на Mac.
Надеюсь, пост было легко понять.

Бонус 2. Полноценный кроссплатформенный доступ к данным с помощью драйверов для файловых систем
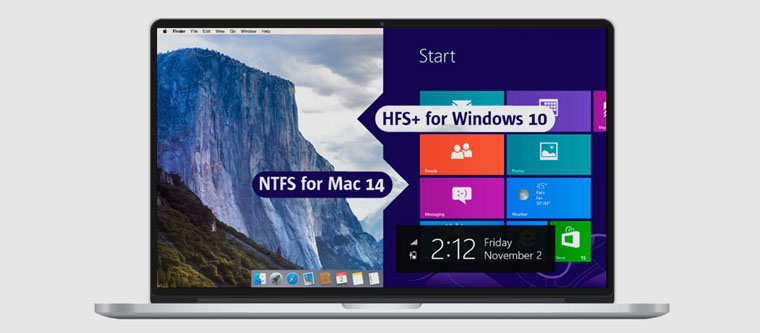
OS X не видит данные операционной системы Windows в Boot Camp и наоборот. Несовместимость файловых систем — самое досадное ограничение этого программного обеспечения.
Для этих нужд многие используют облачные хранилища данных, но они в данном случае вызывают куда больше трудностей, чем приносят фактической пользы.
Именно для этого компания Paragon разработала два простых драйвера — один добавляет поддержку HFS+ в Windows, а второй учит OS X работать с NTFS. С ними каждый из нас будет иметь высокоскоростной доступ для чтения и записи любых файлов вне зависимости от раздела, на котором они находятся.
Более подробная информация о HFS+ для Windows и NTFS для Mac доступна на официальном сайте Paragon.
Boot Camp Assistant 4.x — Установка Windows 7

На этом этапе Boot Camp Assistant разбил диск вашего Mac и перезапустил ваш Mac. Установщик Windows 10 теперь перейдет на завершение установки Windows 10. Просто следуйте инструкциям на экране, предоставленным Microsoft.
Во время процесса установки Windows 10 вам будет предложено установить Windows 10. Появится изображение с изображением дисков на вашем Mac и их разделением. Вы можете увидеть три или более разделов
Очень важно, чтобы вы выбрали только раздел, в котором BOOTCAMP является частью его имени. Имя раздела начинается с номера диска и номера раздела и заканчивается словом BOOTCAMP
Например, «Disk 0 Partition 4: BOOTCAMP».
- Выберите раздел, содержащий имя BOOTCAMP.
- Нажмите ссылку Параметры диска (Дополнительно).
- Нажмите ссылку «Формат» и нажмите «ОК».
- Нажмите кнопку «Далее.
Отсюда вы можете продолжать следить за обычным процессом установки Windows 10.
В конце концов, процесс установки Windows завершится, и ваш Mac перезагрузится в Windows.
Кому нужны буткемпы?
По данным Course Report, среднестатистическому буткемперу 30 лет, за его плечами — степень бакалавра и шесть лет опыта работы в сфере, не связанной с программированием. Буткемп окажется хорошим вариантом, если вы:
-
решили поменять сферу деятельности, хотите получить новые навыки и найти работу как можно скорее;
-
способны быстро воспринимать новую информацию и любите интенсивную учебу;
-
нуждаетесь в наставнике, который поможет освоить профессию и покажет перспективы развития.
У многих буткемпов есть программы и для действующих разработчиков, благодаря которым можно получить сертификаты, подтверждающие определенные навыки, или просто повысить квалификацию.
Какие версии Windows поддерживаются
Поскольку Boot Camp Assistant загружает и создает драйверы Windows, необходимые для завершения установки Windows, вам нужно знать, какая версия Boot Camp Assistant работает с какой версией Windows.
- Boot Camp Assistant 4.x: Windows 7
- Boot Camp Assistant 5.x: 64-разрядная версия Windows 7, 8
- Boot Camp Assistant 6.x: 64-разрядная версия Windows 10
У вашего Mac будет одна версия Boot Camp Assistant, что затрудняет, хотя и не невозможно, установку других версий Windows, которые не поддерживаются напрямую с помощью используемого вами помощника Boot Camp Assistant.
Чтобы установить альтернативные версии Windows, вам необходимо вручную загрузить и создать драйверы поддержки Windows. Используйте следующие ссылки, в зависимости от версии Windows, которую вы хотите использовать:
Программное обеспечение поддержки Boot Camp 4 (Windows 7)
Boot Camp Support Software 5 (64-разрядные версии Windows 7 и Windows 8)
Boot Camp Support Software 6 — это текущая версия и может быть загружена с помощью приложения Boot Camp Assistant.