Как зайти в boot меню на ноутбуке lenovo, чтобы загрузиться с флешки, cd-rom или любого другого носителя
Содержание:
- Назначение Boot Menu
- Как вызвать (попасть) загрузочное меню
- Как зайти в Boot Menu на устройстве Asus (для материнок и ноутбуков от представленного бренда)
- Как зайти в бут меню
- Как войти в Boot menu — загрузочное меню
- Как выйти
- Как вызвать boot menu — клавиши вызова меню загрузки BIOS
- Технология работы с меню загрузок на ноутбуках Lenovo
- Вход в сервис Boot на моделях компьютерного оборудования различных производителей
- When and How to Make Use of HP Boot Menu
- Как включить Boot Menu на девайсе Acer
- Клавиши для входа в BIOS и краткая инструкция по изменению приоритета загрузки
- Редактирование с помощью сторонних программ
- Как включить Boot Menu на девайсе Acer
Назначение Boot Menu
При взаимодействии с компьютером/ноутбуком пользователи достаточно часто сталкиваются с необходимость выбрать вариант загрузки. Обычно все манипуляции с порядком запуска производятся через BIOS или меню «Конфигурация системы» в среде Windows. Однако если вам нужно загрузиться с флешки или диска только один раз (например, для установки ОС или проверки на вирусы), то лучше воспользоваться загрузочным меню.
Однако если вам нужно загрузиться с флешки или диска только один раз (например, для установки ОС или проверки на вирусы), то лучше воспользоваться загрузочным меню.
В отличие от приоритета запуска в BIOS, здесь загрузка с выбранного устройства производится однократно, то есть вам затем не придется обратно менять установленный порядок.
Как вызвать (попасть) загрузочное меню
Необходимо помнить, что загрузочное меню является частью BIOS, а следовательно, зайдя BIOS Setup, можно назначить и там порядок загрузки с подключенных к компьютеру носителей.
Если вам доведётся столкнуться с очень старым компьютером (до 2006 года выпуска), то отдельно вызываемого загрузочного меню на столь раритетном ПК вы можете и не найти – в этом случае все настройки производятся исключительно в самом BIOS.
Как правило, задаётся список загрузочных носителей в разделе под названием Boot. Там устанавливается соответствующий приоритет, то есть, расположив устройства в определённом порядке, система поочередно будет искать загрузочную область операционной системы (или загрузочную запись LiveCD, диагностической флешки и т.д) на каждом из них.
Но давайте допустим такой вариант, что вы по тем или иным причинам не можете зайти в BIOS или просто не желаете тратить на это своё время. В этом случае вам на помощь и приходит загрузочное меню, которое оперативно позволяет выбрать устройство, с которого необходимо произвести соответствующую загрузку.
Зайти в Boot Menu не составляет особого труда – во время включения компьютера необходимо несколько раз нажать определённую клавишу. Это делается в момент включения компьютера, по аналогии с нажатием клавиши для входа в BIOS Setup.
Единого стандарта нет, а посему производители вольны сами выбирать клавишу, которая бы вызывала соответствующее меню. Вызов загрузочного меню может осуществляться по нажатию клавиши F8, F11, F12 или даже Esc. Это зависит от разработчика материнской платы и используемого в ней BIOS-а. Посему наиболее правильным решением будет обратиться к документации на материнскую плату. Если документация утеряна, то марку и название материнской платы можно выяснить, прочитав данную статью, а после подчеркнуть необходимый мануал в интернете.
Либо в момент включения компьютера или ноутбука подчеркнуть необходимую клавишу, которая иногда отображается с другой технической информацией на дисплее.
Однако данный способ не всегда действенен на ноутбуках т.к. там техническая информация отображается либо очень быстро, либо не отображается вовсе и сразу по включении происходит загрузка операционной системы.
В данной ситуации можно попробовать нажать клавишу F12, которая весьма распространена среди производителей ноутбуков. Если не поможет – то воспользуйтесь мануалом (руководством) к вашему ноутбуку.
Примите во внимание ещё вот какой момент, единого дизайна у Boot Menu также нет, как и заголовка, что отображается в пункте меню или заголовке окна – он может называться «MultiBoot Menu», «BBS Popup», «Boot Agent» и т. п. Ниже приведён список типовых клавиш, которые используют производители материнских плат и ноутбуков для вызова загрузочного меню:
Ниже приведён список типовых клавиш, которые используют производители материнских плат и ноутбуков для вызова загрузочного меню:
производитель материнской платы\ноутбука (разработчик BIOS) – клавиша
| Стационарные компьютеры | Ноутбуки |
|
Foxconn – Esc Intel (Phoenix-Award) – Esc Asus (AMI) – F8 BioStar (Phoenix-Award) – F9 MSI (AMI) – F11 AsRock (AMI) – F11 ECS\EliteGroup (AMI) – F11 Gigabyte (Award) – F12 ChainTech – нет меню |
Samsung – Esc (примечание – нажать один раз в момент включения) Asus (AMI) – Esc Asus (Phoenix-Award) – F8 HP – Esc, затем F9 Dell – F12 Fujitsu – F12 Lenovo – F12 Acer – F12 Toshiba – F12 MSI – F11 Sony – F11 |
Как зайти в Boot Menu на устройстве Asus (для материнок и ноутбуков от представленного бренда)
По сути, если вы являетесь обладателем стационарного ПК на базе материнки от Asus, войти на нем в Boot Menu можно посредством нажатия кнопки F8 после того, как компьютер будет включен.
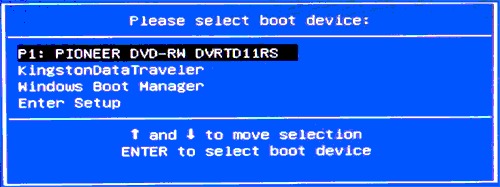
Но вот в ситуации с лэптопом могут возникнуть некоторые нюансы. Для активации меню загрузки на ноутбуке ASUS определенной модификации стоит во время включения устройства нажать:
• Esc – актуально в отношении большей части актуальных и не слишком моделей;
• F8 – для тех разновидностей девайсов ASUS, заглавной буквой в наименовании которых являются буквы x или k (к примеру, k601 либо x502c).
Как бы то ни было, вариативность здесь не такая уж большая, поэтому в случае надобности можно использовать любой из предложенных вариантов.
Как зайти в бут меню
Чтобы воспользоваться возможностями такого раздела BIOS, необходимо понимать, как вызвать бут меню на ноутбуке Леново. Для этого можно применить один из следующих способов, отличающихся по принципу вызова нужной функции.
Во время загрузки
Один из способов входа такой же, как и для стандартного БИОС. Чтобы запустить boot menu на ноутбуке Lenovo, сделайте следующие шаги:
- Запустите перезагрузку любым удобным способом: через «Пуск», с помощью комбинации Ctrl+F4, через горячие клавиши Ctrl+Alt+Del. Убедитесь, что клавиатура разблокирована.
- В момент запуска жмите кнопку F12. В некоторых случаях, чтобы вызвать меню загрузки на ноутбуке Lenovo, может потребоваться нажатие F2 или Alt+F2.
Нажатием этих кнопок пользователь показывает необходимость перейти в специальный раздел БИОС, который называется Quick Boot (быстрый бут). Здесь можно выставить приоритеты и установить правильный порядок загрузки для удобной работы.

Через настройки
Если рассмотренный вариант по какой-то причине не актуален, открыть boot menu на ноутбуке Lenovo можно с помощью встроенных возможностей Виндовс. Для применения этого метода сделайте следующие шаги:
- Включите устройство и дайте ему загрузить ОС в обычном режиме.
- Зайдите в раздел «Пуск», а далее «Панель управления».
- Кликните на «Оборудование и звук» и перейдите в «Электропитание».


Войдите в категорию «Действие кнопки питания» с левой стороны.

Уберите отметку с пункта «Включить быстрый запуск…». Если внести изменения невозможно, и пункт не подсвечивается, жмите на «Изменение параметров, которые сейчас недоступны», а после этого сделайте еще одну попытку.

- После внесения правок сохраните их.
- Попробуйте еще раз войти в boot меню на ноутбуке Леново по рассмотренной выше схеме.
На этом же этапе можно настроить другие варианты — установить действие при нажатии на кнопку питания или при нажатии на клавишу сна.
С применением специальной кнопки Novo
Еще один способ, как включить бут меню на ноутбуке Леново — воспользоваться специальной кнопкой, которая находится возле питания. На ней находится изогнутая стрелка, а само устройство имеет маленькие размеры. Для его использования сделайте следующие шаги:
- Нажмите на клавишу Novo Button возле питания
- Выберите в предложенном наборе вариантов бут menu.
- Подтвердите действие и дождитесь входа.
Это один из самых простых способов, как активировать бут меню.


Далеко не все даже достаточно опытные пользователи знают про наличие у себя в компьютере или ноутбуке так называемого boot menu, или загрузочного меню, которое можно вызвать при загрузке системы. А если и слышали про него, то не всегда знают, что оно из себя представляет.
Следует обратить внимание, что понятие boot menu не стоит путать с менеджером загрузки ОС, с помощью которого вы можете выбрать нужную вам операционную систему, установленную в каком-либо из логических разделов дисков. Boot menu – это встроенное в BIOS меню выбора загрузки с физического устройства, на котором располагается операционная система
Назначение загрузочного меню
Зачем же boot menu нужно обычному пользователю? Ведь, как правило, большинство пользователей имеют компьютеры с уже предустановленной операционной системой, которая обеспечивает их работоспособность.
Однако в ходе работы с компьютером пользователь часто сталкивается с необходимостью пользоваться различными вариантами для загрузки системы. И BIOS компьютера предоставляет для этого широкие возможности.
Вы можете загрузить операционную систему как с жесткого диска (или с нескольких, если у вас в системном блоке установлено больше одного винчестера), так и с флоппи-дисковода, а также использовать в качестве загрузочного устройства CD- или DVD-привод. Как правило, есть в загрузочном меню и вариант загрузки системы через сеть.
Кроме того, в связи с широким распространением в последнее время USB-флеш-накопителей они также стали чрезвычайно популярны в качестве загрузочных устройств.
Причины для использования загрузочного меню могут быть разнообразными. Предположим, что у вас вышла из строя операционная система, и вы хотите загрузиться с переносного устройства, чтобы восстановить ее. Или же вы собираетесь установить операционную систему на чистый винчестер.
Как попасть в загрузочное меню
Прежде всего, не стоит забывать о том, что порядок загрузочных устройств можно установить в меню программы BIOS Setup. Об этой возможности стоит помнить еще и потому, что у некоторых системных плат, особенно на старых компьютерах, просто нет загрузочного меню. Обычно список загрузочных устройств можно найти в разделе Boot, где можно установить их приоритет, то есть, расположить устройства в таком порядке, чтобы система поочередно искала бы операционную систему на каждом из них.
Но предположим, что вы не можете по каким-то причинам зайти в BIOS и установить там нужное устройство или просто не хотите тратить на это время. Тогда у вас есть возможность выбрать загрузочное устройство прямо во время загрузки компьютера.
Войти в boot menu довольно просто – для этого достаточно лишь нажать на определенную клавишу во время загрузки, точно так же, как вы это делаете для того, чтобы войти в BIOS Setup. Обычно разные производители назначают для этого разные клавиши.
Или посмотреть нужную клавишу во время загрузки BIOS на экране.
Но подобный способ вряд ли сработает в том случае ноутбука, ведь экран загрузочный экран на ноутбуке мелькает очень быстро, и пользователь, как правило, не успевает заметить, что там написано. Единственное, что можно посоветовать в данном случае, это то, что на ноутбуках, как правило, используется клавиша F12. Так что по возможности попробуйте сначала F12, а затем другие функциональные клавиши.
Имейте также в виду, что в разных системах boot menu обозначается по-разному – оно может называться BBS Popup, MultiBoot Menu, Boot Agent или как-то иначе.
Ниже мы приведем список основных клавиш, используемых для вызова загрузочного меню в зависимости от производителя системной платы и BIOS.
Десктопы
- MSI(материнская плата) – AMI (BIOS) – F11
- Gigabyte – Award – F12
- BioStar — Phoenix-Award – F9
- Asus – AMI – F8
- Intel — Phoenix-Award — Esc
- AsRock — AMI — F11
- ChainTech – отсутствует
- ECS – AMI – F11
- FoxConn – Esc
- GigaByte – F12
Ноутбуки
- Asus — Esc
- Acer — F12
- Asus AMI – Esc
- Asus Phoenix-Award – F8
- Dell — F12
- Fujitsu – F12
- HP — Esc, затем F9
- Lenovo — F12
- MSI – F11
- Samsung – Esc (примечание – нажимать только 1 раз во время появления загрузочного экрана!)
- Sony — F11
- Toshiba — F12
Заключение
Итак, из этой статьи вы узнали, как вызвать boot menu – удобную встроенную опцию BIOS, помогающую пользователю выбрать загрузочное устройство. Разумеется, загрузочное меню не может стать заменой менеджерам загрузки ОС, таким как ntldr в Windows, однако ее плюсом является то, что оно не зависит от конкретной операционной системы.
Как выйти
После входа и внесения изменений в соответствующий раздел возникает другой вопрос — что делать на ноутбуке Lenovo с boot menu после внесения правок, как его убрать. В самом окне указывается, что для решения этой задачи необходимо нажать на ESC-Exit. Но бывают ситуации, когда комбинация не срабатывает. В таком случае попробуйте следующие варианты, как выйти в ноутбуке Леново из boot menu:
- Попробуйте нажмите на Ctrl+Alt+Del.
- Сбросьте BIOS к настройкам по умолчанию. Для этого в самом BIOS войдите в меню Exit, а здесь выберите Load Setup Defaults. После этого подтвердите команду путем нажатия кнопки Yes. Помните, что после внесения правок все пользовательские настройки удаляются, а БИОС на ноутбуке Леново возвращается к первоначальному состоянию.

- Попробуйте изменить очередность загрузки в бут.
- Выполните принудительно отключение, к примеру, с помощью длительного нажатия питания или изъятия аккумулятора из разъема.
Последний вариант не рекомендуется из-за риска повреждения системы. Вот почему начните проверку со стандартных комбинаций или воспользуйтесь возможностью изменения очередности загрузки. Если вы не можете разобраться, как выйти из boot menu ноутбука Lenovo, используйте сброс или принудительное выключение с последующим внесением изменений.
Итак, с тем, что такое boot menu
в БИОСе, мы разобрались. Теперь расскажу с помощью каких
горячих клавиш оно вызывается. Тут какого-то стандарта нет.
Все зависит от производителя материнской платы ПК или
ноутбука и от версии установленного там
BIOS
.Так например вызов
boot menu asus
отличается от того,
как вызвать boot menu
на ноутбуке
acer
или sony
vaio
.
В большинстве случаев клавишей для вызова
меню выбора устройства загрузки служит
F12
, но некоторые производители
используют свои комбинации клавиш
Особое внимание можно
заострить на boot menu samsung
и
HP. Чтобы попасть в
boot menu
ноутбука
Samsung
нужно нажать
Esc
(только один раз!).
Если нажать на Esc
хотя бы два раза, то меню загрузки закроется, не успев
открыться
Поэтому нужно рассчитать и четко попасть по
времени с нажатием горячей клавиши вызова
boot menu
. Это бывает достаточно сложно сделать без
определенной сноровки.
Вызов boot menu
на ноутбуках HP
тоже
специфичен. Для этого сначала нужно нажать
Esc
, после чего появится
сервисное меню ноутбука. В нем мы уже выбираем нужный пункт
(с помощью нажатия горячей клавиши). Для вызова
boot menu HP
нажимаем
F9
.
У некоторых
производителей устройство для загрузки в меню выбирается
клавишами курсора, у других необходимо нажать клавишу с
цифрой, обозначающей порядковый номер устройства в списке.
Ниже приведена таблица, в которой несложно разобраться. Это
таблица соответствия горячих клавиш для вызова меню выбора
устройства загрузки, производителя материнской платы и БИОСа.
Да, и последнее уточнение. В некоторых случаях горячие
клавиши вызова меню загрузки по умолчанию отключены в БИОСе.
Чтобы появилась возможность пользоваться
boot
-меню, необходимо ее включить в настройках БИОСа.
Обычно эта функция называется F12
Boot Menu
. Чтобы включить эту функцию,
необходимо установить ее значение в
Enabled
.

Помимо клавиш вызова boot menu
, в
таблице указаны клавиши для входа в BIOS
.
|
Производитель / устройство |
Версия BIOS
|
Клавиша вызова меню загрузки |
Клавиша для входа в BIOS
|
|
Мат. платы MSI |
AMI |
F11 |
Del |
|
Мат. платы Gigabyte |
Award |
F12 |
Del |
|
Мат. платы Asus |
AMI |
F8 |
Del |
|
Мат. платы Intel |
Phoenix-Award |
Esc |
Del |
|
Мат. платы AsRock |
AMI |
F11 |
Del |
|
ноутбуки Asus |
Esc |
F2 |
|
|
ноутбуки Acer |
Inside H2O |
F12 |
F2 |
|
ноутбуки Acer |
Phoenix |
F12 |
F2 |
|
ноутбуки Dell |
Dell |
F12 |
F2 |
|
ноутбуки HP |
Esc -> F9 |
Esc -> F10 |
|
|
ноутбуки Lenovo |
AMI |
F12 |
F2 |
|
ноутбуки Packard Bell |
Phoenix Secure Core |
F12 |
F2 |
|
ноутбуки Samsung |
Phoenix Secure Core |
Esc(один раз, при повторном нажатии выходит из меню) |
F2 |
|
ноутбуки Sony Vaio |
Inside H2O |
F11 |
F2 |
|
ноутбуки Toshiba |
Phoenix |
F12 |
F2 |
|
ноутбуки Toshiba |
Inside H2O |
F12 |
F2 |
По привычке, либо из-за незнания, некоторые пользователи компьютеров и ноутбуков используют меню BIOS или UEFI, чтобы загрузиться с устройства, на котором находятся файлы для установки Windows, для запуска LiveCD или же резервная копия системы. А ведь для этого можно использовать Boot Menu, тем более, что данный вариант более практичный и прост. Достаточно вызвать меню специальной клавишей и выбрать устройство (жёсткий диск, флешку, DVD-привод), с которого будет осуществляться загрузка.
О том, как зайти в Boot Menu на ноутбуках и компьютерах, вы можете узнать из этого руководства.
Поскольку у производителей нет конкретного правила по назначению кнопки для вызова Boot Menu, каждый из них выбирает ту, которая, как им кажется, идеально подходит для этой задачи. В данной инструкции перечислены клавиши, которые в большинстве случаев позволяют вывести на экран меню загрузки. Кроме того, здесь упомянуты нюансы его вызова на ноутбуках с предустановленной Windows 10 и конкретно приведены примеры для ноутбуков Asus, Lenovo, Samsung и других, а также материнских плат Gigabyte, MSI, Intel и так далее.
Технология работы с меню загрузок на ноутбуках Lenovo
Перед началом проведения операций с компьютерной техникой следует подключить провод электропитания. Если во время работы в boot menu в ноутбуке Lenovo закончится заряд и он внезапно прекратит выполнение поставленных задач, то это отрицательно скажется на его техническом состоянии.
При удержании во время включения техники кнопки F12 пользователь попадает в раздел QuickBoot, ответственный за определения приоритета загрузки. В таблице устройств можно настроить разделы источников установочной информации к которой будет обращаться ноутбук в процессе восстановления или переустановки windows.
Войти в menu boot в lenovo можно воспользовавшись кнопкой F2. В основном меню доступны настройки к параметрам различных устройств.
BIOS ноутбука Lenovo в отличие от компьютеров позволяет выполнение дополнительных функций в том числе:
- Настройку функций систем безопасности;
- Калибровку аккумулятора
- Получение информации касательно серийного номера компьютерной техники, системной платы и всего подключенного оборудования;
- Изменение характеристик сенсорного экрана;
- Корректировка вида изображения на экране.
Вход в сервис Boot на моделях компьютерного оборудования различных производителей
Вход в функцию Boot компьютерного оборудования возможно несколькими способами:
- в составе биоса;
- отдельно.
Преимущество осуществления входа с использованием биоса заключается в возможности осуществления выбора источника загрузки. Без задействования сервиса биоса загрузка происходит только с конкретного загрузочного носителя.
Для входа в сервис Boot в стационарном компьютере применяются клавиши F8 или F 8. Производители используют в разных моделях компьютерной техники функции Esc, Del, Аlt, F2, F8, F11 и их сочетания.
Каждый изготовитель выпускает компьютерную технику с параметрами для того, чтобы войти в windows boot menu.
ПОСМОТРЕТЬ ВИДЕО
У Вас есть загрузочный DVD-диск или флешка, теперь нужно сделать так, чтобы компьютер смог с них загрузиться.
Существует 2 способа загрузки компьютера с DVD-диска или флешки:
- Выбор устройства в загрузочном меню
- Изменение приоритета загрузки в BIOS
У каждого из способов есть плюсы и минусы.
Если вам требуется, например, установить Windows, то удобнее выбрать первый способ. А если вы постоянно работаете с загрузочными дисками, то удобнее способ второй.
Особенности выбора устройства в загрузочном меню
- На старых компьютерах (материнских платах) функция отсутствует. В этом случае придётся менять приоритет в BIOS.
- При выборе устройства в меню компьютер загружается с этого устройства 1 раз. Это удобно при установке Windows – не надо возвращать загрузку с HDD после первой перезагрузки.
Особенности изменения приоритета в BIOS
- Работает как на новых, так и на старых компьютерах.
- Изменение приоритета постоянно, т.е. действует до следующего изменения, а не одну загрузку как в случае с меню. Это не очень удобно при установке Windows с флешки, приходится возвращать загрузку с HDD после первой перезагрузки.
When and How to Make Use of HP Boot Menu
Here, in this part, you’ll learn when do you need to use each option on the HP boot menu and how to make use of each boot menu key respectively.
F1 System Information
The System Information key can help you load the system’s basic details, product details, such as manufacturer, processor, serial number, and BIOS data, etc.
How to Use:
When you need to check the computer and system information, here are the steps:
Step 1. Restart PC and press «Esc» to enter Boot Menu.
Step 2. Press «F1» wait for the computer to load the system information.
F2 System Diagnostics
The System Diagnostics key is designed for checking and testing hardware failures on HP computers.
How to Use:
Step 1. Restart PC and Press «Esc» and enter Boot Menu.
Step 2. Press F2 and wait for the computer to check and load the diagnostic information.
Step 3. To run further tests, you can use the up and down arrow keys to switch and select the items.
For example, the component tests.
F9 Boot Device Options
The Boot Device Options, F9, is known for BIOS boot resources for UEFI including Windows Boot Manager, Network Card. And it also includes Legacy Boot Source like DVD, hard drive, CD, and USB flash drive.
When you need to switch or change the PC boot order in BIOS, you can use this option.
How to Use:
#1. Change HP BIOS Boot Order
Step 1. Restart PC and Press «Esc» and enter Boot Menu.
Step 2. Press F9 to enter BIOS Boot Options.
Step 3. Use the arrow keys to adjust or change the boot drive on your HP laptop.
Step 4. Save the changes and restart the HP computer.
#2. Boot HP from USB
Step 1. Connect a Windows recovery USB drive to your PC.
Step 2. Restart PC and Press «Esc» and enter Boot Menu.
Step 3. Press F9 to enter BIOS Boot Options.
Step 4. Use the arrow key to switch the computer boot drive to the USB drive.
Step 5. Save the changes and restart the computer.
F11 System Recovery
It’s an option that allows you to reset your HP computers, for example, reset the computer to its factory settings.
How to Use:
#1. Factory Reset HP from Startup:
When you are unable to factory reset Windows in settings, you can use the Boot Menu key to give it a try.
Note that this operation will fully erase all files on your disk. So before you start, make sure that you have fully backed up the computer data.
Step 1. Remove or unplug all unnecessary external devices and restart the HP computer.
Step 2. Press the Esc key to enter Boot Menu.
Step 3. Press F11 and select «Troubleshoot» to enter the Recovery Manager.
Step 4. Select «Factory Reset» and follow the onscreen guide to finishing the process.
You May Also Like: How to Recover Files after Factory Reset Laptop?
#2. Perform System Recovery on HP
When you are not satisfied with the current OS or you want to revert your Windows OS to a previous system state with the created system image, you can try this out.
Note that this operation may also cause some file loss on your system C drive. So please make sure that you’ve backed up all important system C drive files.
Step 1. Remove or unplug all unnecessary external devices and restart the HP computer.
Step 2. Press the Esc key to enter Boot Menu.
Step 3. Press F11, click «Troubleshoot» to enter the Recovery Manager.
Step 4. Select «System Recovery» and follow to select a previous system image.
Step 5. Follow the onscreen guide to finishing the process.
If you feel regretful, check this out: How to Undo System Restore.
In a word, stop using your computer immediately once you lost files using the HP boot menu key on Windows 10 for restoring or resetting the OS. And turn to reliable data recovery software like EaseUS Data Recovery Wizard for help.
Download for Win Recovery Rate 99.7%
Download for Mac Trustpilot Rating 4.4
F12 Network Boot
If you have a network drive that supports you to access and boot your computer, you can try this option. To boot an HP computer from a network drive, it’s quick and efficient.
How to Use:
Step 1. Restart HP computer.
Step 2. Press the Esc key to enter Boot Menu.
Step 3. Press F12 to enter the Network Boot Menu.
Step 4. Select a network drive to boot your computer from.
Step 5. Save the changes and restart the PC.
Как включить Boot Menu на девайсе Acer
Еще одна весьма популярная разновидность десктопных ПК и лэптопов – это Acer. Чтобы войти в меню загрузки на устройстве этой торговой марки, требуется нажатие F12 во время включения.
Тем не менее, в отношении ноутбуков такой финт не всегда действенен, и чтобы данный метод стал возможен, нужно сперва войти в BIOS с помощью нажатия F2, и затем в параметрах выставить настройку “F12 Boot Menu” в значение Enabled, а уж после этого сберечь все выполненные изменения и покинуть режим БИОСа.

Другие устройства на базе комплектующих прочих торговых марок
В отношении других брэндов ситуация с использованием Boot Menu немного разнится. Ниже я приведу детализированный список девайсов и соответствующих им кнопок для активации меню:
— ASRock – F11
— материнки MSI – F11
— материнки ASUS – F8
— материнки Intel – Esc
— материнки Gigabyte – F12
— лэптопы Toshiba – F12
— лэптопы Samsung – Esc
— лэптопы Dell – F12
— лэптопы и десктопные ПК HP – F9 или Esc.
Вот и все распространенные устройства и описания, с помощью которых можно узнать, как зайти в Boot menu. Надеемся, эта статья сослужит вам добрую службу, и вы сможете быстро, легко и безболезненно совершить все необходимые операции с вашим ПК, которых требует наличие меню загрузки. На сем разрешите откланяться.
Клавиши для входа в BIOS и краткая инструкция по изменению приоритета загрузки
Для входа в BIOS Setup используйте клавишу соответствующую производителю компьютера или материнской платы, вот их небольшой список:
|
Acer (Aspire, Altos, Extensa, Ferrari, Power, Veriton, TravelMate): |
F2 или Del |
|
Acer (старые модели): |
F1 или Ctrl+Alt+Esc |
|
F2 или Del |
|
|
Compaq (Deskpro, Portable, Presario, Prolinea, Systempro): |
|
|
Compaq (старые модели): |
F1, F2, F10, или Del |
|
Dell (Dimension, Inspiron, Latitude, OptiPlex, Precision, Vostro, XPS): |
|
|
Dell (старые и редкие модели): |
Ctrl+Alt+Enter или Fn+Esc или Fn+F1 или Del или Reset дважды |
|
ECS (Elitegroup) |
Delили F1 |
|
eMachines (eMonster, eTower, eOne, S-Series, T-Series): |
Tab или Del |
|
eMachines (некоторые старые модели): |
|
|
Fujitsu (Amilo, DeskPower, Esprimo, LifeBook, Tablet): |
|
|
Hewlett-Parkard (HP Alternative, Tablet PC): |
F2 или Esc или F10 или F12 |
|
Hewlett-Parkard (OmniBook, Pavilion, Tablet, TouchSmart, Vectra): |
|
|
Lenovo (3000 Series, IdeaPad, ThinkCentre, ThinkPad, ThinkStation): |
F1 или F2 |
|
Lenovo (старые модели): |
Ctrl+Alt+F3, Ctrl+Alt+Ins или Fn+F1 |
|
MSI (Micro-Star) |
|
|
F2, F10 или Del |
|
|
Sony (VAIO, PCG-Series, VGN-Series): |
F1, F2 или F3 |
|
Toshiba (Portege, Satellite, Tecra): |
F1 или Esc |
Менее распространённые горячие клавиши для входа в BIOS Вы найдёте .
Кроме того, что существует несколько основных производителей BIOS (AMI, Phoenix – Award), так ещё и производители компьютеров (материнских плат) модифицируют BIOS под конкретную модель. В результате нельзя создать универсальную инструкцию даже по изменению одной функции (приоритета загрузки), на каждом компьютере будут отличия. Можно лишь примерно показать, как это делается, а точную инструкцию ищите в документации к компьютеру (материнской плате).
Для навигации по BIOS и изменения параметров используйте стрелки на клавиатуре, клавишу Enter и +\–.
AMI
Перемещаемся стрелками на вкладку Boot, заходим в Boot Device Priority:
На следующем рисунке мы видим, что загрузка последовательно выполняется: с флоппи-дисковода (Floppy Drive), жёсткого диска (Hard Drive), а третье устройство не используется (Disabled).
Если мы хотим произвести загрузку с DVD-диска, нам необходимо изменить приоритеты так, чтобы первым устройством стал DVD-привод. Стрелками переключаемся на первое устройство (1st Boot Device), нажимаем Enter и выбираем в появившемся меню CDROM. C флешкой всё аналогично.
Нажимаем F10 и подтверждаем выход с сохранением (Save and Exit) выбором .
Phoenix-Award
Входим в Advanced BIOS Features:
Если мы хотим произвести загрузку с DVD-диска, нам необходимо изменить приоритеты так, чтобы первым устройством стал DVD-привод.
Стрелками переключаемся на первое устройство (First Boot Device), меняем на CDROM. C флешкой всё аналогично.
Нажимаем F10 и подтверждаем выход с сохранением (Save and Exit).
Знаете другие клавиши или хотите уточнить? Комментарии открыты!
Приятного использования!
Редактирование с помощью сторонних программ
Если стандартные методы слишком неудобны или сложны, пользователь может установить сторонние менеджеры меню загрузок. Одной из таких программ является EasyBCD.

EasyBCD работает с командной строкой напрямую, предоставляя пользователю следующие возможности:
- настройка мультизагрузки нескольких операционных систем (в том числе Ubuntu, OS X и других);
- загрузка ОС с флешки, сетевого диска, ISO-файла или виртуального диска;
- починка неисправного загрузчика Windows и откат до стандартного состояния;
- стандартные действия — переименование, удаление, смена порядка, скрытие.
Для установки нового загрузочного раздела:
- Перейдите в «Bootloader Setup», выберите диск, на котором находится операционная система и отметьте ее версию. Для XP и Vista/7 способы записи отличаются, поэтому не ошибитесь в выборе опций. После нажмите «Write MBR» для записи данных в сектор.


Приложение поддерживает все системы, начиная с Windows XP, весит около полутора мегабайт.
Как включить Boot Menu на девайсе Acer
Еще одна весьма популярная разновидность десктопных ПК и лэптопов – это Acer. Чтобы войти в меню загрузки на устройстве этой торговой марки, требуется нажатие F12 во время включения.
Тем не менее, в отношении ноутбуков такой финт не всегда действенен, и чтобы данный метод стал возможен, нужно сперва войти в BIOS с помощью нажатия F2, и затем в параметрах выставить настройку “F12 Boot Menu” в значение Enabled, а уж после этого сберечь все выполненные изменения и покинуть режим БИОСа.
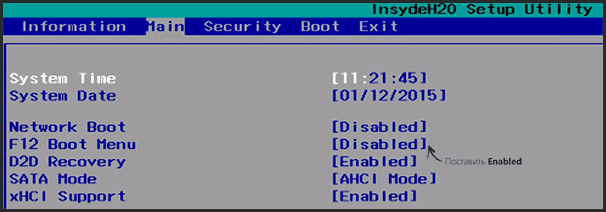
Другие устройства на базе комплектующих прочих торговых марок
В отношении других брэндов ситуация с использованием Boot Menu немного разнится. Ниже я приведу детализированный список девайсов и соответствующих им кнопок для активации меню:
— ASRock – F11
— материнки MSI – F11
— материнки ASUS – F8
— материнки Intel – Esc
— материнки Gigabyte – F12
— лэптопы Toshiba – F12
— лэптопы Samsung – Esc
— лэптопы Dell – F12
— лэптопы и десктопные ПК HP – F9 или Esc.
Вот и все распространенные устройства и описания, с помощью которых можно узнать, как зайти в Boot menu. Надеемся, эта статья сослужит вам добрую службу, и вы сможете быстро, легко и безболезненно совершить все необходимые операции с вашим ПК, которых требует наличие меню загрузки. На сем разрешите откланяться.
Что происходит в момент включения компьютера, он проверяет его на работоспособность комплектующих, определяет первоочередность источника загрузки операционной системы. Биос содержит настройки, касающиеся основных программных файлов и драйверов
В меню загрузки можно войти при включении компьютерного оборудования, нажимая в этот момент одну клавишу или их определенное сочетание, о котором в большинстве случаев предупреждает система в момент появления таблицы на экране.
Однако немногие пользователи могут уловить появившуюся на экране информацию по причине скоростной загрузки страниц, создающей эффект мелькания.Необходимые данные можно посмотреть в инструкции к системной плате или к оборудованию. На ноутбуках в основном используется клавиша F 12. И, при отсутствии технической документации на технику, вход в программу нужно пробовать осуществить именно с нее. В некоторых случаях применяется одновременное или поэтапное активирование кнопок клавиатуры. К примеру, для входа в boot menu в ноутбуке hp, как и во многих модификациях подобного оборудования, нужно нажать клавишу ESC, а после F9.
В биос заходят, чтобы произвести выбор загрузочного диска или поменять программные установки.
Boot menu это специфический раздел, встроенный в Bios с помощью которого можно легко произвести выбор загрузочного носителя для установки Windows нужной версии. Одному из объектов флеш-носителя можно присвоить приоритетный статус, к которому будут обращаться загрузочные программы в первую очередь. При не подтверждении запроса приложения будут перенаправлены к дополнительным объектам, согласно проведенной установки в биосе.