Как настроить таймер автоматического выключения компьютера?
Содержание:
- Отложенное выключение компьютера через сторонние программы
- Отключение с помощью сторонних программ
- Таймер выключения с помощью Планировщика задач
- Выключаем компьютер с планировщиком задач
- Способы настройки автовыключения
- Wise Auto Shutdown – таймер с базовыми возможностями
- Выкл компьютера по расписанию
- Выключение с помощью Командной строки
- Как сделать чтобы компьютер выключился через определенное время?
- Комбайн PowerOff
- Уложить компьютер спать и потом во время разбудить умеет Time PC.
- Таймер выключения компьютера средствами Windows
Отложенное выключение компьютера через сторонние программы
Для упрощения процедуры установки автоотключения рекомендуется использовать приложения от стороннего разработчика. Это утилиты для компьютеров на Windows 7, в которых предусмотрен таймер сна.
Wise Auto Shutdown
Wise Auto Shutdown — приложение для персонального компьютера (ПК), помогающее включить автоматический выход из системы. Позволяет устанавливать таймер на указанный срок, через определенный промежуток, ежедневно или при простое компьютера.

SM Timer
SM Timer — утилита, имеющая ограниченный набор функций. Для использования потребуется выбрать режим и указать время исполнения команды.
PowerOff
PowerOff— программа, не ограниченная набором возможностей. Чтобы настроить автоматическое выключение, потребуется:
- Запустить утилиту, перейти на вкладку «Таймеры».
- Поставить отметку напротив действия, которое необходимо выполнить.
- В блоке «Стандартный таймер» установить флажок рядом со строкой «Время срабатывания», задать точное время.
Отчет запускается автоматически после ввода значений. Перед выполнением команды появляется уведомление с возможностью отмены действия.
Airytec Switch Off
Airytec Switch Off — программа, работающая в трее. Для установки обратного отчета потребуется:
- В рабочем окне из выпадающего списка «Расписание» выбрать «Обратный отчет», установить время в счетчике ниже.
- В меню «Действие» определить желаемую задачу.
- Нажать Запустить.
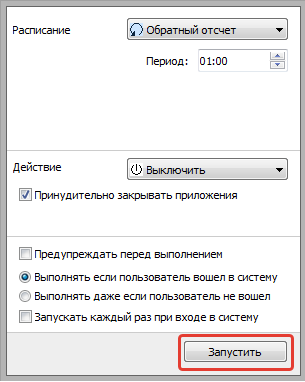
Неопытным пользователям рекомендуется выключать ПК по таймеру с использованием стороннего софта, который обладает упрощенным интерфейсом и не требует особых познаний в работе ОС. «Планировщик заданий» и «Командная строка» подойдут опытным юзерам.
Отключение с помощью сторонних программ
Рассмотренные выше способы осуществляют отключение посредством встроенных утилит. Использовать их не так просто, как хотелось бы. Для тех, кто хотел бы упростить свою задачу, было создано много простых программ, которые очень удобны.
Turn off timer
Таймер выключения — это простое в использовании ПО, которое позволяет юзерам устанавливать время отключения компьютера. Главное преимущество этой программы — отсутствие необходимости в загрузке всего пакета программ. Более того помимо отключения вы можете установить таймер и на перезагрузку. Конечно, у него есть и недостатки, например, ограниченные функции в бесплатной версии и интерфейс на английском.
Эта программа полностью работает через облако. Все настраивается через браузер, на официальной странице разработчика. Пользователь просто переходит на официальную страницу, а затем устанавливает желаемое время. В настоящее время он рассчитан на Windows XP, хотя более новые версии также совместимы с сервисом.
Шаг 1. Скачайте программу и установите ее на свой компьютер.
 Скачиваем программу и устанавливаем ее на свой компьютер
Скачиваем программу и устанавливаем ее на свой компьютер
Шаг 2. По окончании установки на вашем экране появится маленькое окно с несколькими понятными элементами.
 Задаем время и нажимаем «Start»
Задаем время и нажимаем «Start»
Первое поле предназначено для часов, второе — для минут и третье соответственно — для секунд. Это время по окончании которого программа совершит одно из двух доступных действий:
- отключение при выборе Shutdown;
- перезагрузка — Restart.
Теперь останется только нажать на кнопку «Start», чтобы запустить таймер.
Посл этого программа начнет отсчет, вы увидите его на своем экране. Здесь же вы можете сделать паузу, нажав на кнопку «Pause», или отменить выключение с помощью кнопки «Abort».
 Кнопка «Pause»
Кнопка «Pause»
Краткий обзор популярных программ для отключения компьютера
| Название | Изображение | Описание |
|---|---|---|
| Switch Off | Эта программа поддерживается на всех компьютерах на операционной системе Windows. Она абсолютно бесплатна и помимо стандартного отключения она имеет и другие функции, например, такие как отключение интернет соединения по истечении заданного периода и перезагрузка компьютера. Программа на русском языке и очень удобна для рядовых пользователей | |
| Airytec Switch Off | Также бесплатная программа поддерживающая русскоязычный интерфейс. Она позволяет выполнять команды и функции, которые задает пользователь, даже на удаленных компьютерах. Она поддерживается Windows Vista и Windows 7 | |
| Таймер отключения | Был разработан в качестве средства выключения Windows, но помимо этого имеет множество других функций, например, автоматическое выключение интернета и определенных запущенных процессов, перевод компьютера в режим ожидания.
Программа весьма хорошо оптимизируется с Windows 7 и также поддерживает более старые версии Windows: Xp, Vista |
Таймер выключения с помощью Планировщика задач
Помимо вышеупомянутых действий таймер выключения можно настроить через планировщик Виндовс.
Это актуально, если компьютер необходимо выключить через продолжительное время и лень высчитывать секунды.
1. Для начала необходимо открыть стандартную панель управления, которую можно найти в меню пуск.
Выбрать все элементы панели управления и открыть пункт администрирование

Планировщик задач — панели управления Windows
2. В выпавшем меню нужно выбрать планировщик заданий и создать простую задачу.
Для удобства задачу можно назвать произвольным именем, например, «выключение в 5».

Создание задачи в панели управления
3. Нужно выбрать время запуска поставленной задачи.
Обратим внимание на то, что задача может быть поставлена однократно, либо можно настроить на ежедневное, еженедельное или ежемесячное выключение компьютера в определенное время. 4
Устанавливаем дату и время начала выполнения задачи и кликаем на кнопочку Далее внизу окна
4. Устанавливаем дату и время начала выполнения задачи и кликаем на кнопочку Далее внизу окна.
5. В появившемся окне выбираем запустить программу.

Запуск программы
6. Заходим в меню Обзор и выбираем программу С:\Windows\System32\shutdown.exe
7. В дополнительных настройках добавляем команду –s
8. Сохраняем задачу и вот уже компьютер настроен на автоматическое выключение в желаемое время.
Для того, чтобы отменить выключение компьютера в заданное время, нужно удалить поставленную задачу в планировщике.
Выключаем компьютер с планировщиком задач
Если вы не хотите скачивать и устанавливать разные утилиты, программы и гаджеты для отключения вашего компьютера, то можно воспользоваться стандартными средствами Windows 7: планировщиком задач и командной строкой (о которой я расскажу ниже).
Идем в Меню Пуск, переходим в строку поиска (Найти программы и файлы) и набираем текст «Планировщик задач».
Так же сюда можно попасть через Панель управления >>> Система и безопасность >>> Администрирование >>> Расписание выполнения задач.
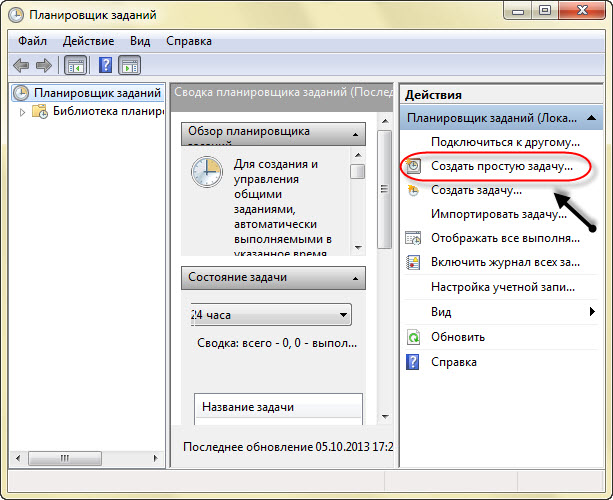
После чего в появившемся окне справа находим и переходим в Создать простую задачу. Затем создаем простую задачу, пишем Имя, Описание и нажимаем Далее.

После в триггерах нужно выбрать когда запускать нашу новую задачу, переходим на Однократно и Далее.
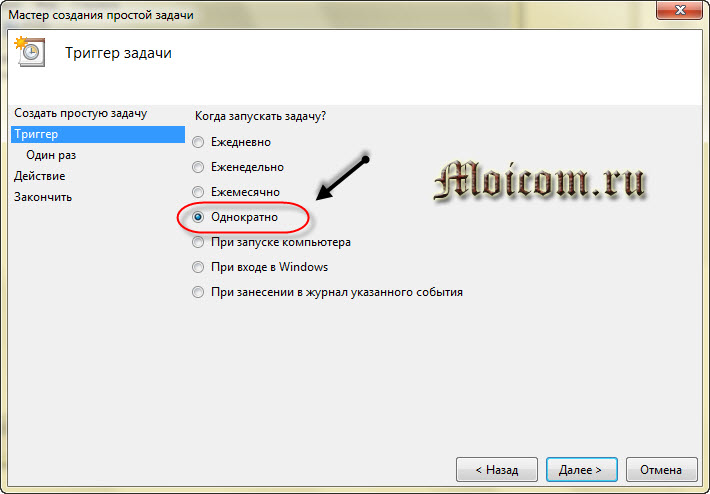
Вводим нужную дату и время, для запуска нашей задачи. Можно нажать галочку Синхронизировать по поясам.

Выбираем действие для нашей задачи — Запустить программу.
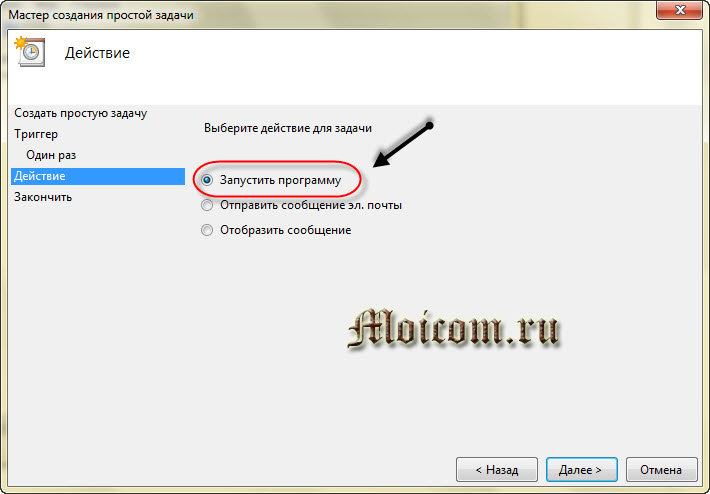
В графе программа или сценарий прописываем слово «shutdown», после добавляем аргументы «-s -f». Где символ «-s» обозначает выключение, а символ «-f» принудительное завершение всех запущенных задач (второй символ не обязательный, но я всем рекомендую его поставить).
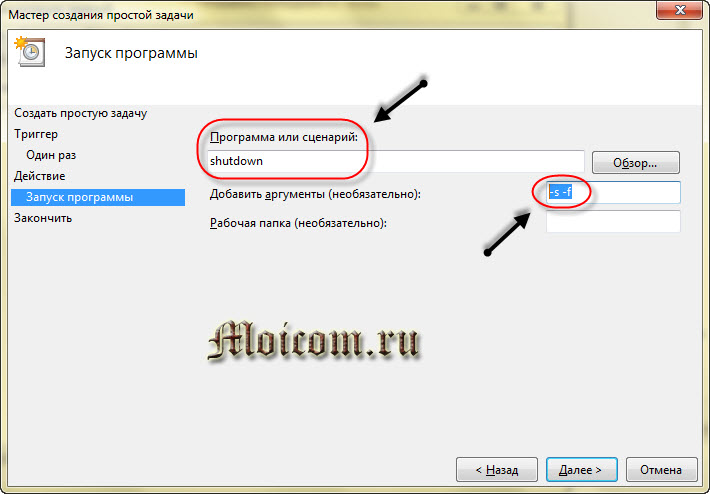
Завершаем создание нашей задачи, открывается сводка, где мы все проверяем и если нас устраивает, то нажимаем Готово.
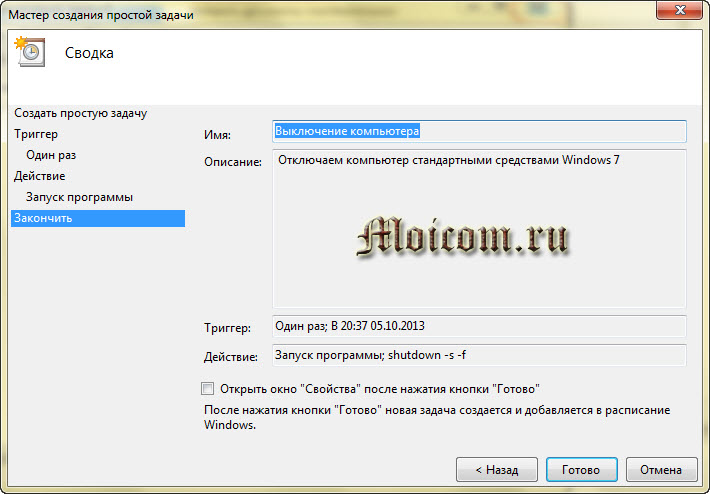
Для просмотра нашей, недавно созданной, задачи нужно вернуться в Планировщик заданий, зайти в Библиотеку планировщика заданий и в верхнем среднем окне спуститься в самый низ списка, там должна отобразиться наша задача Выключения компьютера.

Для того, чтобы изменить задачу, щелкаем по ней два раза мышкой и меняем что нужно. Для удаления задачи достаточно нажать по ней правой кнопкой мыши и выбрать слово Удалить.
Способы настройки автовыключения
Автоматически обрабатываемые команды, связанные с перезагрузкой или выключением компьютера, разработчики из Microsoft предлагают добавлять и настраивать через «Командную строку», окно «Выполнить», PowerShell или «Планировщик задач». Перечисленные инструменты предустановлены в операционной системе и не требуют прав администратора для использования.
Окно «Выполнить»
Утилита вызывается комбинацией горячих клавиш WIN + R. После появления текстовой строки для настройки таймера автовыключения требуется ввести код shutdown -s -t XXXX.
Для перезагрузки вместо «-s» стоит вписать значение «-r». XXXX следует заменить на желаемое время срабатывания, указанное в миллисекундах: 1800 — 30 минут, 3600 — 1 час и так далее.
«Командная строка»
«Командная строка», вызывается в системном меню:
- Развернуть окно «Пуск».
- В списке приложений открыть папку «Служебные».
- Разовым кликом запустить одноименный компонент.
 Запуск «Командной строки» через меню «Пуск»
Запуск «Командной строки» через меню «Пуск»
В окне консоли нужно ввести код shutdown -s -t XXXX. Настройка времени отключения измеряется в миллисекундах, и вводится вместо XXXX. Для выполнения перезагрузки используется атрибут «-r».
После запуска таймера в нижнем правом углу экрана отобразится уведомление о старте обратного отсчета до выполняемого действия.
PowerShell
PowerShell — инструмент автоматизации, разработанный в Microsoft для подготовки и последующего исполнения команд и скриптов. Для автовыключения компьютера используется код shutdown -s -t XXXX.
Запуск утилиты осуществляется путем выполнения действий:
- Открыть поисковое меню Windows 10.
- Ввести название системного компонента.
- Нажать левой кнопкой мыши в результатах по одноименному элементу.
 Запуск PowerShell через системный поиск
Запуск PowerShell через системный поиск
Откроется консоль, в которой следует прописать команду для завершения работы и нажать Enter. Соответствующее уведомление отобразится в нижнем левом углу экрана.
«Планировщик задач»
«Планировщик задач» позволяет добавлять и настраивать отдельные сценарии работы персонального компьютера: автоматический запуск программ, выключение и перезагрузка — в зависимости от желаемого результата меняется и порядок действий.
Вызывается утилита через меню «Пуск» с помощью поискового запроса. В выдаче следует кликнуть по одноименному элементу левой кнопкой мыши. Дальнейшая настройка состоит из следующих шагов:
- Подготовка задачи через заготовленный шаблон. Нужно нажать по опции «Создать простую задачу» в правой части интерфейса.
- Ввод имени и описания. Поле «Описание» можно оставить пустым, «Имя» заполнить для облегчения поиска задачи в будущем.
- Выбор триггера. Следует задать частоту выполнения скрипта.
- Настройка времени. Требуется указать дату, час и минуты срабатывания команды автовыключения компьютера.
- Выбор сценария. Необходимо выделить пункт «Запустить программу», определиться с программой или скриптом для воспроизведения. Через меню обозревателя требуется в каталоге System32 указать файл shutdown.exe.
- Ввод аргумента. Чтобы выключить компьютер, в одноименном поле нужно ввести «-s».
 Настройка таймера в «Планировщике задач»
Настройка таймера в «Планировщике задач»
«Планировщик задач» представит результат проделанных действий и коротко опишет подготовленный сценарий.
Wise Auto Shutdown – таймер с базовыми возможностями
Данный таймер обладает базовыми возможностями по отключению (перезагрузке, выходу из системы, гибернации и т.д.) компьютера как по простому таймеру, так и таймеру времени простоя (отсутствие нажатия клавиш, движение мышью), полностью бесплатен и поддерживает русский язык интерфейса.
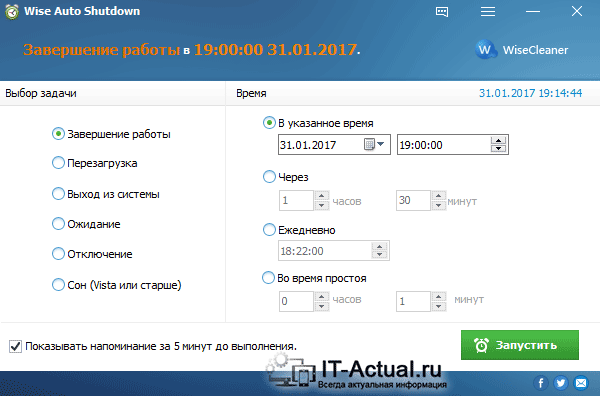 В главном и единственном окне представлены таймеры, которые могут быть заданы: в левой части выбирается задача, которая должна быть выполнена по срабатыванию таймера, а в правой части устанавливается время срабатывания.
В главном и единственном окне представлены таймеры, которые могут быть заданы: в левой части выбирается задача, которая должна быть выполнена по срабатыванию таймера, а в правой части устанавливается время срабатывания.
Если с первыми тремя и последней задачей всё понятно, то по остальным требуется некоторое пояснение:
Ожидание – гибернация (сброс данных оперативной памяти на жёсткий диск и отключение компьютера)Отключение – аналогичен завершению работы Windows
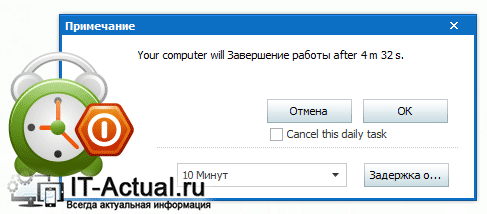 Имеется и предупреждающее окно, в котором вы можете отменить или отсрочить выключение (перезагрузку, выход из системы, гибернацию и т.д.) по сработавшему таймеру.
Имеется и предупреждающее окно, в котором вы можете отменить или отсрочить выключение (перезагрузку, выход из системы, гибернацию и т.д.) по сработавшему таймеру.
Настроек у программы практически нет, вы можете задать лишь автозапуск при загрузке системы.
Программа функционирует в операционной системе Windows и поддерживает Windows XP, Vista, 7, 8.1, 10.
Выкл компьютера по расписанию
И последний способ – вовремя выключить компьютер через «Планировщик». Подходит в тех случаях, когда вам нужно выполнять эту процедуру регулярно: ежедневно, еженедельно и т.д. Чтобы не запускать командную строку постоянно, просто установите время выключения вашего компьютера или ноутбука и все.
Сделать это:
- Зайдите в Пуск – Панель управления – Администрирование.
- Выберите «Планировщик заданий».
- В правом столбце нажмите «Создать базовую задачу».
- Введите известное имя, например «Автоматическое выключение ПК».
- Укажите, как часто нужно выполнять эту процедуру (если только один раз, то лучше выбрать один из описанных выше способов автоматического выключения компьютера).
- Настроить выключение компьютера или ноутбука (указать время и дату начала).
- Выбираем первый пункт – «Запустить программу».
- В поле «Программа» укажите завершение работы, а в поле «Аргументы» – -s -f (опция -f принудительно закрывает программы, в случае их внезапного сбоя).
- Нажмите кнопку «Готово».

Вот как установить время выключения компьютера. Ежедневная или ежемесячная настройка выполняется примерно так же. Некоторые поля будут другими, но ничего сложного в этом нет – вы поймете.
Чтобы предотвратить сбой, рекомендуется перед выходом выключить браузер и другие программы (кроме запущенной в данный момент). Также необходимо сохранить все изменения и ничего не пропустить.
Что делать, если вы хотите изменить или удалить это действие? В этом случае снова перейдите в «Планировщик» и откройте вкладку «Библиотека». Найдите свою компанию здесь (по названию) в списке и дважды нажмите левую кнопку.

В открывшемся окне перейдите в раздел «Триггеры» и нажмите кнопку «Изменить».

А потом измените настройки на свое усмотрение.

Если вам больше не нужно выключать компьютер по расписанию, перейдите в «Библиотека», выберите задачу, нажмите ПКМ, затем нажмите «Удалить».

Выключение с помощью Командной строки
Мало кто задумывался о том, что в стандартном наборе функций операционной системы уже заложена такая задача, как выключение компьютера через определенное время.
Рассмотрим поэтапно как поставить таймер на выключение компьютера виндовс:
1. Нажимаем привычный набор клавиш для открытия командной строки – Win + R и у нас появляется вот такое окошко

Командная строка Windows
2. Далее в этом окошке набираем команду shutdown –s-t. При этом 1000 – это произвольное значение времени в секундах, через которое произойдет выключение компьютера.
Для того, чтобы отменить автоматическое выключение компьютера проделываем тот же первый шаг.
В командной строке набираем:
то есть отмена поставленной задачи.
Чтобы просмотреть полный перечень возможных программ, связанных с таймером, нужно в командной строке набрать
В всплывающем окне откроется список всех доступных возможностей.
Приведем примеры:
- shutdown –s-t 1000 – выключение компьютера через произвольное количество секунд ( в данном примере 1000 секунд)
- shutdown –r-t 1000 – перезагрузка компьютера через произвольное количество секунд (в данном примере 1000 секунд)
- shutdown –h-t 1000 – переход компьютера в режим гибернации, или по-другому в спящий режим (энергосберегающий режим), через произвольное количество секунд (в данном примере 1000 секунд)
- shutdown –a – отмена поставленных задач по отключению или перезагрузки системы компьютера
Как сделать чтобы компьютер выключился через определенное время?
Всем привет! Часто бывает, что нужно выключать компьютер после завершения какой — либо задачи. При этом у нас отключены настройки перехода в спящий режим. Ведь часто при работе с компом приходится заканчивать поздно вечером или ночью. А оставлять компьютер включенным круглые сутки не хочется. Как быть?
Можно настроить компьютер на автоматическое выключение по расписанию в определенное время. Либо после выполнения конкретной задачи. Читаем далее.

Выключение ПК по таймеру Windows 10 через утилиты командной строки
В операционной системе есть готовый набор служебных команд, которые обычно вводятся при помощи командной строки. Сегодня мы будем использовать одну из этих команды для написания бат — файла. Файлы с расширением *.bat Windows воспринимает как отдельную программу.
При запуске батника компьютер начинает выполнять инструкции, которые написаны в таком файле. В нашем случае мы сегодня будем использовать команду shutdown
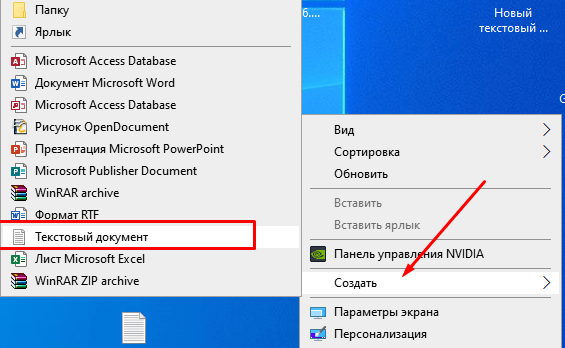
У этой команды есть некоторое количество параметров запуска на разные случаи. Отобрал самые полезные. Параметры указываются через пробел и правый слеш. Может быть указан не один параметр, а несколько. Подробнее можно посмотреть в справке по команде. Например:
- shutdown /s завершение работы компьютера. Будет небольшая задержка перед выключением и предупреждение. Компьютер будет выключен;
- shutdown /r полное завершение работы и перезагрузка компьютера. Будет предупреждение. Компьютер в итоге будет перезагружен;
- shutdown /p выключение локального компьютера без предупреждения и задержки;
- shutdown /h перевод компьютера в спящий режим. Удобно, если нужно утром включать компьютер в том же состоянии, в каком он был выключен;
- shutdown /t 000 — собственно, таймер. Вместо нулей указываем — число секунд задержки перед выключением. По умолчанию задержка всегда 30 сек. Можно уменьшить или увеличить;
- shutdown /f Принудительное закрытие запущенных приложений без предупреждения пользователей. Полезно, если есть программы которые не хотят закрываться при выключении. Рекомендуется использовать вместе с параметром /t
Теперь, когда мы разобрались, какой из параметров нам больше всего подходит, откроем»блокнот» и скопируем туда одну из наших команд.
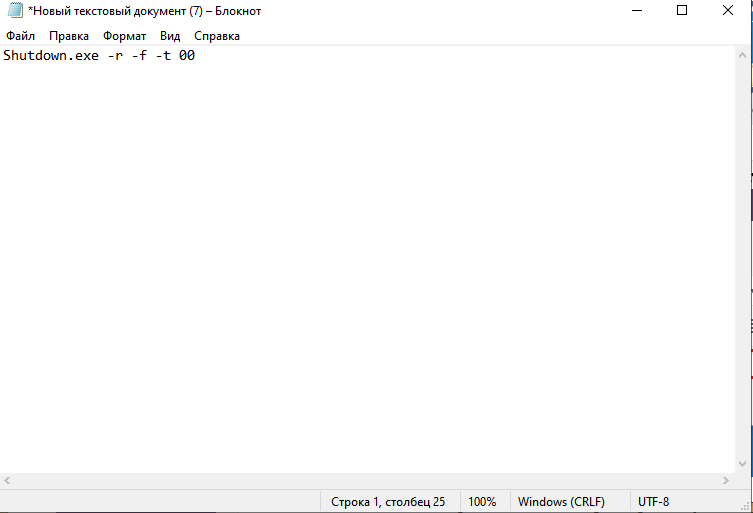
В данном примере я хочу перезагрузить свой компьютер, с принудительным закрытием всех приложений, без единой задержки.
Сохраняем наш «новый текстовый документ» с расширением bat (указать через точку!) куда-нибудь на видное место.
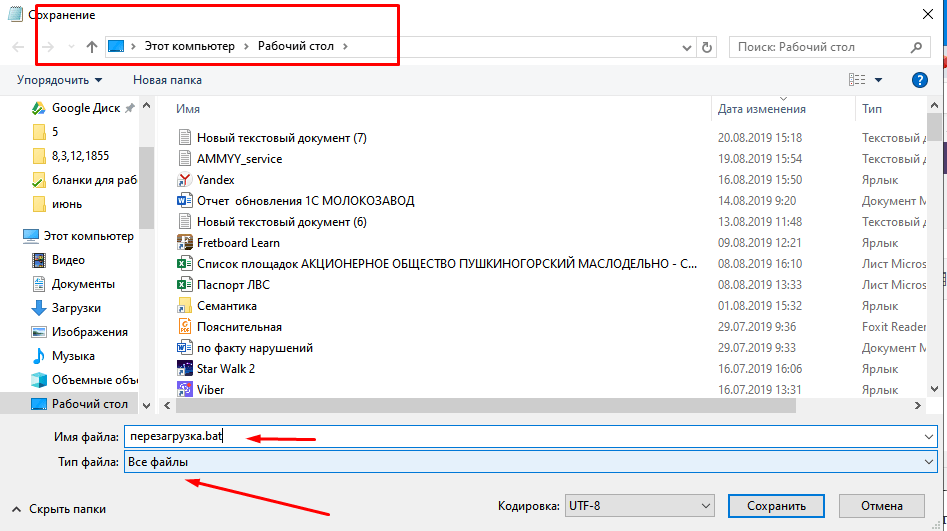
Наш «батон» готов. Для проверки его работоспособности можно клацнуть по нему мышью и посмотреть что получилось. Если все случилось, теперь нужно сказать операционной системе, в какое время суток нужно его запускать.
Выключение компьютера по времени в Windows 10 через планировщик задач
Планировщик задач — классическое средство администрирования, которому в «десятке» отданы функции автозапуска, автообновления многих программ и служб. Находим его через меню «пуск» или через поиск.
Нам нужно сейчас создать простую задачу по расписанию.
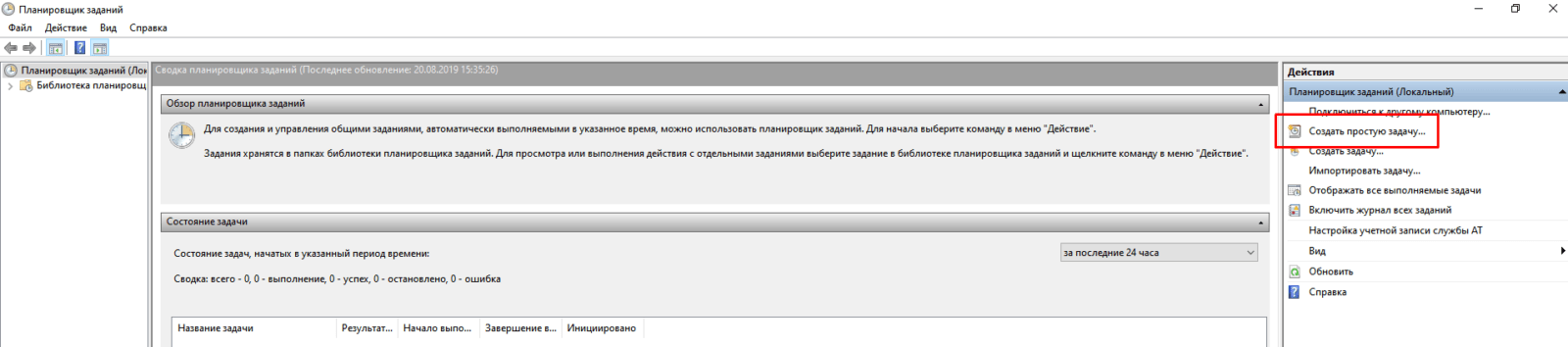
Обязательно указываем имя, (оно будет отображаться в списке)
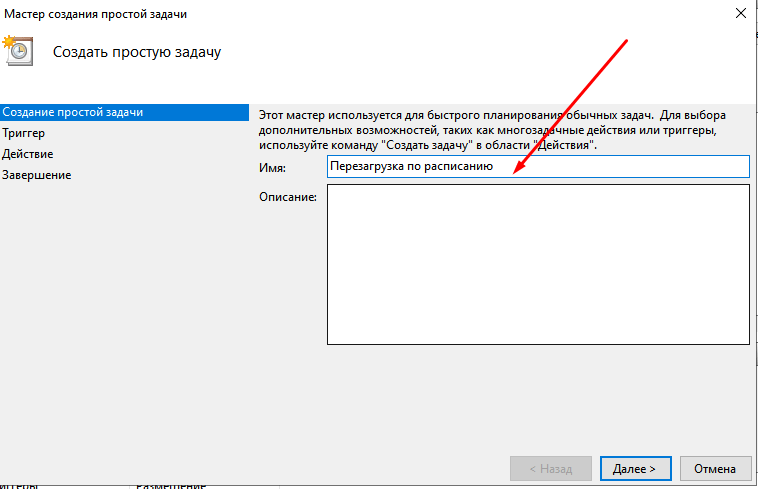
Укажем периодичность выполнения задания — у меня это будет каждый день.
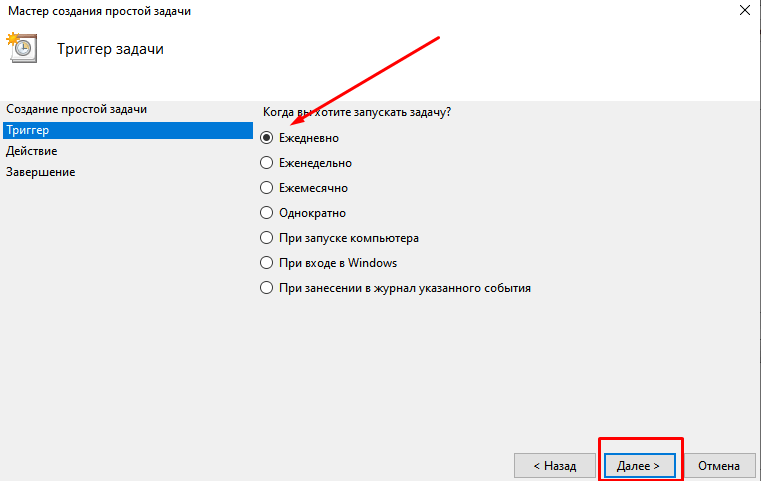
Укажем дату начала нашего задания и время в которое она должна повторяться:
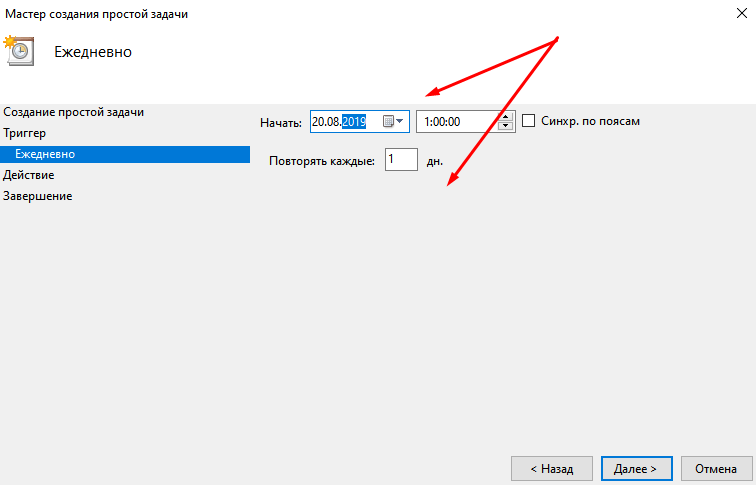
Мы будем выполнять задачу с помощью нашей самописной «программы»…
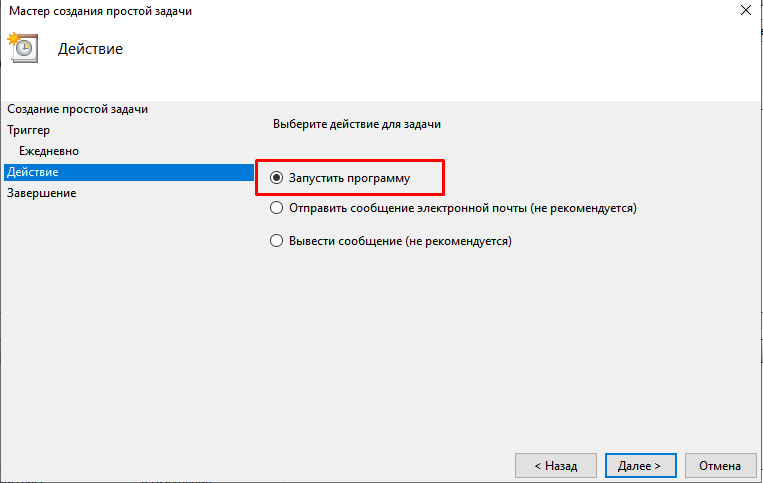
…так что на следующем этапе укажем путь к нашему файлу- батнику:
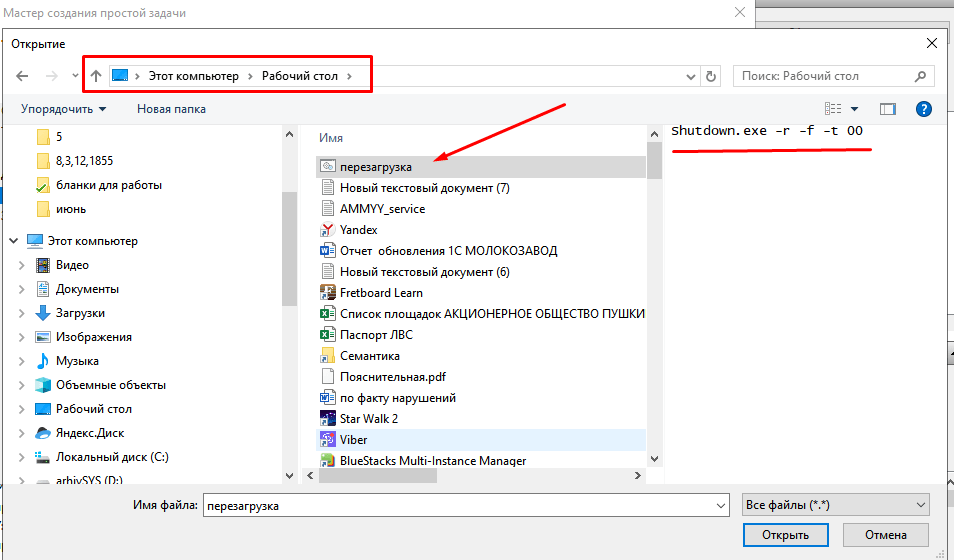
Всё. Теперь наша задача видна в списке планировщика. В любое время ее можно найти и откючить:
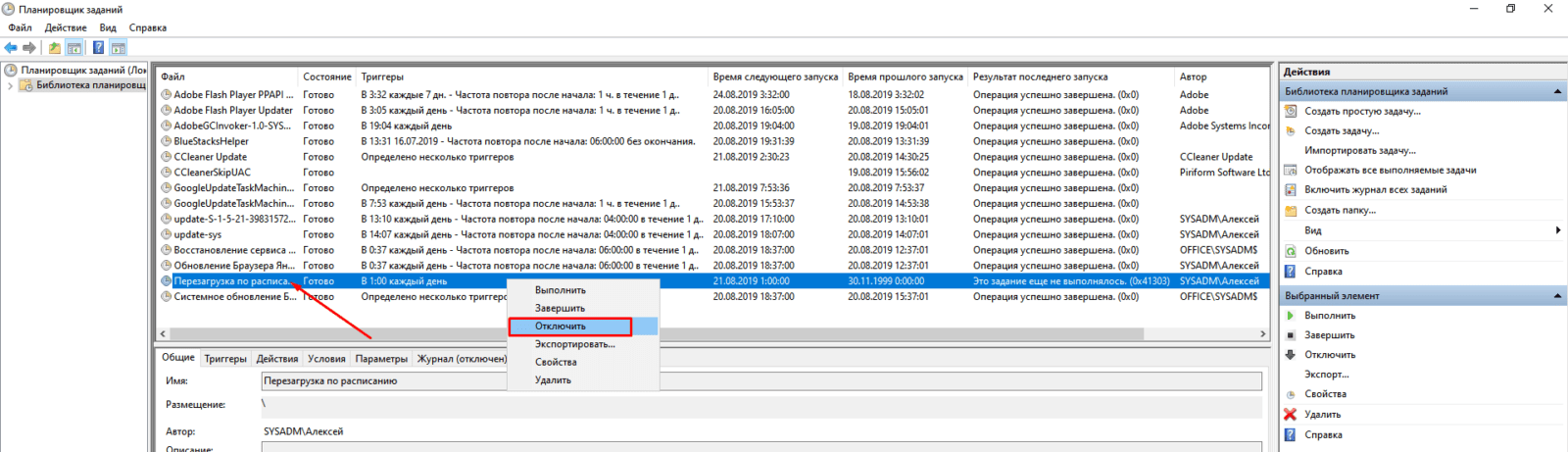
Выключение компьютера после загрузки торрента
Другой способ — это использование прикладных программ, в настройках которых уже есть такая функция. Одной из таких программ является торрент-клиент. Многие скачива ют по ночам, когда скорость скачивания выше, но зачем оставлять компьютер на всю ночь?
И здесь нам опять пригодится наш батник, только делаем его не под перезагрузку а под выключение компьютера задав нужный параметр. В планировщик заданий его включать мы не будем, а будем в «Свойства» скачиваемого конкретного торрента. После начала загрузки торрента нужно зайти в его «свойства»

По умолчанию в настройках выбора файла стоят exe; но мы указываем «Все файлы» и тогда «Проводник» увидит» наш батник:
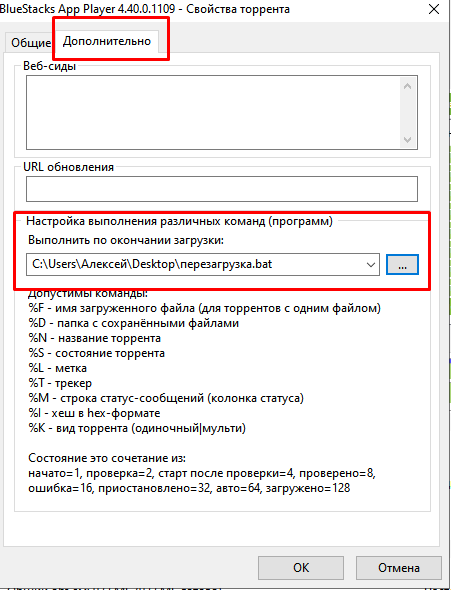
В «настройках» торрент-клиента можно найти уже готовые настройки по выключению компьютера или переводу его в спящий режим. Можно использовать их, когда у вас в торренте много активных закачек:
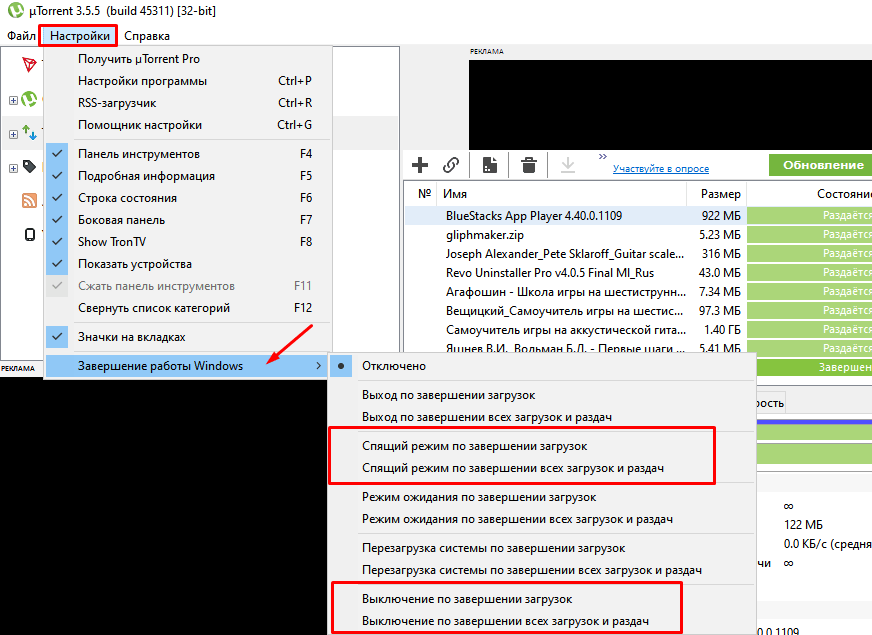
Вот пожалуй и все. У многих программ свои настройки; часто есть просто галочка с названием «Выключить при завершении». Используйте, всего вам хорошего!
Комбайн PowerOff
Этой программой я пользуюсь уже много лет и мне всё нравится. PowerOff не требует установки и работает сразу после скачивания. Хоть она уже давно не обновляется, тем не менее все функции работают отлично. Поначалу может показаться, что программа сложновата, но не обязательно вникать во все функции, которых немало:
- Таймер выключения компьютера по времени или по расписанию
- Выбор действия после срабатывания события
- Winamp, CPU и Internet –зависимые таймеры
- Встроенный ежедневник
- Встроенный планировщик задач
- Управление программой с помощью горячих клавиш
- Управление программой WinAmp
- Автозапуск вместе с Windows
По умолчанию всё настроено нормально, можно ничего не менять, а сразу использовать программу. Для включения обычного таймера достаточно пары кликов.
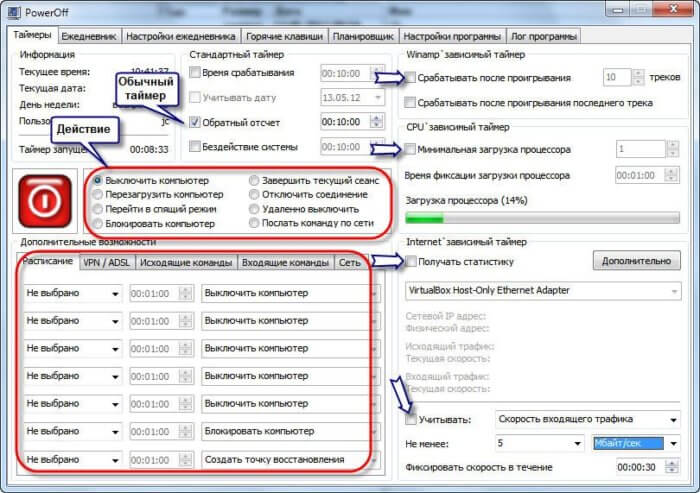
Чтобы компьютер выключился по истечении указанного времени, ставим галочку на «Обратный отсчёт». Справа от слов «Таймер запущен» пишется сколько осталось до срабатывания события. Для срабатывания в точное время ставим галочку «Время срабатывания» и устанавливаем нужное время.
Иногда не известно, когда компьютеру нужно отключиться или лень считать. На этот случай в PowerOff предусмотрено несколько вариантов.
CPU-зависимый таймер
Если компьютер должен выключаться после выполнения ресурсоёмкой задачи.
- Ставим галочку «Минимальная загрузка процессора»
- справа указываем проценты максимальной нагрузки
- выставляем «Время фиксации загрузки процессора».
Теперь, если компьютер будет загружен менее, чем вы указали, в течении указанного времени, то он выключиться.
Internet – зависимый таймер
Для выключения по окончании скачивания больших файлов из интернета.
- Ставим галочку «Получать статистику»
- выбираем отслеживаемый сетевой интерфейс, например Wi-Fi
- затем ЧТО учитывать, например «Скорость входящего трафика»
- и минимальный порог скорости
- а также вводим количество секунд или минут в параметр «Фиксировать скорость в течение».
Теперь, при фиксации в течении указанного времени входящей скорости менее чем мы указали, произойдёт завершение работы.
WinAmp – зависимый таймер
Очень полезная функция для тех, кто любит засыпать под любимую музыку, и при этом пользуется плеером WinAmp. Просто ставим галочку «Срабатывать после проигрывания» и ставим сколько треков нужно проиграть, либо после последнего трека. Эту функцию могут также использовать пользователи Foobar2000. Для этого есть специальный плагин для Foobar2000 «WinAmp API Emulator», который заставляет другие приложения считать что он – это WinAmp.
Сегодня большинство видео- и аудиоплееров имеют функцию автоматического выключения, ищите в интерфейсе и настройках.
Можно отметить хоть все способы, тогда выключение произойдёт при достижении первого события.
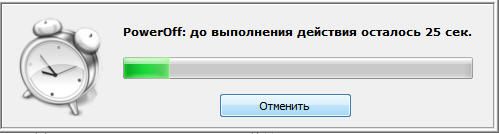
При появлении такого окошка ещё можно остановить процесс отключения компьютера. Значение в секундах задаётся в настройках программы. Там же можно включить автозапуск и посмотреть другие настройки.
Кроме завершения работы, можно выбрать другое действие:
- Перезагрузить компьютер
- Перейти в спящий режим
- Блокировать компьютер
- Завершить текущий сеанс пользователя
- Отключить (разорвать) сетевое соединение
- Удалённо выключить другой компьютер
- Послать команду по сети
Также можно спланировать расписание на каждый день, но тут уж сами разберётесь.
Уложить компьютер спать и потом во время разбудить умеет Time PC.
Небольшая, но от того не менее полезная программа выключения компьютера по времени, которая умеет в заданное время перевести компьютер в состояние гибернации, а потом в соответствии с расписанием его разбудить. Программа Time PC имеет встроенный планировщик на семь дней, есть функция автозагрузки вместе с системой.

Режим гибернации по сравнению со спящим режимом – как летаргический сон, когда в отличие от последнего, не шумят кулеры, и внешне компьютер кажется выключенным. Все, что было на момент перехода к гибернации в оперативной памяти, записывается на винчестер, а потом при пробуждении восстанавливаются все открытые окна и приложения. Для того, чтобы это работало, необходимо в системе BIOS разрешить использовать режим S3, о чем более подробно я уже рассказывал в этом материале. Не забудьте «Разрешить таймеры пробуждения» в настройках режима сна в разделе управления электропитанием, для того чтобы программа имела возможность по расписанию вывести компьютер из режима гибернации.
Таймер выключения компьютера средствами Windows
-
Чтобы вручную создать таймер выключения, запустите команду Выполнить (Windows + R)
- Введите команду shutdown -s -t XXXX, где «XXXX» должен быть временем в секундах, которое должно пройти, прежде чем компьютер выключится.
Например, если вы хотите, чтобы компьютер отключился через 2 часа, команда должна выглядеть так
shutdown -s -t 7200
Если хотите выключить через 1 час
shutdown -s -t 3600
Секунды в минутах:
- 5 минут = 300 секунд
- 10 минут = 600 секунд
- 15 минут = 900 секунд
- 20 минут = 1200 секунд
- 25 минут = 1500 секунд
- 30 минут = 1800 секунд
- 35 минут = 2100 секунд
- 40 минут = 2400 секунд
- 45 минут = 2700 секунд
- 50 минут = 3000 секунд
- 55 минут = 3300 секунд
- 60 минут = 3600 секунд
Если вы хотите перезагрузить (не отключить) компьютер с задержкой, вместо этого используйте shutdown -r -t XXXX.
Чтобы отменить таймер, снова откройте окно «Запуск» или «Командная строка» и введите «shutdown -a».
Создание ярлыка таймера выключения
Если вам нужно регулярно использовать таймер выключения, вы можете сделать этот трюк еще на один шаг, превратив его в ярлык на рабочем столе.
- Щелкните правой кнопкой мыши на рабочем столе, наведите указатель мыши на «Создать» и выберите «Ярлык» в боковом меню.
-
В поле пути введите «shutdown -s -t XXXX» и нажмите «Далее».
- Введите имя для ярлыка (например, «Выключение 1 час») и нажмите « Готово» .
Каждый раз, когда вы дважды щелкаете ярлык выключения, запускается таймер. Чтобы отменить таймер, вы можете создать вторую комбинацию с помощью shutdown -a или ввести команду shutdown -a в командной строке.
Чтобы изменить время таймера выключения, щелкните правой кнопкой мыши значок ярлыка, выберите « Свойства» и измените значение секунд в поле «Цель». Внутри свойств вы также можете назначить другое изображение в качестве значка.
Программа для создания таймера выключения компьютера
Если вы не хотите создавать несколько ярлыков таймера сна или постоянно редактировать то, которое вам нужно для размещения разных временных интервалов, или если вы просто хотите графический интерфейс, вам лучше установить специальную программу, например,
- PC Sleep
- Sleep Timer 2
Эти программы предоставят вам дополнительные возможности, такие как возможность выхода из системы, спящий режим, установка точного времени выключения или закрытие после продолжительности бездействия.
- Нажмите «Windows-X», чтобы отобразить меню «Power User» и нажмите «Панель управления», чтобы открыть его. Нажмите ссылку «Система и безопасность», а затем ссылку «Администрирование». Дважды щелкните ярлык «Планировщик заданий», чтобы запустить утилиту.
- Нажмите «Создать задачу» на панели «Действия», чтобы отобразить окно «Создать задачу». Введите имя для своей новой задачи — например, «Задача завершения» — в поле «Имя». Нажмите кнопку «Запустить, был ли пользователь включен или нет», чтобы убедиться, что выключение происходит, даже если пользователь не вошел в систему.
- Перейдите на вкладку «Триггеры» и нажмите кнопку «Создать», чтобы создать новый триггер. Убедитесь, что в раскрывающемся меню «Начать задачу» выбрано «В расписании». Нажмите переключатель «Одноразовый», если вы не хотите повторять задачу; в противном случае нажмите «Ежедневно», «Еженедельно» или «Ежемесячно». Выберите дату и время начала из полей «Старт». Установите флажок «Включено», чтобы включить задачу, как только вы ее создадите., Чтобы остановить задачу автоматически через определенный период времени, установите флажок «Истереть» и выберите дату и время. Нажмите «ОК», чтобы сохранить триггер.
- Перейдите на вкладку «Действия» и нажмите кнопку «Создать», чтобы создать новое действие. Убедитесь, что опция «Запустить программу» выбрана из раскрывающегося списка «Действие». Введите «shutdown.exe» (без кавычек) в поле «Программа / сценарий», а затем введите «/s /f» (без кавычек) в поле «Добавить аргументы (необязательно)». Нажмите «ОК», чтобы сохранить действие.
- Нажмите «ОК», чтобы сохранить задание. Задача отображается в разделе «Активные задачи» на панели «Сводка планировщика заданий».