Ярлыки приложений на рабочем столе xiaomi (redmi): как добавить и как удалить
Содержание:
- Как удалить ярлыки удаленных приложений
- Как удалить значок щита
- Как удалить приложение с устройства?
- Убираем ярлыки
- Как убрать ярлыки с панели задач
- Способ 1. Как удалить ярлык или виджет с рабочего стола Андроид через системную корзину
- Как поменять значок ярлыка
- Как удалить виджет с экрана?
- Как удалить дублированные ярлыки
- Как изменить свойства и внешний вид, в том числе системных ярлыков WIndows 7 («Корзина» и других)
- Очистка рабочего стола от ненужных сторонних и системных ярлыков
- Удаление с рабочего стола неудаляемого ярлыка
- Как изменить размер: уменьшить/увеличить
Как удалить ярлыки удаленных приложений
С самого первого дня покупки владельцы смартфона скачивают различные игры и приложения. Многие из них со временем теряют актуальность, поэтому их удаляют. Значки же при этом остаются, создавая хаос на рабочем столе. Удалить их можно любым из описанных выше методов.
Зачастую многие программы удаляются не полностью. После деинсталляции в памяти устройства может оставаться программный кэш, который снижает производительность процессора. Чтобы избавиться от ненужного балласта, очистить дисплей, а заодно оптимизировать работу гаджета, целесообразно просканировать систему с помощью специальных служебных утилит, например, Clean Master.
Для этого понадобится:
- Скачать и установить программу на смартфон;
- Разрешить доступ к файлам и программам;
- Выбрать опцию « Мусор»;
- Запустить процесс нажатием клавиши «Удалить».

Как удалить значок щита
Очень часто пользователи замечают, что возле ярлыков появляется значок щита и непонятно откуда он взялся и как его удалить. Тут не потребуется никаких сложных махинаций. Если вам действительно так сильно мешает этот значок, удалить его не составит труда.
Дело в том, что данный значок обозначает то, что вы получили программу из ненадежного источника. А такие файлы (в теории) может запускать только «Администратор». Поэтому, чтобы значок щита исчез, нужно раз и навсегда получить права «Администратора» в своей операционной системе.
Делается это следующим образом:
- Заходим в меню операционной системы и переходим к «Командной строке».
Щелкаем по значку логотипа Виндовс, затем по папке «Служебные — Windows», правой кнопкой мышки щелкаем по утилите «Командная строка»
- Запускаем ее. Но запускаем обязательно от имени «Администратора».
В открытом меню щелкаем по пункту «Дополнительно», затем по пункту «Запуск от имени администратора»
- И вот перед вами открылась «Командная строка». Чтобы добиться того, чего мы хотим, нужно ввести в нее следующую строчку: «net user Администратор /active:yes».
В поле вводим команду «net user Администратор /active:yes», щелкаем «Enter»
Теперь, когда вы будете включать компьютер, наряду с другими пользователями, вы сможете выбрать «Администратора». Заходя через эту учетную запись, вы получите доступ ко всем правам «Администратора», а значки щита исчезнут с ярлыков.
Стоит иметь в виду, что вы заходите от имени нового пользователя, поэтому рабочий стол будет полностью пуст.
Как удалить приложение с устройства?
Рассмотрим, как удалить виджеты на Android. Для того чтобы освободить память в смартфоне или планшете, необходимо полностью убрать неиспользуемые виджеты, используя Root-права. По сути это такая же операция, как и удаление обычных программ.
Несколько сложнее дело обстоит с ликвидацией виджетов, программ, так как они являются самостоятельными приложениями, поэтому избавляться от них следует по отдельности. Допустим, если у вас установлено приложение GO Launcher, то для удаления его виджетов нужно открыть перечень приложений и отметить те программы, которые относятся к лаунчеру (они начинаются со слова GO).
Тем пользователям, у которых используется операционная система Android 4.2 Jelly Bean, необходимо знать, как отключить виджеты на Андроид с подобной версией.
В этом случае можно использовать специальные приложения, например, Lockscreen Policy, в которых есть специальная опция для управления Android-виджетами (программу можно скачать с сервиса Google Play). Интерфейс программы прост и интуитивно понятен даже неопытному пользователю Android. С ней вы легко решите проблему с удалением ненужных программ.
Теперь вы сможете самостоятельно избавляться от ненужного софта не только с рабочего стола, но и с вашего Android-устройства.
Жми «Нравится» и читай лучшие посты на Facebook 16.05.2019

Удалить виджет «Google Поиска» можно практически на любом смартфоне. Однако способ может меняться в зависимости от оболочки, которая отличается от производителя к производителю. В большинстве случаев удалить виджет «Google Поиска» можно так же, как и любой другой. Для этого достаточно удерживать палец на виджете, после чего переместить его в область удаления (в некоторых прошивках располагается сверху) либо нажать на крестик.
Другое дело, что некоторые вендоры почему-то не предусматривают такой возможности по умолчанию, вынуждая пользователей прибегать к компромиссным мерам. Одна из таких предполагает полную остановку Google.
Убираем ярлыки
Убрать значки ярлыков с десктопа можно несколькими способами, все зависит от желаемого результата.
- Простое удаление.
- Группировка с помощью софта от сторонних разработчиков.
- Создание панели инструментов системными средствами.
Способ 1: Удаление
Данный способ подразумевает обычное удаление ярлыков с рабочего стола.
- Файлы можно перетащить в «Корзину».
Кликнуть ПКМ и выбрать соответствующий пункт в меню.
- Полностью стереть с диска сочетанием клавиш SHIFT+DELETE, предварительно выделив.
Способ 2: Программы
Существует категория программ, позволяющих группировать элементы, в том числе и ярлыки, благодаря чему можно иметь быстрый доступ к приложениям, файлам и системным настройкам. Такой функционал имеет, например, True Launch Bar.
- После скачивания и установки программы необходимо кликнуть ПКМ по панели задач, открыть меню «Панели»и выбрать нужный пункт.
После этого возле кнопки «Пуск» появится инструмент TLB.
Теперь можно запускать программы и открывать папки прямо из панели задач.
Способ 3: Системные инструменты
Операционная система обладает похожей на TLB функцией. Она также позволяет создать пользовательскую панель с ярлыками.
- Первым делом помещаем ярлыки в отдельную директорию в любом месте диска. Их можно отсортировать по категориям или другим удобным способом и расположить в разных подпапках.
Заключение
Теперь вы знаете, как убрать значки ярлыков с рабочего стола Windows. Два последних способа весьма схожи между собой, но TLB дает больше возможностей по настройке меню и позволяет создавать пользовательские панели. Вместе с тем системные средства помогают решить задачу без лишних манипуляций по скачиванию, установке и изучению функций сторонней программы.
Как убрать ярлыки с панели задач
Мешающие лишние значки бывают еще и на панели задач. Часто некоторые программы самовольно добавляют свои значки на панель, чтобы постоянно маячить у пользователя перед носом. Но их тоже можно убрать и делается это достаточно легко.
-
Функциональной клавишей нужно нажать по панели задач на пустом месте, и перейти в «Свойства».
-
В появившемся окне нужно перейти к разделу «Панель задач», после чего найти клавишу «Настроить» и нажать на нее.
-
Вы увидите экран, в котором перечислены абсолютно все значки, отобажающиеся на панели задач. Конечно же, некоторые из них нужны для комфортной работы, но многие можно просто убрать, чтобы они не мешались.
-
Регулируется отображение значков тремя позициями, в зависимости от того, хотите вы, чтобы значок отображался, не отображался или отображался только тогда, когда вам поступили уведомления от программы.
-
После того как вы поставили нужную вам позицию напротив каждого значка, нажмите «ОК».
Способ 1. Как удалить ярлык или виджет с рабочего стола Андроид через системную корзину
Данный метод удобен тем, что не требует работы с настройками системы. Все происходит на главном экране смартфоне:
- Выбираем ненужную программу
- Задерживаем палец на ярлыке
- Дожидаемся появления выбора Убрать/Удалить
- Перетаскиваем иконку к нужному пункту
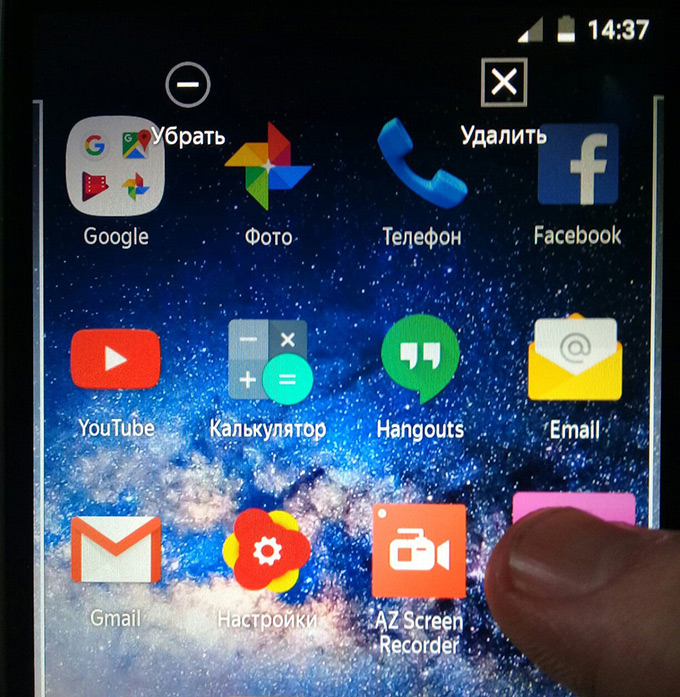
Чтобы просто стереть иконку с рабочего стола, достаточно выбрать команду «Убрать». При этом программа останется в меню смартфона, откуда ее можно в любой момент вернуть на главный экран. А вот команда «Удалить» деинсталлирует приложение.
Стоит отметить, что данный способ действует только со сторонними приложениями. У системных программ получится только убрать иконки с рабочего стола.
Как правило, после удаления любого приложения, в памяти мобильного устройства остается, так называемый, кэш – остаточные файлы, которые нагружают процессор и переполняют внутреннюю память. Поэтому после удаления программы или виджета, мы рекомендуем воспользоваться приложением для очистки мусора, например, Clean Master:
- Установите приложение на смартфон
- Дайте программе доступ к файлам
- Нажмите на кнопку «Мусор»
- Нажмите «Удалить»
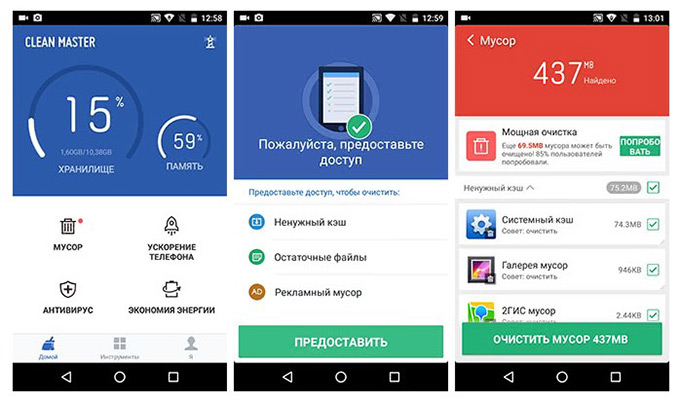
Утилита тщательно просканирует смартфон и удалит весь лишний кэш.
Как удалить виджет с рабочего стола Андроид? Точно так же, как и ярлык. Зажимаете палец на виджете, дожидаетесь появления команды «Убрать» и тянете к ней виджет.
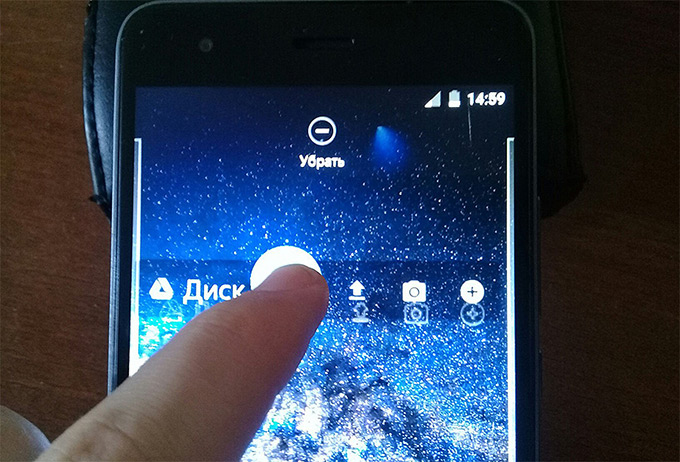
Практически все лаунчеры и прошивки поддерживают огромное количество рабочих столов, что может создать пользователь. Другое дело, что пользоваться, скажем, 10 рабочими столами непросто — приходится долго искать нужное приложение. Удобнее сгруппировать приложения и разместить их в папках. В этом случае может возникнуть вопрос — как удалить лишние рабочие столы?
На самом деле удалять лишние рабочие столы очень просто, но нужно помнить, что некоторые прошивки вообще не поддерживают удаление рабочих столов! Впрочем, такие сегодня встречаются редко.
В качестве примера возьмем прошивку TouchWiz на смартфоне Samsung Galaxy. Чтобы удалить рабочий стол, нужно сделать щипок по экрану (да-да, прислоняете пальцы к экрану и делаете щипок). Вы увидите такую картину:
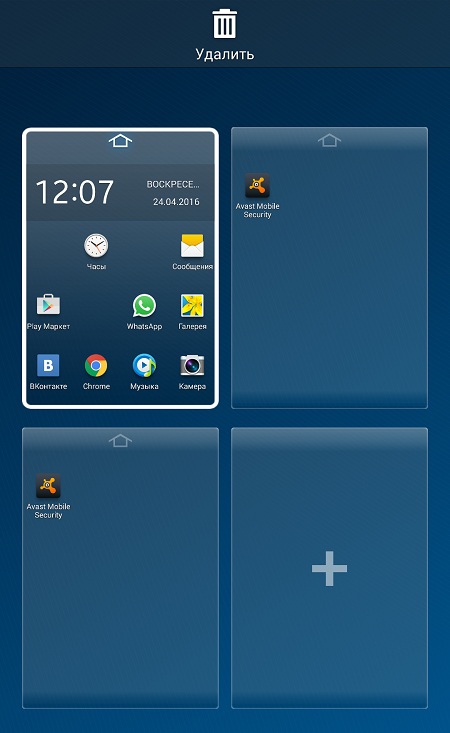
Это рабочие столы. Чтобы удалить какой-то из них, просто перетащите рабочий стол на значок с корзиной в верхней части экрана.
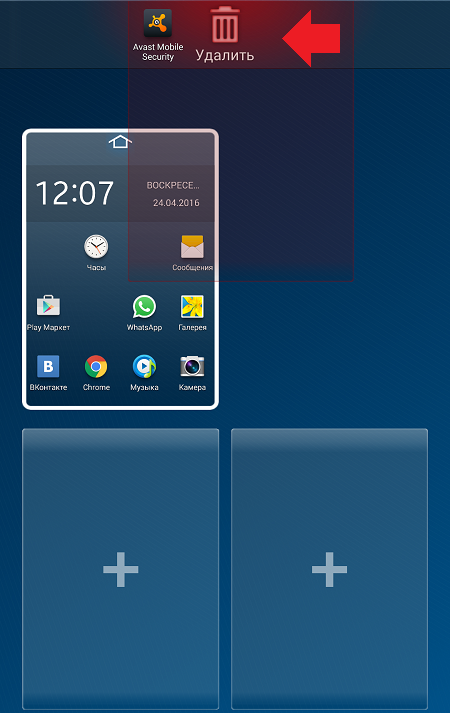
Рабочий стол удален вместе с ярлыками приложений (сами приложения не удаляются).
Все, от вас больше ничего не требуется. Кстати, вместо щипка может использоваться долгий тап на рабочем столе или же двойной тап по экрану в зависимости от прошивки или вида лаунчера.
На других прошивках схема может быть иной. К примеру, для создания нового рабочего стола нужно просто перенести ярлык приложения в сторону и рабочий стол будет создан автоматически. Для того, чтобы удалить такой рабочий стол, сначала нужно убрать с него все ярлыки приложений — либо перенести их на другой рабочий стол, либо просто удалить.
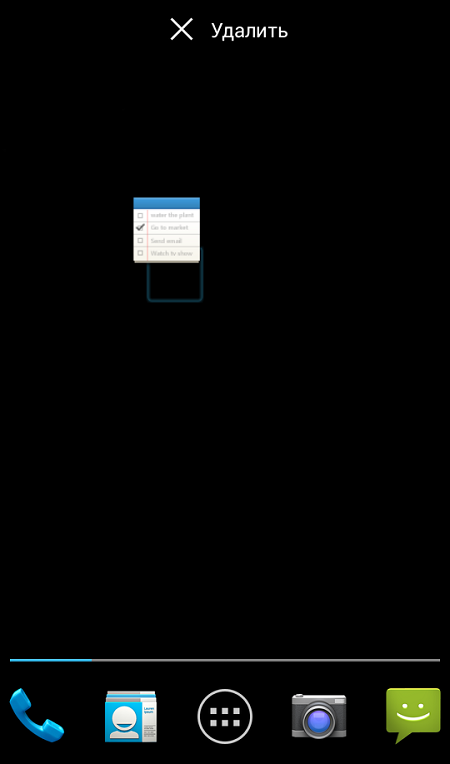
В таком случае рабочий стол будет удален автоматически
Обратите внимание, что в некоторых прошивках есть возможность удаления приложений сразу с рабочего стола. Если вы переносите ярлык в корзину, вместе с ним удаляется и приложение
Если это ваш случай, ярлыки нужно перенести на другой рабочий стол, а не удалять их.
Как в дефолтном лаунчере изменить количество рабочих столов?
По умолчанию столов 5.
Все старые инструменты для изменения, которые были в 3.2 изъяты.
Хочется настроить именно дефолтный лаунчер.
- Вопрос задан более трёх лет назад
- 136049 просмотров
Попробуйте Trebuchet Launcher. Это тот же стоковый лаунчер ICS, только с фичами. Команда CyanogenMod его разрабатывают, если не ошибаюсь.
Особенности: Изменяемое количество рабочих экранов Отключаемая панель поиска Приложения отделены от виджетов в главном меню Возможность изменения размера любого виджета Индикатор прокрутки на домашнем экране и в меню приложений Включение и отключение автоповорота Сортировка приложений в главном меню (дата, размер и т.д.)
Как поменять значок ярлыка
Часто пользователям хочется сменить значок ярлыка на какую-нибудь картинку, чтобы он смотрелся красивее. Это вполне себе можно сделать, главное найти подходящую картинку и потом не запутаться в ярлыках. Тут даже не потребуется каких-либо дополнительных программ, все уже предусмотрено в операционной системе.
Что бы сменить значок ярлыка:
-
Щелкните по нужной папке или файлу правым кликом мышки, затем левым кликом мышки по пункту «Свойства».
Щелкаем правой кнопкой мышки по нужной папке или ярлыку программы
-
По умолчанию откроется окна на закладке «Общие», щелкните по закладке «Настройка», в нижней части окна нажмите на кнопку «Сменить значок».
Переходим в закладку «Настройка», нажимаем внизу окна на кнопку «Сменить значок»
-
В открытом окне из списка выберите понравившийся значок, щелкните по нему, затем нажмите «ОК».
Левым кликом мышки выделяем понравившийся значок, нажимаем «ОК»
-
Для подтверждения нажмите «Применить», затем «ОК».
Нажимаем «Применить», затем «ОК»
Папка с новым значком
Чтобы узнать, как сменить значок на ярлыке на понравившуюся вам картинку, посмотрите следующее видео.
Как удалить виджет с экрана?
Устанавливая приложение, например Яндекс Деньги, на устройстве появляется и виджет. Интерактивный ярлык предназначен для отображения текущего состояния программы, баланса, прогноза погоды и другой доступной информации.
Чтобы добавить или удалить виджет приложения, нужно сделать следующее. Коснуться пустого места на рабочем столе, задержать до появления специального меню.
Коснуться иконки «Виджеты». После этого открывается меню имеющихся расширений.
Следует выбрать виджет, удерживая его, перетащить на рабочий стол.
Удалить виджет с рабочего стола можно обычным путем:
- Коснуться его на несколько секунд.
- Перетащить за значок и удалить в верхней части экрана.
Для корректной работы и предотвращения нарушения работы устройства рекомендуется не удалять те приложения, в назначении которых пользователь не уверен.
Важно знать, что открытый root-доступ может стать ограничением для работы некоторых приложений, например банковских клиентов со встроенным антивирусом или системой безопасности. 20 января 2015
20 января 2015
Для привлечения большего числа покупателей к своей продукции многие компании, выпускающие мобильные устройства, оснащают их новейшими функциями и сервисами, чтобы владелец гаджета чувствовал себя комфортно. К таким функциям относятся виджеты — графические объекты, которые располагаются на экране смартфона или планшета. Они предназначены для выполнения определённых действий, отображают какую-либо информацию или просто украшают используемое пространство. Однако, зачастую, многие современные программы вовсе не нужны обычным пользователям. Следовательно, каждый потребитель должен иметь представление о том, как удалить виджет Android и самостоятельно управлять наличием сервисов.
Как удалить дублированные ярлыки
Несовершенства прошивки или некорректное функционирование лаунчера часто способствуют тому, что ярлыки появляются не только в меню смартфона, но и на главном экране. По мере их скапливания, рабочая область захламляется настолько, что отыскать значок нужной программы становится проблематично. Для их удаления в OS Android предусмотрено несколько вариантов: группирование в специально созданную папку, перетаскивание в корзину или удаление через системное меню. Зачастую дублирование иконок происходит из-за особенностей настроек приложений либо непосредственно сервиса Play Market.
Чтобы отключить функцию создания дублей, достаточно выполнить несложные действия:
- Зайти в магазин приложений Google.
- Нажать на значок в виде трех вертикальных точек.
- Через выпавшее меню перейти в раздел «Настройки».
- В списке доступных опций отыскать строку «Добавлять значки установленных приложений на главный экран».
- Деактивировать команду, сняв галочку напротив либо передвинув ползунок влево (на моделях (Samsung).
Как изменить свойства и внешний вид, в том числе системных ярлыков WIndows 7 («Корзина» и других)
Мы подобрались к самому интересному способу взаимодействия со значками — к изменению их внешнего вида. Обычно каждый пользователь стремится сделать свой «Рабочий стол» более приятным глазу. Особенно тщательно к этому вопросу подходят геймеры и дизайнеры, они стремятся не просто поменять вид значка, но сделать каждый элемент тематически соответствующим общей выбранной концепции, единому стилю, гармоничной цветовой гамме или просто необычному дизайну. Увлечёнными профессионалами и любителями создаются целые коллекции иконок, доступные для скачивания платно и бесплатно на различных сайтах и форумах.
Изменяют обычно только значки папок и отдельных файлов. И вот почему — иконки каждого приложения делаются уникальными самими разработчиками специально для того, чтобы программу можно было узнать из тысячи других и быстро найти среди множества значков. На привычный логотип человек реагирует быстрее, чем на чтение подписи к значку. Изменение иконки программы может даже запутать пользователя и привести к замедлению работы, необходимости поиска ярлыка или самой программы для запуска. Значки отдельных файлов обычно имеют пиктограмму той программы, через которую их можно открыть, что также бывает полезно для быстрой визуальной типизации файлов — то есть однозначного определения, текстовый это файл, графический или иной.
Поэтому прежде чем кардинально менять все значки, стоит сначала продумать концепцию и систему. Правильный подбор значков поможет не только улучшить визуальное восприятие «Рабочего стола», но и ускорить работу.
Изменение внешнего вида обычных значков
Для изменения внешнего вида ярлыков сделайте следующее:
- Щёлкните правой кнопкой мыши по значку и выберите пункт «Свойства».
-
Перейдите на вкладку «Настройка» и нажмите в самом низу кнопку «Сменить значок».
- Вам будет предложен стандартный встроенный набор значков, вы можете выбрать из него и нажать кнопку «ОК».
-
Также вы можете заранее скачать с проверенного ресурса набор понравившихся значков. Тогда после выполнения пункта 2 данной инструкции, нажмите на кнопку «Обзор…», затем найдите папку, в которую вы сохранили скачанный набор иконок и выберите нужную картинку из этой папки. Нажмите «ОК».
Изменение внешнего вида системных значков
Такой способ подойдёт для смены иконок значков «Компьютер», «Документы», «Корзина». Кстати, для «Корзины» можно будет выбрать даже два значка, так как она имеет два состояния — пустая и полная.
- На свободном месте «Рабочего стола» нажмите правой кнопкой мыши и выберите команду «Персонализация», затем слева вкладку «Изменение значков рабочего стола».
- В окне «Свойства: Экран» выберите вкладку «Рабочий стол», а затем внизу нажмите кнопку «Настройка рабочего стола…».
-
В следующем окне «Элементы рабочего стола» отобразится список системных значков, нажмите на нужный и выберите «Сменить значок…»
- Далее проделайте шаги аналогичные смене иконки обычной папки, описанные в инструкции выше.
Переименование
Ещё одна простая операция, которая может улучшить отображение и восприятие ярлыка — это изменение его названия. Для модификации надписи нужно щёлкнуть по значку правой кнопкой мыши и выбрать пункт «Переименовать». Того же результата можно добиться, нажав на клавиатуре F2. Затем нужно ввести новое название ярлыка и нажать клавишу Enter.
Изменение свойств
И, наконец, можно изменить свойства ярлыка — то есть поменять опции, прописанные в нём и влияющие на вызов программы, на которую он ссылается.
Для этого нужно щёлкнуть правой кнопкой мыши по ярлыку и выбрать пункт «Свойства». Основные параметры прописаны на вкладке «Ярлык». Там пользователь может прописать дополнительные ключи запуска программы в поле «Объект», выбрать, в каком окне будет запускаться приложение и поменять другие характеристики.
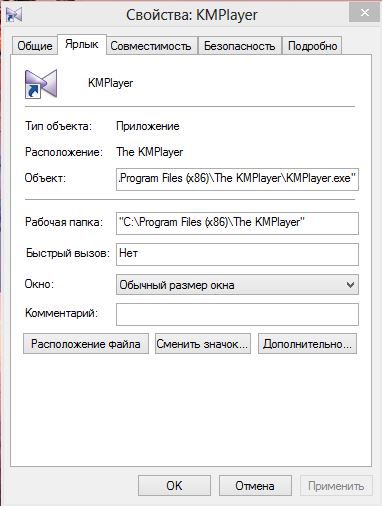 Данное окно запускается после щелчка правой кнопкой мыши по ярлыку и выбора пункта свойств
Данное окно запускается после щелчка правой кнопкой мыши по ярлыку и выбора пункта свойств
Очистка рабочего стола от ненужных сторонних и системных ярлыков
Владельцы смартфонов сталкиваются с проблемой, как удалить значок с экрана на андроиде. Чтобы произвести удаление, необходимо воспользоваться штатными инструментами или сторонним программным обеспечением.
Штатные утилиты
Операционная система андроид предусматривает инструменты, которые позволяют произвести процедуру удаления без использования сторонних приложений. Инструкция однотипна практически для всех смартфонов, в том числе и для хонор:
- Перейти на рабочий стол и щелкнуть на нужный ярлык.
- Используя удержание, через несколько секунд появится возможность перетащить иконку Ватсап в другое место.
- В верхней части главного экрана появится символ с изображением корзины.
- Перетащить значок и во всплывающем поле нажать на кнопку «Удалить».
Отключить автоматическое создание иконок возможно при помощи стандартного приложения гугл — Play Market. Для этого требуется вызвать боковое меню и найти опцию «Добавлять значки». После этого снять отметку с соответствующего пункта.
Важно! Подобная функция предусмотрена только в более ранних версиях программы Play Market. Также удалять иконки можно штатными инструментами в некоторых смартфонах, где производитель внедряет собственные графические оболочки для отображения интерфейса:
Также удалять иконки можно штатными инструментами в некоторых смартфонах, где производитель внедряет собственные графические оболочки для отображения интерфейса:
- на телефонах Redmi иконки удаляются стандартно простым перетаскиванием их в корзину. Значки системных приложений на редми убрать нельзя;
- на гаджетах Xiaomi предусмотрена функция «Скрытые программы». Для этого требуется открыть «Настройки» и перейти к пункту «Защита приложений». В правом верхнем углу экрана нажать на изображение шестеренки. Затем требуется выполнить разблокировку (графический код или отпечаток пальца) и активировать пункт «Скрыть». Далее перейти во вкладку «Управление» и отметить чекбоксы с теми программами, которые будут видны на рабочем столе.
К сведению! На телефонах Lenovo процесс удаления стандартный, как и в случае с большинством девайсов. На некоторых более ранних версиях (4.0.0) выполнить очищение рабочего стола от ненужных ярлыков можно с помощью стороннего программного обеспечения.
Apex Launcher
Для очистки главного экрана необходимо воспользоваться специальным лаунчером. С помощью Apex можно скрыть ненужные иконки, а также выполнить удаление системных значков:
- Скачать программное обеспечение через Play Market и выполнить установку.
- Выполнить первоначальную настройку макета рабочего стола «Горизонтальный» или «Вертикальный».
- С помощью удержания тапнуть по иконке и во всплывающем контекстном меню выбрать «Удалить».

Apex Launcher
Niagara Launcher
Новый лаунчер, позволяющий скрывать значки и удалять их:
- В главном меню выбрать нужный ярлык и с помощью удержания вызвать контекстное меню.
- Во всплывающем окне тапнуть «Удалить/Скрыть иконку» и активировать одно из действий.
Lawnchair
Инструкция по работе с приложением:
- Установить приложение и на главном рабочем экране тапнуть по значку.
- С помощью удержания вызвать контекстное меню.
- Открыть пункт «Настройка» и во всплывающем окне нажать «Удалить/Скрыть».
Удаление с рабочего стола неудаляемого ярлыка
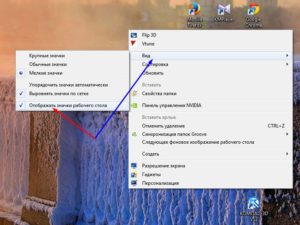
Для обеспечения комфортной работы на ПК пользователи создают ярлыки часто используемых программ. Кстати, даже сама операционная система при установке также создаёт несколько ярлыков, включая «Корзину», куда мы сбрасываем все ненужные файлы, а также те же самые ненужные ярлыки с рабочего стола.
Удалив ненужные элементы можно расчистить стол.
В какой-то момент вы можете остаться недовольными своим захламлённым рабочим столом. Конечно, совсем не впечатляет, когда все значки перекрывают фоновый рисунок рабочего стола. К тому же такое изобилие ярлыков вряд ли будет содействовать быстрой и комфортной работе. Среди этих значков будет нелегко найти тот, который непосредственно нужен в конкретный момент.
По этой причине мы рекомендуем вам почистить рабочее пространство, убрать все ненужные значки. Если вы пока что не владеете информацией относительно того, как удалить неиспользуемые ярлыки, мы вам подскажем.
Немного сложнее осуществляется удаление значков, при вызове контекстного меню у которых отсутствует заветное слово «Удалить».
Однако и такая ситуация разрешима, достаточно ознакомиться с информацией, как удалить с рабочего стола неудаляемый ярлык.
Процесс удаления
Итак, с компьютера могут удаляться файлы, документы, программные значки. Однако процесс удаления ненужного материала может немного отличаться, поэтому совершенно нелишним будет знать каждому пользователю, как удалить ненужный контент.
Алгоритм действий
Ярлык является связующим звеном между вами и непосредственно самой программой.
Если в какой-то момент вы удалили программу, потому что прекратили испытывать в ней необходимость, значок на рабочем столе будет просто занимать место, но работать он больше точно не будет.
Распрощаться с таким бесполезным значком вы сможете достаточно быстро. Кликните один раз по нему правой клавишей мышки, в открывшемся контекстном меню найдите параметр «Удалить», кликните по нему.
Безусловно, система попросит вас подтвердить свои действия, чтобы исключить нежелательную случайность и не спровоцировать потерю важных источников. Также воспользовавшись другой подсказкой, можно легко разобраться, как удалить ненужный значок с рабочего стола.
Предлагаем вам кликнуть по значку, зажать левую клавишу мышки и просто перетянуть его в корзину. В этом случае система снова попросит вас подтвердить правильность действий.
К сожалению, иногда приходится сталкиваться с ситуациями, когда такими простыми действиями обойтись не удаётся.
Каким бы способам вы ни отдали предпочтение, всё равно убеждаетесь, что никак не удаляется ярлык с рабочего стола. В этом случае алгоритм действий будет немного иным.
Поможет в решении проблемы реестр, который первоначально следует открыть. Чтобы открыть его, в меню «Пуск» в нижней пустой строке пропишите «regedit».
После того как реестр откроется, нужно будет внимательно пересмотреть все ветки и найти похожую на эту:
Остаётся только кликнуть правой клавишей и выбрать вариант «Удалить».
Если вы панически боитесь заходить в реестр и осуществлять там редактирование, тогда сначала попробуйте иной способ, как удалить неудаляемый ярлык.
Выполните перезагрузку компьютера, а в момент запуска операционной системы выберите вариант загрузки в безопасном режиме. В большинстве случаев такой вариант срабатывает и вам удаётся решить проблему, когда не удаляется никакими иными способами ярлык.
Если вы стремитесь удалить то, что автоматически устанавливается самой операционной системой, например, «Корзина», тогда предлагаем вам иной вариант действий.
Зайдите в меню «Пуск», выберите команду «Выполнить», в появившуюся строку введите «gpedit.msc».
После таких ваших действий откроется редактор пользователя, в левой части открытого окна вы легко найдёте параметр «Конфигурация пользователя». Кликните по нему и следуйте далее, переходя сначала в «Административные шаблоны», а затем в параметр «Рабочий стол».
Теперь переведите взгляд на правую часть окна, там вы обнаружите предложение об удалении значка, в частности, корзины. Остаётся вам дважды кликнуть по нему, а затем установить галочку в чекбоксе рядом с параметром «Включить». Вот теперь вы без труда сможете удалить и этот ярлык.
Итак, если у вас не удаляются ярлыки с рабочего стола, ознакомьтесь с рекомендациями опытных пользователей, следуя алгоритму, осуществите практические действия, и вы поймёте, что на самом деле всё так просто выполняется.
Как изменить размер: уменьшить/увеличить
Начать преобразование внешнего вида своего «Рабочего стола» и размещённых на нём значков можно с изменения их размера. Это также бывает удобно, когда разрешение экрана очень высокое, и все элементы на нём становятся маленькими с плохо читаемым размером шрифта, что затрудняет работу. В таком случае увеличить размер ярлыка — это оптимальное решение. То же и наоборот — иногда значки имеют большой размер и занимают на экране слишком много места, тогда понадобится их уменьшить, чтобы высвободить место для новых иконок.
Как увеличить/уменьшить размер значка:
Маленький секрет, о котором знают немногие: изменить размеры значков вручную можно, удерживая клавишу Ctrl на клавиатуре и прокручивая колесо мыши вверх или вниз. Тогда вы сможете подобрать оптимальный размер значков.