Редактор блокнот
Содержание:
- Google Keep
- Обзор программы Holiline Reminder
- Блокнот
- Где Блокнот в Windows 10
- Simplenote
- Evernote
- MedleyText ($5/месяц с 45-дневной бесплатной пробной версией)
- CherryTree (Free)
- Обзор программы Simple Sticky Notes
- Блокнот для Windows 7
- Руководство по быстрому выбору (ссылки на скачивание бесплатных программ для управления записями и заметками)
- Boostnote (Free)
- Otter Voice Notes
- Создание новых заметок на Рабочем столе
- Monospace
- Quip
- GNotes
- ColorNote
- InNote
- Squid
- FairNote
- + БОНУС
- Версии для Андроид и iOS
- 4 Wiz Note
- Обзор программы ModernAlert
- Evernote
- Резервная копия
- Найдите лучшие альтернативы Sticky Notes для Windows 10
- Evernote
- Sticky Notes для Windows — заметки на Рабочий стол
Google Keep
Список приложений для заметок на Android не может быть полным без Google Keep, и для этого есть несколько веских причин.
Прежде всего, приложение очень простое в использовании и имеет интуитивно понятный интерфейс.
Мне также нравится, что это цвет кодирует мои заметки, что делает их намного легче найти. Недавно Google пересмотрел дизайн приложения, и весь интерфейс выглядит еще более красиво с его современным дизайном.
Когда дело доходит до заметок, кроме текстовых заметок, Keep также поддерживает контрольные списки, рукописные заметки, изображения и голосовые заметки.

Я лично использую Keep, чтобы делать быстрые заметки и сохранять список покупок, поскольку это позволяет очень легко переставлять элементы в списке и отмечать их. поскольку Google Keep также поддерживает напоминания как по времени, так и по месту.
Другие функции приложения включают общие заметки, различные параметры просмотра и многое другое.
Поддерживаемые платформы: Android, iOS и Интернет
Цены: Бесплатно
Скачать
QR-Code
Google Keep – заметки и списки
Developer: Google LLC
Price: Free
Обзор программы Holiline Reminder
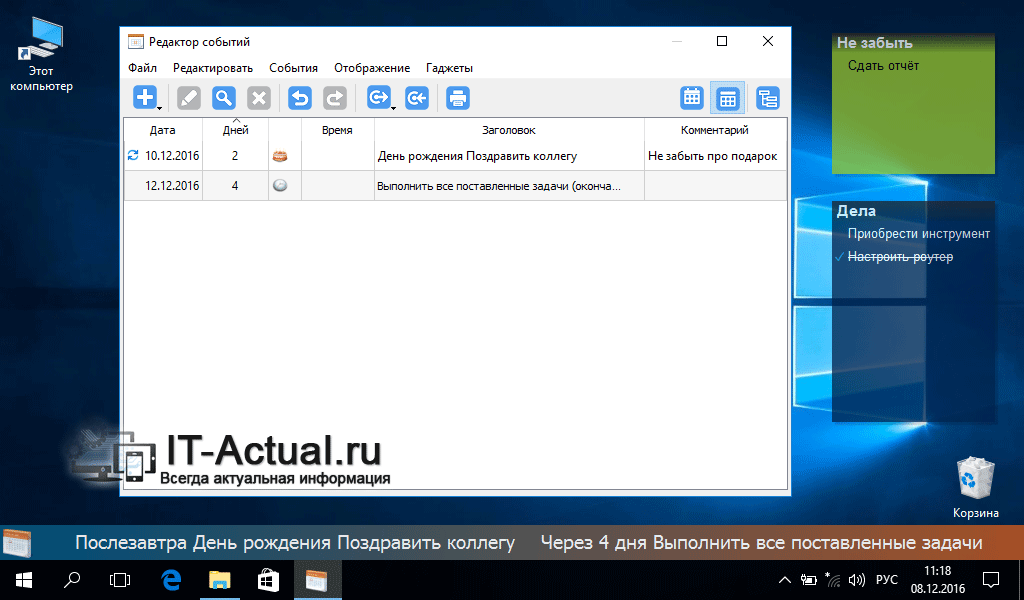 Holiline Reminder – программа аналогичного назначения. Она, как и предыдущая утилита, имеет возможность создания стикеров-заметок, которые размещаются на рабочем столе. Однако возможность применения индивидуального дизайна к размещаемым стикерам-заметкам у данного решения куда меньше и, по сути, сводится к выбору из двух предустановленных стилей отображения.
Holiline Reminder – программа аналогичного назначения. Она, как и предыдущая утилита, имеет возможность создания стикеров-заметок, которые размещаются на рабочем столе. Однако возможность применения индивидуального дизайна к размещаемым стикерам-заметкам у данного решения куда меньше и, по сути, сводится к выбору из двух предустановленных стилей отображения.
Также программа лишена возможности установки будильника или звукового оповещения по наступлению какого-либо события.
Основная «фишка» данного приложения – бегущая строка событий. На ней отображаются приближающиеся даты и события, что прописываются в редакторе событий самого приложения.
Сама строка настраивается: можно задать отображение только при грядущих событиях, настроить цвет и размещение, дабы наиболее лаконично вписаться на ваш рабочий стол.
Блокнот

Это приложение для создания заметок давно используется в Windows, и оно позволяет вам писать заметки на простом холсте с простой панелью инструментов.
Как и Simplenote, NotePad обладает минимальными функциями, но отличие состоит в том, что он позволяет вам выполнять такие операции, как поиск, замена и даже вставку даты и времени.
Чтобы найти Блокнот, просто нажмите Пуск, перейдите в поле поиска и введите Блокнот, и все готово.
Он прост в использовании, прост, быстр, и вы можете добавлять метки времени к своим заметкам, создавать и редактировать сценарии, в то же время сосредотачиваясь на своих мыслях.
Если вы потеряли документы Notepad в Windows 10, верните их, следуя этому полезному руководству.
Где Блокнот в Windows 10
Как уже отмечалось выше, Блокнот можно искать:
- с помощью Поиска,
- в Стандартных программах.
Поиск находится в Панели задач Windows 10, он спрятан под значком лупы.

Рис. 1. Находим Блокнот через Поиск в Windows 10
1 на рис. 1 – открываем Поиск, 2 – в строке поиска набираем на клавиатуре: блокнот, нажимаем Enter, 3 на рис. 1 – кликаем по найденному Блокноту.
Второй вариант, чтобы найти Блокнот – это открыть Стандартные программы.

Рис. 2. Находим Блокнот в Стандартных программах Windows 10
1 на рис. 2 – кликаем Пуск, 2 – скроллим в конец открывшихся программ, щелкаем “Стандартные – WIndows”, 3 на рис. 2 – в Стандартных ищем Блокнот.
В видео можно посмотреть, где найти Блокнот в Windows 10:
Simplenote
Такие приложения, как Simplenote, всегда поддерживали мою веру в экосистему бесплатных приложений, поскольку Simplenote — мое любимое текстовое приложение для создания заметок, несмотря на то, что оно абсолютно бесплатное (без профессиональной версии и без рекламы).
Под текстовым приложением для создания заметок я подразумеваю, что вы не сможете импортировать свои документы или изображения внутри приложения для заметок.
Однако для людей, которым просто нужно записывать текстовые заметки, нет ничего лучше, чем Simplenote. Я имею в виду, прежде всего, приложение доступно для всех основных платформ, включая Linux, и синхронизирует все ваши заметки на всех устройствах.
Нет ограничений ни на количество устройств, которые вы можете использовать, ни на количество заметок, которые вы можете синхронизировать.

Во-вторых, Simplenote очень прост в использовании. Вы просто открываете приложение, нажимаете кнопку новой заметки и начинаете печатать.
Мне нравится этот подход, так как он позволяет мне хранить одну и ту же заметку в нескольких папках, если я хочу.
Simplenote также предлагает надежный набор текста, который я использую. На самом деле, если вы не знаете, все статьи, которые вы прочитали мной, написаны с использованием уценки.
Наконец, несмотря на то, что приложение бесплатное, оно позволяет вам делиться заметками с другими пользователями. Я имею в виду, что еще можно ожидать от бесплатного приложения для заметок. Есть много платных приложений, которые не так хороши, как это.
Поддерживаемые платформы: Android, iOS, Windows, macOS и Linux
Цены: Бесплатно
Скачать
QR-Code
Simplenote
Developer: Automattic, Inc
Price: Free
Evernote
Зелёный слон — это золотой стандарт в мире заметочников. Это пример, ориентир и образец для подражания. Все заметочники так или иначе сравнивают с Evernote. Программу называют электронным мозгом, универсальным инструментом личной эффективности, машиной продуктивности и другими красивыми словами. Мы обойдемся без эпитетов и попробуем максимально объективно рассмотреть эту программу.
Обзор Evernote для десктопа
Внешний вид и функциональность Evernote для ПК или ноутбука можно очень гибко подстроить под различные сценарии использования:
- Сделать навороченный GTD-органайзер.
- Получить средства для быстрых заметок.
- Создать универсальную папку «Входящие» (Inbox).
- Вести личный дневник.
- Cобирать рецепты, любую справочную информацию.
- Ваш вариант.
Например, можно организовать рабочее пространство так:

или так:

Программа прекрасно работает в паре с веб-клиппером — плагином для браузера. Можно сохранять в Evernote письма из Gmail. При этом автоматически подтягиваются участники, метки, дата.

Можно сохранять любые статьи с исходным или упрощенным форматированием. В виде скриншота. Можно выделить любой фрагмент на странице и выбрать Evernote clipper в контекстном меню. Уже через секунды скопированные материалы доступны в программе.

Уникальные особенности и преимущества:
- Есть вложенные теги.
- Гибкие настройки виджета на смартфоне.
- Мощнейший веб-клиппер.

Клиппер Evernote позволяет быстро и легко сохранять любые материалы из интернета. Постепенно он учится автоматически подбирать нужный блокнот, проставлять теги.
Премиум-функции
При использовании бесплатной версии (тариф Basic) есть такие ограничения:
- Нет офлайн-блокнотов. Для использования программы в поездках придется искать Wi-Fi или оплачивать тариф Plus на месяц.
- 2 устройства для синхронизации. Если установить программу на ноутбук и смартфон, то установить ее еще и на планшет не получится.
- 60 МБ дискового пространства в месяц. Для текстовых заметок этого хватает с головой. Если вы сохраняете заметки с фотографиями и изображениями, используете веб-клиппер для сохранения статей, то базового тарифа будет мало.
Evernote предлагает три платных тарифа: Plus, Premium и Business. Пользователи Evernote Plus получают в месяц до 1 ГБ места для загрузки заметок. Можно использовать устройство на любое количество устройств. Есть офлайн-блокноты.
Business — самый продвинутый тариф для команд. Он включает все возможности Premium и улучшенные функции для совместной работы, повышенную безопасность. Пользователям доступно 20 ГБ для новых заметок в месяц и дополнительно 2ГБ для каждого пользователя.
Сценарии использования
Возможностей для использования Evernote очень много. Есть различные инструкции в Youtube и множество авторских систем, которые зачастую подходят только своим создателям. Главное — заранее определиться, зачем конкретно использовать функциональный заметочник. Не стоит просто копировать весь интернет себе в программу. Конечно, есть соблазн собрать все-все полезности в одном месте. Но с таким «складом» работать не очень удобно. Лучше не перегружать сервис, не превращать в пыльный архив, а использовать для улучшения своих результатов в работе и бизнесе, для более рационального использования своего времени.
Довольно стройную систему планирования на основе Evernote предлагает коуч Иван Зимбицкий. Система основана на GTD и называется «Как одновременно управлять 20 проектами». Она основана на эффективном использовании тегов.
MedleyText ($5/месяц с 45-дневной бесплатной пробной версией)
Платформы: Windows, Mac, Linux
MedleyText очень похож на Boostnote, с меньшим количеством функций, но с более строгим фокусом на функциях, которые у него есть: широкие возможности форматирования текста, встроенные блоки кода в обычных заметках, настраиваемые темы и сочетания клавиш. Отлично подходит для программистов с большими проектами.
Когда вы вставляете код в заметки, приложение автоматически выделяет синтаксис. Или вы можете вручную выбрать язык подсветки синтаксиса, который будет применяться к любому блоку кода. На момент написания статьи поддерживалось более 40 языков программирования.

CherryTree (Free)
Платформы: Windows, Linux
CherryTree отличается от большинства заметок в том, что это скорее личная вики. Однако, поскольку страницы могут быть вложены друг в друга в иерархии, это более чем достаточно для того, чтобы делать заметки. Что делает его вики? Вы можете вставить ссылки на любую другую страницу блокнота.
Есть и другие приложения, такие как CherryTree, включая wikidPad и Zim, но CherryTree поддерживает специальный тип страницы специально для кода. Регулярно записывайте идеи и задачи, фрагменты кода используйте в заметках. Что касается иерархии страниц, то оба типа работают одинаково.

Обзор программы Simple Sticky Notes
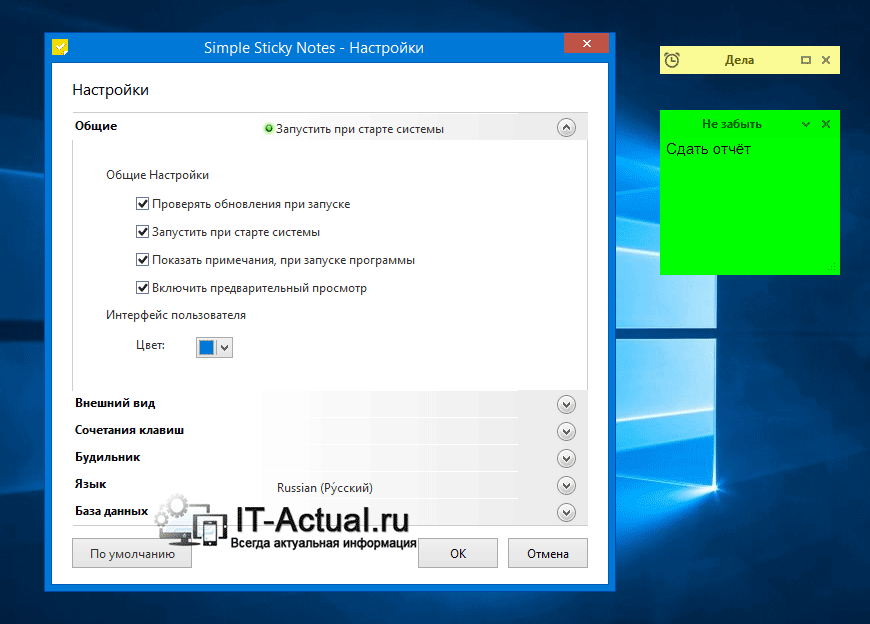 Simple Sticky Notes – наиболее удобный и функциональный менеджер заметок-напоминаний.
Simple Sticky Notes – наиболее удобный и функциональный менеджер заметок-напоминаний.
С помощью данного приложения вы сможете быстро создавать неограниченное количество стикеров-заметок и размещать их на рабочем столе. Дизайн самих заметок гибко настраивается, есть возможность задать шрифт, цвет, размер и уровень прозрачности.
И что немаловажно, существует возможность установки будильника и оповещения для конкретной заметки. В момент срабатывания будильника будет проиграна выбранная мелодия, а сама заметка будет мерцать
Simple Sticky Notes является действительно удобным и функциональным помощником, который окажет посильную помощь в организации ваших планов и задач.
Блокнот для Windows 7
1-ый способ через Программы
Кликаем по кнопке Пуск. В конце открывшегося списка находим ссылку «Все программы» (цифра 1 на рис. 5) и кликаем по ней.

Рис. 5. Ищем Блокнот для Windows 7 через Пуск – Все программы
Появляется большой список программ. С помощью полосы прокрутки справа (цифра 1 на рис. 5) прокручиваем этот список до тех пор, пока не появится папка «Стандартные» (цифра 2 на рис. 6). Щелчком мыши открываем эту папку.

Рис. 6. Находим Стандартные программы для Windows 7
Рис. 7. Ищем Блокнот в Стандартных программах Windows 7
2-ой способ через Поиск
Для Windows 7 вариант с Поиском является самым простым, с моей точки зрения.
Кликаем кнопку Пуск.
В строке Поиска (цифра 2 на рис. 5) вводим слово Блокнот, как показано на рис. 8, цифра 1. Мгновенно сверху появляется программа Блокнот (цифра 2 на рис. 8), остается щелкнуть по ней и можно работать с текстом.

Рис. 8. Ищем Блокнот для Windows 7 через Пуск – Поиск
Руководство по быстрому выбору (ссылки на скачивание бесплатных программ для управления записями и заметками)
Evernote
| Поддержка текста и мультимедиа. darg&drop интерфейс. Тэги. Сортировка. Синхронизация данных. Смесь настольного и веб приложений. | ||
| Бесплатный аккаунт поставляется с рядом заметных ограничений. | ||
| ————— | ||
| 94,3 MB 5.8.3.6507 Feature limited freeware Windows XP — 8, Mac OS X, iOS, Android, Blackberry, Windows Phone, Safari, Chrome и Firefox | ||
| Поддержка 64-разрядной ОС |
CintaNotes
| Легкая и портативная. Автоматическое резервное копирование. Автопростановка времени, названия страниц и ссылок на веб-страницы. Тэги. Быстрый поиск. Отлично подойдет для тех, кто часто использует много фрагментированной информации. Экспорт в текстовый и xml файл. | ||
| ———— | ||
| 6,93 MB 2.8.5 Feature limited freeware Windows XP — 7+ | ||
| Поддержка 64-разрядной ОС |
Tomboy
| Wiki стиль организации заметок. Форматирование текста, печать, экспорт в html. Различные плагины. | ||
| 6,3 MB 1.15.4 Unrestricted freeware Windows, Linux или Mac OS X | ||
| Поддержка 64-разрядной ОС |
Рубрики:
- менеджер
- редактор
- текст
- Лучшие бесплатные программы для ведения набросков и заметок (Outliner)
- Лучшие бесплатные программные пакеты для офиса (решения)
Boostnote (Free)
Платформы: Windows, Mac, Linux
Boostnote — это яркий пример приложения для создания заметок для программистов. Вы можете встраивать блоки кода непосредственно в обычные заметки, а также создавать отдельные заметки типа фрагмента, которые специально предназначены для сбора и группировки нескольких блоков кода в одну заметку. Он также поддерживает списки для управления задачами.
Самое интересное в Boostnote то, что он бесплатный и с открытым исходным кодом, кросс-платформенный, и ваши заметки будут синхронизироваться на всех платформах, на которых вы используете Boostnote.

Otter Voice Notes
Otter Voice Notes полностью отличаются от любого приложения для заметок, которое мы обсуждали здесь.
Приложение позволяет пользователям использовать свой голос для записи заметок, которые затем транскрибируются в простой текст и становятся доступными для поиска (поддерживает только английский язык).
Это отличная особенность, позволяющая многим из нас говорить намного быстрее, чем мы печатаем на наших мобильных устройствах.
Кроме того, мы говорим более свободно, и, следовательно, идеи генерируются легче. Одной из лучших частей этого приложения является то, что транскрипция происходит в режиме реального времени, так что вы можете увидеть, правильно ли она работает.
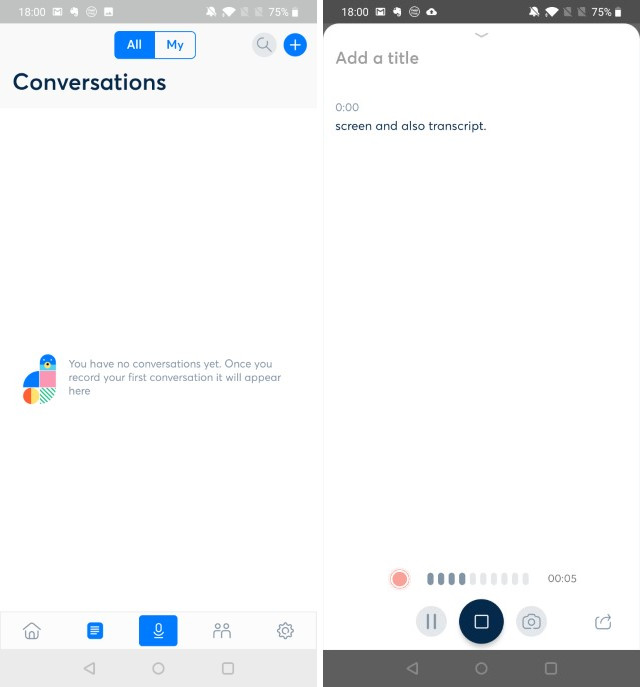
Это, безусловно, уникальное приложение, и я рекомендую каждому из вас попробовать это приложение хотя бы один раз.
Хотя бесплатная версия ограничена, вы все равно получаете 600 минут записи / месяц что должно быть более чем достаточно для большинства пользователей.
Все ваши заметки сохраняются в Интернете и синхронизируются между устройствами, поэтому вам не придется беспокоиться о потере ваших данных.
Другие функции, включая тегирование, обмен, экспорт аудио в MP3, неограниченное облачное хранилище и многое другое.
Поддерживаемые платформы: Android, iOS
Цены: Бесплатно, $ 9,99 / месяц
Скачать
Otter: Meeting Note, Transcription, Voice Recorder
Developer:
Otter.ai
Price:
Free
Создание новых заметок на Рабочем столе
Для создания новой заметки, в открытом окне нажмите на кнопку «Добавить заметку» («+»). Если нужно, оставьте на экране неограниченное число записей-напоминаний.
Изменение цвета фона заметок в Sticky Notes
По умолчанию заметки открываются в окне желтого цвета. Это сделано не случайно, на таком фоне текст более заметен в разное время суток.
В окне Sticky Notes кликните по кнопке «Меню» («…»), откроется окно, в котором представлен выбор из шести цветов для фона записей.

Выберите для фона напоминаний разные цвета. Распределите цветные заметки на Рабочем столе Windows в нужных местах.

Перемещение заметок по Рабочему столу
Липкая заметка легко передвигается в любое место Рабочего стола. Просто перетащите заметку с помощью мыши в нужное место на экране монитора. В разных местах Рабочего стола можно создать группы заметок.

Как свернуть все заметки
Если нужно убрать все заметки с Рабочего стола, сверните заметки. Для этого, кликните по значку приложения на Панели задач. После повторного клика, все заметки вернуться на Рабочий стол.
Как закрыть заметки Sticky Notes
Приложение Sticky Notes можно закрыть, сохранив текст, записанный в окнах заметок. Закрыть Sticky Notes можно двумя способами:
- Сверните заметки в Панель задач. Кликните правой кнопкой мыши по значку приложения, в контекстном меню выберите «Закрыть окно».
- Кликните по окну любой заметки на Рабочем столе, нажмите на клавиши «Alt» + «F4».
После нового запуска Sticky Notes, откроются все ранее закрытые заметки с сохраненными текстами.
Другие настройки Sticky Notes
Размер заметок можно регулировать. Подведите курсор мыши к краю окна приложения, а затем увеличьте или уменьшите размер окна в ширину или в высоту.
После входа в «Меню» («…»), в левом нижнем углу окна программы отобразится кнопка «Параметры» («шестеренка»). Откроется окно «Параметры», в котором, можно отключить пункты «Включить подробности» и «Отправлять статистику использования приложения».
После включения пункта настроек «Включить подробности» приложение подключается к Bing и Кортане, в заметках включаются некоторые «умные» действия.
В программу Заметки добавлена функция синхронизации между различными устройствами. Заметки сохраняются в «облако» и станут доступными при входе на другое устройство. Для этого, например, на компьютере и телефоне, необходимо войти под одной учетной записью Майкрософт.
В приложение добавлена панель для форматирования заметок, поддерживается вставка изображений.
При работе с приложением «Заметки», для удобства и большей продуктивности, можно воспользоваться «горячими клавишами на клавиатуре».
| Действие | Сочетание клавиш |
|---|---|
| Следующее окно | Ctrl + Tab |
| Предыдущее окно | Ctrl + Shift + Tab |
| Закрыть окно | Ctrl + W |
| Новое примечание | Ctrl + N |
| Удалить примечание | Ctrl + D |
| Поиск | Ctrl + F |
| Копировать | Ctrl + C |
| Вставить | Ctrl + V |
| Вырезать | Ctrl + X |
| Выбрать все | Ctrl + A |
| Повторить | Ctrl + Y |
| Отменить | Ctrl +Z |
| Жирный | Ctrl + B |
| Курсив | Ctrl + I |
| Подчеркивание | Ctrl + U |
| Зачеркнутый | Ctrl + B |
| Переключение маркеров | Ctrl + Shit + L |
Monospace
class=»img-responsive»>Напоминает подручную записную книжку, у которой лаконичный интерфейс и визуально приятные цветовые решения. Содержит инструменты форматирования, позволяющие создавать длинные записи с разметкой. Поддерживает пользовательские настройки размера, цитаты, наклона, подчеркивания шрифта, выбор светлой или темной темы. Monospace содержит функцию синхронизации и управление хэштегами, заменяя классическую систему папок.
Скачать приложение для Android, похожее для iOS
Quip
class=»img-responsive»>Программа ориентирована на командную работу с документами, являясь современным текстовым редактором. Файловая система напоминает экосистему Windows, где можно создавать, корректировать, перемещать, вкладывать и объединять папки в которых хранятся файлы. Легко создавать заметки со сложной структурой: гиперссылками, заголовками, вложениями. Подключение к интернету делает данные доступными для синхронизации на всех видах устройств из любой части мира.
Скачать приложение для Android, для iOS
GNotes
class=»img-responsive»>Стандартное приложение, в котором легко создавать заметки, списки. GNotes поддерживает текст, фото, голосовые файлы, рисование и почерк. Оснащен поисковиком и облачной синхронизацией, настраиваемым напоминанием и блокировкой, обеспечивающей конфиденциальность. Добавление тегов классифицирует и систематизирует списки. Возможен импорт и экспорт базы — это делает платформу гибкой и универсальной. Разработчики внимательны и быстро реагируют на замечания и предложения. Миллион скачиваний. Рейтинг 4,3.
Скачать приложение для Android, для iOS
ColorNote
class=»img-responsive»>Отличается отсутствием рекламы, обеспечивает стабильную работу на всех устройствах благодаря онлайн-обмену со входом через Google или Facebook. Пометки и напоминания взаимодействуют с встроенным календарем, позволяющим осуществить привязку к метке и определенной дате. Цветовое оформление предлагает три варианта: черный, желтый или белый цвет. Можно установить пароля. Поддерживает создание виджетов, отражающих их как новую отдельную заметку. Топ выбор для Андроид-системы. Более ста миллионов установок. Рейтинг 4,6.
Скачать приложение для Android
InNote
class=»img-responsive»>Полноценный органайзер для ведения ежедневных дел. Рукописный ввод на устройство и настраиваемые напоминания. К инструментам рисования и письма относятся: различные карандаши и ручки, маркеры, цветные чернила, фоновая бумага. InNote имеет виджет на рабочем столе, позволяющий оперативно создавать отметки используя скриншоты и фотографии, добавлять аудио файлы.
Скачать приложение для Android, похожее для iOS
Squid
class=»img-responsive»>Разработан специально для рукописных заметок и позволяет использовать различные профильные шаблоны, рисовать и писать на белом фоне с помощью пальца и стилуса. Squid поддерживает импорт и внесение пометок в PDF-документы. Используется векторные изображения, с помощью которых вся информация выглядят красиво в любом устройстве и масштабе. Поддерживает слияния нескольких заметок в единую запись, позволяет делиться с друзьями, создавать и отображать ярлыки на главном экране гаджета.
Скачать приложение для Android, для iOS
FairNote
class=»img-responsive»>Поможет в составлении проектов и списков, фиксировании идей, требующих воплощения. Гарантируют полную конфиденциальность созданных заметок, благодаря установке пароля. К особенностям программы можно отнести: фильтрацию по заданным параметрам, поддержку тегов, наличие виджета на рабочем столе и панели быстрого доступа, возможность устанавливать напоминания и добавлять пометки в папку «Избранного».
Скачать приложение для Android, похожее для iOS
+ БОНУС
Версии для Андроид и iOS
Разработчики выпускают программы для ведения записей и создания заметок и в виде мобильных приложений. Рассмотрим наиболее известные, которые доступны на обеих платформах.
Google Keep
Google Keep — удобный помощник для ведения записей. Формирует списки, редактирует и создает заметки. Если некогда писать от руки, можно создать аудиозаметку и преобразовать её в текст. Также присутствует встроенная система напоминаний. Позволяет прикреплять фотографии и другие изображения.
Предлагаем посмотреть видео о приложении Google Keep:
Microsoft OneNote
В приложении можно вести записи, копировать их, сортировать, переименовывать. Предусмотрена возможность синхронизации в облаке, что позволяет просматривать и редактировать заметки с любого устройства с выходом в Интернет. Присутствует функция поиска нужных записей. Если необходимо защитить информацию, то можно установить пароль.
Предлагаем посмотреть видео о приложении Microsoft OneNote:
4 Wiz Note

Данное приложение, служащее для внесения, хранения и обработки информации обладает, в частности, функцией синхронизации, что делает доступным его применение на любых устройствах, предоставляя возможность коллективной работы в нем.
В этом приложении применена функция параллельного доступа к документам со стороны автора, читателей, редактора.
Основными особенностями приложения являются:
- сохранение статей, документов, изображений в привычных форматах, скачанных в Сети;
- синхронизация работы с документами;
- возможность группировать информацию, создавая папки;
- ввод информации посредством написания, разнообразные шаблоны для заметок;
- одновременный доступ к функциям редактирования;
- планирование заданий;
- настройка уведомлений;
Вариант представляет собой прекрасный выбор для одновременной работы с нескольких устройств.
Обзор программы ModernAlert
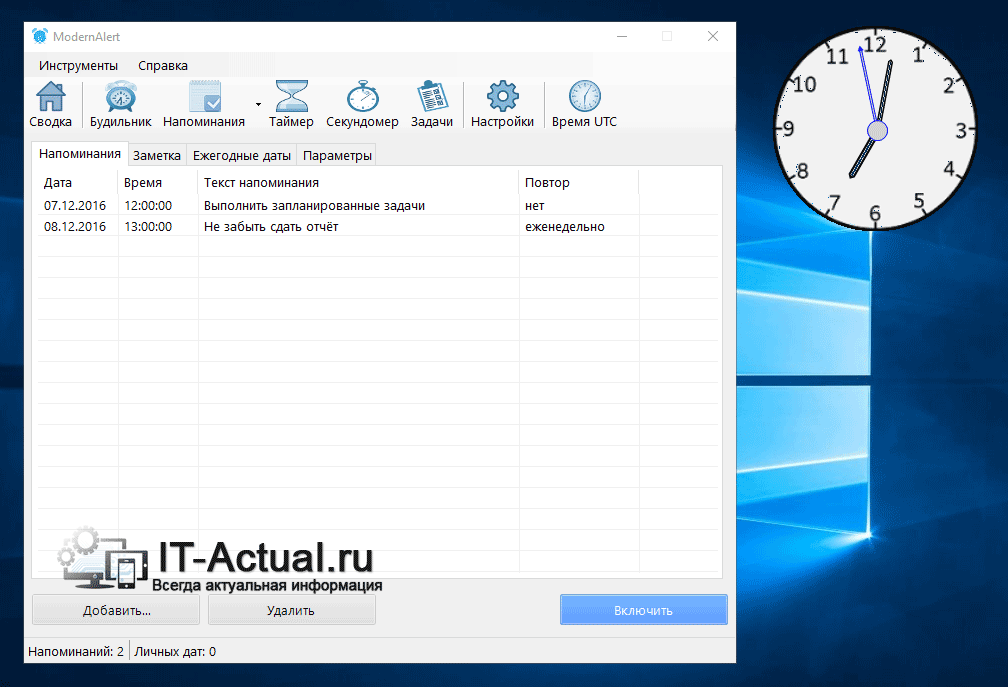 ModernAlert – данное решение совмещает в себе функции таймера, секундомера, будильника и менеджера заметок. Воспользовавшись этой программой, вы можете наиболее эффективно спланировать все ваши задачи.
ModernAlert – данное решение совмещает в себе функции таймера, секундомера, будильника и менеджера заметок. Воспользовавшись этой программой, вы можете наиболее эффективно спланировать все ваши задачи.
Основные возможности:
- Будильник – срабатывающий раз в неделю или по определённым дням. Гибко настраивающийся режим работы.
- Напоминания – поддерживаются записи длинной не более 300 символов, есть возможность установки мелодии и времени повтора. Имеются оповещения о праздничных днях и торжествах.
- Таймер – поддерживается как классический таймер, так и интервальный.
- Секундомер – классический секундомер с возможностью записи промежуточных показаний.
- Задачи (Планировщик задач) – с помощью него вы можете управлять состоянием компьютера: выключать или переводить в спящий режим, запускать нужные приложения и файлы. Выполнение всех этих задач можно задать как по времени, так и по наступлению определённых условий (уровень загруженности процессора, уровень заряда аккумулятора, свободного места на диске и т.д.)
Evernote
Давайте сначала выберем самые очевидные и одни из лучших приложений для заметок.
Evernote — это приложение для создания заметок, которое существует уже более десяти лет и продлится еще одно.
Приложение для создания заметок очень мощное и предлагает множество функций, включая поддержку различных форматов ведения заметок, включая текст, изображение, голос, PDF, URL и т. д., сканирование документов, шаблоны, веб-клипер, поиск почерка и многое другое.
Моя любимая особенность Evernote — это его организационная структура, которая позволяет мне организовывать заметки, используя надежную систему папок, фильтров и тегов.
Evernote также отлично подходит для команд и является одним из лучших приложений для совместной работы. Вы можете делиться заметками с членами вашей команды и даже редактировать их в режиме реального времени.
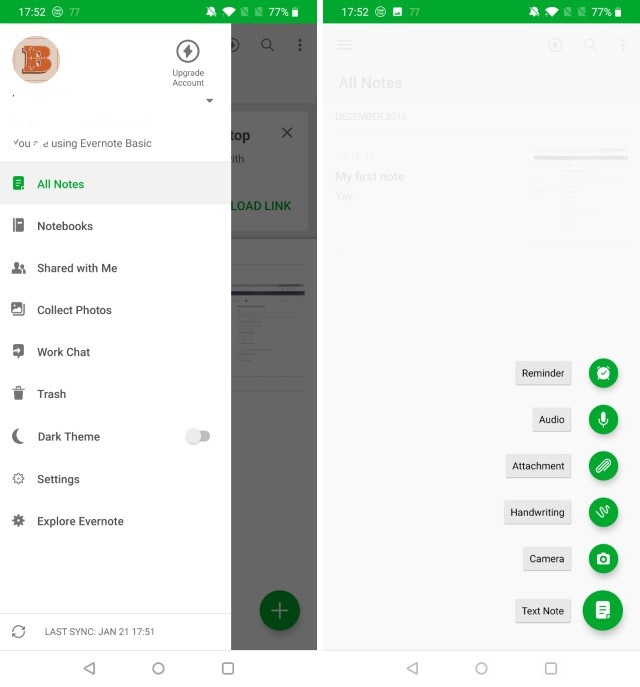
Evernote недавно выпустила новую функцию «Spaces», которая позволяет команде создавать отдельные области для разных проектов для еще лучшего организационного опыта.
Другие функции приложения включают межплатформенную доступность, поиск в документе и PDF, стороннюю интеграцию и многое другое.
Обратите внимание, что он предлагает как бесплатную, так и платную версию. Бесплатная версия ограничивает вас использованием сервиса только на двух устройствах и предлагает некоторые ограниченные возможности
Бесплатная версия ограничивает вас использованием сервиса только на двух устройствах и предлагает некоторые ограниченные возможности.
Вы можете сравнить тарифные планы разных версий здесь. Если вы ищете надежное приложение для создания заметок, которое не только служит хранилищем ваших идей, но и документов, голосовых заметок и многого другого, это приложение, которое можно получить.
Поддерживаемые платформы: Android, Windows, MacOS, iOS и Интернет
Цены: Бесплатно, $ 7,99 / месяц для Premium и $ 14,99 / месяц / месяц для бизнес-пользователей.
Скачать
Evernote — Система организации заметок
Developer:
Evernote Corporation
Price:
Free
Резервная копия
Если заметки представляют особую важность и их потеря крайне нежелательна, то стоит на всякий случай создать их резервную копию. С помощью такой копии можно легко и быстро переместить все записки на другой компьютер
Как сохранить копию
В Windows 10 записки хранятся в системном каталоге LocalState. Файл называется plum.sqlite. Для создания резервной копии нужно это файл найти и скопировать куда-нибудь — на съёмный носитель или в пользовательский (не системный) каталог, например, на диск D. Делается это так:
1. Закрыть Sticky Notes (не удалить, а именно закрыть).
2. Нужно запустить проводник.
3. В его адресную строку (строка сверху, где прописан путь папки) скопировать или вписать значение:
%LocalAppData%\Packages\Microsoft.MicrosoftStickyNotes_8wekyb3d8bbwe\LocalState
Это адрес нужного системного каталога.

4. Нажать Enter.
5. Найти в открывшейся директории файл plum.sqlite.
6. Сделать по нему правый щелчок и выбрать команду «Копировать».

7. Перейти в пользовательский каталог или на съёмный носитель.
8. Сделать правый щелчок на пустом пространстве.
9. Выбрать команду «Вставить».

Как восстановить копию
Для восстановления потерянных стикеров ранее сохранёнными на той же машине или для переноса на новый компьютер нужно скопировать резервный файл plum.sqlite в каталог с файлами Sticky Notes. Перейти в него можно также через проводник, для чего в адресную строку вписывается или копируется тот же путь.
Для того чтобы постоянно не искать Sticky Notes в «Пуске» или «Поиске», стоит закрепить значок приложения на «Панели задач». Для этого следует сделать по нему правый щелчок и выбрать соответствующую команду.
Найдите лучшие альтернативы Sticky Notes для Windows 10
Итак, это наш выбор лучших альтернатив Sticky Notes для Windows 10. Хотя четыре из них являются автономными приложениями для заметок, два — скорее хакерское решение, но тем не менее отличное. В зависимости от вашего варианта использования вы можете выбрать любой из них, и я уверен, что вы найдете подходящий вариант для быстрого создания заметок. Во всяком случае, это все от нас. Если вы нашли статью полезной, оставьте комментарий ниже и сообщите нам.
Поделиться ссылкой:
- Нажмите здесь, чтобы поделиться контентом на Facebook. (Открывается в новом окне)
- Нажмите, чтобы поделиться записями на Pinterest (Открывается в новом окне)
- Нажмите, чтобы поделиться записями на Pocket (Открывается в новом окне)
- Нажмите, чтобы поделиться в WhatsApp (Открывается в новом окне)
- Нажмите, чтобы поделиться в Skype (Открывается в новом окне)
- Послать это другу (Открывается в новом окне)
- Ещё
Нажмите, чтобы поделиться в Telegram (Открывается в новом окне)
Evernote
class=»img-responsive»>Популярное приложение позволяет создавать простые и сложные документы, используя сочетание тегов и Пометок, структурирующих информацию. Сильной стороной платформы является расширение Web Clipper, которое поддерживается популярными браузерами и позволяет сэкономить целые веб-страницы с текстом, PDF – файлы и изображения одним кликом. Отлично подходит записи мыслей, планов и напоминаний, ведения дневника.
Evernote содержит синхронизацию, настраиваемые напоминания, поддерживает установку стилей в PowerPoint, функцию сканирования различного рода документов и прикрепления файлов к записям в системе. ТОП-выбор в категории «Работа».
Sticky Notes для Windows — заметки на Рабочий стол
Sticky Notes (Липкие Заметки, Записки) — приложение для создания заметок на Рабочем столе, встроенное в операционную систему Windows 10. В программе Microsoft Sticky Notes очень просто создать запись для напоминания, сделать другие короткие записи.
Что это за программа Sticky Notes? В Sticky Notes заметка создается на Рабочем столе Windows в окне, внешний вид которого напоминает приклеенный лист бумаги. После запуска приложения, добавьте стикеры (наклейки) на Рабочий стол Windows, которые можно «приклеить» в любом месте экрана монитора.
Мне кажется, что это весьма практично, установить напоминания на Рабочий стол. В небольших заметках удобно записывать напоминания или другую полезную информацию.
Возможность создания заметок встроено в операционную систему Windows, но почему-то это приложение малоизвестно большинству пользователей. Существуют подобные программы от сторонних производителей, а также расширения для браузеров.
В операционной системе Windows 7 это приложение расположено по пути: меню «Пуск» => «Все программы» => «Стандартные» => «Записки».
В операционной системе Windows 8.1 войдите в «Приложения», далее перейдите в «Стандартные — Windows». Приложение называется «Записки».
Начиная с версии Windows 10 Anniversary Update, приложение стало называться Sticky Notes. В Windows 10 1607 программа модернизирована, но принцип работы остался прежним. В прежних и в современных версиях Windows 10 программа называется «Записки». Приложение можно скачать из Магазина Windows (Microsoft Store).
Где находится Sticky Notes в Windows 10? Приложение вы найдете в меню «Пуск», в списке установленных программ. Другим способом открыть приложение для создания записок, можно следующим способом: введите в поле «Поиск в Windows» выражение: «Sticky Notes» (без кавычек), а затем запустите программу.