40 лучших приложений для windows 10
Содержание:
- Как найти путь в Проводнике?
- Winaero Tweaker
- Files — новый проводник (файловый менеджер)
- Bluzic — стриминг музыки со смартфона на ПК
- Как переключаться между рабочими столами?
- Puran File Recovery — восстановление удаленных файлов
- Win10 Widgets
- Приложение Rainmeter – возможность изменить свой дизайн графического стола
- 10. Обновления Windows по P2P
- Video Screensaver
- Моя погода
- Используйте индикатор «Текущий рабочий стол»
- Holiline Reminder — многофункциональная программа для заметок, задач и напоминалок
- Notepads Apps — улучшенный блокнот
- 9. Поисковые запросы на разговорном языке
- Установите уникальные обои для рабочего стола
- Winaero Twiker
- StartIsBack++ 1.3.0 x86 x64 [2016, MULTILANG +RUS]
- Настройки производительности графики в Windows 10
- Сравнительная таблица
- Другие способы настройки внешнего вида «Рабочего стола»
- cpu.anorexia
- StartIsBack++ 1.3.2
- Wallpaper Engine
Как найти путь в Проводнике?
Если ярлык «Этот компьютер» на главном экране отсутствует, существует альтернативный вариант, посредством которого можно найти нужную папку. В десятой версии «Винды» по умолчанию установлен файловый менеджер — «Проводник». Через него пользователь осуществляет большинство операций в системе
В системе Windows он был всегда, но на него мало, кто обращал внимание. Однако все окна любых директорий открываются именно в нём
В «десятке» на панели задач есть даже специальный ярлык в виде желтой папки, при нажатии на которую открывается «Проводник». В окне можно будет увидеть недавно использованные файлы. С левой стороны, на панели расположен быстрый доступ к главной области компьютера. Если он отсутствует, открываем «Этот компьютер», который находится здесь же, и действуем вышеописанным способом.

Даже начинающий пользователь легко справится с поиском. Теперь вы сможете, при необходимости, перекинуть все содержимое рабочего стола на съемный носитель, используя для этого файловый менеджер.
В «десятке» многое стало непривычным. Если пользователь недавно перешел со старой системы, ему может не понравится отсутствие на рабочем столе привычного значка-компьютера. Его присутствие на главном экране стало традицией. Обойтись без него возможно, но привычка, сохранившаяся со времен Windows 95 сильнее. Расскажу, как вернуть на главный экран ОС этот важный элемент. Напишу и о более удобной современной альтернативе.
Winaero Tweaker

Обновлённая версия Winaero Tweaker отлично работает и в последней версии операционной системы Windows 10. Твикер позволяет настроить внешний вид, рабочий стол и панель задач, контекстное меню, параметры и панель управления, проводник, учётные записи пользователей, защитник, приложения, а также изменить параметры загрузки и входа.
Непосредственно в Winaero Tweaker можно выполнить тонкую настройку системы после чистой установки. Для описания всех возможностей утилиты понадобится много времени. К минусам программы стоит отнести по умолчанию английский язык интерфейса (хотя благодаря иконкам он становится интуитивно понятным).
Files — новый проводник (файловый менеджер)
Ну и раз уж мы поменяли стандартный блокнот, почему бы нам не обновить проводник.
Тем более он давно жаждет изменений. В магазине Microsoft Store имеется UWP альтернатива стандартному проводнику, с весьма не дурным дизайном, называется он — Files.
Данный проводник поддерживает работу со вкладками и работу в двухпанельном режиме, и кому-то может очень даже зайти. Я пока только пытаюсь с ним свыкнуться. Выглядит он здорово, но работает всё же медленней чем стандартный.
Однако есть и пить не просит, так что рекомендую хотя бы попробовать.
Инструкция как полностью заменить им стандартный проводник Windows 10, чтобы и папки все в нём открывались, и по комбинации WIN+E также появлялся он — есть на нашем сайте.
Скачать Files
Bluzic — стриминг музыки со смартфона на ПК
Начнём мы с приложения для трансляции музыки со смартфона на ПК — Bluzic.
Если вы свою основную музыкальную коллекцию храните на смартфоне, то данная программа вам отлично подойдёт. С помощью Bluzic вы можете стримить музыку со смартфона на свой компьютер. Причем нет никакой разницы через какое приложение вы слушаете музыку, будь то стандартный аудиоплеер, Яндекс музыка или YouTube.

Для этого вам понадобится установить приложение из Microsoft Store и подключить свой смартфон к компьютеру через bluetooth. Устанавливать что-либо на смартфон не потребуется.

После подключения по bluetooth, просто запустите Bluzic на компьютере и выберете устройство. И весь звук с вашего смартфона будет транслироваться на ПК.
Каких-либо дополнительных функций или инструментов Bluzic не предлагает. Управление воспроизведением музыки полностью осуществляется со смартфона.

В настройках приложения можно включить полупрозрачный фон для главного окна и закрепить ярлык в меню «Пуск» либо на панели задач.
Если Вы пользуетесь Spotify то при наличии установленного приложения на ПК там такая функция уже есть.
В Microsoft Store приложение доступно бесплатно, без рекламы и дополнительных покупок. Язык интерфейса в текущей версии поддерживается один —английский.
Скачать Bluzic
Как переключаться между рабочими столами?
Для этой функции отдельной кнопки не предусмотрено – чтобы перейти к созданию и редактированию рабочих столов, нужно нажать на иконку «Представление задач» или Task View рядом с логотипом Microsoft и значком поиска. Нажатие на нее приводит к отображению на экране всех запущенных на данный момент приложений, а также открывает возможность создания новых виртуальных рабочих столов – просто нажмите на кнопку «Создать рабочий стол», что расположена в правом нижнем углу.

Чтобы переключиться на нужный рабочий стол, просто нажмите на него. Кроме того, есть ряд горячих клавиш, которые упростят переключение между рабочими областями:
- В «Представление задач» можно попасть без лишних телодвижений – просто нажмите Win + Tab.
- Создавать новые рабочие столы также можно по упрощенной схеме – нажав Win + Ctrl + D, вы моментально создадите новую рабочую область.
- Каждый раз пользоваться Представлением задач для переключения на нужный виртуальный рабочий стол достаточно неудобно – именно поэтому разработчики добавили возможность быстрого переключения с помощью сочетания Win + Ctrl + стрелка влево или вправо.
- Кроме того, бывают ситуации, в которых рабочих столов становится слишком много, и удалять их с помощью мышки совершенно не хочется – в этом случае поможет сочетание Win + Ctrl + F4, которое удаляет активный рабочий стол. Заметьте, удаляется именно та рабочая область, на которой вы в данный момент находитесь. Соответственно, после удаления активного рабочего стола, вы попадете на следующий по порядку.
Также в Windows 10 предусмотрена возможность перемещения активных приложений на другие виртуальные рабочие столы – достаточно просто кликнуть правой кнопкой мыши на нужной программе, выбрать в контекстном меню пункт «Переместить в» и определиться с рабочим столом. Для увеличения скриншота нажмите на него.

Во время удаления виртуального рабочего стола все программы, которые на тот момент на нем выполнялись, будут автоматически перемещены на соседний рабочий стол.
Настройка виртуальных рабочих столов в Windows 10
Настройки этой функции можно найти в Параметрах, в разделе Система, на вкладке «Многозадачность».

Настроек там немного. Можно настроить отображение окон, и настроить действие на сочетание клавиш ALT+TAB.
Недостатки
Несмотря на то, что Microsoft основательно подошли к внедрению функции переключения между рабочими столами, кое-какие недоработки в ней присутствуют:
- Нельзя поменять местами рабочие столы на экране их выбора (хотя для многих это не является недостатком).
- Нельзя менять название созданного рабочего стола – придется привыкать к порядковым номерам и запоминать, где и какая программа запущена.
- Обладатели двух и более мониторов не смогут создать разные рабочие области, чтобы одновременно видеть на мониторах разные виртуальные рабочие столы.
Одним из нововведений в семействе Windows стали виртуальные рабочие столы, а точнее сказать, функция называется «Представление задач». Функция появилась в Windows 10, кто-то скажет, что такого еще не бывало, но это не так, множество рабочих столов можно создавать в Linux уже очень давно. Но можно сказать, что рабочие столы Windows и Linux на одном уровне.
Так как, Windows 10 еще сыра, то многие функции ее не доработаны, в том числе и эти рабочие столы тоже. Они пронумерованы, и вы не можете изменить их названия. Между столами можно перемещаться с помощью горячих клавиш, что очень удобно. Существуют также и сочетания клавиш для того, чтобы было продуктивно работать с рабочими столами. Можно, например, перейти с 1 стола сразу на 4 и т. д.
Для перехода к окну «Представление задач» (рабочие столы) нужно нажать клавиши Win+Tab. Если вы находитесь на 1 рабочем столе, но нужно перейти на 3, то можно воспользоваться сочетанием клавиш Win+D+3 и нажать Enter, чтобы перейти к этому рабочему столу.
Чтобы перейти к следующему рабочему столу или предыдущему нужно нажать Win+Ctrl+Влево/Право (стрелка).

Чтобы закрыть открытый на данный момент рабочий стол нужно нажать Win+Ctrl+F4. После закрытия, вы переместитесь на следующий рабочий стол. Кстати говоря, приложения, которые были открыты на закрываемом рабочем столе, тоже закроются.

Для того, чтобы открыть новый рабочий стол нажимаем клавиши Win+Ctrl+D, и вы к нему автоматически перейдете.

Вот такие краткие советы по рабочим столам в Windows 10 я написал. Потом я эту статью буду дополнять новыми инструкциями и нововведениями относительно рабочих столов.
- https://lifehacker.ru/windows-10-tp/
- https://prostocomp.net/sistema/pereklyuchenie-mezhdu-rabochimi-stolami-v-windows-10.html
- https://computerinfo.ru/rabochie-stoly-v-windows-10-goryachie-klavishi/
Puran File Recovery — восстановление удаленных файлов
А замыкает наш список бесплатная утилита для восстановления удалённых файлов — Puran File Recovery.
Уверен, что все сталкивались с ситуацией, когда необходимо восстановить удалённый по ошибке файл. Лично я уже много лет пытаюсь отучить себя от сочетания клавиш Shift+Del, которое удаляет файлы минуя корзину. Вот для таких случаев и нужны подобные программы.

Для восстановления файла, запустите Puran File Recovery, после чего вам необходимо будет выбрать диск, на котором размещался файл и нажать кнопку “сканировать”.\
После в нижней части окна программа выведет список найденных удалённых файлов.
Для удобства можно переключить вид в режим “дерева”.
Если нужный вам файл программа не увидела, поставьте галочку в пункте “глубокое сканирование” и повторите процедуру.
После сканирования, выбираем нужные нам файлы, нажимаем “восстановить”, и выбираете место куда программа запишет эти файлы.
Настоятельно рекомендую восстанавливать на физически другой жёсткий диск или флешку.

Программа полностью бесплатна, и на сайте разработчика можно скачать как установочную, так и портативную версию.
Скачать Puran File Recovery
Видео версия:
#windows10 #программыдляwindows10 #топпрограмм #улучшитьсистему #крутыепрограммы #прозрачнаяпанельзадач #расширенныйблокнот #новыйпроводник #восстановлениефайлов #Bluzic #Strimio #VideoPad #MyIPTVPlayer #MiniTooluTubeDownloader #EarTrumpet #RoundedTB #TranslucentTB #WinDynamicDesktop #NotepadsApp #Files #PuranFileRecovery
Win10 Widgets
С помощью данной утилиты помимо погоды можно вывести на рабочий стол следующую информацию: время и дата, загруженность ЦП, оперативной памяти, заряд батареи (для ноутбуков), использование пространства на жестком диске и т.д. Что касается погоды, программа показывает детализированные данные, которые включают в себя: температуру, осадки, влажность, видимость, атмосферное давление, время восхода и заката, направление и сила ветра.

Скачать приложение можно по адресу: https://win10widgets.ru/.
- Для начала нужно загрузить с данной страницы приложение Rainmeter 4.3 и сохранить его в любом удобном месте на компьютере.
- Переходим в папку с сохраненным файлом установки и двойным щелчком мыши запускаем его.
- Выбираем язык установки и жмем OK.
- Откроется окна установки приложения, предлагающее на выбор стандартную или портативную установку. Рекомендуется выбрать первый вариант.
- В следующем окне оставляем флажок, если хотим каждый раз при старте системы запускать и данную программу, после чего жмем кнопку “Установить”.
- В финальном окне установки нажимаем “Завершить”, после чего запустится утилита (если установлен флажок напротив соответствующего пункта).
- В дальнейшем программу всегда можно найти и запустить в меню Пуск.
Теперь нам нужно на этой же веб-странице скачать скин (белый или темный).

- Сохраняем его в любом удобном месте на ПК.
- Запускаем установку скина двойным щелчком по сохраненному файлу.
- В окне установщика щелкаем кнопку “Install”.
- После инсталляции появится окно приветствия, в котором мы можем ознакомиться с тем, как работать с программой (в прилагаемом видео).
Получить доступ ко всевозможным настройкам виджета можно, щелкнув правой кнопкой мыши по нему, после чего откроется контекстное меню, в котором мы можем выбрать нужную нам команду.

- В пользовательских действиях мы можем сменить локацию, а также выбрать метрическую или английскую систему.
- В группе “Варианты” мы можем выбрать размер виджета.
- Нажав на пункт “Win10 Widgets” мы откроем список всех доступных виджетов для вывода на рабочий стол.
- В настройках у нас есть возможность задать позицию, прозрачность, возможность перетаскивания, зацепки за края и т.д. Расположение окна программы на рабочем столе можно свободно менять или закрепить в определенном месте.
- Выбрав пункт “Управление скином” мы попадем в основное окна программы Rainmeter, на базе которого работают виджеты Win10 Widgets.
- Пункт “Редактировать скин” открывает его в текстовом формате для внесения в него изменений.
- Команда “Обновить скин” выполняет обновление содержимого виджета.
- Пункт “Rainmeter” предназначен для управления соответствующей программой.
- И, наконец, можно закрыть виджет, выбрав соответствующий пункт в контекстном меню.
Приложение Rainmeter – возможность изменить свой дизайн графического стола
Программа создавалась для тех, кого не устраивает вид главной страницы компьютера. По аналогии ресурс выполняет функцию обычного приложения для Андроид с новыми скинами. Софт работает с оформлением на компьютерах с операционной системой Виндовс. Чаще всего им пользуются клиенты с 7 версией, но его часто можно встретить и на операционной системе XP.
Чем полезен Rainmeter:
- Удобная настройка дизайна, шрифта и иконок приложений компьютера.
- Активация и отслеживание погодных условий.
- Помогает разобраться с тем, как сделать красивый рабочий стол Windows 10 и других версий.
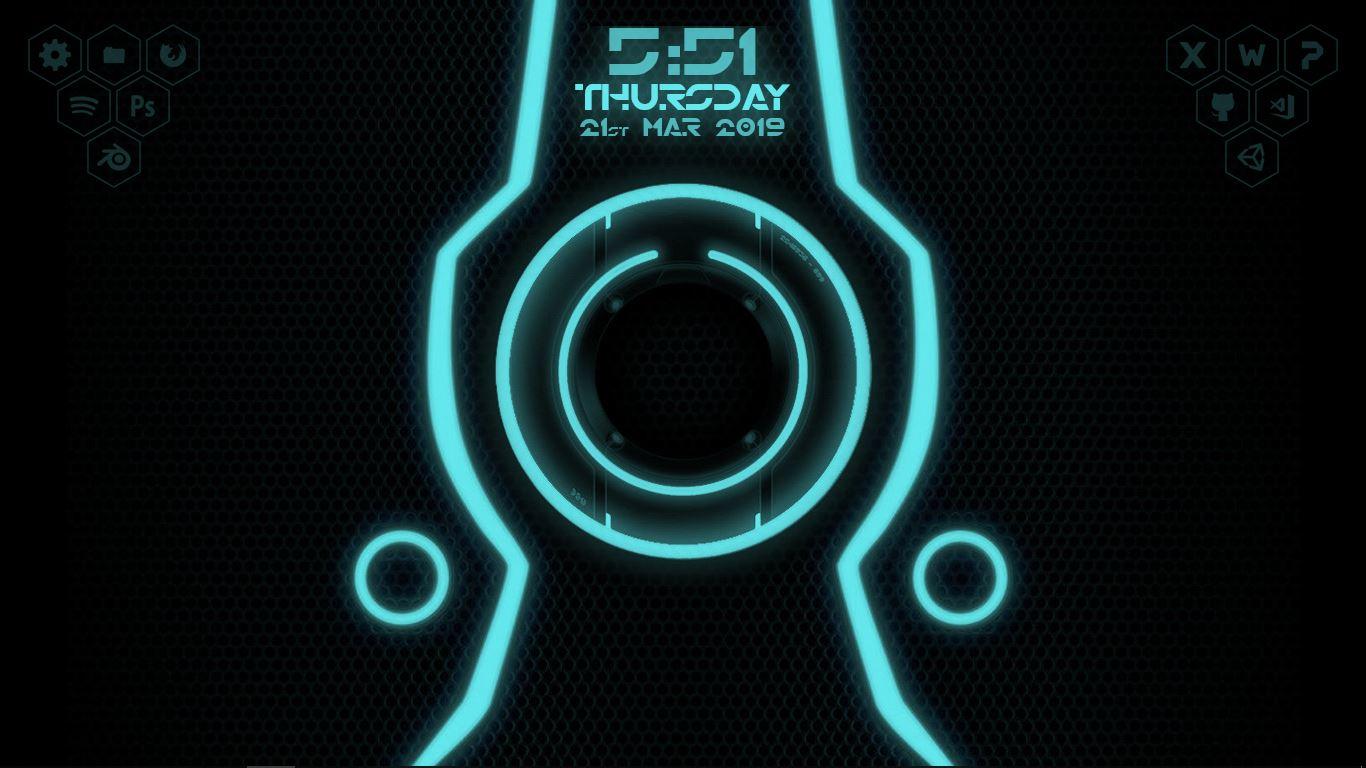
Rainmeter позволяет настроить дизайн графического стола
Важно помнить! Софт Rainmeter бесплатный, его может скачать любой пользователь. На 2020 год он имеет два варианта для скачивания – бета и финальные версии
Скачивать приложение нужно строго с официального сайта.
10. Обновления Windows по P2P
Windows 10 скачивает обновления для себя не только с серверов Microsoft. По умолчанию это делается также с других компьютеров в Интернете, работающих на Windows 10. Используется технология peer-to-peer, как в BitTorrent. Для опытных пользователей с многочисленными компьютерами есть возможность настроить инструмент для получения обновления по P2P только по локальной сети. Можно скачать обновление из Интернета на один компьютер, а потом поделиться им по локальной сети с остальными.
Настройка доступна по адресу Параметры -> Обновление и безопасность -> Центр обновления Windows -> Дополнительные параметры -> Выберите, как и когда получать обновления.
Video Screensaver
Заключительное приложение, попавшее в подборку, тоже не отличается широким функционалом. Video Screensaver – это узкоспециализированная программа для вывода видеороликов на Рабочий стол. Среди доступных опций есть изменение разрешения, положения кадра и длительности воспроизведения.

Как и в случае с VideoPaper, интерфейс представлен на английском языке, что не вызовет никакого дискомфорта. Значения пунктов вроде «Video», «Settings» и «OK» знакомы каждому человеку в мире. Следовательно, программа не требует дополнительного пояснения перед началом использования. Нужно просто установить приложение на компьютер, запустить его, выбрать видеоролик, а затем VideoPaper начнет выполнять свою работу.
Моя погода
Это гаджет для Windows 10 отвечает за погоду и отличается от других тем, что может показывать ряд дополнительных данных, включая давление, влажность, скорость ветра, а также время восхода и заката солнца. Погода отображается на несколько дней вперёд. В настройках можно подкорректировать внешний вид и единицы измерения.
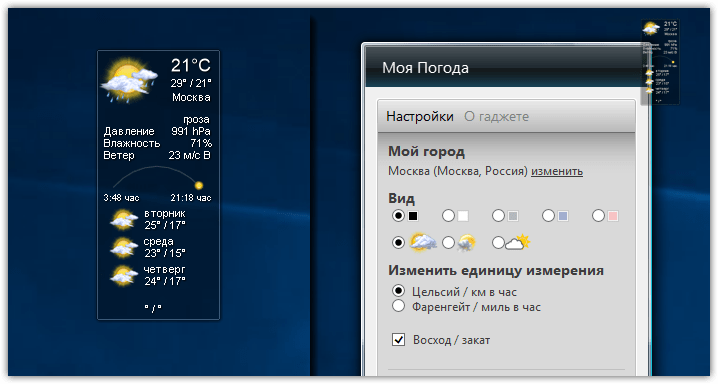
В отличие от гаджетов, которые дожили хотя бы до Windows 7, боковая панель с ними просуществовала лишь в Vista. Вероятно, одной из причин столь быстрого отказа от неё стало малое на тот момент распространение широкоформатных мониторов. На более распространённых тогда экранах с соотношением сторон 5:4 sidebar отнимал неприлично много рабочего пространства.
Необычный гаджет 7 Sidebar как раз таки пытается переосмыслить боковую панель из Vista, возвращая её в Windows 10 и попутно дополняя значительно большим числом настроек, чем было у оригинала. То есть перед нами новая, более функциональная боковая панель Windows 10:
Одних только тем оформления здесь около трёх десятков, а дополнительно можно настраивать ширину боковой панели.
Смысл этой панели в том, что она поможет держать гаджеты всегда на виду, но не мешать работе в системе. Без неё они будут перекрываться окнами, а если вы настроите их на отображение поверх окон, то, напротив, начнут загораживать нужный вам контент.
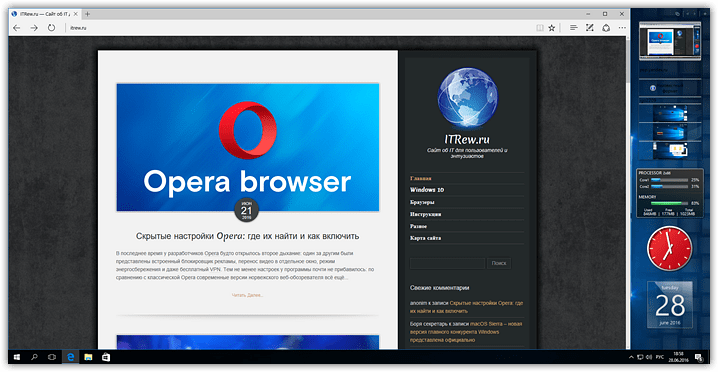
Вдобавок 7 Sidebar оснащён возможностью выступать в роли менеджера окна. В этом случае миниатюры окошек будут отображаться на боковой панели. Их можно показывать, как отдельно:
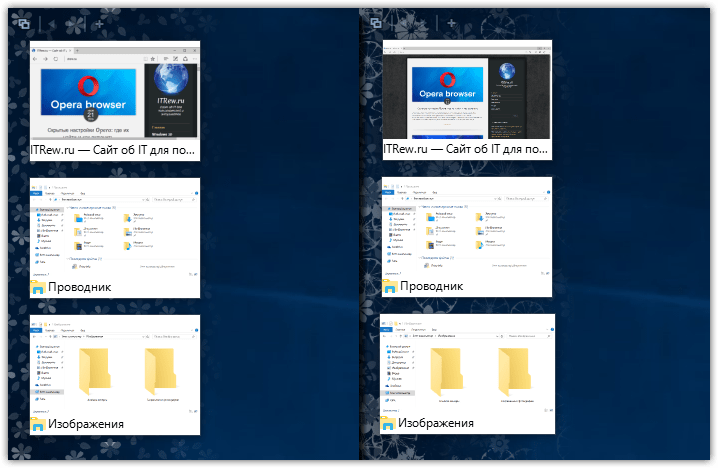
так и вперемешку с гаджетами:
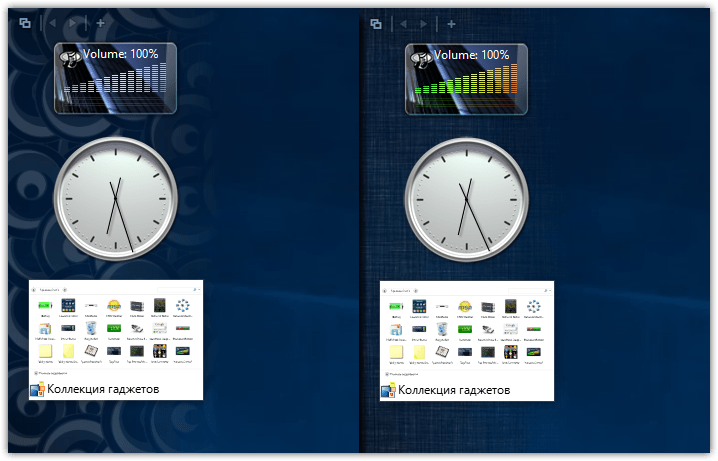
Превью поддерживают функцию Peek, благодаря которой содержимое окна можно будет увидеть, лишь наведя на него курсор.
Используйте индикатор «Текущий рабочий стол»
Один из самых больших недостатков виртуальных рабочих столов заключается в том, что нет никакого очевидного способа узнать, какой именно рабочий стол вы используете в настоящее время. Например, в Linux большинство рабочих столов имеют индикатор в трее, показывающий, на каком рабочем столе вы находитесь.
К сожалению, такой индикатор изначально недоступен, поэтому сейчас нам нужно использовать простой, но эффективный обходной путь.
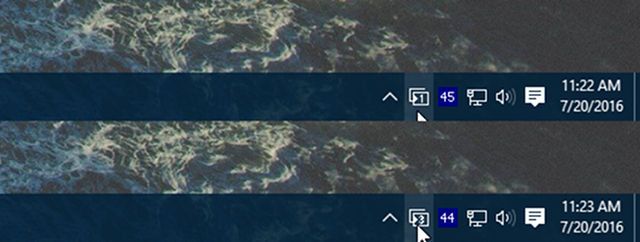
Направляйтесь к VirtualDesktopManager проект на GitHub, нажмите на релизы и загрузите последнюю версию бинарного файла в формате ZIP. (Убедитесь, что вы не путаете его с исходным кодом ZIP!)
Это портативное приложение, поэтому вам не нужно устанавливать его или что-либо еще — вы можете запустить его, как только оно будет распаковано, хотя мы рекомендуем переместить его куда-нибудь логично, например, Program Files, в папку с именем VirtualDesktopManager.
Во время работы вы увидите новый значок на панели задач, который указывает, на каком виртуальном рабочем столе вы находитесь в данный момент, и это именно то, что мы хотели.
Совет: создайте ярлык для файла
и воткни его в свой каталог для запуска VirtualDesktopManager каждый раз, когда вы входите в Windows.
Holiline Reminder — многофункциональная программа для заметок, задач и напоминалок
Еще я не могу не затронуть очень крутую бесплатную программу Holiline Reminder, которая в корне отличается от предыдущих решений. Какие-то функции здесь выставлены лучше, каких-то наоборот не хватает. Вы сами для себя решите, что для вас лучше.
Для начала, скачайте программу Holiline Reminder с официального сайта и установите ее себе на компьютер, после чего зайдите в приложение. Внизу вы увидите бегущую строку, но не переживайте. Вы можете ее скрыть, нажав правую кнопку мыши и выбрав соответствующий пункт. Кроме этого на вашем рабочем столе тут же появится новая заметка.
Работка с записками
Для того, чтобы начать вводить свои задачи, достаточно дважды нажать на поле «Введите новое дело», после чего напишите, что вам нужно сделать. Если вам понадобится новое дело в том же списке, то снова нажмите на эту кнопку и напишите всё, что душе угодно.

Если вам нужен новый стикер, нажмите правую кнопку мыши и выберите пункт «Создать гаджет дела». Новый гаджет может быть приспособлен для нового списказадач. Кроме того, если вам не нравится синий цвет, то вы можете сменить его на другой, выбрав пункт «Сменить тему».

Ну и самое интересное, когда одна из задач будет выполнена, наведите на пустое место левее задачи и нажмите на появившуюся галочку. Тогда текущая задача будет перечеркнута. Таким образом вы сможете отслеживать, что вы уже сделали.

На этом работа со стикерами заканчивается. Никаких способов форматирования нет. Единственное, что вы еще можете сделать, так это расширить сам виджет. Для этого тяните за левую или боковую грань. В этой программе, к сожалению, нельзя тянуть за угол.
Напоминание
Кроме обычных заметок на рабочий стол, программа обладает функцией напоминания важных дней. Чтобы активировать данную функцию, зайдите в область задач и нажмите на значок программы Holiline reminder, после чего выберите пункт «Редактор».

- В появившемся окне с календарем нажмите на кнопку с плюсиком, чтобы создать новое событие. И выберите, что это будет за важный день (Свадьба, День Рождения и т.д.).
- В появившемся окне выберите дату, время и напишите, что это будет за событие.
- Теперь, нажмите на вкладку «Напоминание», чтобы включить уведомление. Там вы сможете выбрать, чтобы за определенное количество дней появилась бегущая строка. Кроме этого, вы можете поставить звуковое оповещение, чтобы оно сработала за определенное количество минут до события. После всех манипуляций нажмите на значки дискеток, чтобы сохранить уведомление.
Теперь в календаре будет специальная отметка и нажав на это число, вы увидите все ваши мероприятия. Но наверное, это единственная хорошая функция в данной программе, так как функционал записок гораздо скуднее, даже чем для стандартных заметок для рабочего стола в Windows 10.

Notepads Apps — улучшенный блокнот
Друзья, как часто вы используете блокнот на своём ПК? Я вот постоянно, для различных заметок, записей по программам, текстов и прочего. И я понимаю, что это ультра минималистичная программа, но порой хотелось бы освежить её интерфейс. Вот с этим нам и поможет приложение Notepads Apps.
Это блокнот на максималках, с кучей дополнительных функций, и крутым внешним видом.
Поддерживается нумерация строк, выделение активной строки, также проверка орфографии подключение поисковых машин и многое другое. Ну а для любителей дизайна тут поддерживается светлая и тёмная темы, которые можно ставить как вручную, так и в зависимости от темы системы.
Есть также возможность регулировать уровень полупрозрачности окна.
Смело рекомендую Notepads Apps всем. Программа бесплатна и доступна в Microsoft Store.
Скачать Notepads App
9. Поисковые запросы на разговорном языке
Многие опытные пользователи компьютеров держат свои файлы организованными в строгом порядке, но и при этом иногда нужный файл бывает трудно найти. Тут на помощь придёт возможность Windows 10 в виде поиска с запросами на разговорном языке, который ведёт цифровой ассистент Cortana.
Cortana можно использовать и для простого традиционного поиска, но главная сила ассистента проявляется в сложных запросах. Они выполняются на серверах Microsoft, помогая Cortana искать файлы локально и в облаке OneDrive. Запросы могут звучать как «Покажи мне январские фотографии», «Найди документы о шахматах» и т.д. Если этого мало, то функциональность Cortana продолжает развиваться.
Установите уникальные обои для рабочего стола
Если упомянутый выше индикатор на панели задач слишком уловителен, вы можете попробовать другой способ: установить для каждого виртуального рабочего стола уникальные обои. Таким образом, вы можете сразу увидеть, на ком вы находитесь.
Или выиграйте лучшее из обоих миров и используйте оба приложения.
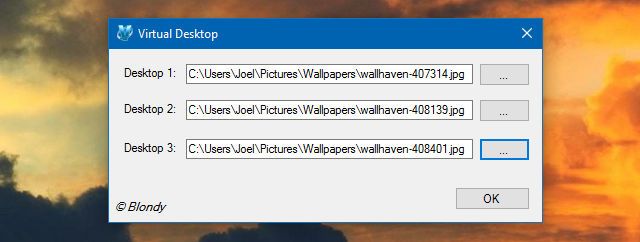
К сожалению, Microsoft не поддерживает отдельные обои для каждого виртуального рабочего стола (пока?), Поэтому вам придется использовать стороннее приложение, чтобы сделать это.
Направляйтесь к VirtualDesktop на CodeProject и загрузите демонстрационный файл (другой файл — только исходный код). Это портативное приложение, поэтому установка не требуется, но для его загрузки вам потребуется создать бесплатную учетную запись CodeProject.
Во время работы вы можете назначить разные обои для каждого виртуального рабочего стола, и когда он обнаружит переключение между виртуальными рабочими столами, он соответствующим образом изменит обои. У него есть небольшая задержка, поэтому он не идеален, но и неплох.
Совет для профессионалов: создайте ярлык для запуска, используя инструкции из совета № 1, чтобы запускать VirtualDesktop при каждом входе в Windows.
Winaero Twiker
- Скачать Winaero Twiker.
- Разработчик: Winaero.com.
- Условия распространения: freeware.
Winaero Twiker – твикер от российского разработчика, который позволяет решать множество проблем с последними версиями Windows. Назван в честь спорного интерфейса Aero, так и не взлетевшего вместе с Windows Vista, но давшего рождение вполне достойному интерфейсу Windows 7, наиболее удачной системы Microsoft после Windows XP.
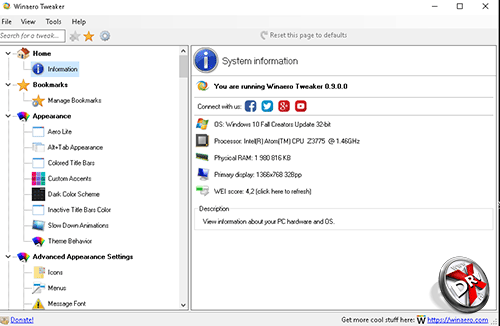
С помощью Winaero Twiker можно настроить и Windows 10. Программа позволяет управлять внешним видом пользовательского интерфейса. Данные настройки доступны и в самой системе, но там они разбросаны на нескольких вкладках, а здесь находятся в одном экране, причем есть возможность управлять ими последовательно.

Твикер позволяет настроить загрузку системы, управление аппаратными устройствами
Важно, что можно отключить некоторые приложения Windows, которыми не пользуешься, но которые постоянно висят в качестве фоновых процессов. Твикер дает возможность управлять учетными записями пользователей
Windows Defender пока не вызывает доверия, но часто мешает работе привычных антивирусов. Его также можно выключить с помощью твикера. Есть и «классические» функции твикеров вроде чистки или редактирования регистра. «Бонусом» можно получить классические приложения из старых версий Windows, например, калькулятор или игры. Есть и настройки управления производительностью.
StartIsBack++ 1.3.0 x86 x64 [2016, MULTILANG +RUS]
Год выпуска: 2016Жанр: Изменение меню ПускРазработчик: TihiyСайт разработчика: http://startisback.com/Язык интерфейса: Мультиязычный (русский присутствует)Тип сборки: StandardРазрядность: 32/64-bitСистемные требования: Windows 10 Описание: Утилита StartIsBack создает 100% оригинальное полнофункциональное меню Пуск из Windоws 7 для Windоws 8-8.1 и 10. Активирует прямую загрузку на рабочий стол. Можно изменить внешний вид меню Пуск (в том числе выбрать другую иконку), а также отключение некоторых других интерфейсных новшеств Windоws 8-8.1 и 10 (горячие углы).
Программы / Графическое оформление и рабочий стол / Программы для измененению интерфейса ОС, темы, скины
Подробнее
Настройки производительности графики в Windows 10
Читайте, как управлять производительностью графики с помощью стандартных инструментов Windows 10 . Как установить производительность графики отдельно для каждого приложения.
Средние и высокопроизводительные персональные компьютеры обычно имеют специальный графический процессор «GPU» . Специальный графический процессор используется вашей системой для запуска приложений, требующих интенсивных ресурсов (например, современные виды игр), которые не может обработать обычная видеокарта. Графический процессор обычно представляет собой чип «NVIDIA» или «AMD» , и оба имеют собственную специализированную панель управления.
Сравнительная таблица
| Название гаджета | Категория | Язык | Поддерживаемые ОС |
|---|---|---|---|
|
Clipboarder |
Системные | Английский | Windows 7, 8, 10 |
|
Vigor |
Системные | Английский | Windows XP, 7, 8, 10 |
|
World Cities Widget |
Информационные | Английский | Windows XP, 7, 8, 10 |
|
HUD Time |
Информационные | Английский | Windows 7, 8, 10 |
|
Launch Control |
Быстрый запуск | Английский | Windows 7, 8, 10 |
|
Моя погода |
Информационные | Русский | Windows 7, 8, 10 |
|
Modern Vinyl Player |
Мультимедиа | Английский | Windows XP, 7, 8, 10 |
|
Futuristic Car Dashboard |
Дата и время, системные | Английский | Windows XP, 7, 8, 10 |
|
Vintage Radio |
Мультимедиа | Английский | Windows XP, 7, 8, 10 |
|
cpu.anorexia |
Системные | Английский | Windows XP, 7, 8, 10 |
Другие способы настройки внешнего вида «Рабочего стола»
Помимо инструментов «Персонализации», существует ещё несколько встроенных системных функций Windows по визуальной кастомизации «Рабочего стола».
Настройка размера шрифта
Для изменения размера шрифта необходимо:
- Открыть «Параметры» и перейти в подменю «Система».Перейти к необходимым настройкам можно, воспользовавшись поисковой строкой Windows (через меню «Пуск»)
- На вкладке «Экран» поставить предпочитаемый размер отображаемого текста (в процентах). Нажать кнопку «Применить».Изменяя размер шрифта, вы также измените размер иконок рабочего стола
Помимо базовых настроек размера шрифта вы можете воспользоваться технологией ClearType, открыв «Дополнительные параметры экрана».
«Дополнительные параметры» находятся в настройках «Экран»
Данная технология позволяет выбрать подходящий вариант чёткости текста на экране. По умолчанию приложение ClearType автоматически подбирает настройку под ваш LCD монитор (учитывается разрешение экрана, яркость, количество герц). Однако проводить настройки рекомендуется вручную.
Уровень чёткости определяется степенью сглаживания шрифта
Видео: как настроить размер шрифта на Windows 10
Отключение теней окон
Чтобы убрать эффект затемнения вокруг системных окон ОС, стоит проделать следующее:
- Запустите «Командную строку» (сочетание клавиш WIN+R) и пропишите значение «%windir%system32SystemPropertiesPerformance.exe».Команду необходимо прописывать без пробелов
- В настройках «Параметры быстродействия», перейдите во вкладку «Визуальные эффекты»/«Особые эффекты» и отключите маркер напротив параметра «Отображение теней, отбрасываемых окнами».Если вы захотите вернуть стандартные настройки, достаточно будет поставить маркер напротив «Восстановить значения по умолчанию» и нажать кнопку «ОК»
- Нажмите кнопку «ОК».
Настройка иконок на «Рабочем столе»
Помимо изменения внешнего вида иконок, их также можно удалять или добавлять на «Рабочий стол». Для этого:
- Перейдите в настройки «Персонализация»/«Темы»/«Параметры значков рабочего стола» и в открывшемся окне уберите/поставьте галочки напротив иконок, которые хотите добавить или удалить с «Рабочего стола».Если поставить галочку «Разрешать темам изменять значки на рабочем столе», то при смене темы оформления внешний вид всех значков будет автоматически подстраиваться под выбранную тему
- Нажмите «ОК» и закройте параметры «Персонализации».
Видео: как добавить иконки на «Рабочий стол»
Чтобы настроить масштаб иконок «Рабочего стола», достаточно выполнить пару простых шагов: щёлкните ПКМ на «Рабочем столе», наведите курсор на строку «Вид» и выберите желаемый размер иконок.
Вы также можете изменять размер иконок, зажав находясь на «Рабочем столе» клавишу CTRL и прокручивая колесо мыши
Настройка «Панели задач»
«Панель задач» Windows является неотъемлемой частью оформления «Рабочего стола», поэтому разработчики также предусмотрели отдельный инструментарий для её настройки. Для того чтобы открыть параметры настройки, достаточно кликнуть ПКМ по «Панели задач» и выбрать пункт «Параметры панели задач».
Настройки «Параметры панели задач» также можно найти в настройках «Панели управления» Windows 10
Всего в настройках «Панели управления» имеется два параметра:
- положение панели задач на экране. Позволяет разместить «Панель задач» слева, справа, вверху или внизу экрана «Рабочего стола»;Вы также можете вручную перетащить «Панель задач» в нужную сторону экрана, зажав левую кнопку мыши
- область уведомлений. Настройки отвечают за отображение конкретных иконок на панели.В параметре «Включение и выключение системных значков» вы сможете настроить отображение таких значков, как: часы, громкость, индикатор ввода, местоположение, центр уведомлений, сенсорная клавиатура
В новой версии ОС Windows 10 корпорация «Майкрософт» предоставила пользователям достаточно большой инструментарий настроек по кастомизации системы в целом и оформлению «Рабочего стола» в частности. Теперь у каждого есть возможность изменить внешний вид практически каждого элемента на свой «вкус», начиная от фона «Рабочего стола» и заканчивая настройкой отбрасываемых от окон теней.
- https://it-tehnik.ru/software/windows-10/desktop-after-you-install-windows-10.html
- https://windowsabc.ru/windows-10/kak-nastroit-rabochij-stol-v-windows-10/
- https://winda10.com/personalizatsiya-i-oformlenie/rabochiy-stol-windows-10.html
cpu.anorexia
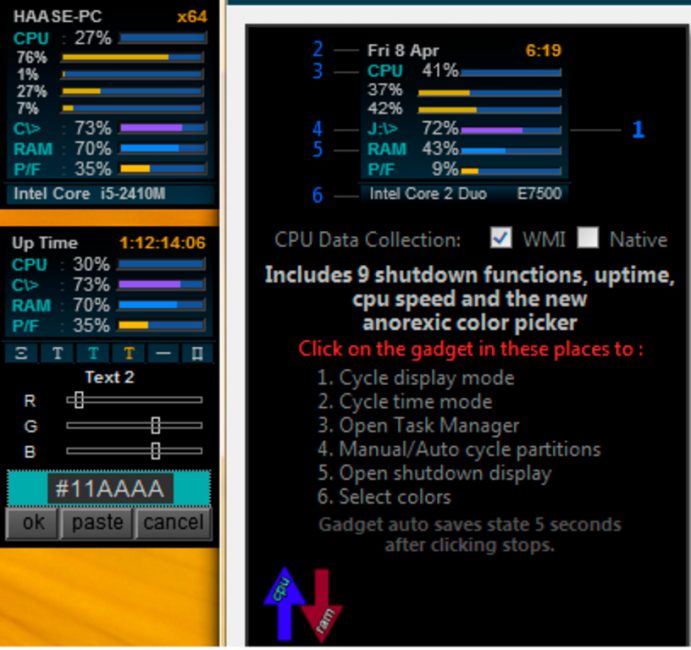
Внешний вид cpu. anorexia
С помощью этого компактного гаджета вы сможете получить максимально полную информацию о работе всех систем своего компьютера, включая его сердце — процессор.
Невзирая на свои размеры — cpu.anorexia вполне способна заменить в операционной системе Windows ее стандартный менеджер процессов.
В выводимой на экран монитора информации присутствуют текущее время и дата, загруженность ядер центрального процессора с полной детализацией, а также количество используемой в настоящее время виртуальной памяти и оставшегося незанятого места на жестком диске.
Кроме отображения полезной информации, гаджет позволяет настроить шрифт выводимого текста и цвет фона, используя для этих целей специальные ползунки.
Скачать
Как добавить гаджеты в Windows 10
Простая инструкция по установке
7.7 Total Score
Классные гаджеты для Windows 10 на рабочий стол
Clipboarder
7
Vigor
7
World Cities Widget
7
HUD Time
8
Launch Control
9
Моя погода
7
Modern Vinyl Player
7
Futuristic Car Dashboard
8
Vintage Radio
7.5
cpu.anorexia
9
|
StartIsBack++ 1.3.2
Год выпуска: 2016Жанр: Изменение меню ПускРазработчик: stаrtіsbасk.соmСайт разработчика: httр://stаrtіsbасk.соm/Язык интерфейса: Мультиязычный (русский присутствует)Тип сборки: StаndаrdРазрядность: 32/64-bіt Системные требования: Wіndоws 10 Suрроrt fоr Wіndоws 10 Аnnіvеrsаrу Uрdаtе Іmрrоvеd Рlаіn10 flуоut mеnus Описание: Утилита StаrtІsBасk создает 100% оригинальное полнофункциональное меню Пуск из Wіndоws 7 для Wіndоws 8-8.1 и 10. Активирует прямую загрузку на рабочий стол. Можно изменить внешний вид меню Пуск (в том числе выбрать другую иконку), а также отключение некоторых других ин …
Wallpaper Engine
Инструмент, с функциональной точки зрения напоминающий DeskScapes. Сходство двух программ обусловлено наличием в Wallpaper Engine предустановленного набора шаблонов для оформления Рабочего стола
Подавляющее большинство здешних обоев – незамысловатые, но весьма интересные гифки, которые привлекают внимание яркостью и насыщенностью цветов
Wallpaper Engine предоставляет возможность создания собственного фона, как с нуля, так и с использованием подготовленных шаблонов. Однако сам редактор не отличается функциональностью. С его помощью удается лишь отрегулировать пару параметров, не сильно влияющих на общий рисунок. Поэтому рекомендуется заранее позаботиться о загрузке анимированных обоев или выбрать подходящий вариант из предложенного набора.
