Блокнот для windows 7
Содержание:
- Как написать простую программку?
- Работа в программе «Блокнот»
- OneNote
- Скачать бесплатный блокнот OSD Note
- Версии для Андроид и iOS
- MedleyText ($5/месяц с 45-дневной бесплатной пробной версией)
- Штатные средства
- Где Блокнот в Windows 10
- Google Keep
- Как пользоваться программой
- TickTick (Бесплатная, Премиум версия за $28/год)
- Респект за пост! Спасибо за работу!
- Где хранится ваш текст?
- Где хранить все задачи, записи и документы
- Monospace
- Quip
- GNotes
- ColorNote
- InNote
- Squid
- FairNote
- + БОНУС
- Преимущества
- OneNote
- Что делать?
Как написать простую программку?

Простота блокнота – его преимущество. Отсутствие элементов форматирования упрощает работу с кодом, так что это приложение – излюбленный инструмент программистов.
- Выберите язык программирования. Помните, что сохранять созданный документ нужно именно в таком формате.
- Запустите приложение блокнот. Это можно сделать разными способами:
- Кликните правой кнопкой мыши, в выпадающем меню выберите последовательно Создать →Текстовый документ.
- Через меню Пуск → Программы → Стандартные → Блокнот.
- С помощью командной строки.
- Введите код программы. После каждой строки кода нажимайте клавишу Enter.Следите, чтобы все простые и фигурные скобки были парными – открывающая и закрывающая. Перед сохранением кода обязательно проверьте его. Иначе могут возникнуть проблемы со стандартным компилятором.
- В верхнем меню блокнота выберите Файл → Сохранить как. Откроется окно сохранения. В нем укажите путь, куда записать документ.
- В выпадающем меню Тип файла выберите пункт Все файлы.
- Затем придумайте имя для своей программы, обязательно после точки укажите расширение. Например, имя файла может выглядеть так – тест.cpp для языка программирования С++.
- Сохраните файл нажатием на кнопку Сохранить.
Запустите созданную программу двойным щелчком левой кнопки мыши.
Если вы собираетесь стать профессиональным программистом, обратите внимание на усовершенствованную версию блокнота – Notepad++. Это приложение было специально создано для отладки кода
В нем реализована функция цветовой подсветки управляющих элементов, что значительно упрощает чтение кода, его отладку и закрытие всех тегов.
Предлагаем посмотреть видео о том, как самостоятельно создать программу в Блокноте:
Часть 1.
Часть 2.
Работа в программе «Блокнот»
Функционал данной программы хоть и минимален, но всё-таки позволяет совершать некоторые базовые изменения в тексте.

Как работать в программе Блокнот
- запустив блокнот и набрав необходимый текст его можно отредактировать по размеру, особенностям шрифта для удобства отображения текста или процесса его ввода. Настроить данные особенности можно в основном с помощью вкладки «Формат» в верхней панели;
Для редактирования текста используем вкладку «Формат», что бы текст не растянулся, ставим галочку на опцию «Перенос по словам»
Во вкладке «Формат» в пункте «Шрифт» выбираем нужный шрифт и настраиваем параметры
- сохранить созданный или редактируемый документ можно через вкладку «Файл». Здесь же можно задать дополнительные параметры страницы для распечатки.

Во вкладке «Файл» выбираем пункт «Сохранить» или «Сохранить как»
OneNote
Бесплатно для ANDROID
Бесплатно для WINDOWSPHONE
Бесплатно для IOS
Идеальное приложение для пользователей, проживших всю жизнь рука об руку с Microsoft Word. OneNote унаследовал все лучшие черты своего старшего брата. Создав документ, вы получите доступ к обширному функционалу полноценного текстового редактора, который поможет вам не только спланировать свой график и составить список покупок, но даже написать курсовую или роман. Собственно, для блокнота здесь слишком много функций — о наличии большей части из них вы, скорее всего, даже не узнаете. Из-за своего объёмного функционала приложение не очень хорошо приспособлено к стрессовым ситуациям, когда вам, например, во время скачки верхом нужно одним пальцем записать номер преследуемого автомобиля. OneNote больше подходит для расслабленной обстановки и работы желательно на больших планшетах вроде iPad Air или HP ElitePad, а то и вовсе на домашнем компьютере.


да
Без встроенных покупок
да
Возможность вставлять картинки или другие файлы
да
Писатьи рисовать пальцем
да
Облачная синхронизация
да
Совместный доступ
да
Поиск текстав заметках
НЕТ
Минималистский функционал
да
Автоматическое сохранение
нет
Маленький вес
да
Отмена ввода
НЕТ
Аудиозапись заметок
да
Работа офлайн
Плюсы
— Авторизация в приложении производится с помощью универсального аккаунта Windows.
— OneNote идеально интегрируется с другими программами пакета Microsoft Office.
— В приложении есть множество тегов для различных случаев: от обычного «важно» до «прочесть книгу» и «перезвонить». — Все записи можно делать произвольно в любой части экрана, как в реальном блокноте
— Все записи можно делать произвольно в любой части экрана, как в реальном блокноте.
Минусы
— Не очень удобная навигация по документам: они располагаются в виде вкладок над основной страницей.
— Таким образом, чтобы из конца добраться до самой первой, вам придётся очень долго скользить влево или вправо.
— Чрезмерно богатый функционал со слишком высоким порогом вхождения для новичков — если вам нужен обычный блокнот для быстрой записи заметок, лучше обратиться, скажем, к услугам Evernote.
— Аудиозапись заметок есть только в версии для ПК, хотя на планшетах и смартфонах она была бы куда уместнее.
Скачать бесплатный блокнот OSD Note
…
…
На официальной странице производителя проверил два файла указанных ниже на скриншоте стрелками — они оказались абсолютно одинаковыми (без комментариев)…
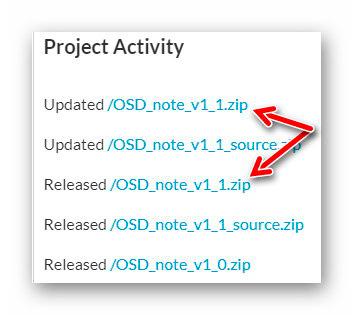
У меня еще один вопрос есть к автору программы — почему ее логотип абсолютно полностью совпадает с логотипом другой очень популярной программы для работы с «горячими клавишами» AutoHotKey?
Смею предположить, что программа умеет работать в любой версии операционной системы Windows ввиду своей портативности и откровенной простоте (официальных данных про это не нашел).
Видимо автор любит квесты — какие-то сплошные загадки у него «всю дорогу» .
Подходящее видео с обзором OSD Note в сети Интернет не отыскал и поэтому просто прилагаю профильное…
Версии для Андроид и iOS
Разработчики выпускают программы для ведения записей и создания заметок и в виде мобильных приложений. Рассмотрим наиболее известные, которые доступны на обеих платформах.
Google Keep
Google Keep — удобный помощник для ведения записей. Формирует списки, редактирует и создает заметки. Если некогда писать от руки, можно создать аудиозаметку и преобразовать её в текст. Также присутствует встроенная система напоминаний. Позволяет прикреплять фотографии и другие изображения.
Предлагаем посмотреть видео о приложении Google Keep:
Microsoft OneNote
В приложении можно вести записи, копировать их, сортировать, переименовывать. Предусмотрена возможность синхронизации в облаке, что позволяет просматривать и редактировать заметки с любого устройства с выходом в Интернет. Присутствует функция поиска нужных записей. Если необходимо защитить информацию, то можно установить пароль.
Предлагаем посмотреть видео о приложении Microsoft OneNote:
MedleyText ($5/месяц с 45-дневной бесплатной пробной версией)
Платформы: Windows, Mac, Linux
MedleyText очень похож на Boostnote, с меньшим количеством функций, но с более строгим фокусом на функциях, которые у него есть: широкие возможности форматирования текста, встроенные блоки кода в обычных заметках, настраиваемые темы и сочетания клавиш. Отлично подходит для программистов с большими проектами.
Когда вы вставляете код в заметки, приложение автоматически выделяет синтаксис. Или вы можете вручную выбрать язык подсветки синтаксиса, который будет применяться к любому блоку кода. На момент написания статьи поддерживалось более 40 языков программирования.

Штатные средства
В любимой многими операционной системе Windows 7 создание заметок было максимально простым и заключалось лишь в двух действиях – это открыть «Пуск» и кликнуть по значку «Записки», который находился в меню быстрого доступа. Справедливости ради, следует отметить, что и в Windows 10 рассматриваемый функционал ничем не усложнён. Исключение составляет лишь то, что сама по себе данная версия операционной системы стала более «европейской», а это привело к тому, что большинство разделов в меню «Пуск» имеют названия на английском языке. Безусловно, именно это и вызывает трудности у пользователей, так как список разделов, даже только со встроенным программным обеспечением, огромный, и достаточно просто, не зная того, что ищешь, потеряться в этом разнообразии. Итак, переходя к основному вопросу рассматриваемой темы, для создания заметки и помещения её на рабочий стол потребуется сделать следующее:
- кликом мышки или кнопкой «WIN» откройте «Пуск»;
- кликните по первой попавшейся букве для открытия алфавитного указателя;
- в таблице с русским и английским алфавитом выберите букву «S»;
- в открывшемся списке кликните по строке «Sticky Notes», что переводится как «Заметки».

Дальнейшие действия зависят от желания самого пользователя. Функционал «Sticky Notes» несравним с текстовым редактором, но также имеет достаточно неплохой выбор по редактированию и форматированию, а именно:
- Для изменения размера окна достаточно потянуть курсором мышки за правый или левый угол.
- Для создания новой записи следует кликнуть по значку «+» в левом верхнем углу.
- Для изменения фонового цвета требуется нажать на кнопку «…».
- Для удаления записи необходимо кликнуть по соответствующему значку в виде корзины в правом верхнем углу окошка или нажать комбинацию клавиш «Ctrl + D».
- Для изменения формата текста используется клавиатурное сочетание клавиш и выделение части текста. Для применения доступно 7 многим знакомых комбинаций:
- «Ctrl + B» – выделяет жирным выбранный текст;
- «Ctrl + I» – курсив;
- «Ctrl + U» – подчёркивание;
- «Ctrl + T» – перечёркивает выбранный фрагмент текста;
- «CTRL + SHIFT + L» – создаёт маркированный список;
- «CTRL + SHIFT + >» – увеличение используемого шрифта на 1 единицу;
- «CTRL + SHIFT + <» – уменьшение используемого шрифта на 1 единицу.

По сути, для нормальной работы с рассматриваемым типом записи ничего другого и не требуется, и данных 8 комбинаций с лихвой хватает для придания записи эстетичного внешнего вида.
Где Блокнот в Windows 10
Как уже отмечалось выше, Блокнот можно искать:
- с помощью Поиска,
- в Стандартных программах.
Поиск находится в Панели задач Windows 10, он спрятан под значком лупы.

Рис. 1. Находим Блокнот через Поиск в Windows 10
1 на рис. 1 – открываем Поиск, 2 – в строке поиска набираем на клавиатуре: блокнот, нажимаем Enter, 3 на рис. 1 – кликаем по найденному Блокноту.
Второй вариант, чтобы найти Блокнот – это открыть Стандартные программы.

Рис. 2. Находим Блокнот в Стандартных программах Windows 10
1 на рис. 2 – кликаем Пуск, 2 – скроллим в конец открывшихся программ, щелкаем “Стандартные – WIndows”, 3 на рис. 2 – в Стандартных ищем Блокнот.
В видео можно посмотреть, где найти Блокнот в Windows 10:
Google Keep
Приложения для организации пользователя от компании Google. Позволяет создавать как стандартные заметки, так и медийные. Однако, в сравнении с предыдущим приложением, может еще похвастаться возможностью создавать списки покупок, которым можно обмениваться с другими юзерами. Созданные заметки можно с легкостью трансформировать в напоминания, а также есть мощный инструментарий для их структуризации и категоризации.

Плюсы
- интуитивно простой интерфейс;
- синхронизация заметок со всех устройств в одном приложении;
- функция перетаскивания для каталогизации заметок;
- совместное использование.
Минусы
- интегрированные графические объекты отображаются исключительно в заголовках;
- мало функций;
- отменить редактирование заметки невозможно.
Как пользоваться программой
Представьте, что вы работаете с обычным встроенным блокнотом операционной системы Windows. Это предельно простой продукт, которые имеет скромный набор возможностей. В случае с Notepad вы получаете инструмент, который сочетает в себе в десятки раз больше опций. Ниже будут представлены различные инструкции, вместе с которыми вы быстрее сориентируетесь в функционале и сможете добиваться желаемого результата максимально быстро.
Процесс редактирования текста
Базовая потребность чаще всего заключается в том, чтобы открыть какой-то текстовый документ и отредактировать его. Чтобы реализовать такую задачу, вам потребуется следовать элементарному алгоритму действий, который описывается далее:
Запустите программу на своём компьютере самым стандартным способом, используя для этого, например, ярлык на рабочем столе
Обратите внимание на верхнюю часть окна. Там вы сможете наблюдать меню горизонтального типа, которое будет сочетать в себе сразу несколько пунктов
Сначала вам необходимо нажать по кнопке «Файл», а затем, когда появится дополнительное контекстное меню, указать там опцию «Открыть». Перед собой вы сможете наблюдать стандартный проводник операционной системы. Найдите на том или ином диске тот файл, с которым хотите начать работу, кликните по нему левой кнопкой мыши, а затем выберите опцию «Открыть».


- На данном этапе можете приступать к редактированию содержимого. Самый банальный вариант – пользоваться клавиатурой и мышкой. Вы выбираете то место, где надо вписать текст или же удалить какое-то содержимое, а затем начинаете работу. Всё как и в случае с другими текстовыми документами.
- При желании вы можете пользоваться дополнительными опциями, которые упрощают некоторые задачи. Например, если вы выделите текст в документе и кликните по нему ПКМ, сможете наблюдать контекстное меню от Notepad. Там будут представлены определённые функции. Одна из них позволяет сделать так, чтобы весь выделенный текст оказался написан прописными буквами или же строчными.


Теперь, когда вы осуществите все желаемые процессы, самое время реализовать сохранение прогресса. Всё можно сделать крайне просто через то же горизонтальное меню в верхней части окна. Просто кликните по компоненту «Файл», а затем выберите пункт «Сохранить» или же «Сохранить как», если вы хотите, чтобы вам предоставили возможность выбора новой директории, где будет располагаться отредактированный компонент.

Как создать новый файл
Следующий вопрос, который будет рассмотрен – процедура по созданию файла. Сразу следует отметить, что она не отличается чем-то сложным и подразумевает набор всё таких же элементарных действий, которые не вызовут у вас затруднений.
Следуйте такому алгоритму:
Запустите программу на вашем компьютере всё таким же стандартным способом, используя ярлык на рабочем столе или в меню «Пуск»
Следующим действием обратите внимание на меню в верхней части окна, вам необходимо кликнуть по компоненту «Файл». Перед собой вы увидите огромный перечень различных доступных опций
Всё внимательно изучив, вы сможете увидеть кнопку «Новый». Нажмите по ней, после чего в рабочем поле откроется чистый документ. Всё, что останется сделать – лишь начать писать текст или же какой-либо код.

Как удалить программу
Вы уже знаете, как скачать Нотепад для операционной системы 64 bit. Но не исключена ситуация, когда вы захотите деинсталлировать данный продукт. Стоит сразу предупредить о том, что сделать это крайне просто. Всё, что требуется лично от вас – соблюдение элементарных требований.
Первый вариант, который доступен – это использование классических инструментов операционной системы. Посетите через «Пуск» раздел под названием «Настройки». В перечне параметров операционной системы найдите пункт «Приложения». Последнее, что требуется от вас – найти среди всех установленных продуктов Notepad и реализовать деинсталляцию.

Важно выполнять удаление грамотно, соблюдая все требования. Это поможет вам в дальнейшем при желании повторно инсталлировать Notepad
Вы не столкнётесь с какими-либо ошибками и гарантированно добьётесь нужного результата.
TickTick (Бесплатная, Премиум версия за $28/год)
Платформы: Windows, Mac, Android, iOS, Web
TickTick — это приложение для создания списка дел, которое очень похоже на другие приложения такого рода, но имеет одну тонкую функцию, которая делает его удобным для записи заметок: каждый элемент списка имеет поле «описание», которое представляет собой целый блокнот. Однако здесь нет подсветки синтаксиса или форматирования текста, так что эта программа лучше для управления идеями, чем для хранения фрагментов кода.

Спасибо, что читаете! Подписывайтесь на мои каналы в Telegram, и . Только там последние обновления блога и новости мира информационных технологий.
Респект за пост! Спасибо за работу!
Хотите больше постов? Узнавать новости технологий? Читать обзоры на гаджеты? Для всего этого, а также для продвижения сайта, покупки нового дизайна и оплаты хостинга, мне необходима помощь от вас, преданные и благодарные читатели. Подробнее о донатах читайте на специальной странице.
Есть возможность стать патроном, чтобы ежемесячно поддерживать блог донатом, или воспользоваться Яндекс.Деньгами, WebMoney, QIWI или PayPal:
Заранее спасибо! Все собранные средства будут пущены на развитие сайта. Поддержка проекта является подарком владельцу сайта.
перевод с makeuseof.com
Где хранится ваш текст?
Текст, который вы сохраняете в блокноте, физически хранится в вашем браузере. Ни у нас, ни где-либо еще. Только в вашем браузере. Как правило, данные браузера привязываются к вашей учетной записи в операционной системе, например, Windows. То есть, каждый пользователь с отдельной учетной записью будет иметь свое содержимое блокнота.
Во многих браузерах есть функция очистки данных, например: истории страниц, кеша, паролей и т.д. Если вы произведете очистку данных браузера, то содержимое блокнота тоже очистится. На практике, как правило, очищать данные браузера не требуется. Но если вы все таки хотите это сделать, то не ставьте галки, указанные ниже, тогда содержимое блокнота сохранится. Для всех основных браузеров приведены настройки, которые отвечают за очистку содержимого блокнота:
Где хранить все задачи, записи и документы
Как вы уже догадались, таким местом хранения должно служить приложение — записная книжка.
Приложение гораздо удобнее, чем бумажные аналоги: органайзеры, блокноты, клейкие листы и прочее. Основные преимущества программ:
- Можно вести записи на ходу, если установить записную книжку в телефон (попробуйте как-нибудь на ходу записывать мысли карандашом в блокноте)
- Их невозможно потерять (даже если телефон сломается или пропадёт, вы восстановите записи на новом телефоне)
- Умеют напоминать о делах (бумага только хранит данные)
- Могут хранить все документы: фотографии, договоры, схемы, видео и прочие файлы
Особенность приложений — записных книжек в том, что их можно установить на различные устройства. У вас их минимум 3, верно? Это домашний компьютер, рабочий компьютер и смартфон. Можно к ним добавить ещё планшет и ноутбук.
С записными книжками на windows всё просто: сел за компьютер, открыл программу на большом экране — места много — внёс новые записи и посмотрел старые. Если требуется, отобразил на экране большой список дел. Все задачи уместились на одном экране.
А вот с записными книжками в телефоне всё не так просто.
Monospace
class=»img-responsive»>Напоминает подручную записную книжку, у которой лаконичный интерфейс и визуально приятные цветовые решения. Содержит инструменты форматирования, позволяющие создавать длинные записи с разметкой. Поддерживает пользовательские настройки размера, цитаты, наклона, подчеркивания шрифта, выбор светлой или темной темы. Monospace содержит функцию синхронизации и управление хэштегами, заменяя классическую систему папок.
Скачать приложение для Android, похожее для iOS
Quip
class=»img-responsive»>Программа ориентирована на командную работу с документами, являясь современным текстовым редактором. Файловая система напоминает экосистему Windows, где можно создавать, корректировать, перемещать, вкладывать и объединять папки в которых хранятся файлы. Легко создавать заметки со сложной структурой: гиперссылками, заголовками, вложениями. Подключение к интернету делает данные доступными для синхронизации на всех видах устройств из любой части мира.
Скачать приложение для Android, для iOS
GNotes
class=»img-responsive»>Стандартное приложение, в котором легко создавать заметки, списки. GNotes поддерживает текст, фото, голосовые файлы, рисование и почерк. Оснащен поисковиком и облачной синхронизацией, настраиваемым напоминанием и блокировкой, обеспечивающей конфиденциальность. Добавление тегов классифицирует и систематизирует списки. Возможен импорт и экспорт базы — это делает платформу гибкой и универсальной. Разработчики внимательны и быстро реагируют на замечания и предложения. Миллион скачиваний. Рейтинг 4,3.
Скачать приложение для Android, для iOS
ColorNote
class=»img-responsive»>Отличается отсутствием рекламы, обеспечивает стабильную работу на всех устройствах благодаря онлайн-обмену со входом через Google или Facebook. Пометки и напоминания взаимодействуют с встроенным календарем, позволяющим осуществить привязку к метке и определенной дате. Цветовое оформление предлагает три варианта: черный, желтый или белый цвет. Можно установить пароля. Поддерживает создание виджетов, отражающих их как новую отдельную заметку. Топ выбор для Андроид-системы. Более ста миллионов установок. Рейтинг 4,6.
Скачать приложение для Android
InNote
class=»img-responsive»>Полноценный органайзер для ведения ежедневных дел. Рукописный ввод на устройство и настраиваемые напоминания. К инструментам рисования и письма относятся: различные карандаши и ручки, маркеры, цветные чернила, фоновая бумага. InNote имеет виджет на рабочем столе, позволяющий оперативно создавать отметки используя скриншоты и фотографии, добавлять аудио файлы.
Скачать приложение для Android, похожее для iOS
Squid
class=»img-responsive»>Разработан специально для рукописных заметок и позволяет использовать различные профильные шаблоны, рисовать и писать на белом фоне с помощью пальца и стилуса. Squid поддерживает импорт и внесение пометок в PDF-документы. Используется векторные изображения, с помощью которых вся информация выглядят красиво в любом устройстве и масштабе. Поддерживает слияния нескольких заметок в единую запись, позволяет делиться с друзьями, создавать и отображать ярлыки на главном экране гаджета.
Скачать приложение для Android, для iOS
FairNote
class=»img-responsive»>Поможет в составлении проектов и списков, фиксировании идей, требующих воплощения. Гарантируют полную конфиденциальность созданных заметок, благодаря установке пароля. К особенностям программы можно отнести: фильтрацию по заданным параметрам, поддержку тегов, наличие виджета на рабочем столе и панели быстрого доступа, возможность устанавливать напоминания и добавлять пометки в папку «Избранного».
Скачать приложение для Android, похожее для iOS
+ БОНУС
Преимущества
Немного говоря о плюсах, стоит отметить, что рассматриваемый текстовый редактор – один из лидеров в своей сфере. Всё по ряду таких причин:
- Простое скачивание и максимально быстрая инсталляция. Вы не столкнётесь с затруднениями, всё выполняется даже на интуитивном уровне, везде вас сопровождают подсказки.
- Широкий набор возможностей. Есть всё, что в целом может потребоваться в процессе работы.
- Понятный интерфейс и современный дизайн. Вы быстро поймёте, куда нажимать для получения того или иного результата.
- Регулярные обновления. Разработчики заботятся о своих пользователях, поэтому постоянно дорабатывают продукт и делают его ещё удобнее и современнее.
- Стабильная работа даже на слабых ПК за счёт низких требований к системе.
OneNote
class=»img-responsive»>Программа содержит функцию синхронизации, позволяющую юзеру пользоваться сервисом со всех подручных устройств. Интерфейс OneNote напоминает стандартный блокнот с установленными метками, возможностью письма стилусом на управляемых страницах, с размещением изображений и таблиц в любом месте документа. Можно снимать видео с вложением его в таблицы и документы Microsoft Office.
Гибкость программы позволяет полноценно и плодотворно сотрудничать со всем офисным пакетом. Более пятьсот миллионов скачиваний. Рейтинг 4,4. Выбор редакции среди бесплатных на Google Play.
Что делать?
Устранение неполадок
Для этого необходимо:
- Кликнуть по меню «Пуск» левой кнопкой мышки и выбрать настройки (в виде значка шестеренки).
- Зайти в «Обновление и безопасность».
- В левой части открывшегося окна будет вкладка «Устранение неполадок» – перейти туда.
- Прокрутить страницу вниз, и среди других проблем найти пункт «Поиск и индексирование». Кликнуть по нему.
- Запустить инструмент устранения ошибок.
- Начнется процесс обнаружения проблем, который занимает около 10 с.
- Средство предложит варианты – отметить галочками нужные пункты. Нажать «Далее».
- Следовать подсказкам на экране.
Проверка поисковой службы
- Нажать Win+R – появится окно «Выполнить», в поле вставить команду services.msc и клацнуть по кнопке Enter.
- В новом окне со списком служб проскролить страницу к низу – найти «Search».
- Если служба не запущена – включить ее, а если запущена – перезагрузить, клацнув по одноименной кнопке.
- Осуществить клик правой кнопкой по службе и открыть ее свойства. Изменить тип запуска на автоматический.
- Сделать ребут ПК.
Восстановление индексирования
- С помощью Win+R открыть командное окно, вписать «control» без кавычек и клацнуть по «Ок».
- Среди параметров найти «Индексирование» и открыть его.
- Выбрать дополнительные настройки.
- Перестроить индекс, щелкнув по соответствующей кнопке.
- Процесс восстановления может занять некоторое время – это зависит от размера диска и его заполнения.
Проверка процессов в Диспетчере
- Открыть Диспетчер, кликнув по свободному месту на панели задач правой кнопкой и выбрав инструмент.
- Перейти на вкладку «Службы», найти пункт «WSearch» и перезапустить его (кликнуть правой кнопкой, из меню выбрать соответствующий пункт).
Когда в папке отображаются неточные результаты или вовсе никакие файлы невозможно найти, для исправления ошибки перезапускается «Проводник» – в списке процессов найти утилиту, правой кнопкой вызвать ее свойства и активировать опцию перезапуска. На несколько секунд панель задач и рабочий стол исчезнут, а затем снова появятся.
Проверка системных файлов на целостность
- Нажать Win+R – появится окно «Выполнить», ввести команду cmd и зажать сочетание Ctrl+Shift+Enter.
- Разрешить приложению вносить изменения на данном компьютере, кликнув по «Да».
- В открывшуюся от имени Администратора командную строку добавить «sfc /scannow» без кавычек. Нажать Enter.
- Запустится сканирование – процесс займет до 15 минут.
Перерегистрация кнопки «Пуск» и панели задач
- Открыть командное окно «Выполнить» (Win+R), вписать «PowerShell» без кавычек и нажать Ctrl+Shift+Enter.
- Разрешить приложению вносить изменения на данном компьютере, щелкнув по «Да».
- В открывшийся от имени Администратора программный инструмент внимательно вписать команду и нажать Enter: Get-AppXPackage -AllUsers | Foreach {Add-AppxPackage -DisableDevelopmentMode -Register “$($_.InstallLocation)AppXManifest.xml”}.
- Перерегистрация займет несколько минут.
- После успешного выполнения команды перезагрузить компьютер.
- Зажать клавиши Ctrl+Shift и в то же время правой кнопкой осуществить клик по свободному месту на панели задач.
- Отобразится выпадающее меню – выбрать опцию «Выйти из проводника».
- В строку окна «Выполнить» (Win+R) добавить команду regedit.exe, щелкнуть по «Ок».
- Перейти к папке с названием «{00000000-0000-0000-0000-000000000000}», расположенную по пути:
- Удалить данную папку.
- Зайти в Диспетчер (Ctrl+Alt+Del), через меню «Файл» запустить новую задачу.
- С помощью Ctrl+V вставить команду explorer.exe и нажать Enter.
- Открыть настройки (Win+I), перейти в раздел «Конфиденциальность».
- Во вкладке «Фоновые приложения» для активации разрешения передвинуть ползунок вправо.
- Сделать ребут ПК.
Апдейт в Центре обновления Windows
- Открыть раздел «Обновление и безопасность» в настройках системы (Win+I).
- На первой вкладке в верхней части написано, есть ли обновление, готовое к установке, или установлена последняя версия Windows 10.
- Нажать кнопку «Проверить наличие обновлений», чтобы узнать, ожидают ли в Центре другие апдейты.
- Принять доступные обновления и сделать ребут ПК.