Заметки windows 10 ltsc
Содержание:
- Продвинутая записная книжка — Efficient Sticky Notes Pro 5.60 Build 559 + Portable
- Популярные программы установки гаджетов под Windows 10
- Особенности
- Как установить напоминание на компьютере с телефона
- Evernote
- Советы и хитрости, чтобы максимально использовать стикеры
- Как разместить Sticky Notes на рабочем столе в Windows 10
- Обзор Sticky Notes
- Другие настройки Sticky Notes
- 8GadgetPack
- Stickies – программа для создания заметок
- Анимированные обои в Windows 10
- Заметки на рабочий стол Windows, как использовать?
Продвинутая записная книжка — Efficient Sticky Notes Pro 5.60 Build 559 + Portable

Выбросьте традиционные бумажные заметки и начните использовать Efficient Sticky Notes! «Наклейте» свои заметки на рабочий стол, и вы сможете в любое время прочитать важную информацию на экране. «Придерживайтесь» не только записок, но и позитивного отношения и энергии! Efficient Sticky Notes — это профессиональное, кроссплатформенное и простое в использовании программное обеспечение. С его помощью вы можете «приклеить» известный афоризм, список работ или свои ощущения на экран, чтобы принести вам безграничную позитивную энергию.Системные требования:Windows 10/8/7/XP/VistaТоррент Продвинутая записная книжка — Efficient Sticky Notes Pro 5.60 Build 559 + Portable подробно:Выбросьте традиционные бумажные стикеры Теперь начните использовать мощные и уникальные эффективные стикеры!«Наклейте» свои заметки на рабочий стол, и вы сможете в любое время прочитать важную информацию на экране. Это экономит ваши деньги и время!Легко синхронизироватьВы можете завершить синхронизацию на ПК и мобильных телефонах всего за 4 шага и делать заметки в любое время и в любом месте!Легко искатьЭффективные Sticky Notes имеет мощные возможности поиска, чтобы вы могли быстро найти свою информацию. Вам нужно только ввести любую связанную информацию в текстовое поле Условие и нажать Enter.Различные стили заметок на рабочем столеВы можете настроить заметки на рабочем столе в зависимости от ваших вкусов. Например: цвет фона, прозрачность, шрифты, эффект градиента и т. Д.Гарантии информационной безопасностиВ этой программе управления заметками есть корзина, вам не нужно беспокоиться о том, что вы можете удалить некоторые важные данные по ошибке. Функции резервного копирования и восстановления могут помочь вам удобно сохранять и переносить данные.Несколько стилей интерфейса10 стилей интерфейса предоставляются для удовлетворения ваших индивидуальных потребностей! Они имеют различные тона цвета, такие как синий, зеленый, черный, серебристый или розовый.О портативной редакции:Портативная редакция предоставлена разработчиком, работает без установки. Регистрация такая же, как и у установочной редакции.Процедура лечения:Registration Name:GiveawaySharewareOnSale exclusive license key:ESN-LCEBEHNOAOGGGOPAOGGOOOGCPLONJGBHВам будет предложено зарегистрироваться при первом запуске программы. При регистрации обязательно используйте имя, которое мы дали вам выше; если вы используете свое имя, оно не будет зарегистрировано должным образом. Наслаждайтесь! Это пожизненная лицензия на 1 компьютер, для некоммерческого использования. Нет бесплатных обновлений; Если вы обновите бесплатную раздачу, она может стать незарегистрированной. Бесплатная техническая поддержка не предоставляется.
Скриншоты Продвинутая записная книжка — Efficient Sticky Notes Pro 5.60 Build 559 + Portable торрент:
Скачать Продвинутая записная книжка — Efficient Sticky Notes Pro 5.60 Build 559 + Portable через торрент:

efficientstickynotespro-port-5_60-build-559.torrent (cкачиваний: 62)
Популярные программы установки гаджетов под Windows 10
В интернете существует немалое количество программ для установки гаджетов под ОС Windows 10. Рассмотрим наиболее популярные и проверенные из них.
8GadgetPack
Главным достоинством программы является большое количество предлагаемых виджетов, а также их расширенные настройки, предусматривающие, в частности, автозапуск, масштабирование и назначение горячих клавиш. Чтобы скачать и установить программу, необходимо:
Видео: как добавить виджет на рабочий стол с помощью 8GadgetPack
https://youtube.com/watch?v=LrpEBDFSYtQ
Из всех доступных в программе 8GadgetPack виджетов наиболее интересными являются:
Gadgets Revived
Другое название этой программы — Desktop Gadgets Installer. Она позволяет полностью интегрировать все стандартные виджеты ОС Windows 7 с «десяткой». Алгоритм скачивания и установки программы следующий:
Видео: как добавить виджеты с помощью программы Gadget Revived
Gadget Revived предоставляет лишь стандартный набор виджетов версии ОС Windows 7, поэтому каких-либо уникальных и необычных приложений в нём нет.
Missed Features Installer 10 (MFI10)
Программа представляет собой целый комплекс системных приложений для Windows 10. В него входят не только набор гаджетов рабочего стола, но и дополнительные инструменты по настройке меню «Пуск» и пакет загружаемых скриптов для изменения реестра, настройки автозапуска и задания параметров установки стороннего ПО.
Чтобы скачать и установить программу, необходимо:
MFI10, как и Gadget Revived, предоставляет пользователями лишь стандартный набор виджетов из Windows 7.
Если вы хотите только добавить гаджеты на рабочий стол, то автор статьи советует отказаться от MFI10 в пользу Gadget Revived. Дело в том, что обе программы предлагают идентичный набор стандартных гаджетов из Windows 7, но Gadget Revived потребляет в разы меньше ресурсов операционной системы. К тому же, чтобы пользоваться MFI10, необходимо постоянно хранить на жёстком диске его ISO-образ.
XWidget
Главное достоинство этой программы в том, что она фактически является платформой для создания собственных виджетов. Чтобы начать пользоваться программой, следует:
Среди доступных по умолчанию виджетов программы XWidget наиболее интересными являются:
Если вы хотите творчески подойти к оформлению виджетов рабочего стола, то автор статьи рекомендует воспользоваться встроенным редактором программы XWidget. Чтобы зайти в него, необходимо лишь щёлкнуть правой кнопкой мыши по любому виджету и в контекстном меню выбрать вариант «Изменить». Возможности встроенного редактора разнообразны: можно изменить уже установленные виджеты или создать собственный виджет «с нуля». Имеется поддержка импорта медиафайлов, созданных в графических редакторах (например, в Photoshop), и редактор «сценарного кода» (для создания автоматического алгоритма работы виджета). Недостатками редактора является запутанная система навигации и «сломанная» русификация (вместо букв — иероглифы).
AveDesk
Программа не требует установки (распаковывается из zip-файла), не требовательна к ресурсам системы, имеет простой дизайн, а также интерфейс на русском языке. Чтобы начать пользоваться программой, необходимо:
Из стандартного набора виджетов для рабочего стола, предлагаемых программой AveDesk, можно выделить следующие:
Особенности
Sticky Notes – это простой в использовании инструмент, который позволяет распланировать режим своего дня и не забыть про важные события. Функциональные возможности утилиты довольно просты – человек создает заметку, которая закрепляется на рабочем столе устройства. Она будет все время на виду.
Установка утилиты не представляет сложностей. С ней смогут справиться даже те пользователи, которым ранее не приходилось запускать сторонние приложения на своем компьютере. Скачав установочные файлы с интернета, человек вводит название утилиты в поисковой строке Windows. После обнаружения программы понадобится нажать Пуск, выбрать приложение и запустить стандартный органайзер. После выполнения этих действий Sticky Notes будет готово к использованию.
Для добавления новой заметки пользователь должен кликнуть на значок «Плюс» или одновременно зажать клавиши Ctrl и N. В предложенное поле ввода вносится необходимая информация. Ограничений по максимальному количеству символов не предусмотрено. Если в рабочей зоне закончилось место, человек может воспользоваться функцией прокрутки текста.
Программа дает возможность переместить заметку в любую часть рабочего стола. Для этого понадобится навести курсор на верхнюю полоску стикера и зажать левую кнопку мыши. Перемещая дополнительное устройство по плоскости, человек одновременно двигает напоминание. Если пользователю необходимо как-то выделить напоминание из общей массы, он может использовать индивидуальное оформление полей в различной цветовой гамме. Для этого необходимо кликнуть по значку в виде трех точек, после чего на рабочем столе появятся доступные варианты оформления. Всего их 6.
Можно также изменять и размеры заметки, растягивая ее в определенные стороны. Это также делается при помощи левой кнопки мыши. Информацию, содержащуюся в поле можно копировать, вырезать и переписывать.
Если заметка стикер потерял свою актуальность, человек может легко удалить его. Для этого нужно просто перетащить ее в корзину или кликнуть по соответствующему значку. Также можно использовать комбинацию клавиш Ctrl+D.
Если человек хочет полностью удалить программу, ему понадобится отыскать на своем устройстве раздел PowerShell и запустить его от имени администратора. Через него ищется соответствующее приложение, после чего в буфер обмена копируется PackageFillName, а затем вводится специальная команда.
Как установить напоминание на компьютере с телефона
Описанные способы хороши, если вы точно знаете, что будете работать за компьютером в момент получения уведомления. Если такой гарантии нет, поможет программа Microsoft To Do, которую можно установить на ПК по это ссылке из магазина Windows, а по этой на телефон под Android.
Программа бесплатна. Регистрация не требуется, если вы уже используете учетную запись Microsoft. Вот так она выглядит на компьютере.

/myfreesoft.ru/wp-content/uploads/2020/02/2020-02-22_12-52-25-250×194.jpg» target=»_blank»>https://myfreesoft.ru/wp-content/uploads/2020/02/2020-02-22_12-52-25-250×194.jpg 250w,

1536w,

1961w» style=»padding: 0px; margin: 0px; box-sizing: border-box; border: 0px; max-width: 95%; height: auto;» width=»650″ />
Напоминание ставится нажатием всего двух кнопок: плюс и потом значок будильника.
А вот так программа выглядит на телефоне. Интерфейс лаконичный, ничего лишнего.
/myfreesoft.ru/wp-content/uploads/2020/02/Screenshot_20200222_130810_com.microsoft.todos_-250×542.jpg» target=»_blank»>https://myfreesoft.ru/wp-content/uploads/2020/02/S…m.microsoft.todos_-250×542.jpg 250w,

709w,

945w,

1080w» width=»254″ />
Преимущество использования программы на телефоне — можно настроить вывод уведомлений на умные часы, чтобы получить напоминалку независимо от того, включен компьютер или нет.
Стоит отметить, что способ с Календарем тоже позволяет интегрироваться с телефоном на Андроид, при условии, что включена синхронизация с Календарем Google.
Evernote
Не так давно это приложение считалось одним из лучших в своей нише, однако сегодня бесплатные его возможности значительно проигрывают в пользу других приложений. Приложение позиционирует себя как электронный блокнот, который позволяет хранить личные заметки пользователя как в текстовом, так и в медиа формате (в виде фотографий, аудио и видео фрагментов). Создавая заметку или напоминание о встрече, можно сделать привязку к геолокации. Программа может предложить пользователю все самые необходимые функции, например, поиск среди своих записей, создание меток, позволяет обмениваться заметками с другими пользователями, хранит историю правок.

Плюсы
- мощный список функциональных возможностей;
- большая база активных пользователей;
- можно пользоваться бесплатной версией;
- хорошая структуризация заметок.
Минусы
- часто меняются цены на тарифы;
- проект перестал развиваться;
- интерфейс несколько перегружен;
- слишком ресурсозатратное приложение для ПК.
Советы и хитрости, чтобы максимально использовать стикеры
Есть несколько вещей, которые вы можете сделать, используя Sticky Notes в Windows 10, чтобы оставаться максимально организованным с их помощью.
- Используйте цвета для организации категорий
С Windows Sticky Notes у вас есть 10 цветов для работы. Рассмотрите это как 10 потенциальных категорий, которые вы можете использовать для организации своих заметок.
Например, предположим, что вам нужен набор заметок для следующих категорий. Вы можете назначить эти разные цвета.
- Проекты, связанные с домом: Серый
- Рабочие задачи: синий
- Фитнес: желтый
- Финансы: зеленый
- Хобби: розовый
После того, как вы определились с цветами своей категории, просмотрите свои существующие заметки и выберите три точки в правом верхнем углу, чтобы выбрать цвет, который вы хотите назначить.

Просмотрите все имеющиеся у вас стикеры и примените правильные цвета.
Если вы хотите создать новую заметку, самый быстрый способ сделать это – выбрать значок плюса в правом верхнем углу заметки из той же категории.

- Измените размер, чтобы сэкономить место на рабочем столе.
Еще одна важная вещь, о которой следует помнить, – это то, что стикеры могут занимать много места. Мы перейдем к их наложению в следующем разделе, который может в этом помочь. Но еще одна хорошая вещь, которую можно сделать, – это изменить размер заметок так, чтобы они были настолько большими, насколько они должны быть.
Чтобы изменить размер Sticky Notes, просто наведите указатель мыши на любой край, нажмите и перетащите, чтобы изменить размер.

Просто имейте в виду, что если вы измените размер слишком маленьким, вы потеряете панель форматирования внизу, когда вы нажмете на заметку позже. Итак, измените размер ровно настолько, чтобы отображались только текст заметки и панель форматирования.
- Наложение примечаний для экономии места.
Позже вы узнаете заметку по названию, которое вы для нее создали. Таким образом, вы можете перекрывать все свои стикеры, чтобы сэкономить много места на рабочем столе.
Для этого просто перетаскивайте каждую нижнюю липкую заметку поверх предыдущей, пока все, что вы увидите сверху, не станет заголовком.
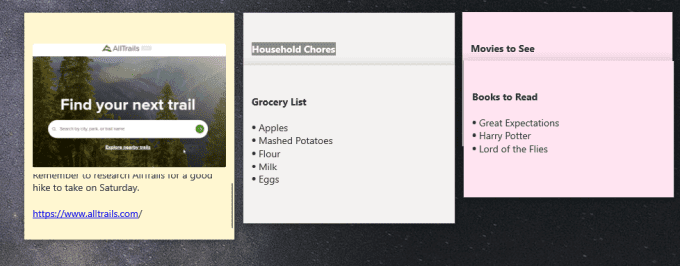
Вы начнете видеть, сколько заметок вы сможете уместить на рабочем столе, как только начнете накладывать их все вот так.
Примечание. Чтобы работать с отдельной заметкой (редактируя или иным образом), переместите ее из стопки. Это позволит избежать скрытия примечаний под ним. Когда вы будете готовы снова добавить его в стопку, просто поместите его внизу и сдвиньте все нижние, чтобы заполнить пространство.
- Использование быстрых ссылок в заметках
Есть несколько вещей, которые вы вводите в Sticky Notes, которые мгновенно превращаются в функциональные ссылки.
Один из них – URL-адреса. Они станут синими и станут интерактивной ссылкой, которую вы можете выбрать, чтобы открыть этот URL-адрес в веб-браузере по умолчанию.
Еще одна интересная функция – всякий раз, когда вы вводите адрес, он также превращается в синюю ссылку.
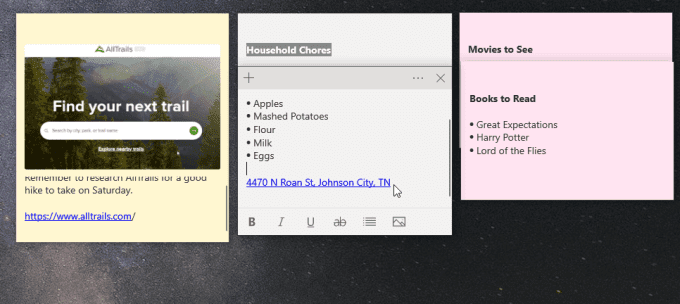
Однако вместо того, чтобы открывать ссылку в URL-адресе, если вы выберете ее, в заметке отобразится кнопка с вопросом, хотите ли вы просмотреть адрес. Просто выберите «Просмотреть адрес», чтобы увидеть местоположение во всплывающем окне Microsoft Maps.
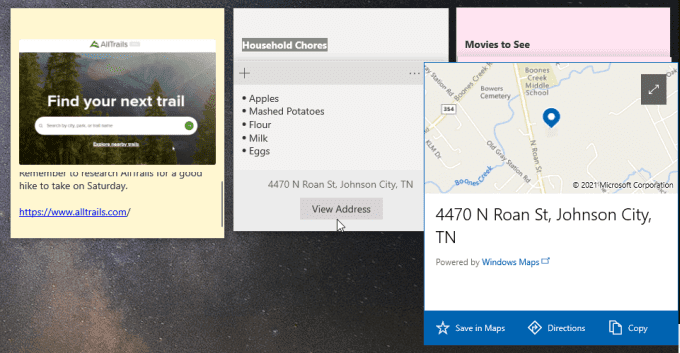
Это окно позволит вам сохранить адрес в приложении «Карты» или просмотреть маршруты к этому месту. Это особенно полезно, когда вы просматриваете заметки в мобильном приложении и вам нужно поехать в это место.
Еще одна интересная функция: если вы введете номер телефона, он также превратится в ссылку. Когда вы выберете ссылку, вы увидите, что внизу появляется кнопка «Позвонить».
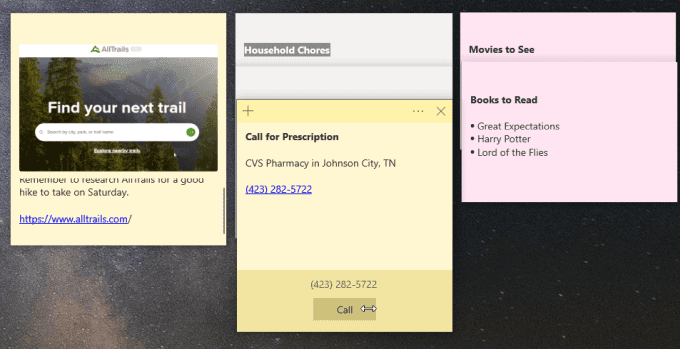
Выберите это на своем компьютере, и он спросит, с помощью какого приложения вы хотите позвонить. Сделайте это на своем мобильном телефоне, и вы сможете сразу же позвонить, используя приложение «Телефон».
Как разместить Sticky Notes на рабочем столе в Windows 10
На рабочем столе, нажмите правую кнопку мыши. Когда контекстное меню появится, наведите курсор на Создать и выберите Ярлык.

В мастере Создание ярлыка, нужно вставить указанный путь (C:Windowsexplorer.exe shell:AppsFolderMicrosoft.MicrosoftStickyNotes_8wekyb3d8bbwe!App) и нажмите кнопку Далее.

Напишите имя ярлыка Sticky Note и нажмите кнопку Готово.

Теперь вернитесь к рабочему столу, чтобы увидеть, что ярлык Sticky Notes размещен на рабочем столе Windows 10. Выполните щелчок правой кнопкой мыши и выберите Свойства для изменения иконки.

После того, как диалоговое окно свойств откроется, нажмите Сменить значок. Выберите один согласно предпочтениям. Кроме того, вы также можете использовать собственный пользовательский значок для ярлыка Sticky Notes. В диалоговом окне Изменить значок, нажмите Обзор и перейдите к местоположению значка.
Обзор Sticky Notes
Сразу после запуска утилиты перед вами отобразится рабочее поле программы, имеющее вид листа бумаги. Оно состоит из функциональной зоны, в которой находятся кнопки, и области для печати. Пользователь может оставить любую заметку, которая после написания будет отображаться на рабочем столе указанный промежуток времени. Ниже будут рассмотрены основные функции программы Sticky Notes.
Создание напоминаний
Утилита имеет крайне простой функционал и не требует длительного освоения. Чтобы создать новое напоминание, достаточно сразу после запуска программы кликнуть на иконку «+». Пользователь может размещать на Рабочем столе любое количество заметок.

Копирование и вставка
Программа поддерживает функцию копирования и вставки. Процедура осуществляется таким же образом, как и в текстовых редакторах. Чтобы копировать текст, необходимо выделить нужный фрагмент, кликнуть не него ПКМ и выбрать пункт «Копировать» или «Вырезать». Для вставки какой-либо надписи в том же меню следует выбрать вариант «Вставить»
Обратите внимание, в заметках можно использовать горячие клавиши, которые предназначены для работы с текстовой информацией
Редактирование фона
Большинство приложений, которые применяются для создания заметок, по умолчанию используют в качестве фона для текста желтый цвет. Считается, что именно такая палитра бросается в глаза пользователю. При необходимости вы можете изменить цвет фона. Для этого требуется нажать на пункт «Меню» и из 6 предложенных вариантов выбрать, какая расцветка для вас является наиболее предпочтительной. Заметки не обязательно делать одинакового цвета, для каждого напоминания можно выбирать свою расцветку.

Передвижение заметок
Напоминания можно перемещать в любую область Рабочего стола. Для этого необходимо кликнуть на заметку ЛКМ и держа кнопку зажатой перетащить окно в нужное место. Эта функция позволяет не заслонять важные ярлыки.

Сворачивание напоминаний
Пользователь может свернуть все имеющиеся на Рабочем столе заметки буквально за несколько секунд. Делается это с помощью нажатия на иконку утилиты, которая расположена в Панели задач. Если повторно кликнуть на значок, заметки снова отобразятся на экране.
Закрытие заметок
Утилиту можно закрыть, не потеряв при этом информацию, которая находится в заметках. Выполнить эту процедуру можно такими способами:
- Кликните ПКМ на иконку приложения и в появившемся меню выберите пункт «Закрыть окно».
- Нажмите на любую из заметок и одновременно используйте клавиши «Alt» и «F4».
После того как вы снова запустите приложение, отобразятся все написанные ранее заметки вместе с их содержимым. Для более удобной навигации вы можете закрепить утилиту в Панели задач.
Дополнительные параметры
При необходимости можно регулировать размер напоминаний. Для этого необходимо навести курсор на край заметки, зажать ЛКМ и выбрать размер окна. Зайдя в «Меню» в рабочей области программы отобразится иконка шестеренки. Нажав на нее можно установить параметры «Включить подробности» и «Отправлять статистику…». Первый инструмент предназначен для активации дополнительных возможностей утилиты, а второй позволяет пересылать отсчеты о качестве работы приложения производителю.

Удаление напоминаний
Стереть ненужную заметку достаточно просто, для этого необходимо выбрать нужно окно и нажать на пункт «Удалить заметку». Того же результата можно добиться с помощью одновременного нажатия на кнопки «Ctrl» и «D». После этого останется только подтвердить удаление заметки.
Стандартное приложение Sticky Notes – полезный инструмент для создания заметок, который ничем не уступает аналогичным сторонним приложениям. Утилита крайне проста в освоении, что позволяет использовать ее неопытным пользователям. Благодаря возможности перемещать и скрывать заметки, программа совершенно не мешает работе за компьютером.
Другие настройки Sticky Notes
Размер заметок можно регулировать. Подведите курсор мыши к краю окна приложения, а затем увеличьте или уменьшите размер окна в ширину или в высоту.
После входа в «Меню» («…»), в левом нижнем углу окна программы отобразится кнопка «Параметры» («шестеренка»). Откроется окно «Параметры», в котором, можно отключить пункты «Включить подробности» и «Отправлять статистику использования приложения».
После включения пункта настроек «Включить подробности» приложение подключается к Bing и Кортане, в заметках включаются некоторые «умные» действия.

В программу Заметки добавлена функция синхронизации между различными устройствами. Заметки сохраняются в «облако» и станут доступными при входе на другое устройство. Для этого, например, на компьютере и телефоне, необходимо войти под одной учетной записью Майкрософт.
В приложение добавлена панель для форматирования заметок, поддерживается вставка изображений.
При работе с приложением «Заметки», для удобства и большей продуктивности, можно воспользоваться «горячими клавишами на клавиатуре».
| Действие | Сочетание клавиш |
|---|---|
| Следующее окно | Ctrl + Tab |
| Предыдущее окно | Ctrl + Shift + Tab |
| Закрыть окно | Ctrl + W |
| Новое примечание | Ctrl + N |
| Удалить примечание | Ctrl + D |
| Поиск | Ctrl + F |
| Копировать | Ctrl + C |
| Вставить | Ctrl + V |
| Вырезать | Ctrl + X |
| Выбрать все | Ctrl + A |
| Повторить | Ctrl + Y |
| Отменить | Ctrl +Z |
| Жирный | Ctrl + B |
| Курсив | Ctrl + I |
| Подчеркивание | Ctrl + U |
| Зачеркнутый | Ctrl + B |
| Переключение маркеров | Ctrl + Shit + L |
8GadgetPack
Бесплатное приложение с большой базой настраиваемых виджетов с возможностью поиска по ней. У каждого информационного окошка свои настройки, отличающиеся в зависимости от содержащейся в нём информации.

Окна перемещаются мышкой или их позиция задаётся путём ввода координат с клавиатуры. 8GadgetPack поддерживает 27 тем оформления и изменение уровня прозрачности виджетов. Интерфейс частично переведён на русский язык, однако есть виджеты на английском. Программа открывает почти любые файлы формата .gadget.
На официальном сайте https://8gadgetpack.net/ есть подробное описание каждого элемента приложения с историей изменений от версии к версии. Там же найдете информацию обо всех параметрах, проблемах и ссылку на ветку форума, где виджет обсуждается.
Устанавливается программа примитивно: запускаем инсталлятор и кликаем «Install», в последнем окне — «Finish».
Нужные виджеты (их в 8GadgetPack более полусотни) можно добавить на рабочий стол перетаскиванием мыши. Через контекстное меню изменяются их настройки.
Stickies – программа для создания заметок
Эта программа – одна из лучших в своем роде и остается таковой уже долгое время. Она представляет собой небольшое окно, которое можно изменять в размерах, а также настраивать под свои нужды. Stickies способна изменять цвет фона стикера на рабочем столе, настраивать шрифт записок, устанавливать прозрачность фона, прикреплять в нужное место стикеры на мониторе и т.д. В ней есть также менеджер управления заметками и поиск по ним.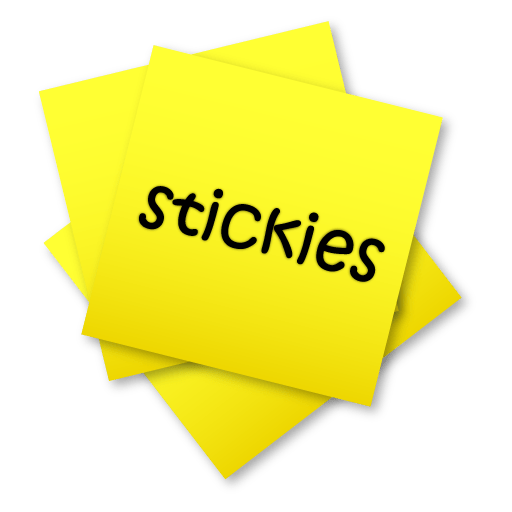
Программа имеет еще несколько удобных функций, таких как: поддержка нескольких экранов, стили пользователя, использование в сети заметок и отправление их по почте. Одной из нужных функций является возможность прикреплять заметку к определенному окну. При следующем открытии такого окна заметка откроется вместе с ним. Таким образом, вы можете прикреплять заметку к интернет-страницам, word-файлам и другим подобным текстовым редакторам. Но всегда проверяйте, чтобы стикеры не находились под программами, т.е. были поверх окон с веб-страницей или ворд-файлами.
Анимированные обои в Windows 10
Вопрос про то, как сделать живые анимированные обои в Windows 10, поставить видео в качестве фона рабочего стола — один из самых часто задаваемых у пользователей. В самой ОС встроенных функций для этих целей нет, и единственное решение — использовать стороннее ПО.
Из того, что можно рекомендовать, и что точно работает — программа DeskScapes, которая, правда, является платной. Причем функционал не ограничивается только анимированными обоями. Скачать DeskScapes можно с официального сайта http://www.stardock.com/products/deskscapes/
На этом завершаю: надеюсь, вы нашли здесь то, чего не знали раньше про обои рабочего стола и что оказалось полезным.
На локскрине Windows 10 периодически появляются по-настоящему классные картинки. Как сохранить их для себя (чтобы, например, замостить рабочий стол)? Напрямую сделать это нельзя, но один способ все-таки есть.
Windows 10 хранит эти изображения (и кое-что ещё) прямо на вашем компьютере в виде файлов с нестандартным расширением. Наша задача — разыскать место хранения заставок, скопировать их в более удобное место и присвоить файлам «правильное» расширение. Приступим!
1. Убедитесь, что Windows 10 на вашем компьютере отображает скрытые файлы и папки. Чтобы проверить это, откройте Проводник и кликните по вкладке Вид. Напротив пункта Скрытые элементы должна стоять «галочка». 2. Через Поиск перейдите по адресу %userprofile%AppDataLocalPackagesMicrosoft.Windows.ContentDeliveryManager_cw5n1h2txyewyLocalStateAssets Вы попадете в папку Assets с большим числом файлов. 3. Скопируйте все файлы в отдельную папку и разместите её в удобном для вас месте — например, на рабочем столе. 4. В новой папке нажмите Файл — Открыть командную строку — Открыть командную строку как администратор.
 5. Введите следующую команду: ren *.* *.jpg
5. Введите следующую команду: ren *.* *.jpg
 6. Вернитесь к папке. Теперь там вперемешку с «мусором» лежат фотографии-заставки Windows 10. Отделить зерна от плевел просто — достаточно отсортировать файлы по размеру. Вверху окажутся самые большие. Они-то нам и нужны, всё остальное спокойно можно удалять.
6. Вернитесь к папке. Теперь там вперемешку с «мусором» лежат фотографии-заставки Windows 10. Отделить зерна от плевел просто — достаточно отсортировать файлы по размеру. Вверху окажутся самые большие. Они-то нам и нужны, всё остальное спокойно можно удалять.
Наверняка многие пользователи замечали у себя автоматическую смену обоев для экрана блокировки Windows 10. Среди них часто попадаются весьма красивые пейзажи, которые хотелось бы видеть на рабочем столе постоянно, а не только при разблокировании ПК. Прежде всего стоит сказать, что за автоматическую загрузку и смену обоев отвечает специальная функция — Windows spotlight, или по-русски «Windows: интересное».
Если она у вас до сих пор не включена, то ее необходимо активировать в разделе Параметры -> Персонализация -> Экран блокировки -> Фон:

Спустя какое-то время в операционной системе скопится достаточное количество изображений, из которых уже можно будет выбрать понравившиеся картинки и установить себе в качестве обоев рабочего стола.
Чтобы достать картинки из «Windows: интересное», прежде всего нужно открыть окно проводника и перейти на вкладку Вид , здесь находим плитку «Показать или скрыть », в появившемся списке отмечаем галочками два пункта «Расширения имен файлов » и «Скрытые элементы »:

Открываем диск «C», и находим папку Пользователи :

Либо можно просто скопировать в адресную строку окна этот путь и нажать Enter:
В итоге откроется папка с файлами без расширения, это и есть изображения с экрана блокировки Windows. Для того чтобы превратить их в полноценные картинки, необходимо переименовать файлы, добавив расширение.jpg:

Сразу после переименования, вы сможете посмотреть картинки привычным способом, а также установить их в качестве обоев рабочего стола:

Также для более быстрого экспорта картинок из «Интересного», предлагаем воспользоваться готовым.vbs скриптом – (0,01 MB)
Скачайте архив и запустите файл spotlight_images.vbs

С его помощью все файлы из папки Assets автоматически переименовываются в JPG-изображения и добавляются в отдельный каталог на рабочем столе:

Этот способ полностью безопасен и очень удобен, т.к. позволяет экономить массу времени
Обратите внимание, что не все картинки в новой папке имеют превью, эти файлы не являются изображениями и не подходят для использования
Заметки на рабочий стол Windows, как использовать?
Заметки на рабочий стол Windows 7 используются весьма просто, так как нет необходимости в дополнительной установке программы, она встроена в систему. Чтобы открыть Sticky Notes необходимо:
- Выполните клик по меню «Пуск»;
- Разверните полный список «Все программы»;
- В конце перечня клик по элементу «Стандартные»;
- Выберите пункт «Заметки».
Заметки на рабочий стол Windows 10 можно найти и другим способом, следует открыть Пуск и в поиск ввести Sticky Notes, что приведёт вас в нужное место.
Работа с Sticky Notes Windows 10
Sticky Notes дополнительно скачивать не придется, так как в Windows 7 и выше данный функционал предустановлен. Именно поэтому применение заметок очень удобно, ведь не требуется дополнительная программа, хотя и таких много на просторах интернета.
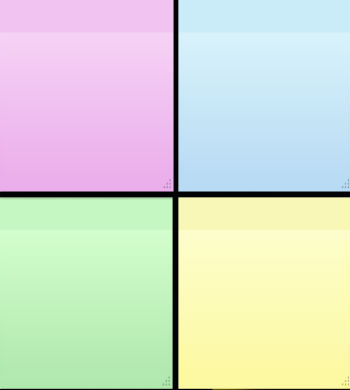
Сразу после запуска заметок откроется специальное окно, подобное обычной наклейке на холодильник. Чаще всего заметки используются в качестве напоминаний о каких-либо событиях. Так внутри можно написать любой текст, который будет виден на рабочем столе.
Заметку можно перенести в любое место простым перетягиванием, что позволяет гибко использовать приложение. Подобным образом можно изменять размер программы, просто наведите курсор вниз заметки, на место, которое выделено специальными точками, сложенными в стрелку. Затем можно изменять размер окна в любую сторону, хоть увеличивая, хоть уменьшая заметку.
Sticky Notes — что это за программа? – Это простая напоминалка, также её можно использовать для временного сохранения текста, например взятого из интернета, затем сгруппировав или обработав его, перенести в документ.
Доступно множественное создание заметок, то есть они будут дублироваться, если нажать на знак плюса сверху слева в окне. Также доступно использование горячих клавиш, так для создания новой наклейки достаточно нажать Ctrl + N. Каждая заметка независима друг от друга и её можно настроить индивидуально, хотя каких-то гибких опций не предусмотрено.
Основные действия в Sticky Notes
Довольно часто закладки применяются для временного сохранения информации, если в ней ещё нет необходимости или нужно очистить буфер обмена, не потеряв при этом предыдущее сохранение.
Копирование и вставка текста происходит по стандартному принципу, так действие доступно по простому нажатию ПКМ и выбрав соответствующий пункт. Для копирования определённой области текста, его необходимо предварительно выделить или ПКМ и нажать на «Выделить всё».
Тоже самое можно сделать и при помощи горячих клавиш, так, чтобы скопировать текст необходимо нажать Ctrl + C, а вставка происходит при сочетании Ctrl + V. Для полного выделения всей информации в конкретной заметке нужно нажать на Ctrl + A, предварительно выбрав наклейку, как активное окно.
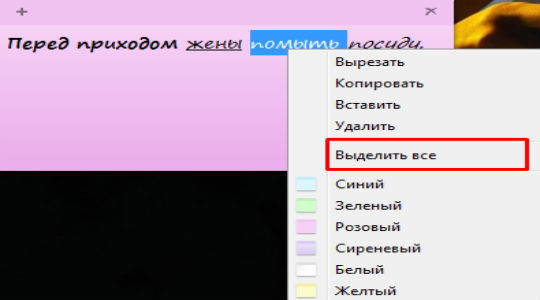
Также программа содержит функцию изменения оформления текста на жирный, курсив и т.д. Ctrl + B – позволяет сделать шрифт жирным, Ctrl + I – выделение курсивом, Ctrl + U – подчеркивание.
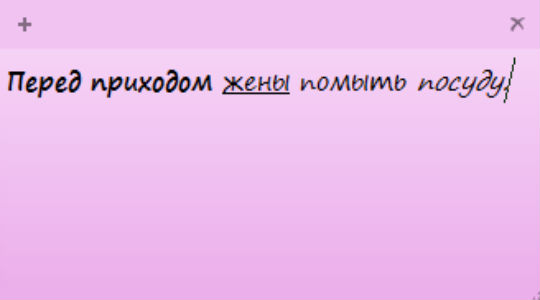
Для более удобного планирование дел с помощью закладок можно менять цвет каждого отдельно взятого элемента. По умолчанию каждая запись имеет желтый цвет, так как он универсален в использовании в любое время суток и на его фоне отлично виден текст.
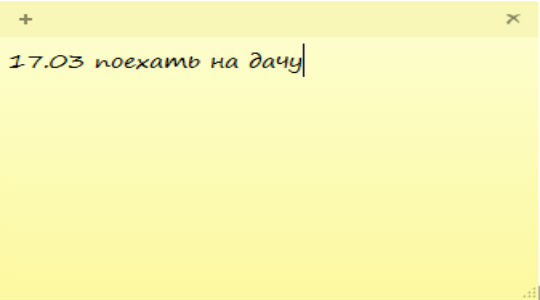
Тем не менее, нажав ПКМ можно сменить цвет записи на любой из предложенных, здесь предоставляются только светлые цвета. В более новых версиях системы присутствует возможность установки вместо однообразных цветов, собственные картинки.

Наклейка является обычным приложением, поэтому и манипуляции с закладками подобные. Можно закрыть программу, а затем снова запустить ее, при этом сохранится вся внесенная информация. Чтобы закрыть утилиту с сохранением данных следует нажать ПКМ по элементу в «Панели задач» и выбрать «Закрыть окно». Альтернативный метод заключается в сочетании клавиш Alt + F4.
Если же требуется полностью удалить закладку, к примеру, она потеряла свою актуальность, то нужно нажать на характерную кнопку в правом верхнем углу наклейки. В качестве иконки для действия применяется мусорная корзина или крестик. Чтобы выполнить тоже действие только с помощью горячих клавиш, необходимо нажать на Ctrl + D.
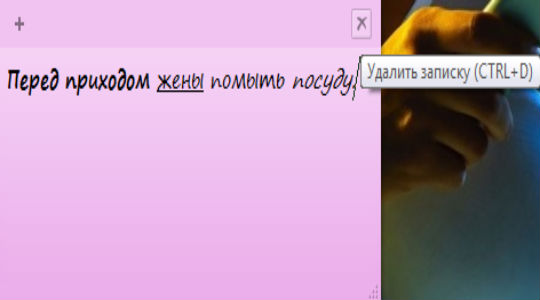
В Sticky Notes есть и другие настройки, правда они малозначимы и добавлены только в современных версиях системы. Зато нажав на троеточие можно активировать или деактивировать опции «Включить подробности» и «Отправлять статистику использования приложения».
В целом приложение Sticky Notes очень удобно в применении, требует минимальное количество ресурсов и помогает не пропускать важные события текущего дня или может служить буферной зоной для текста.