Работа в экселе с формулами и таблицами для начинающих
Содержание:
- Если
- Excel онлайн бесплатно
- Подстановочные знаки (символы *, ? и
- Как сравнить данные в двух таблицах
- Google Таблицы — позволяет добавлять в Эксель графики и диаграммы
- Структура программы Excel
- Внешний вид и заполненность
- Раздел 5: Продвинутая работа с формулами в Excel
- Для кого создано приложение Excel?
- Немного терминологии
- Обзор функций
- Структура и ссылки на Таблицу Excel
- Расчет доли в процентах (удельного веса).
- Таблица и именованный диапазон
- Инструкция, чем открыть xlsx файл
- Интерфейс
Если
Эта функция по праву может называться одной из наиболее востребованных. Она проверяет определенное выражение на предмет соответствия конкретному условию. На результат влияет истинность или ложность данного утверждения.
Если говорить конкретно про эту функцию, то ее синтаксис будет несколько сложнее.
=ЕСЛИ(Логическое_выражение;;)
Давайте более детально рассмотрим пример, который был приведен на скриншоте выше. Здесь в качестве первого параметра выступает функция ИСТИНА, которая проверяется программой. По результатам такого чекинга возвращается второй аргумент. Третий же опускается.
Пользователь может вкладывать одну функцию ЕСЛИ в другую. Это необходимо делать в тех случаях, когда в результате одной проверки на предмет соответствия определенному условию приходится делать еще одну.
Например, есть несколько кредитных карт, имеющих номера, начинающиеся первыми четырьмя цифрами, характеризующими платежную систему, обслуживающую карту. То есть, варианта два – Visa и Mastercard. Для проверки типа карты необходимо использовать такую формулу с применением двух вложенных ЕСЛИ.
=ЕСЛИ(ЛЕВСИМВ(A2;4)=”1111″; “Visa”;ЕСЛИ(ЛЕВСИМВ(A2;4)=”2222″;”Master Card”;”карта не определена”))
Если вы не знаете, что означает функция ЛЕВСИМВ, то она записывает в ячейку часть находящегося слева строки текста. Пользователь во втором аргументе этой функции задает количество символов, которые Excel должен выделить слева. Она используется для того, чтобы проверить, начинаются ли первые четыре знака номера кредитной карты с числа 1111. Если результат оказывается истинным, то возвращается «Visa». Если условие оказывается ложным, то используется функция ЕСЛИ.
Аналогично можно добиться приличной вложенности и проверять содержимое ячейки или диапазона на предмет соответствия нескольким условиям.
Excel онлайн бесплатно
Корпорация Microsoft создала онлайн версии своих офисных продуктов, которыми можно воспользоваться бесплатно. В состав бесплатных сервисов входят: Word онлайн, Excel онлайн, PowerPoint онлайн — самые востребованные и популярные офисные приложения.
Облачный сервис Office Online доступен пользователям бесплатно. В состав Office онлайн входит табличный процессор Excel онлайн, бесплатно доступный при наличии интернета.
Онлайн версия Эксель подойдет для открытия, просмотра и редактирования файлов Excel. Сервис предоставляет привычные инструменты, знакомые пользователям по работе с программой, установленной на ПК.
В бесплатном варианте имеются некоторые функциональные ограничения, например, не поддерживается работа с пользовательскими макросами. В большинстве случаев, Microsoft Excel онлайн подойдет пользователям для работы с электронными таблицами бесплатно.
Основные возможности сервиса Excel Online:
- создание таблиц и схем;
- редактирование ячеек;
- проведение вычислений;
- настройка отображения и форматирование листов книги;
- синхронизация с OneDrive;
- общий доступ к документу;
- защита документа с помощью шифрования.
Для того, чтобы работать в Excel онлайн непосредственно на сервисе Microsoft, необходимо иметь учетную запись Майкрософт. Создать учетную запись Microsoft совсем нетрудно, это легко и бесплатно, прочитайте об этом здесь. В других случаях, о которых я напишу в этой статье, можно обойтись без регистрации Microsoft.
Пользователь может получить доступ к сервису Excel online на сайте Microsoft, в облачном хранилище OneDrive, из электронной почты Outlook.com, из облачных хранилищ Яндекс Диск и Облако Mail.Ru. В статье мы рассмотрим получение доступа к оригинальному онлайн сервису Microsoft Excel Online.
Подстановочные знаки (символы *, ? и
Рассмотрим применение подстановочных знаков в Excel (символы звездочки «*», тильды «
» и вопросительного знака «?») и их использование при поиске и замене текстовых значений.
Приветствую всех, дорогие читатели блога TutorExcel.Ru.
В начале предлагаю вспомнить определение подстановочных знаков и понять, что же это такое и для каких целей они применяются в Excel. А затем уже разберем применение на конкретных примерах. Подстановочные знаки — это специальные символы, которые могут принимать вид любого произвольного количества символов, другими словами, являются определенными масками комбинаций символов. Всего в Excel есть 3 типа подобных знаков:
- * (звездочка); Обозначает любое произвольное количество символов. Например, поиск по фразе «*ник» найдет слова типа «понедельник», «всадник», «источник» и т.д.
- ? (вопросительный знак); Обозначает один произвольный символ. К примеру, поиск по фразе «ст?л» найдет «стол», «стул» и т.д.
(тильда) с последующими знаками *, ? или
. Обозначает конкретный символ *, ? или
. Например, поиск по фразе «хор*» найдет все фразы начинающиеся на «хор» («хоровод», «хорошо» и т.д.). Поэтому для точного поиска «хор*» нужно использовать символ «
» и искать по фразе «хор
» гарантирует, что Excel прочитает следующий символ как текст, а не как подстановочный знак.
Использование таких спецсимволов может быть полезно при фильтрации данных, для сравнения текста, при поиске и замене текстовых значений. Давайте подробно остановимся на каждом из основных вариантов применения.
Как сравнить данные в двух таблицах
Пользователям часто приходится сравнить две таблицы в Excel на совпадения. Примеры из «жизни»: сопоставить цены на товар в разные привозы, сравнить балансы (бухгалтерские отчеты) за несколько месяцев, успеваемость учеников (студентов) разных классов, в разные четверти и т.д.
Чтобы сравнить 2 таблицы в Excel, можно воспользоваться оператором СЧЕТЕСЛИ. Рассмотрим порядок применения функции.
Для примера возьмем две таблицы с техническими характеристиками разных кухонных комбайнов. Мы задумали выделение отличий цветом. Эту задачу в Excel решает условное форматирование.
Исходные данные (таблицы, с которыми будем работать):

Выделяем первую таблицу. Условное форматирование – создать правило – использовать формулу для определения форматируемых ячеек:

В строку формул записываем: =СЧЕТЕСЛИ (сравниваемый диапазон; первая ячейка первой таблицы)=0. Сравниваемый диапазон – это вторая таблица.

Чтобы вбить в формулу диапазон, просто выделяем его первую ячейку и последнюю. «= 0» означает команду поиска точных (а не приблизительных) значений.
Выбираем формат и устанавливаем, как изменятся ячейки при соблюдении формулы. Лучше сделать заливку цветом.
Выделяем вторую таблицу. Условное форматирование – создать правило – использовать формулу. Применяем тот же оператор (СЧЕТЕСЛИ).

Здесь вместо первой и последней ячейки диапазона мы вставили имя столбца, которое присвоили ему заранее. Можно заполнять формулу любым из способов. Но с именем проще.
Google Таблицы — позволяет добавлять в Эксель графики и диаграммы
Google Docs – это сетевой онлайн сервис от компании Google с богатыми возможностями, в том числе позволяющий работать с excel, просматривать соответствующие форматы файлов (XLS, XLSX, ODS, CSV), создавать графики и диаграммы, и так далее. Для работы с данными сервисом необходимо иметь аккаунт в Google, если же у вас его нет, тогда предлагаю вам его создать.
- Чтобы воспользоваться возможностями Google Docs перейдите на данный ресурс https://docs.google.com/spreadsheets/u/0/, и введите данные своего аккаунта в Гугл.
- Для создания нового документа нажмите на «Blank» (прямоугольник с зелёным плюсиком), и вы перейдёте в режим создания таблицы Excel.
- Интерфейс сервиса англоязычный, но для пользователей, имевших ранее дело с Excel, работа с Google Docs не доставит особых проблем.
- Для сохранения на компьютер созданной вами таблицы нажмите на «File» — «Download as» и выберите удобный формат сохранения файла (например, xlsx).

Рабочий экран Google Docs
Структура программы Excel
В качестве рабочей области программы выступает своеобразный лист с клетками (ячейками). Также в рабочей области есть дополнительные элементы управления:

Для добавления значений в ячейку кликаем по ней левой мышкой, и, используя клавиатуру, вводим необходимые значения в виде чисел, денег, текста, процентов и так далее. Для установки или смены формата ячейки, щелкаем по ней правой мышкой – открывается контекстное меню с настройками, где необходимо выбрать раздел «Формат ячеек». Также к форматированию ячее можно приступить через нажатие сочетания горячих клавиш на клавиатуре «Ctrl+1». Для быстрой установки числового формата нажимаем комбинацию «CTRL+SHIFT+1». Дата и время в ячейке может отображаться в соответствии с несколькими форматами – для удобства выбираем любой из них.
Внешний вид и заполненность
После того как пользователь авторизируется, сразу же можно увидеть знакомое окно выбора шаблона. Здесь есть всё: от пустой книги до шаблона графика домашних заданий. Просто выберите нужное левым щелчком мыши.
Если говорить об интерфейсе и инструментах пользователя в целом, то здесь практически ничего не изменилось от установочной версии Excel:
- имеются вкладки Файл, Главная, Вставка, Данные, Рецензирование, Вид со всеми прилагающимися к ним инструментами;
- в наличии возможность загружать готовый документ и изменять его;
- есть возможность изменять шрифт, его размер, добавлять формулы, переносить и выравнивать текст.

Одним словом, если вы ранее хоть немного работали с Excel, то здесь вы будете себя чувствовать как дома.
Раздел 5: Продвинутая работа с формулами в Excel
- Решаем задачи с помощью логических функций
- Как задать простое логическое условие в Excel
- Используем логические функции Excel для задания сложных условий
- Функция ЕСЛИ в Excel на простом примере
- Подсчет и суммирование в Excel
- Подсчет ячеек в Excel, используя функции СЧЕТ и СЧЕТЕСЛИ
- Суммирование в Excel, используя функции СУММ и СУММЕСЛИ
- Как посчитать накопительную сумму в Excel
- Вычисляем средневзвешенные значения при помощи СУММПРОИЗВ
- Работа с датами и временем в Excel
- Дата и время в Excel – основные понятия
- Ввод и форматирование дат и времени в Excel
- Функции для извлечения различных параметров из дат и времени в Excel
- Функции для создания и отображения дат и времени в Excel
- Функции Excel для вычисления дат и времени
- Поиск данных
- Функция ВПР в Excel на простых примерах
- Функция ПРОСМОТР в Excel на простом примере
- Функции ИНДЕКС и ПОИСКПОЗ в Excel на простых примерах
- Полезно знать
- Статистические функции Excel, которые необходимо знать
- Математические функции Excel, которые необходимо знать
- Текстовые функции Excel в примерах
- Обзор ошибок, возникающих в формулах Excel
- Работа с именами в Excel
- Знакомство с именами ячеек и диапазонов в Excel
- Как присвоить имя ячейке или диапазону в Excel
- 5 полезных правил и рекомендаций по созданию имен ячеек и диапазонов в Excel
- Диспетчер имен в Excel – инструменты и возможности
- Как присваивать имена константам в Excel?
- Работа с массивами в Excel
- Знакомство с формулами массива в Excel
- Многоячеечные формулы массива в Excel
- Одноячеечные формулы массива в Excel
- Массивы констант в Excel
- Редактирование формул массива в Excel
- Применение формул массива в Excel
- Подходы к редактированию формул массива в Excel
Для кого создано приложение Excel?
Изначально программа Excel создавалась исключительно для работы в офисе, поскольку такую роскошь как компьютер могла себе позволить только организация. Со временем компьютеры все больше стали появляться в домах обычных людей, а число пользователей постепенно расти. На данный момент компьютер имеет практически каждая семья и на большей части из них установлен пакет Microsoft Office.
В России существуют сотни компаний, предлагающие курсы по Microsoft Office. Excel преподают в учебных заведениях, по Excel выпущены сотни книг и обучающих курсов. Знание Office требуют при приеме на работу или же засчитывают эти знания как дополнительное преимущество. Все это говорит о том, что знание офисных программ, в частности Excel, будет полезно всем без исключения.
Немного терминологии
Перед тем, как непосредственно начать обзор функций, нужно разобраться в том, что же это такое. Под этим понятием подразумевается заложенная разработчиками формула, по которой осуществляются вычисления и на выходе получается определенный результат.
Каждая функция имеет две основные части: имя и аргумент. Формула может состоять из одной функции или нескольких. Чтобы ее начать писать, нужно кликнуть дважды по требуемой ячейке и написать знак «равно».
Следующая составная часть функции – это имя. Собственно, им и является название формулы, которое поможет Excel понять, что хочет пользователь. Вслед за ним в скобках приводятся аргументы. Это параметры функции, учитываемые для выполнения определенных операций. Бывает несколько типов аргументов: числовые, текстовые, логические. Также вместо них нередко используются ссылки на ячейки или определенный диапазон. Каждый аргумент отделяется от другого с помощью точки с запятой.
Синтаксис – одно из главных понятий, характеризующих функцию. Под этим термином подразумевается шаблон для вставки определенных значений с целью обеспечить работоспособность функции.
А теперь давайте все это проверим на практике.
Обзор функций
В последнем обновлении за август 2018 года в Excel Online было
внесено несколько дополнений:
- Просмотр правок документа в режиме реального времени. Все соавторы будут видеть, как вы редактируете таблицы и смогут внести свои коррективы;
- Улучшено взаимодействие со специальными возможностями. Теперь людям с проблемами зрения и слуха стало гораздо проще работать с сервисом. Также, появился встроенный сервис проверки читаемости;
- Больше горячих клавиш. Теперь Эксель поддерживает более 400 функций, каждая из которых может быть выполнена с помощью простого сочетания клавиш на клавиатуре. Посмотреть все доступные операции можно во вкладке меню «О программе».
Также, Эксель поддерживает стандартные функции: редактирование таблиц, расчет данных, настройку общего доступа и прочие.
Рассмотрим детальнее, как работать с сервисом на примере выполнения стандартных задач.
Создание и редактирование таблиц
Для начала работы с Excel достаточно внести нужные вам данные в ячейки листа.
Чтобы в дальнейшем правильно их обрабатывать, рекомендуется создать полноценную таблицу.
Для этого выделите область на листе, как показано на рисунке ниже.
Она может быть любой, независимо от количества строк или столбцов.
Рис.7 – выделение области под таблицу
Затем перейдите во вкладку вставка и кликните на значок «Таблица». Нажмите на «ОК». В результате, появится готовая к заполнению таблица.
Рис.8 – создание таблицы
Обратите внимание, каждый из столбцов имеет контекстное меню, нажав на которое вы сможете отсортировать значения по возрастанию или убыванию, добавить фильтры. Рис.9
Рис.9
Для внесения данных достаточно дважды кликнуть на нужные ячейки и вписать всю необходимую информацию.
Для редактирования внешнего вида таблицы, во вкладке «Главная» вы можете изменить цветовые шкалы, добавить свои правила выделения ячеек, удалить или добавить строки/столбцы, изменить их размер и так далее.
Содержимое таблицы форматируется, как и в стандартном текстовом редакторе.
Вы можете изменить цвет текста, его положение, выделение, курсив, выбрать шрифт.
Рис.10 – форматирование документа
Расчет данных
Расчёты в Excel позволяют мгновенно сформировать финансовый отчет или составить график на основе числовых показателей таблицы.
Заполнив ячейки числами, вы должны указать тип данных с которым хотите работать.
К примеру, при работе с любыми денежными операциями нужно выделить все ячейки, которые содержат информацию о количестве денег, и во вкладке меню «Число» выбрать «Денежный.
Рис.11 – изменение типа ячейки
Далее можно выбрать валюту, выставить курс и получить точные вычисления.
Также, можно использовать тип данных «Финансовый».
Для удобства проведения расчетов в Excel доступны и другие типы данных: время, дата, текстовый формат, процентный и несколько видов для проведения математических расчетов.
Рис.12 – доступные форматы данных
Меню «Вставка функции» находится в левом верхнем углу окна. Работает функция точно так же, как и в десктопной версии Excel: вы выбираете ячейку, в которой будет отображаться конечный результат, находите нужную функцию и описываете ячейки для расчета.
Рис.13
К примеру, если нам нужно узнать среднее значение трех указанных на рисунке ниже чисел, мы должны выделить четвёртую пустую ячейку, нажать на клавишу «Вставка функции» и выбрать параметр «СРЗНАЧ».
Рис.14
Далее достаточно вписать в скобки каждую из трех
ячеек А2, А4 И А6.
Для удобства заполнения Вы можете просто кликнуть на ячейки мышкой, разделяя их точкой с запятой.
Нажмите Enter и результат функции будет рассчитан автоматически.
Рис.15
Если вы измените значение одной из трех числовых ячеек, то поменяется и конечный результат вычислений.
Всего Online Excel поддерживает более 100 разных функций: от математических и статистических до текстовых, инженерных и операций с базами данных.
Общий доступ
Чтобы поделиться документом, нажмите на соответствующую клавишу в правом верхнем углу сервиса.
Рис.16
В новом окне выберите способ, как поделиться файлом. Вы можете отправить ссылку для доступа другому человеку на почту или сгенерировать готовую ссылку, которую можно отправить кому-угодно.
В первом варианте нужно ввести адрес электронной почты другого человека и настроить разрешение — могут ли получатели вносить изменения или только просматривать документ.
Рис.17
Для генерации ссылки тоже нужно указать один из вариантов доступа – «Только просмотр» или «Редактирование».
Рис.18
Сохранение онлайн документа
Чтобы сохранить документ, нажмите на вкладку меню «Файл». Далее выберите поле «Сохранить как» и добавьте копию документа на свой One Drive.
Также, вы можете просто скачать итоговый файл на свой компьютер.
Структура и ссылки на Таблицу Excel
Каждая Таблица имеет свое название. Это видно во вкладке Конструктор, которая появляется при выделении любой ячейки Таблицы. По умолчанию оно будет «Таблица1», «Таблица2» и т.д.
![]()
Если в вашей книге Excel планируется несколько Таблиц, то имеет смысл придать им более говорящие названия. В дальнейшем это облегчит их использование (например, при работе в Power Pivot или Power Query). Я изменю название на «Отчет». Таблица «Отчет» видна в диспетчере имен Формулы → Определенные Имена → Диспетчер имен.
![]()
А также при наборе формулы вручную.
Но самое интересное заключается в том, что Эксель видит не только целую Таблицу, но и ее отдельные части: столбцы, заголовки, итоги и др. Ссылки при этом выглядят следующим образом.
=Отчет – на всю Таблицу=Отчет – только на данные (без строки заголовка)=Отчет – только на первую строку заголовков=Отчет – на итоги=Отчет – на всю текущую строку (где вводится формула)=Отчет – на весь столбец «Продажи»=Отчет – на ячейку из текущей строки столбца «Продажи»
Для написания ссылок совсем не обязательно запоминать все эти конструкции. При наборе формулы вручную все они видны в подсказках после выбора Таблицы и открытии квадратной скобки (в английской раскладке).
![]()
Выбираем нужное клавишей Tab. Не забываем закрыть все скобки, в том числе квадратную.
Если в какой-то ячейке написать формулу для суммирования по всему столбцу «Продажи»
=СУММ(D2:D8)
то она автоматически переделается в
=Отчет
Т.е. ссылка ведет не на конкретный диапазон, а на весь указанный столбец.
![]()
Это значит, что диаграмма или сводная таблица, где в качестве источника указана Таблица Excel, автоматически будет подтягивать новые записи.
А теперь о том, как Таблицы облегчают жизнь и работу.
Расчет доли в процентах (удельного веса).
Давайте рассмотрим несколько примеров, которые помогут вам быстро вычислить долю в процентах от общей суммы в Excel для различных наборов данных.
Пример 1. Сумма находится в конце таблицы в определенной ячейке.
Очень распространенный сценарий — это когда у вас есть итог в одной ячейке в конце таблицы. В этом случае формула будет аналогична той, которую мы только что обсудили. С той лишь разницей, что ссылка на ячейку в знаменателе является абсолютной ссылкой (со знаком $). Знак доллара фиксирует ссылку на итоговую ячейку, чтобы она не менялась при копировании формулы по столбцу.
Возьмем данные о продажах шоколада и рассчитаем долю (процент) каждого покупателя в общем итоге продаж. Мы можем использовать следующую формулу для вычисления процентов от общей суммы:
=G2/$G$13
Вы используете относительную ссылку на ячейку для ячейки G2, потому что хотите, чтобы она изменилась при копировании формулы в другие ячейки столбца G. Но вы вводите $G$13 как абсолютную ссылку, потому что вы хотите оставить знаменатель фиксированным на G13, когда будете копировать формулу до строки 12.
Совет. Чтобы сделать знаменатель абсолютной ссылкой, либо введите знак доллара ($) вручную, либо щелкните ссылку на ячейку в строке формул и нажмите F4.
На скриншоте ниже показаны результаты, возвращаемые формулой. Столбец «Процент к итогу» отформатирован с применением процентного формата.

Пример 2. Часть итоговой суммы находится в нескольких строках.
В приведенном выше примере предположим, что у вас в таблице есть несколько записей для одного и того же товара, и вы хотите знать, какая часть общей суммы приходится на все заказы этого конкретного товара.
В этом случае вы можете использовать функцию СУММЕСЛИ, чтобы сначала сложить все числа, относящиеся к данному товару, а затем разделить это число на общую сумму заказов:
Учитывая, что столбец D содержит все наименования товаров, столбец F перечисляет соответствующие суммы, ячейка I1 содержит наименование, которое нас интересует, а общая сумма находится в ячейке F13, ваш расчет может выглядеть примерно так:

Естественно, вы можете указать название товара прямо в формуле, например:
Но это не совсем правильно, поскольку эту формулу придется часто корректировать. А это затратно по времени и чревато ошибками.
Если вы хотите узнать, какую часть общей суммы составляют несколько различных товаров, сложите результаты, возвращаемые несколькими функциями СУММЕСЛИ, а затем разделите это число на итоговую сумму. Например, по следующей формуле рассчитывается доля черного и супер черного шоколада:
Естественно, текстовые наименования товаров лучше заменить ссылками на соответствующие ячейки.
Для получения дополнительной информации о функции суммирования по условию ознакомьтесь со следующими руководствами:
- Как использовать функцию СУММЕСЛИ в Excel
- СУММЕСЛИМН и СУММЕСЛИ в Excel с несколькими критериями
Таблица и именованный диапазон
Один из аналогов, который позволит преодолеть некоторые из описанных выше ограничений – именованный диапазон. Конечно, это уже несколько другая тема, поскольку таблицы и именованные диапазоны пересекаются в определенной части функционала, но не дублируют его.
На него также можно ссылаться в формуле, а также обновлять информацию в нем. Правда, последнее придется делать вручную через Диспетчер имен.
Именованные диапазоны могут использоваться как в простых, так и сложных формулах. И в некоторых аспектах могут повторять функционал таблиц. Например, у нас есть такая формула.
= СУММ(E2:E8)+СРЗНАЧ(E2:E8)/5+10/СУММ(E2:E8)
Видим, что здесь один и тот же диапазон (не таблица и не именованный) используется сразу несколько раз. Предположим, нам нужно этот диапазон поменять на какой-то другой. В таком случае изменения придется вносить сразу в трех местах.
Если же этому диапазону присвоить имя или превратить его в таблицу, достаточно просто указать его название один раз, а потом в случае чего просто поменять привязку к определенному диапазону также один раз.
Инструкция, чем открыть xlsx файл
Данная помощь поддержит Вас тем, что у Вас за короткое время откроются xlsx файлы на компьютере. Нажимаем по нему на рабочем столе правую кнопку мыши. Далее, из основного меню нужно выбрать кнопку «Открыть» (Скрин 2).

Потом открывается таблица Эксель (Скрин 3).

Если по каким-то причинам он не открылся, выбираем другую функцию из этого меню – «Открыть с помощью» (Скрин 4).

Эта функция позволит выбирает другое ПО из предлагаемых списков программ.
В нашем случае нужно нажать на «Продолжить использовать Microsoft Office Excel». И тогда эта программа откроется на компьютере. В некоторых случаях не все эти варианты помогают решить Вашу проблему с открытием файлов, будут рассмотрены другие методы.
Чем открыть xlsx файл в Windows 7 и 10, используем программы
Во всех Виндовс можно работать с программами для открытия xlsx файлов. Мы будем рассматривать этот процесс в Windows 7 и 10. Поэтому, используем такие программы:
- LibreOffice.
- Open Office.
Разберём эти утилиты по порядку. Выберем программу LibreOffice, которая входит в основной состав программ Майкрософт Офис. Запускаем её на компьютере и в разделе окна этой программы нажимаем кнопку «Открыть файл». Далее, программа Вам предложит выбрать с компьютера файлы. Выбираете тот, который открывает таблицу Эксель и нажимаете кнопку «Открыть». Тогда мы сможем решить нашу проблему, чем открыть xlsx файл.
Программа Open Office функционирует также, как и первая утилита. Также её запускаете на компьютере и в окне программы выбираем такой раздел – «Электронная таблица». Далее, кликаем кнопку «Открыть» и после этого можно выбирать электронные таблицы. Эта программа быстро их запустит.
Чем открыть xlsx файл онлайн, используем облачные технологии
Облачные технологии тоже помогают открывать на компьютере xlsx файлы. Кстати, у меня на блоге была опубликована статья, на тему (как открывать неизвестные файлы), Вы применить её для запуска неоткрываемых файлов.
А теперь, попробуем в деле облачные технологии. Можно взять для примера Яндекс диск и Гугл диск. О них есть статьи на блоге. Весь процесс описывать не будем, скажем несколько слов, как в них можно открывать электронные таблицы.
Сначала заведите Яндекс почту, и Gmail почту. Затем, откройте на главной странице браузера раздел «Диск». Далее, нужно кликнуть кнопку «Создать» и из списка выбираем «Таблица». Этой таблицей Вы можете пользоваться в режиме онлайн, и после работы сохранить её на компьютер. Думаю, это простой вариант, который поможет Вам открывать xlsx файлы с лёгкостью и бесплатно. О том, как пользоваться Excel таблицами в Яндексе показано в статье Excel онлайн бесплатно работать без регистрации, используем Яндекс. Как пользоваться таблицами в Гугл показано в статье Гугл документы и таблицы онлайн.
Чем открыть xlsx файл на Андроид
На телефоне, который разработан на платформе Андроид, есть возможности, которые могут открывать xlsx файлы. Рассмотрим три способа:
- через саму программу Microsoft Office Excel;
- с помощью Гугл таблиц;
- используем мобильные приложения.
Открываем на телефоне программу Microsoft Office Excel. Далее, нажимаем в ней логотип Майкрософта и кликаем на кнопку «Открыть». После чего, в разделе «Все файлы» устанавливаем второй список, где прописан формат файла – xlsx и выбираем его с компьютера (Скрин 5).

Выше мы разбирали Гугл таблицы. Но, в мобильной версии, её функционал немного другой. Итак, переходим к основному процессу открытия файлов.
Запускаем Гугл таблицу на своём телефоне. Далее, в разделе «Открыть файл» нажимаем «Память устройства». Впоследствии у Вас откроется «Файловый менеджер» в котором нужно выбрать «Таблицы» и загрузить её с компьютера.
Приложения для открытия xlsx файлов
Рассмотрим несколько мобильных приложений, которые открывают и вместе с тем редактируют электронные таблицы. Например, можно рассмотреть «AndroXLS редактор». С помощью него Вы сможете создавать, редактировать, управлять Excel таблицей в формате xlsx.
Чтобы с ним работать, скачиваем его из Плей Маркета и устанавливаем на телефон. Его достаточно запустить, и выбрать в нём раздел электронной таблицы.
И ещё одно бесплатное приложение, которое стоит рассмотреть – «Document Viewer». Он также работает, как и тот, который мы разобрали. Минус этих приложений может быть в том, что у них много рекламы. А так, пользоваться ими можно.
Интерфейс
Страница создания файла появляется сразу после авторизации в онлайн Экселе.
Здесь вы можете выбрать тип документа – обычная книга, календарь, калькулятор бюджета, расписание курса, коммерческий счет.
Вариант «Новая книга» — это чистый лист Экселя.
Все остальные варианты – это шаблоны разработчика, которые упрощают редактирование документа, если тематика шаблона вам подходит.
Также, в правой части окна вы увидите последние документы или сможете открыть нужный файл через OneDrive:
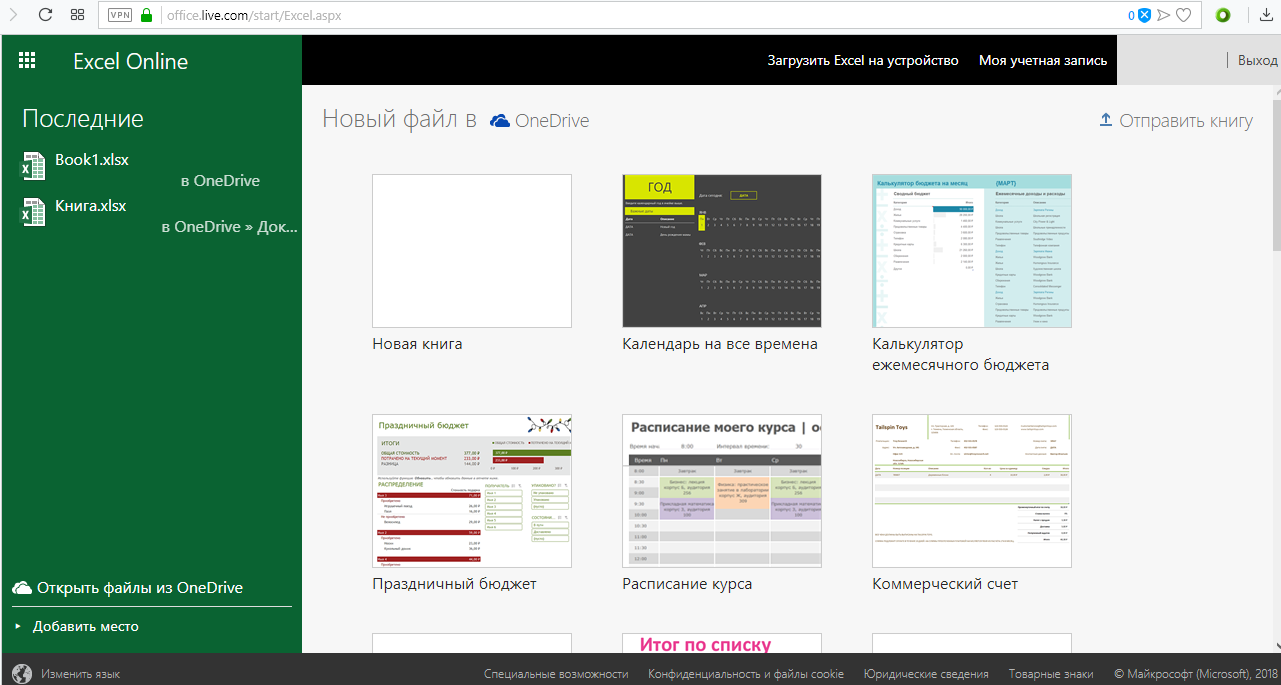
Рис.4 – создание документа
Главное окно табличного редактора полностью дублирует десктопную версию. Вверху расположены вкладки меню.
С их помощью вы сможете редактировать таблицы, их содержимое и вид всего документа.
Основу документа составляет табличный лист, который поделен на ячейки. С их помощью вы можете создавать таблицы и проводить расчеты.
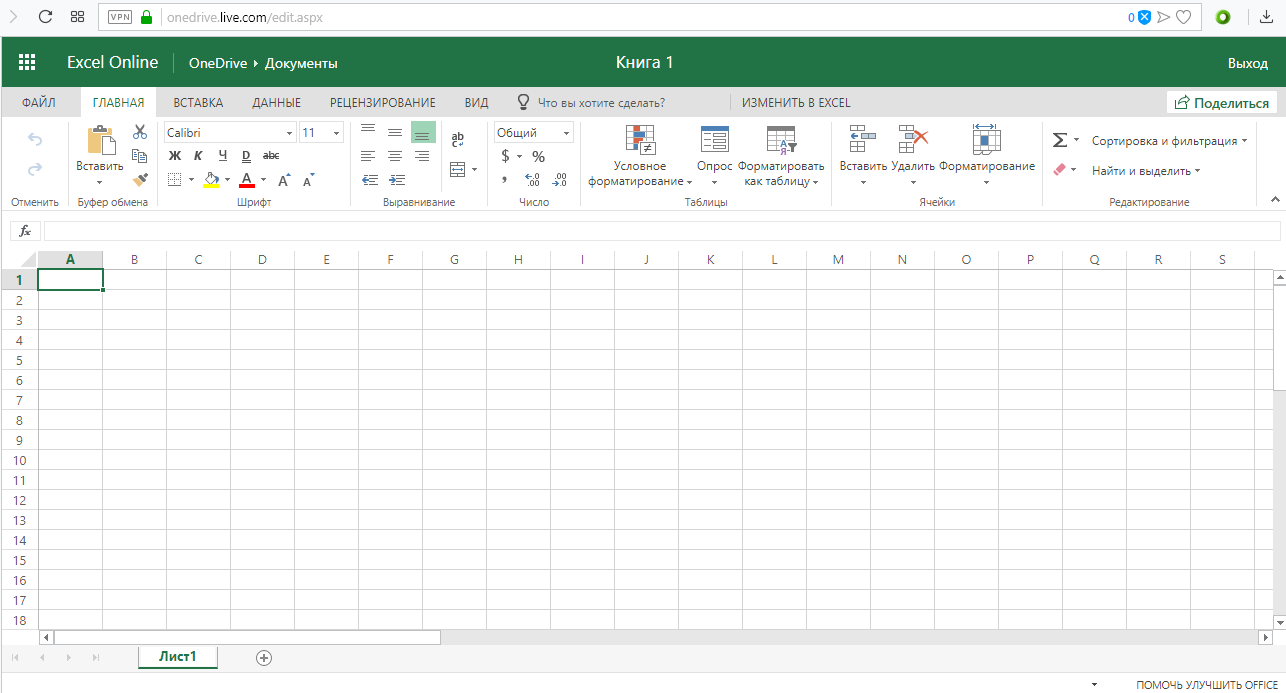
Рис.5 – главное окно Excel
Так как в онлайн версии представлено большое количество функций, начинающим пользователям не всегда легко сориентироваться во всех вкладках.
Если вы не можете найти нужную опцию, воспользуйтесь строкой «Что нужно сделать?», которая расположена вверху главного окна.
Введите краткое описание действия. В выпадающем списке появится перечень функций, которые могут подойти:
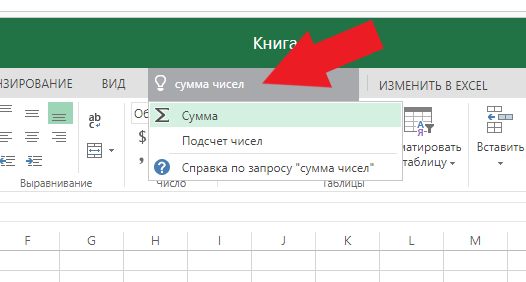
Рис.6
Язык программы определяется исходя из настроек вашего аккаунта. Если вы видите только английский интерфейс, зайдите в настройки профиля Майкрософт и выберите страну Россия. Всего Excel поддерживает более 50 языков.