Как перевести файл excel в xml онлайн бесплатно
Содержание:
- Как перевести XML в Excel
- Способ 2: опция «Импорт данных» в Excel
- Редактирование, сохранение и экспорт
- XML-конвертеры
- Немного об Excel и XML
- Luxonsoftware.com
- Немного об Excel и XML
- Конвертер счет-фактуры и УПД Excel в XML (xls, xlsx в xml формат ФНС)
- Как преобразовать Excel в XML
- Универсальный обмен данными XML (с гибкими отборами и сохранением вариантов настроек)
- Немного об Excel и XML
- Как создать XML-файл из Excel
- Альтернативное получение значения из хранилища значения. Свой ХранилищеЗначения.Получить();
- Превращаем XLS-таблицу в XML-фид
- Выгрузка и загрузка XML для управляемых форм 8.3 (с отбором)
- Способ 3: с помощью интернет-сервиса
- Создание в 1С 7.7 XML в формате EnterpriseData (универсальный формат обмена), версия 1.5. Инструкции и примеры переноса данных из устаревшей конфигурации 1С 7.7 в любую современную 1С 8.3, поддерживающую EnterpriseData, через Конвертацию данных 3 Промо
- Конфигурация «Обмен данными Excel»
- Конвертируем xls в xml
- Как перевести документ Excel в формат XML?
- Как преобразовать Excel в XML
Как перевести XML в Excel
Прежде чем перевести XML в Excel, нужно его для начала открыть. Рассмотрим весь этот непродолжительный процесс ниже. Итак, приступаем:
- Запустите программу Microsoft Excel с помощью ярлыка на рабочем столе или через меню проводника.
- Нажмите на «Открыть другие книги» внизу главной страницы, если вы используете Office В других версиях процесс может несколько отличаться.
- Далее, нажимаем на «Компьютер» или другое место, где расположен ваш XML-файл, затем кликните «Обзор» и смените в появившемся окне тип данных на «Файлы XML».
- Теперь ищем необходимый файл и открываем его в нашей программе с помощью одноимённой кнопки.
- Далее, обсудим то, как преобразовать наш документ. Перейдите во вкладку разработчика, затем нажмите на кнопку импорта.
- В открывшемся окне нужно будет снова найти и выбрать наш документ, над которым вы и хотите произвести действие, затем кликаем на кнопку «Импорт».
- Затем настраиваете всё под себя: область для импорта, место сохранения и другие параметры. После чего вы получите таблицу, которую позже можно сохранить в нужном для вас формате. Как видите, ничего сложного нет.
Способ 2: опция «Импорт данных» в Excel
Excel – конвертер XML в XLS с двумя способами выполнения этой задачи. Поэтому перейдем непосредственно ко второму варианту, который подразумевает использование опции «Импорт данных». Но перед началом надо включить меню «Разработчик», так как именно в нем находится нужный инструмент. Далее нужно сделать следующее:
- Откройте программу.
- Перейдите в меню «Файл».
- Следуйте в раздел «Параметры».
- Откройте меню «Настройка ленты».
- Поставьте отметку рядом со строкой «Разработчик», которая находится в правой области окна.
- Нажмите ОК.
Нужная панель инструментов вынесена в интерфейс программы, а это означает, что мы можем приступать к конвертации:
- Перейдите на вкладку «Разработчик».
- На панели инструментов выберите пункт «Импорт».
- Откроется окно, в котором необходимо выбрать файл формата XML.
- Появится окно с предложением создать схему на основе данных. Нажмите кнопку ОК.
- После этого появится второе окно, в котором вам нужно определиться с местом расположения импортируемой таблицы. Кликните по ячейке A1 и нажмите ОК.

Файл импортируется в программу Excel. Теперь его можно сохранить как XLS. Для этого по аналогии с предыдущей инструкцией откройте вкладку «Файл», кликните по «Сохранить как», укажите директорию, выберите формат и сохраните.
Редактирование, сохранение и экспорт
При использовании любого из этих методов пользователь получает структуру таблицы. Редактирование производится точно так же, как это делается со стандартными файлами XLS. Иногда для удобства редактирования и сохранения данных целесообразно использовать меню для разработчиков.
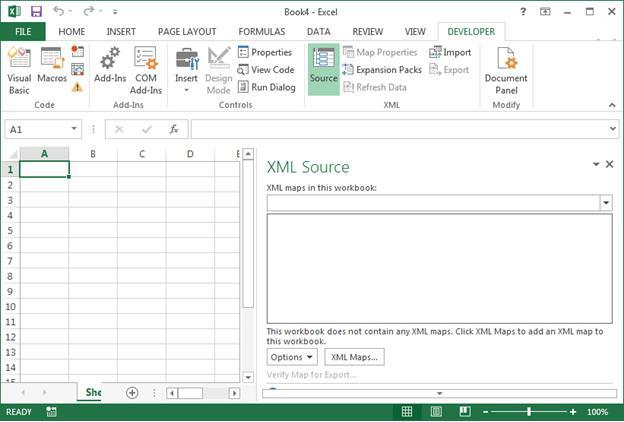
В этом случае можно импортировать не все содержимое XML-файла, а только то, что действительно необходимо, вставляя информацию в соответствующие столбцы и строки, указав в качестве источника данных именно XML-объект. Но для этого необходимо в самой программе выполнить вход в аккаунт, используя свою регистрацию в Microsoft.
Сохранить измененный файл можно сразу же в оригинальном формате, выбрав соответствующий тип из списка. Из файлового меню, если объект был сохранен в «родном» формате Excel, можно выбрать функцию экспорта, нажать на изменение типа файла и установить в качестве конечного формата именно XML.
Если пользователю лень заниматься подобными преобразованиями, или в работе он использует версию Office ниже версии 2003, для открытия данного формата в виде таблицы придется использовать специальный конвертор. Таких программ сейчас предлагается достаточно много. В крайнем случае, если и это не подходит, без проблем можно обратиться к специализированным онлайн-сервисам, на которых формат будет изменен в течение пары десятков секунд. По окончании таких действий останется только загрузить готовый результат в формате XLS на жесткий диск, а потом открыть его в Excel. Впрочем, в большинстве случаев такие действия не требуются, поскольку в том же Office 2003 возможность прямого открытия (импорта) формата XML уже предусмотрена изначально. И думается, мало кто сегодня использует устаревшие офисные продукты Microsoft.
Если вы ранее создали карту XML, вы можете использовать ее для импорта данных XML в сопоставленные ячейки, но существует также несколько методов и команды для импорта данных XML без карты XML.
При наличии карты XML сделайте следующее для импорта данных XML в сопоставленные ячейки:
В карте XML выберите одну из сопоставленных ячеек.
На вкладке Разработчик нажмите кнопку Импорт.
Если вкладка Разработчик не отображается, см. раздел Отображение вкладки «Разработчик».
В диалоговом окне Импорт XML найдите и выберите файл данных XML (XML-файл), который вы хотите импортировать, и нажмите кнопку Импорт.
XML-конвертеры
1. Office-Converter
Популярный онлайн-сервис для конвертации, который позволяет преобразовать многие файлы в формат XML. Сервисом поддерживаются такие форматы, как PDF, PHP, HTML, Excel, Docx и др.
Чтобы приступить к работе с сервисом, достаточно перейти на страницу XML-конвертера, нажать кнопку «Добавить файлы», указав путь к исходному файлу (или файлам), а затем нажать кнопку «Начните Convert». Когда сервис завершит работу, вам будет предложено сохранить преобразованные файлы на компьютер.

2. CoolUtils
Следующий онлайн-сервис, позволяющий конвертировать XML-файл в один из предложенных форматов. Чтобы воспользоваться сервисом, достаточно нажать кнопку «Browse» и указать путь к исходному XML-файлу, а затем указать конечный формат, в который файл будет конвертирован.
Когда сервис закончит обработку, щелкните по кнопке «Скачать конвертированный файл», чтобы загрузить преобразованный файл на компьютер.

Третий онлайн-сервис, позволяющий преобразовать как в формат XML, так и наоборот. Для работы с сервисом в первом шаге укажите имеющийся на компьютере файл, вторым шагом выберите один из предложенных форматов конвертации, в третьем шаге введите свой адрес электронной почты, а затем нажмите кнопку «Convert».

Спустя несколько мгновений на ваш адрес электронной почты поступит входящее письмо, в котором будет содержаться прикрепленный преобразованный файл. Вам остается лишь скачать его на компьютер.
Немного об Excel и XML
Итак, прежде чем узнать, как открыть, создать или перевести файл XML в Excel и обратно, давайте поближе познакомимся с типами этих файлов. Здесь нужно сразу отметить, что документы Excel имеют множество форматов, в то время, как XML — и есть формат файла. Поэтому не стоит путать эти два понятия.

Microsoft Excel является мощной программой для вычислений с множеством полезных функций
Программа Microsoft Excel является специальной утилитой, предназначенной для создания и редактирования таблиц. С ними вы уже можете делать всё что угодно: создавать базы, диаграммы, формулы и другие типы данных. Это очень мощный инструмент, поэтому все его возможности мы обсуждать не будем. Сегодня наша цель несколько другая, и мы не станем отходить от темы сегодняшней дискуссии.
Файлы XML, для более простого понимания, предназначены для хранения, обмена различных данных между утилитами. Особенно часто пользуются этим языком разметки при передаче информации через интернет. И когда вам нужно перенести табличные данные из Экселя на сайт, например, то вам нужно будет преобразовать свой документ, чтобы он правильно отображался. Поэтому давайте не будем оттягивать момент истины и сразу приступим к выполнению операции.
Luxonsoftware.com

Luxonsoftware.com is a free online converter tool to convert an XML to Excel file. Click on the browse button to select an XML file from your device. Select the file to upload, and start the conversion. After the conversion is complete, a dialogue box appears, which will ask you to download the file to your system. The downloaded Excel file is in ZIP format. Unzip the file to view the Excel file. An error less conversion can be achieved with the help of this online XML to Excel converter. You can also access advanced conversion options for the conversion. In Advanced options, it lets you choose a DTD file. So, if you have a XML file that has a corresponding DTD (Document Type Definition) file, then you can upload both of them together and convert to Excel. Apart from XML to Excel conversion, you can also carry out XML to CSV, XML to JSON, CSV to XML, and XML to XSD conversion on this website. The free version only allows a maximum file upload size of 4 MB.
Немного об Excel и XML
Итак, прежде чем узнать, как открыть, создать или перевести файл XML в Excel и обратно, давайте поближе познакомимся с типами этих файлов. Здесь нужно сразу отметить, что документы Excel имеют множество форматов, в то время, как XML — и есть формат файла. Поэтому не стоит путать эти два понятия.

Microsoft Excel является мощной программой для вычислений с множеством полезных функций
Программа Microsoft Excel является специальной утилитой, предназначенной для создания и редактирования таблиц. С ними вы уже можете делать всё что угодно: создавать базы, диаграммы, формулы и другие типы данных. Это очень мощный инструмент, поэтому все его возможности мы обсуждать не будем. Сегодня наша цель несколько другая, и мы не станем отходить от темы сегодняшней дискуссии.
Файлы XML, для более простого понимания, предназначены для хранения, обмена различных данных между утилитами. Особенно часто пользуются этим языком разметки при передаче информации через интернет. И когда вам нужно перенести табличные данные из Экселя на сайт, например, то вам нужно будет преобразовать свой документ, чтобы он правильно отображался. Поэтому давайте не будем оттягивать момент истины и сразу приступим к выполнению операции.
Конвертер счет-фактуры и УПД Excel в XML (xls, xlsx в xml формат ФНС)
Переход на новые форматы ФНС для электронных документов xml
Бывает возникает потребность конвертировать счет-фактуру из Excel xls, xlsx в xml форматы ФНС, с возможностью отправки через оператора связи ЭДО или предоставления в налоговую. Однако еще не все вендоры реализовали встроенные модули выгрузки документов в нужных форматах из своих систем.
Как вариант — у вас нестандартная конфигурация 1С и модуль ЭДО настраивать сложно и дорого, а документы надо отправить в ближайшее время. Выгрузить через встроенную печатную форму в формате xls не составляет проблемы, но это не то что предписано согласно приказа ФНС, (Приказ ФНС России от 19.12.2018 N ММВ-7-15/820@ «Об утверждении формата счета-фактуры и формата представления документа об отгрузке товаров (выполнении работ), передаче имущественных прав (документа об оказании услуг), включающего в себя счет-фактуру, в электронной форме»).
Как преобразовать Excel в XML
Дорогие друзья, на самом деле преобразование файлов является достаточно простым занятием. Однако, у некоторых пользователей могут возникнуть проблемы при переносе данных, поэтому сегодня мы с вами рассмотрим несколько способов для осуществления нашего замысла. Поэтому набираемся терпения и приступаем к действиям:
- Самый простой способ, который может не сработать в некоторых случаях, это сохранение файла в нужном формате в самой программе Microsoft Excel. Для этого откройте необходимый документ в этом приложении. Затем нажмите на кнопку «Файл» (рассматривается на примере Office 2013, в других версиях процесс сохранения может несколько отличаться) в верхнем левом углу окна Экселя, затем пункт «Сохранить как», после чего выберите место сохранения документа, дайте ему имя и во вкладке типа файла укажите «XML данные». После этого проверьте, правильно ли всё у вас получилось. Если нет, то пробуем следующие способы.
- Итак, если возникает ошибка в предыдущем случае, то, возможно, в вашей копии программы не предусмотрена поддержка и соответствующие надстройки. Чтобы их установить перейдите на сайт компании Microsoft http://www.microsoft.com/en-us/download/details.aspx?displaylang=en&id=3108, скачайте и инсталлируйте этот файл к себе на компьютер или ноутбук. Далее, запустите программу Microsoft Excel и нажмите на большую цветную кнопку в левом верхнем углу окна приложения (здесь мы уже смотрим пример на версии 2007-го года). В появившемся блоке кликните по параметрам, слева от выхода из утилиты. Теперь зайдите в пункт надстроек и нажмите на кнопку «Перейти» напротив пункта «Управление». Выскочит диалоговое окно, где нужно кликнуть по обзору и найти документ, который вы скачали с сайта Майкрософта ранее. Теперь кликаем ОК и переходим в основное окно программы, где у вас теперь есть вкладка XML Tools — с помощью него теперь вы спокойно можете создать файл XML из существующей таблицы. Сохранять его нужно аналогично предыдущему пункту.
- Если вам совсем не хочется загружать и себя, и свой компьютер такой информацией, то можете прибегнуть к помощи специальных утилит-конвертеров или онлайн-версий этих программ. К примеру, вы можете загрузить приложение Format Factory, которое позволит вам совершить все необходимые действия. Но стоит помнить, что сохранённые и преобразованные таким образом файлы не всегда работают в дальнейшем. То есть во время операции могут повредиться сектора или области в памяти документа, что негативно скажется на нём — он попросту может не открыться в XML-редакторе, например. Поэтому рекомендуется использовать либо профессиональные программы, либо сам Microsoft Excel.

Универсальный обмен данными XML (с гибкими отборами и сохранением вариантов настроек)
Обработка предназначена для загрузки и выгрузки данных по правилам обмена в любых конфигурациях, реализованных на платформе 1С:Предприятие 8.3. Преимуществом перед типовой обработкой является добавленный функционал:
#1. Установка произвольных фильтров на выгружаемые объекты при помощи механизма системы компоновки данных
#2. Сохранение различных вариантов настроек (сохраняются правила обмена, фильтры выгрузки, параметры, настройки обработки)
— что позволяет гибко настроить в базе-источнике фильтры для выгрузки объектов по различным правилам обмена для различных баз-приемников, сохранить выполненные настройки и в будущем уже пользоваться этими вариантами настроек.
Проверялась на 1С:ERP Управление предприятием 2.4.7.141.
1 стартмани
Немного об Excel и XML
Итак, прежде чем узнать, как открыть, создать или перевести файл XML в Excel и обратно, давайте поближе познакомимся с типами этих файлов. Здесь нужно сразу отметить, что документы Excel имеют множество форматов, в то время, как XML — и есть формат файла. Поэтому не стоит путать эти два понятия.

Microsoft Excel является мощной программой для вычислений с множеством полезных функций
Программа Microsoft Excel является специальной утилитой, предназначенной для создания и редактирования таблиц. С ними вы уже можете делать всё что угодно: создавать базы, диаграммы, формулы и другие типы данных. Это очень мощный инструмент, поэтому все его возможности мы обсуждать не будем. Сегодня наша цель несколько другая, и мы не станем отходить от темы сегодняшней дискуссии.
Файлы XML, для более простого понимания, предназначены для хранения, обмена различных данных между утилитами. Особенно часто пользуются этим языком разметки при передаче информации через интернет. И когда вам нужно перенести табличные данные из Экселя на сайт, например, то вам нужно будет преобразовать свой документ, чтобы он правильно отображался. Поэтому давайте не будем оттягивать момент истины и сразу приступим к выполнению операции.
Как создать XML-файл из Excel
XML – стандарт файла для передачи данных в Сети. Excel поддерживает его экспорт и импорт.
Рассмотрим создание XML-файла на примере производственного календаря.
- Сделаем таблицу, по которой нужно создать XML файл в Excel и заполним ее данными.
- Создадим и вставим карту XML с необходимой структурой документа.
- Экспортируем данные таблицы в XML формат.
Итак.
- Наша таблица – производственный календарь.
- Создаем в любом текстовом редакторе (например, «Блокнот») желаемую карту XML структуры для генерации файла сохраним. В данном примере буде использовать следующую карту структуры:
- Открываем инструмент «Разработчик». Диалоговое окно «Источник» на вкладке XML.
- Если программа Excel не видит карт XML, их нужно добавить. Жмем «карты XML». И указываем путь к нашему файлу с выше указанной схемой карты созданной в текстовом редакторе.
- Добавить ОК.
- В правой колонке появляются элементы схемы. Их нужно перетащить на соответствующие названия столбцов таблицы.
- Проверяем возможен ли экспорт.
- Когда все элементы будут сопоставлены, щелкаем правой кнопкой мыши по любой ячейке в таблице – XML – экспорт.
Сохраняем в XML файл.
Другие способы получения XML-данных (схемы):
- Скачать из базы данных, специализированного бизнес-приложения. Схемы могут предоставляться коммерческими сайтами, службами. Простые варианты находятся в открытом доступе.
- Использовать готовые образцы для проверки карт XML. В образцах – основные элементы, структура XML. Копируете – вставляете в программу «Блокнот» — сохраняете с нужным расширением.
Альтернативное получение значения из хранилища значения. Свой ХранилищеЗначения.Получить();
Данная публикация не претендует на использование в продакшене, но когда «Нельзя, но очень хочется» в отношении получения ооочень больших данных из ХранилищаЗначения и когда сама платформа не может получить значение и падает, при этом, перед падением съедает почти всю память. Это своего рода костыль, в безвыходной ситуации. Речь пойдет про получение больших данных из хранилища значения в файловых базах на 32-х битной платформе. Данное не касается 64-х битных клиентов/серверов где нет ограничения на размер потребляемой памяти (верней есть, но доступно памяти гораздо больше, чем 32-х битному приложению без PAE).
1 стартмани
Превращаем XLS-таблицу в XML-фид
Те, кто владеет замечательной программой TextKit, или по крайней мере слышали о ней, (кто не слышал, срочно сюда) должны были заметить в числе ее возможностей разбор XML-документов в любой шаблон. Т.е, если у нас есть XML документ, мы без проблем стряпаем сайт при помощи ТекстКита.
Остается одна маленькая проблема, как получить этот XML. В действительности, для целей создания сайта можно брать готовые документы различных партнерок, типа МиксМаркета или Озона. Но про них как-нибудь в другой раз. Я расскажу, как получить XML из обычной XLS-таблицы. Фактически, это формат MS Excel.
Владение этим знанием позволит нам делать сайты при помощи ТекстКита из любых баз в Экселе. Работать будем в 2007-м офисе.

1) Загружаем надстройку для работы с XML отсюда.
2) Заходим в главное меню экселя, параметры.
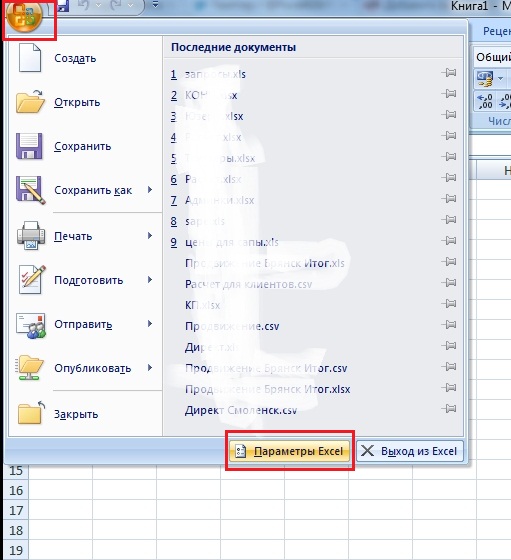
3) В открывшемся меню выбираем «Надстройка». Ищем пункт «Управление», выбираем «Надстройки Excel» и жмем «Перейти»:
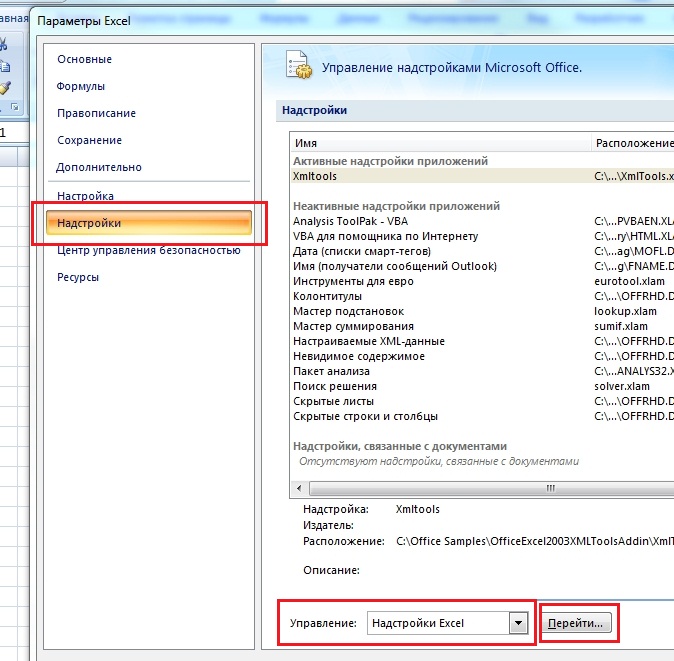
4) В открывшемся окне через «Обзор» выбираем нужный нам файл XmlTools.xla, добавляем его в панель и активируем, поставив галочку напротив него.
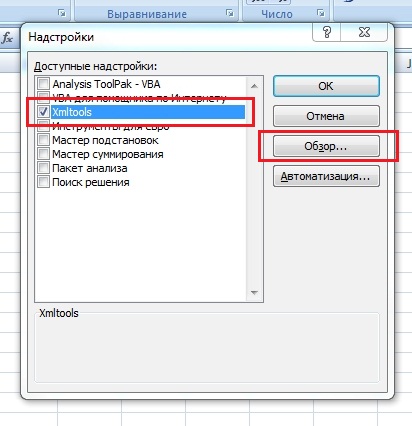
По умолчанию этот файл хранится в следующей папке на жестком диске:Office SamplesOfficeExcel2003XMLToolsAddin.
5) Если вы все сделали правильно, то в «Параметрах» в разделе «Надостройки» вы увидите установленное расширение:
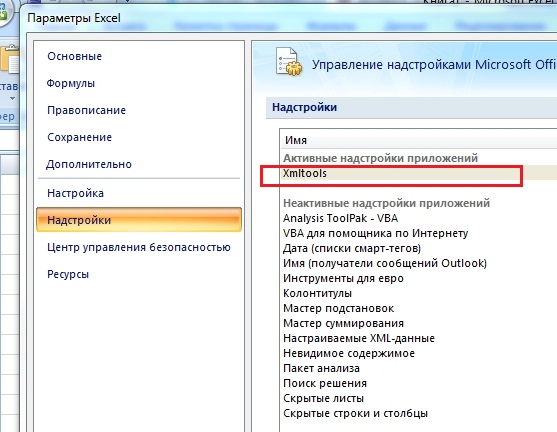
Далее, все просто. У вас в меню появляется новая вкладка «Надстройки», а на ней заветная кнопка «XML Tools»:
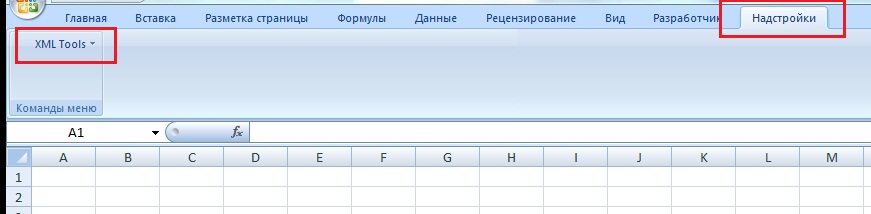
Теперь берем наши данные для создания XML документа и работаем с ними.
1) Жмем на кнопку на панели. Выбираем первый пункт:
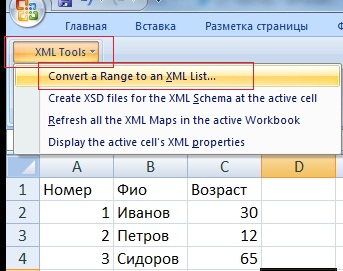
2) В появившемся окне выбираем yes/no если наши данные содержат / не содержат заголовка, в моем случае содержат, потому переставляю галочку на yes. Здесь же зажимаем маленькую «пипку», чтобы выбрать ячейки с данными:
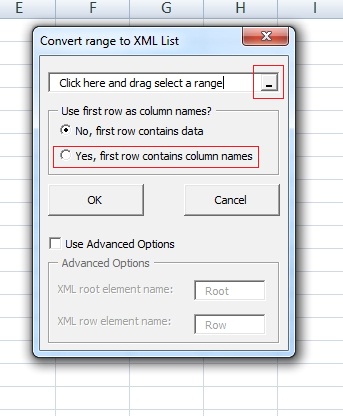
3) Протягиванием выбираем данные для создания XML — документа. Отжимаем «пипку» и жмем ОК.
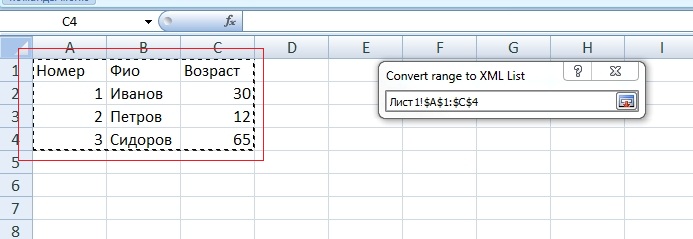
Если все сделали верно, то табличка станет сине-белой, и менюшка здорово изменится:
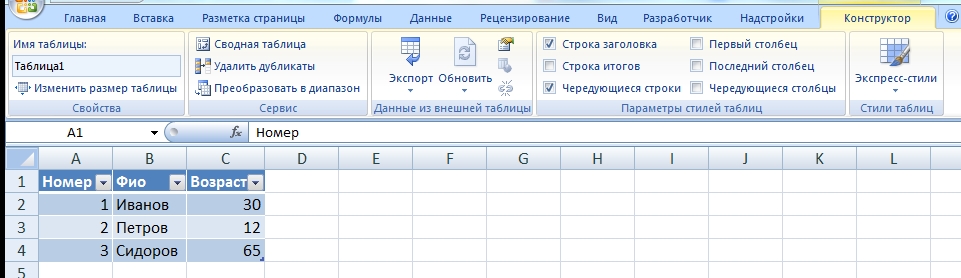
Ну, уже почти все. Теперь идем в параметры сохранения документа и там выбираем XML — данные.
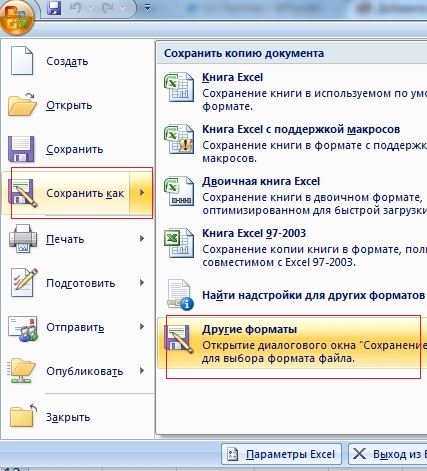
Собственно, вот и все! Мы получили на выходе готовый XML-документ, который теперь без проблем можем разобрать в парсере ТекстКита. Но про это как-нибудь в другой раз
Выгрузка и загрузка XML для управляемых форм 8.3 (с отбором)
В работе постоянно приходится разделять в различные базы или объединять несколько организаций в одну базу, долгое время пользовался стандартной обработкой выгрузка-загрузка из UNIREPS 8.2, в режиме обычного приложения, но, к сожалению, для управляемого приложения стандартная обработка из UNIREPS 8.3 (Диск ИТС) не позволяет нормально сделать выгрузку с отбором, поэтому ей никогда не воспользовался. Решил что напишу обработку, которая позволит делать отборы в различных вариациях, кроме того, в обработках из UNIREPS (8.2 и 8.3) существенно отличается процесс загрузки предопределенных, что не всегда удобно при больших объемах данных. Обработка написана на базе UNIREPS 8.3, но есть существенные изменения.
Но интерфейс доработан так, чтобы обработка была похожа на старую добрую обработку из UNIREPS 8.2, к которой все так привыкли.
1 стартмани
Способ 3: с помощью интернет-сервиса
Может случиться так, что вам понадобится конвертер XLS в XML для НДС, например. В этом случае Excel не поможет, и потребуется обратиться к другой программе. В данном случае поговорим об онлайн-сервисе Convertio:
- В любом браузере перейдите на главную страницу данного сервиса.
- Выберите способ загрузки файла. Если он расположен у вас на диске, нажмите кнопку «С компьютера» и выберите его в файловом менеджере. Если в «облаке», то выберите само хранилище, а затем файл.
- Документ добавлен и готов к конвертации. Для это из выпадающего списка справа нужно выбрать формат XML.
- Нажмите кнопку «Преобразовать».

После этого файл будет подготовлен, и вам останется его только скачать. Convertio – это не только конвертер XLS в XML-файлы. Он способен работать с куда большим количеством форматов. Просто загружайте файл, а потом выбирайте формат, в который хотите его преобразить.
Вот мы и рассмотрели конверторы XML в XLS и наоборот. Как можно отметить, для конвертации XML отлично подходит программа Excel. Однако она не может преобразовать XLS, поэтому для этого требуется прибегать к помощи других программ. В данном случае это онлайн-сервис Convertio.
Создание в 1С 7.7 XML в формате EnterpriseData (универсальный формат обмена), версия 1.5. Инструкции и примеры переноса данных из устаревшей конфигурации 1С 7.7 в любую современную 1С 8.3, поддерживающую EnterpriseData, через Конвертацию данных 3 Промо
Воспользоваться современным средством переноса данных «Конвертация данных 3.0.5.3» можно только выгрузив из системы — источника данных XML в формате обмена данными EnterpriseData. В этой публикации можно скачать приемы выгрузки из 1С 7.7 универсального формата обмена для Конвертации данных 3. Выполняем перенос данных из «1С:Предприятие 7.7» в «1С:Предприятие 8.3». Используем Конвертацию данных КД 3.0 из 1c 7.7 —> 1С 8.3. На первой стадии еще не опубликовано иного способа подложить файл для Конвертации данных 3 кроме как сформировать его вручную, постараемся решить данную проблему.
1 стартмани
Конфигурация «Обмен данными Excel»
Что будет, если скрестить Конвертацию 2.0, Модуль загрузки преобразования в значения БД от конвертации 3.0 и Excel шаблоны? Правильно, получится отличная подсистема «Обмен данными Excel», которую можно встраивать в существующие конфигурации и получить универсальный механизм по загрузке данных из Excel и вводу начальных данных. Данная подсистема позволит заменить множество различных обработок по загрузкам из Excel. Хочу отметить, что все интеграции через веб сервисы 1С по загрузкам soap пакетов (документов xml) можно адаптировать и универсально загружать через данную подсистему, правда, это потребует двух доработок конфигурации, но это возможно, архитектурное решение и идея включены в подсистему «Обмен данными Excel» и хочу Вам сообщить, что уже реализованы и доступны в новом обновлении 1.1.1.1.
2 стартмани
Конвертируем xls в xml
Расскажу вам быстрый способ создания xml-файла из таблицы экселя!
XML документы — это очень сильная и мощная вещь. С помощью одного XML файла можно наполнить сайт информацией за считанные секунды! Ведь во всех современных движках (CMS) присутствует возможность импорта из хмл файла. Так к чему это я.
Файлы формата XML используются не только для наполнения сайтов, каждый может использовать их в своих целях (о них в последующих статьях поведаю). Совсем недавно мне потребовалось экспортировать файл XLS в XML. Сначала я начал искать конверторы для этого, но ненайдя ничего стоящего, попробовал сделать операцию конвертирования с помощью самого экселя. И теперь хочу с вами поделиться этим «тайным» знанием!
Офф-топ, о том, как из djvu сделать pdf, можно прочесть тут.
Как известно, форматы *.xls (*.xlsx в 2007 офисе) — это форматы Microsoft Office Excel. 2003 офис ушел в прошлое, уже есть 2010, но я работаю на 2007, а, следовательно, рассказывать буду, основываясь на нем. Погнали!
1. Заходим на сайт Microsoft, и скачиваем надстройку для работы с XML. Скачать Excel 2003 Add-in: XML Tools Add-in. Весит она не много, 397 KB.
2. Устанавливаем ее к себе на компьютер. Сложного в установке ничего нет. По умолчанию надстройка устанавливается вот сюда: c:Office SamplesOfficeExcel2003XMLToolsAddin
3. Теперь открываем Excel, заходим в меню и выбираем пункт «Параметры Excel».
4. В появившемся окне, слева, выбираем пункт «Надстройки», а внизу окна, нажимаем на кнопку «Перейти…»
5. Перед вами откроется новое окно, в нем вам необходимо нажать кнопку «Обзор…». Как оно выглядит, показано ниже.
6. Теперь вам необходимо найти установленную надстройку XmlTools (смотреть пункт 2). Выбрать ее и нажать ОК!
7. Если вы все сделали правильно, вы увидите следующее окно! Смело жмем ОК, установка завершена!
8. У вас появилось в верхнем меню вкладка надстройка, а слева пункт XML Tools.
С установкой разобрались, а теперь переходим непосредственно к конвертированию (экспорту) xls в xml.
1. Для этого открываем файл с данными, которые необходимо перегнать. Затем выбираем первый пункт в раскрывающемся меню «Convert a Range to an XML List…»
2. Перед вами откроется небольшое окошко, что вам в нем необходимо? Там есть радио кнопки, No и Yes, для чего они? Все просто, если у вас есть заголовок к данным (в моем случае он есть) выбираем Yes, а если его нет, то соответственно No. Затем нажимаем на маленький прямоугольник в верхней строке.
3. Выделяем область данных, которые конвертируем и нажимаем на кнопку справа в появившемся окне. Возвращается предыдущее окно, в котором жмем ОК.
4. Ваша табличка должна измениться, можно сказать преобразиться, у меня это выглядит вот так:
5. Все готово, осталось только сохранить готовый xml документ. Заходим в меню, выбираем «Сохранить как…», «Другие форматы».
6. В раскрывающемся списке «Тип файла» выбираем XML-данные, нажимаем «Сохранить».
Я вас поздравляю, ваш файл создан!
Надеюсь, все было изложено подробно и понятно, однако если возникнут вопросы, пишите!
Как перевести документ Excel в формат XML?
Очень нужно для сдачи алкогольной декларации в СКБ-Контур. Может кто-то знает?
Как сохранить документ в формате XML:
- Выберите в меню «Файл» пункт «Сохранить как».
- В окне «Сохранение файла» выберите в раскрывающемся списке «Тип файла» пункт «XML-документ».
И все, нажимайте «Сохранить»!
Для преобразования файла в Exel в формат XML не требуется никакого дополнительного программного обеспечения.
Microsoft Excel предоставляет два формата файлов для XML. Один из них подходит только для версий Microsoft Excel 2002 и более ранних, другой формат понимается всеми более поздними версиями.
Переходим в меню Файл в Microsoft Excel/ Сохранить как
Важно: обычная команда «сохранить» не предоставляет функциональные возможности конвертирования документов в другие форматы. А «сохранить как» обеспечит необходимое преобразование для документа экспортируемого в XML.
Выберите «XML-данные» под «сохранить как» в раскрывающемся списке меню в нижней части диалогового окна
Это формат XML для всех версий Excel после 2002. Если файл XML будет использоваться более старыми программами Excel, выберите тип файла электронной таблицы XML.
Введите желаемое имя файла для нового файла XML в поле «File Name». Укажите место в поле «Сохранить в».
Нажмите на кнопку «Сохранить». Файл Microsoft Excel будет экспортирован в виде файла XML.
Как преобразовать Excel в XML
Дорогие друзья, на самом деле преобразование файлов является достаточно простым занятием. Однако, у некоторых пользователей могут возникнуть проблемы при переносе данных, поэтому сегодня мы с вами рассмотрим несколько способов для осуществления нашего замысла. Поэтому набираемся терпения и приступаем к действиям:
- Самый простой способ, который может не сработать в некоторых случаях, это сохранение файла в нужном формате в самой программе Microsoft Excel. Для этого откройте необходимый документ в этом приложении. Затем нажмите на кнопку «Файл» (рассматривается на примере Office 2013, в других версиях процесс сохранения может несколько отличаться) в верхнем левом углу окна Экселя, затем пункт «Сохранить как», после чего выберите место сохранения документа, дайте ему имя и во вкладке типа файла укажите «XML данные». После этого проверьте, правильно ли всё у вас получилось. Если нет, то пробуем следующие способы.
- Итак, если возникает ошибка в предыдущем случае, то, возможно, в вашей копии программы не предусмотрена поддержка и соответствующие надстройки. Чтобы их установить перейдите на сайт компании Microsoft http://www.microsoft.com/en-us/download/details.aspx?displaylang=en&id=3108, скачайте и инсталлируйте этот файл к себе на компьютер или ноутбук. Далее, запустите программу Microsoft Excel и нажмите на большую цветную кнопку в левом верхнем углу окна приложения (здесь мы уже смотрим пример на версии 2007-го года). В появившемся блоке кликните по параметрам, слева от выхода из утилиты. Теперь зайдите в пункт надстроек и нажмите на кнопку «Перейти» напротив пункта «Управление». Выскочит диалоговое окно, где нужно кликнуть по обзору и найти документ, который вы скачали с сайта Майкрософта ранее. Теперь кликаем ОК и переходим в основное окно программы, где у вас теперь есть вкладка XML Tools — с помощью него теперь вы спокойно можете создать файл XML из существующей таблицы. Сохранять его нужно аналогично предыдущему пункту.
- Если вам совсем не хочется загружать и себя, и свой компьютер такой информацией, то можете прибегнуть к помощи специальных утилит-конвертеров или онлайн-версий этих программ. К примеру, вы можете загрузить приложение Format Factory, которое позволит вам совершить все необходимые действия. Но стоит помнить, что сохранённые и преобразованные таким образом файлы не всегда работают в дальнейшем. То есть во время операции могут повредиться сектора или области в памяти документа, что негативно скажется на нём — он попросту может не открыться в XML-редакторе, например. Поэтому рекомендуется использовать либо профессиональные программы, либо сам Microsoft Excel.
