Ошибка activex/com localserver32 (speechruntime.exe) как исправить в windows 10
Содержание:
- Что такое «Ваш телефон» в Windows 10?
- Как связать Windows 10 и телефон (планшет)
- Связывание устройств
- Как пользоваться
- Dism /Online /Cleanup-Image /RestoreHealth – особенности функционала
- How was BitLocker Activated on My Device?
- Which Android Phone can Use “Your Phone App” to Link Phones to Windows?
- 2012 год
- Ваш телефон Windows 10 — Как обмениваться файлами?
- Где находится диспетчер файлов для Андроид и как его открыть
- Приложение «Ваш Телефон» — что это такое
- Ссылки Править
- Подключаемся с компьютера к телефону, или планшету по Wi-Fi
- ES Проводник
- Зачем в Виндовс 10 вводить net user Администратор /active:yes
Что такое «Ваш телефон» в Windows 10?
После очередного обновления Windows 10 в системе можно найти новое приложение – «Ваш телефон». Эта программа позволяет подключить к компьютеру любой смартфон с Android или IOS. Но для этого необходимо завести учётную запись Майкрософт. И войти в неё на компьютере.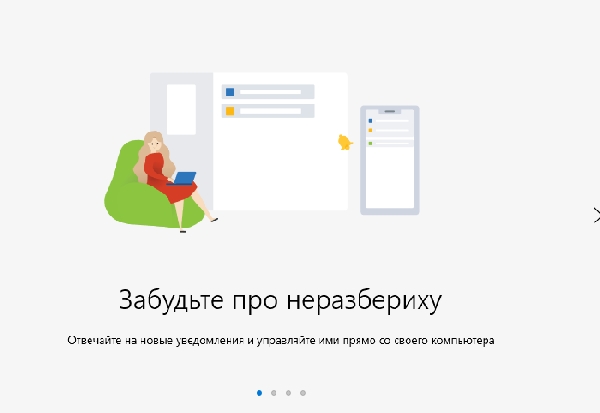
Приложение обещает быть полезным для тех, кому приходится проводить много времени за ПК. Оно даёт возможность не отвлекаться на мобильное устройство.
Прямо на компьютере после подключения смартфона можно читать СМС, обмениваться файлами и даже звонить.
Вот основные полезные функции «Ваш телефон»:
- Чтение и отправка SMS сообщений из окна программы без взаимодействия со смартфоном;
- Мгновенная синхронизация файлов галереи смартфона с вашим онлайн-хранилищем OneDrive;
- Перенос файлов любого типа между телефоном, компьютером и облачным диском Microsoft;
- Работа с приложениями и функциями устройства через интерфейс ПК.
Как связать Windows 10 и телефон (планшет)
Если Windows 10 уже установлен на вашем компьютере или устройстве, первым, что нужно сделать, это открыть настройки параметров и нажать на раздел Телефон.
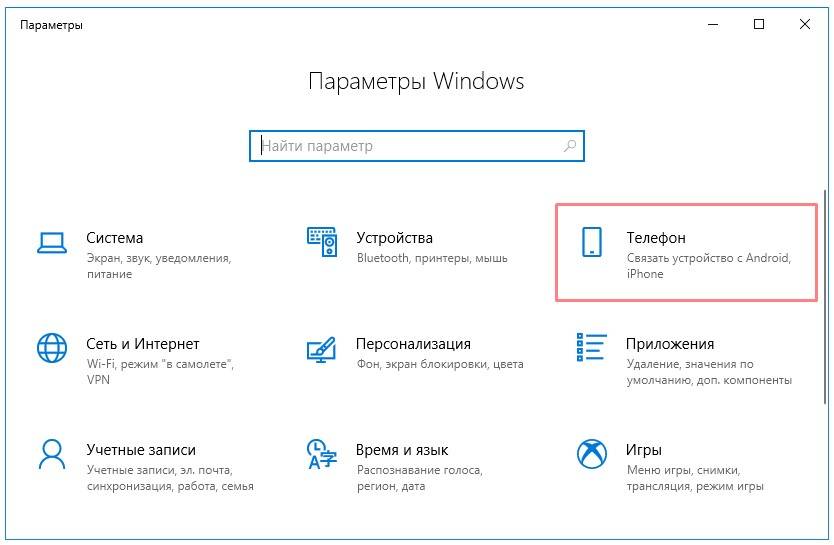
Открыв раздел под названием «Ваш телефон». Нажмите» Добавить телефон» кнопку.
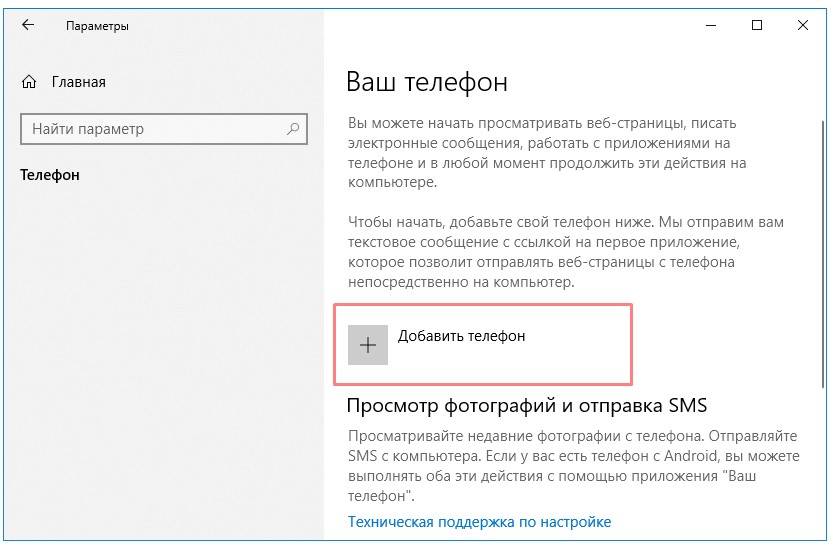
В следующем окне проверьте учетную запись Microsoft, который вы хотите использовать на устройствах Windows 10 и Android. Нажмите кнопку Продолжить. Если вы хотите использовать другую учетную запись, нажмите «Вход с использованием другой учетной записью». В окно учетной записи Microsoft, введите свой номер телефона.
Выберите код страны, соответствующий телефонному номеру вашего Android смартфона, введите номер телефона и нажмите кнопку Отправить.
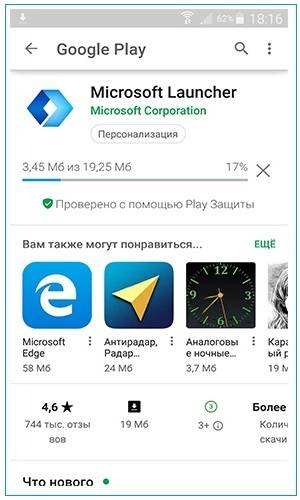
Перейдите на смартфон или планшет. Вы должны получить текстовое сообщение с ссылкой от Microsoft. Нажмите на эту ссылку, которая вас перенаправит на Play Маркета Google на страницу приложения Microsoft Launcher. Установите приложение и откройте.
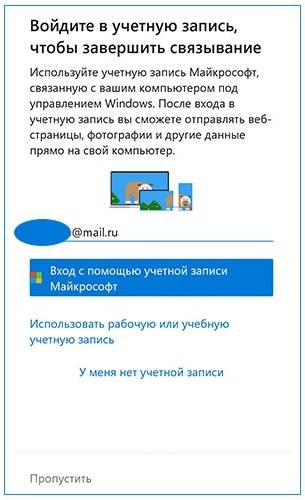
Настройте приложение, чтобы использовать ту же учетную запись Microsoft в качестве ОС Windows 10 ПК. Убедитесь, что у вас один аккаунт Microsoft, который вы используете в Windows 10.
После того, как будет сделано правильно, перейдите в Windows 10, и вы должны увидеть ваш телефон или планшет связаным между собой.
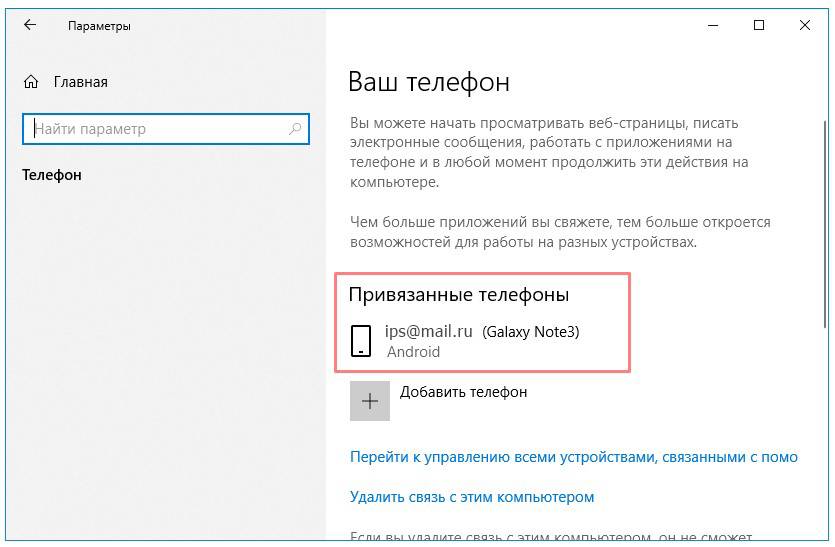
Если ваш Android устройство появилось, то соединение было успешным. Теперь Вы можете обмениваться контентом между Android и Windows 10.
Связывание устройств
Убедитесь в том, что компьютер и устройство с Android расположены рядом, включены и подключены к одной сети Wi-Fi.
При запуске с компьютера:
В поле поиска на панели задач введите ваш телефон, а затем выберите приложение Ваш телефон в списке результатов.
Выберите Android в списке моделей телефонов.
Вам будет предложено войти с помощью учетной записи Майкрософт. (Для связывания устройств необходимо выполнить вход на вашем устройстве с Android и компьютере с одной и той же учетной записью Майкрософт.)
После входа вам будет предложено установить или открыть приложение-диспетчер на устройстве Android. Для этого откройте веб-браузер на устройстве с Android и введите ссылку, которая отображается на компьютере (aka.ms/yourpc).
Для Surface Duo и некоторых устройств Samsung эта ссылка откроет приложение «Связь с Windows», предустановленное на вашем устройстве. Для других устройств Android вы будете перенаправлены в магазин приложений, чтобы скачать приложение «Диспетчер вашего телефона» (приложение-диспетчер).
Войдите в приложение-диспетчер с той же учетной записью Microsoft, которую вы используете для входа на компьютере. Затем приложение откроется на экране с QR-кодом, который можно сканировать (мы вернемся к этому через секунду).
После входа вернитесь к своему компьютеру и установите флажок На телефоне установлено приложение «Диспетчер вашего телефона». Затем нажмите кнопку Связать с помощью QR-кода.
Примечание. Если вы хотите, чтобы устройство было сопряжено без использования QR-кода, нажмите кнопку Связать вручную на компьютере. На устройстве с Android вам будет предложено ввести код, отображаемый на компьютере.
На экране компьютера появится QR-код. На устройстве с Android приложение-диспетчер должно быть открыто на экране с камерой. Используйте этот экран для сканирования QR-кода, отображаемого на компьютере.
После связывания устройств ваше устройство с Android предложит вам несколько разрешений для устройства. Эти разрешения помогают получить доступ к содержимому с телефона на компьютере.
При запуске с устройства с Android:
Откройте браузер на своем телефоне, введите в нем www.aka.ms/yourpc и загрузите приложение Диспетчер вашего телефона. Для Surface Duo и некоторых устройств Samsung вам будет предложено открыть Связь с Windows, предустановленную на устройстве с Android.
Войдите в приложение-диспетчер с той же учетной записью Microsoft, которую вы используете для входа на компьютере (вам необходимо войти в учетную запись Microsoft на компьютере, чтобы связать устройства, даже если вы запускаете с телефона).
После входа вам будет предложено отсканировать QR-код, который отображается на компьютере. Чтобы получить к нему доступ, откройте на компьютере браузер по адресу aka.ms/linkphone.
Используйте камеру приложения-диспетчера для сканирования QR-кода, отображаемого на компьютере, с помощью устройства Android для связывания устройств.
Вам будет предложен ряд разрешений для устройства, которые позволят получить доступ к содержимому с телефона и на компьютере.
Если у вас возникли проблемы при установке приложения, устраните их здесь.
Открепление от панели задач
Это приложение предназначено для работы на панели задач компьютера. У некоторых пользователей, связавших свои устройства Android с компьютером, есть возможность закрепить приложение на панели задач компьютера. Чтобы открепить приложение, щелкните его правой кнопкой мыши и выберите Открепить от панели задач.
Как пользоваться
Выше мы рассмотрели, где находится диспетчер телефона Honor, и как в него войти. Теперь остается разобраться с функционалом. Особенность утилиты в том, что она хорошо взаимодействует с «железом» устройства и выдает максимально точные данные.
Сразу после входа в программу на Honor появляется два экрана. В верхней части выдается информация по сбалансированности программной составляющей в процентном отношении
Но не стоит обращать на цифры особое внимание, ведь процент рассчитывается с учетом текущих настроек. К примеру, если владелец смартфона временно установил другие параметры, информация будет некорректной
В нижней части предусмотрены пункты меню, отправляющий в разные разделы смартфоны. Многие пользователи спрашивают, как удалить Диспетчер телефона на Хонор. Но не стоит торопиться, ведь функционал утилиты позволяет решать многие задачи. Ниже рассмотрим базовые возможности.

Очистка памяти
После входа в этот раздел пользователь видит занятую память на Honor. Информация приводится в виде инфографики, а именно оранжевого круга с цифрой процентов внутри. При нажатии на этот круг можно увидеть распределение памяти по разным категориям:
- данные приложений;
- неиспользуемые программы;
- клонированные, но не открывающиеся пользователем приложения;
- повторяющиеся файлы;
- остаточные файлы и т. д.
В нижней части можно перейти к специальной очистке для изображений, видео, аудио, больших файлов, программ или установочных пакетов.
Справа от каждого пункта в приложении Honor стоит кнопка Очистить. После ее нажатия система либо самостоятельно убирает лишние файлы или предлагает пользователю, что именно необходимо удалить. При этом убираются медиафайлы и кэш системы.
Статистика трафика
Перед тем как отключить Диспетчер телефона на Honor, изучите функции программы
Особое внимание стоит обратить на раздел Статистика трафика. В верхней части предусмотрена возможность переключения между SIM1 и SIM2
Немного ниже имеется график, который показывает текущий расход Интернета.
Для экономии можно включить функцию Умная экономия трафика. В таком случае телефон ограничивает доступ некоторых программ к Сети. Речь идет о утилитах, которые работают в фоне. Минус режима в том, что при отключенном экране уведомления из социальных сетей приходить не будут. Но это удобно, когда число Гб ограничено.
В разделе Доступ в сеть можно поставить отметку для софта, который может выходить в Интернет по Вай-Фай или мобильной сети. В секции Другие настройки легко выставить ограничения по Интернету для каждых СИМ-карт.
В самом низу можно посмотреть трафик в этом месяце по разным утилитам. Таким способом удается использовать Диспетчер приложений на Honor для контроля расходов.
Заблокировано
В разделе Заблокировано на Honor можно настроить правила блокировки вызовов и сообщений. Здесь можно быстро внести фильтр номер телефона, блокировать скрытые / анонимные, неизвестные или все входящие номера. Кроме того, можно запретить сообщения из неизвестных номеров и задать настройки для СИМ-карт.
Батарея
В Диспетчере приложений Honor также имеется раздел Батарея, где можно установить несколько режимов:
- производительный;
- энергосбережения;
- ультра.
Здесь же можно настроить параметры запуска приложений, применения батареи, получить сведения об энергопотреблении и проценте заряда.
Буферная зона
В этом разделе Диспетчера приложений можно установить правила для некоторых программ, блокирующих доступ к экрану вашего телефона. При наличии сомнений в надежности какой-либо программы, лучше ее отключить.
Сканирование на вирусы
Этот раздел не требует особого рассмотрения. Отметим, что антивирус сам сканирует систему и удаляет вредоносное ПО. В случае появления угроз пользователь об этом информируется.
Dism /Online /Cleanup-Image /RestoreHealth – особенности функционала
При появлении на ПК различных ошибок файловой системы, мы часто обращаемся к утилите SFC для анализа и восстановления целостности системных файлов. В некоторых случаях SFC оказывается неэффективна, что может быть связано с повреждением образа Виндовс на жёстком диске нашего ПК. Тогда мы задействуем команду DISM, использующую Центр обновления Виндовс (Windows Update) для загрузки недостающих системных файлов. Обычно после выполнения данной процедуры SFC может далее эффективно работать.
Команда DISM обычно имеет три основные формы:
DISM /Online /Cleanup-Image /CheckHealth – обнаруживает повреждение или модификацию образа Виндовс;
DISM /Online /Cleanup-Image /ScanHealth – сканирует образ Виндовс на наличие повреждений.
Ну и наиболее важная для нас DISM /Online /Cleanup-Image /RestoreHealth используется для восстановления образа ОС Виндовс с помощью Центра обновления. Помимо задействования последнего вы можете сами указать DISM где именно искать файлы для восстановления образа Виндовс.
How was BitLocker Activated on My Device?
There are three primary ways for BitLocker to start protecting your device:
- Your device is a modern device that meets specific requirements to allow device encryption automatically: In this case, your BitLocker recovery key is automatically saved to your Microsoft account before protection is activated.
- A school or work organization that handles your device (currently or in the past) activated BitLocker protection on your device: In this case, the company may have your BitLocker recovery key.
- An administrator or owner of your device activated BitLocker protection (also called device encryption on some devices) through the Control Panel or Settings app: In this case, the user activating BitLocker either chosen where to save the BitLocker Recovery key or (in the case of device encryption) it was automatically saved to their Microsoft account.
If you cannot find a required BitLocker recovery key and cannot revert and configuration change that might have caused it to be needed, you’ll require to reset your device using one of the Windows 10 recovery options. Resetting your device will remove all of your files.
Reference: support.microsoft.com
Conclusion
That’s all about the Aka.ms/myrecoverykey – How to Find your My BitLocker Recovery key in Windows 10? I hope you guys like this article, and it’s helped you a lot, but if you are facing any problem related to this Aka.ms/myrecoverykey, then feel free to leave a comment in the comment section. I like helping everyone. Thanks!
Which Android Phone can Use “Your Phone App” to Link Phones to Windows?
The “Your Phone App” is already installed on the Samsung phone to link Windows to the phone.
You can download the “Your Phone App” directly from the Google play store. But, the minimum required Operating System is Android 7.0.
Hence, I will help you through how you can find your phone’s Android OS to see if you are likely to “Your Phone App” to link the phone to Windows on your Windows 10 PC.
- Please click on your phone cogwheel settings icon.
- Next, please scroll down and hit on the “system.”
- Click on the “About Phone.”
- Here you will find your phone “Android version”
If your phone’s Android version is Android 7.0 and above, you will download, install, and use https://aka.ms/yourpc to download “Your Phone App.”
Final words
That was all about the https://aka.ms/yourpc – How to Use Windows Phone Companion?. I hope you like this article, and it’s helped you a lot, but if you are facing any issue related to this https://aka.ms/yourpc then feel free to leave a comment I like helping everyone. Thanks!
2012 год
| Windows Phone 7.8, Qualcomm Snapdragon S1 1000MHz Single-Core, Adreno 200, RAM 512Mb, ROM 4Gb, IPS LCD 4» 480x800px, Камера 5Mpx | Windows Phone 8, Qualcomm Snapdragon S4 1000MHz Dual-Core, Adreno 305, RAM 512Mb, ROM 4Gb, Super LCD 4» 480x800px, Камера 5Mpx, microSD до 32Gb |
Windows Phone 8, Qualcomm Snapdragon S4 1500MHz Dual-Core, Adreno 225, RAM 1Gb, ROM 16/32Gb, Super AMOLED 4.8» 720x1280px, Камера 8Mpx, microSD до 64Gb
Ноябрь
Windows Phone 8, Qualcomm Snapdragon S4 1500MHz Dual-Core, Adreno 225, RAM 1Gb, ROM 16Gb, Super LCD 2 4.3» 720x1280px, Камера 8Mpx
Windows Phone 7.8, Qualcomm Snapdragon S1 800MHz Single-Core, Adreno 200, RAM 256Mb, ROM 4Gb, LCD 4» 480x800px, Камера 5Mpx
Windows Phone 8, Qualcomm Snapdragon S4 1500MHz Dual-Core, Adreno 225, RAM 1Gb, ROM 8Gb, AMOLED 4.3» 480x800px, Камера 8Mpx, microSD до 64Gb
Windows Phone 8.1, Qualcomm Snapdragon S4 1500MHz Dual-Core, Adreno 225, RAM 1Gb, ROM 8Gb, AMOLED 4.3» 480x800px, Камера 8.7Mpx, microSD до 64Gb
Windows Phone 8, Qualcomm Snapdragon S4 1500MHz Dual-Core, Adreno 225, RAM 1Gb, ROM 16Gb, OLED 4.3» 480x800px, Камера 8Mpx, microSD до 64Gb
Windows Phone 8.1, Qualcomm Snapdragon S4 1500MHz Dual-Core, Adreno 225, RAM 1Gb, ROM 32Gb, IPS LCD 4.5» 768x1280px, Камера 8.7Mpx
Июль
Windows Phone 7.5, Qualcomm Snapdragon S1 1000MHz Single-Core, Adreno 200, RAM 384Mb, ROM 4Gb, Super AMOLED 4» 480x800px, Камера 5Mpx
Июнь
Windows Phone 7.5, Qualcomm Snapdragon S2 1000MHz Single-Core, Adreno 205, RAM 512Mb, ROM 4Gb, TFT 4.3» 480x800px, Камера 5Mpx
Май
Windows Phone 7.5, Qualcomm Snapdragon S2 1400MHz Single-Core, Adreno 205, RAM 512Mb, ROM 8Gb, Super AMOLED 4» 480x800px, Камера 5Mpx
Апрель
Windows Phone 7.5, Qualcomm Snapdragon S2 1500MHz Single-Core, Adreno 205, RAM 512Mb, ROM 16Gb, Super LCD 4.7» 480x800px, Камера 16Mpx
Windows Phone 7.8, Qualcomm Snapdragon S1 800MHz Single-Core, Adreno 200, RAM 256Mb, ROM 8Gb, IPS LCD 3.7» 480x800px, Камера 5Mpx
Windows Phone 7.8, Qualcomm Snapdragon S2 1400MHz Single-Core, Adreno 205, RAM 512Mb, ROM 16Gb, AMOLED 4.3» 480x800px, Камера 8Mpx
Январь
Windows Phone 7.5, Qualcomm Snapdragon S2 1000MHz Single-Core, Adreno 205, RAM 512Mb, ROM 4Gb, TFT 4.3» 480x800px, Камера 5Mpx
Ваш телефон Windows 10 — Как обмениваться файлами?
После того, как вы связали компьютер Windows 10 и телефон Android, вы должны будете установить приложение «Ваш телефон» из магазина Microsoft Store на Windows 10, которое позволит доступ к изображениям и SMS — сообщениям на телефоне Android.
Скачать || Ваш Телефон
Запустив приложение, пройдите процедуру авторизации. Введите номер телефона (смотрите выше) в полученном сообщении на телефоне, вы будете перенаправлены в Google Play на страницу загрузки. Установить на телефон приложение рекомендуемое Майкрософт «Диспетчер Вашего телефона»
Скачать || Диспетчер Вашего телефона
Используйте это приложение для просмотра фотографий или отправки текстовых сообщений с компьютера.
Абсолютное большинство пользователей ассоциирует операционную систему Windows 10 с персональными компьютерами. Тем не менее, разработчики позиционируют ее как кроссплатформенную, то есть предназначенную для работы на нескольких типах устройств. В частности, весьма активно она распространяется на мобильные телефоны и, судя по отзывам пользователей, приживается там в разы лучше, чем Windows Phone 7 и 8. В основном производством таких девайсов занимается Microsoft, однако встречаются и другие бренды. Познакомиться с лучшими из них поможет рейтинг смартфонов, работающих на Windows 10 и ничуть не уступающих гаджетам на Android и iOS.
1. Microsoft Lumia 640 3G Dual Sim

Первым действительно качественным смартфоном с отличной камерой компании Microsoft стала модель Lumia 640. Изначально устройство идет с Windows Phone 8.1, однако ее сразу же можно обновить до «десятки» без каких-либо проблем. Сам гаджет оснащен отличным HD-экраном на 5 дюймов с защитным стеклом, позволяющим комфортно использовать смартфон без страха повредить дисплей. В свое время телефон на многих форумах считался по параметрам одним из лучших, поскольку имеет довольно неплохую 8-мегапиксельную камеру c цифровым Zoom 4X. Порадует пользователей два слота под сим-карты, поддержка 3G, а также автономность до 2 суток. Даже спустя почти 3 года девайс кажется довольно привлекательным, поэтому купить смартфон этой модели будет отличным решением.
Достоинства:
- великолепное качество сборки;
- поддержка DLNA;
- одна из лучших камер среди бюджетных смартфонов;
- соотношение цена – качество;
- небольшой вес;
- время работы от аккумуляторной батареи;
- сменные задние панели разных цветов.
Недостатки:
- небольшая задержка в уведомлениях приложений;
- сложности с поиском необходимых программ;
- много недоработок в системе.
2. Microsoft Lumia 950 XL Dual Sim
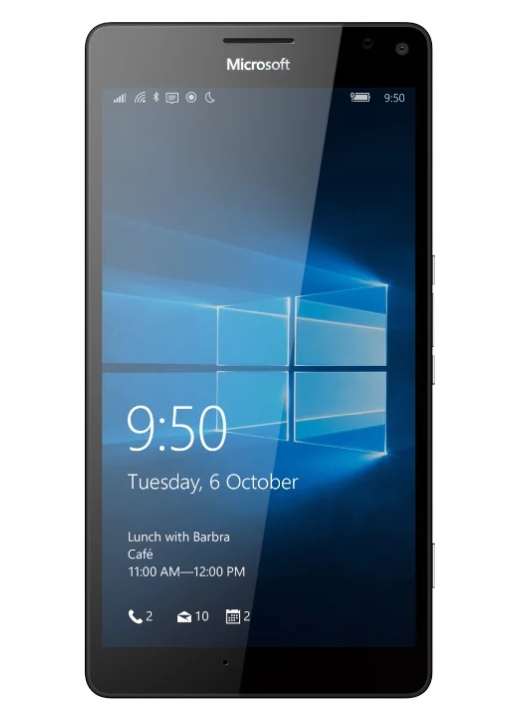
В спорах о том, какой смартфон лучше для любителей Lumia, у модели 950 XL конкурентов нет. Первое, что бросается в глаза при виде телефона – отличный дизайн и хорошее качество сборки. Надежный корпус, строгий деловой стиль, защитное стекло, QHD-дисплей на 5,7 дюймов – такой гаджет стоит купить хотя бы ради внешности. Однако на этом плюсы смартфона с большим экраном не заканчиваются: он также обзавелся шикарной камерой на 20 Мп с оптической стабилизацией и диафрагмой F/1.9 и двумя модулями связи с 4G вплоть до частот VoLTE. За счет аккумулятора емкостью 3340 мАч и отличной оптимизации девайс держит заряд до 2 дней, что делает гаджет еще более привлекательным. Поддержка беспроводной зарядки делает устройство еще более практичным, позволяя без лишних проводов и даже на небольшом расстоянии заряжать мобильник.
Достоинства:
- разъем USB Type-C;
- топовый чип Snapdragon 810 и 3 Гб оперативки;
- высокая скорость зарядки;
- качество камер;
- много полезных дополнений;
- великолепное качество звучания;
- съемная задняя панель (доступны разные цвета).
Недостатки:
не обнаружено.
Где находится диспетчер файлов для Андроид и как его открыть
Файловая система, которую многие называют диспетчер задач для Андроид, представляет собой доступ к системе через папки и файлы.
Лучше всего объяснить это по аналогии с компьютером, файловая система которого находится на жестком диске C в виде файлов и папок (Documents, Users, Program Files и т.д.). Так вот Андроид работает точно так же.
Зачем нужен диспетчер задач Android? На мой взгляд, доступ к файловой системе является главным преимуществом операционной системы от Google по сравнению с iOS.

Благодаря ему на Андроиде можно открыть почти любую папку, очистив ее, добавив в нее файлы или переместив/скопировав файлы из нее или в нее.
Несколько примеров полезных действий в диспетчере телефона:
- после удаления приложения от него остались файлы, которые занимают место и можно удалить их в соответствующей папке;
- можно напрямую перемещать файлы из памяти устройства на карту памяти, что очень удобно;
- в таких приложениях, как Telegram, Viber или WhatsApp, все файлы, даже временные, загружаются на память телефона и очень быстро ее заполняют, а найдя папку с тем же Телеграмом можно выделить все временные файлы и удалить их (очень эффективно!);
- если в систему попал вредоносный файл и вы знаете, какой это файл, его можно найти через файловый менеджер и удалить.
То, где находится файловый менеджер, зависит от модели и бренда аппарата. В преимущественном большинстве случаев это приложение “Проводник”, расположенное на домашнем экране.

Также можно установить стороннее программное обеспечение, чтобы точно знать, как открыть диспетчер файлов на Андроид (им будет загруженное приложение).
Диспетчер приложений находится в настройках, во вкладке “Все приложения” или “Приложения”. Он представляет собой перечень всех установленных программ на мобильном устройстве.
Здесь можно найти любое установленное приложение, очистив его кэш, удалив, остановив работу или откатившись до изначального состояния.
Последнее нужно для системных приложений, которые невозможно удалить даже через диспетчер, поэтому можно лишь поставить начальную версию и остановить функционирование.
Диспетчер загрузок предназначен для просмотра загруженных объектов. В нем учитываются все загрузки, будь то скачанные с браузера или с мессенджеров.

Да, можно посмотреть все скачанное в самом браузере или мессенджере, но через диспетчер будет отображаться все сразу, и это удобно. Отсюда можно открыть скачанный объект, посмотреть место его сохранения, удалить его.
У вас не должно возникнуть вопросов о том, как включить диспетчер загрузки Андроид, потому что он активирован всегда. Другое дело, когда нужно узнать где находится данный диспетчер.
Обычно он расположен среди прочих приложений в папке “Инструменты” или “Прочее”. Называется либо “Диспетчер загрузок”, либо “Загрузки”.
Приложение «Ваш Телефон» — что это такое
Синхронизация смартфонов с компьютерами действительно необходима многим пользователям, поэтому разработчики уже достаточно давно создают подобные программные продукты. Первой массовой попыткой стала программа «Continuum», но слишком сложный для рядового пользователя интерфейс и необходимость использования дополнительного оборудования не позволили ей стать действительно востребованной и популярной.
Очевидно, что рынок программного обеспечения нуждался в более простом решении. Все, что требовалось —возможность управлять основными функциями смартфона на компьютере. Для этого и была разработана программа «Ваш телефон».
Важно! Функционал данного приложения постоянно расширяется. На сегодняшний день «Ваш телефон» позволяет управлять звонками, сообщениями и даже запускать приложения
Еще одна важная миссия этого приложения – сосредоточить пользователя на основном рабочем процессе. Как показывает практика, всего одно сообщение на смартфоне может отвлечь его владельца на полчаса. Использование компьютера для получения сообщений с мобильного устройства позволяет значительно быстрее обработать поступившую информацию и вернуться к работе.
Важным шагом стало обновление программы «Ваш телефон», которое позволило принимать и совершать звонки. Для этого даже не нужно доставать свой смартфона из кармана, все делается на компьютере, используется микрофон и динамики ПК или внешнего оборудования (наушников, веб-камеры и т.д.).
Ссылки Править
| Хронология ОС Windows | |
|---|---|
| Основные версии | MS-DOS: Windows 1.0x • Windows 2.x (Windows 2.1x) • Windows 3.xWindows 9x: Windows 95 • Windows 98 • Windows MEWindows NT: Windows NT 3.1 • Windows NT 3.5 • Windows NT 3.51 • Windows NT 4.0 • Windows 2000 • Windows XP • Windows Vista • Windows 7 • Windows 8 • Windows 8.1 • Windows 10 |
| Windows Server | Windows Server 2003 • Windows Home Server (Windows Home Server 2011) • Windows Server 2008 (Windows HPC Server 2008 • Windows Server 2008 R2) • Windows Essential Business Server • Windows MultiPoint Server • Windows Small Business Server • Windows Server 2012 () • Windows Server 2016 |
| Специализированные | Windows Embedded (Windows Embedded Automotive • Windows Embedded POSReady) • Среда предустановки Windows • Windows Fundamentals for Legacy PCs |
| Мобильные | |
| Другие проекты | |
| Альтернативные реализации | ReactOS • Wine |
Подключаемся с компьютера к телефону, или планшету по Wi-Fi
Я проверял подключение с ноутбука на Windows 7 и Windows 10. Если у вас Windows 8, все так же будет работать. Ноутбук без проблем открывал FTP-сервер, который был запущен на смартфоне, и я получал полный доступ к файлам, и мог ими управлять.
Здесь все просто. Открываем на компьютере проводник, или заходим в «Мой компьютер», «Этот компьютер» (в Windows 10) , и в адресной строке вводим адрес, который появился в программе «ES Проводник» на мобильном устройстве. У меня это «ftp://192.168.1.221:3721/». У вас скорее всего будет другой адрес.
Смотрите внимательно, вводите без ошибок. Как введет, нажимайте Ентер. Вы уведите все файлы вашего мобильного устройства. В Windows 10 все точно так же.

Теперь можно управлять файлами: копировать их с телефона на компьютер, и наоборот. Удалять, перемещать, создавать папки и т. д.
Но, если вы закроете окно проводника, то нужно будет снова вводить адрес, что не очень удобно. Поэтому, можно создать в Windows подключение к FTP-серверу. После этого появится папка вашего устройства, открыв которую, вы сразу будете получать доступ к файлам. При условии, что сервер на телефоне включен.
Установить подключение к FTP можно стандартным средством Windows. Если вам по каким-то причинам стандартное средство не подойдет, то можно использовать сторонние программы, например клиент «FileZilla».
Создаем постоянную папку с FTP подключением к смартфону
Зайдите в проводник («Мой компьютер») , и нажмите на пункт «Подключить сетевой диск».

В Windows 10 этот шаг выглядит немного иначе:

Дальше, в новом окне нажимаем на ссылку «Подключение к сайту, на котором можно хранить документы и изображения».

Откроется еще одно окно, в котором нажимаем «Далее». В следующем окне нажмите два раза на пункт «Выберите другое сетевое размещение».

Дальше, в поле «Сетевой адрес, или адрес в Интернете» вводим адрес нашего сервера, который мы запустили на телефоне (у меня «ftp://192.168.1.221:3721/») . И нажимаем «Далее».
Появится окно с настройкой учетной записи. Если вы в программе «ES Проводник» не указывали имя пользователя и пароль, то оставляем галочку возле «Анонимный вход», и нажимаем «Далее». А если задавали данные для подключения, то укажите их.

В следующем окне нужно указать имя для сетевого подключения. Я написал что-то типа «Мой Lenovo». Можете указать любое название, и нажать «Далее». В последнем окне нажимаем на кнопку «Готово».

Сразу откроется папка с файлами, которые находятся на вашем Andro >(удаленный доступ) .

Когда вы захотите закинуть на телефон какую-то песню, или посмотреть фото, то достаточно включить «Удаленный доступ» на мобильном устройстве, и зайти в созданную нами папку.
Можно ли соединить ноутбук с телефоном по Wi-Fi, но без роутера?
Да, можно. Если у вас нет роутера, а вы хотите передавать файлы между мобильным устройством на Android и своим ноутбуком по беспроводной сети, то все можно настроить немного иначе. Вернее, настройки будут точно такими же, просто подключение нужно организовать по-другому.
Если нет возможности подключится через роутер, то нужно организовать прямое подключение ноутбука с мобильным устройством. Для этого, достаточно на телефоне запустить раздачу Wi-Fi сети. Мне кажется, что каждый смартфон умеет это делать. Называется эту функция по-разному. Что-то типа «Точка доступа».
Запускаем точку доступа на смартфоне (можно даже не включать мобильный интернет, что бы ноутбук не сожрал весь трафик) , и подключаем к этой точке доступа наш ноутбук. Дальше по стандартной схеме, которую я описывал выше. Все работает, проверял.
Послесловие
Если вы не часто подключаетесь к своему мобильному устройству для обмена файлами, то можно конечно же использовать USB кабель. Но, если нужно частенько что-то копировать, то способ описанный выше, однозначно заслуживает внимания. Нажимаем на иконку, на мобильном устройстве, и на компьютере сразу получаем доступ к файлам. Удобно же.
Для удобства управления пользовательскими файлами в любой операционной системе (хоть стационарной, хоть мобильной) иногда не приходится полагаться на встроенные средства. Поэтому многие предпочитают использовать так называемый диспетчер файлов, который в достаточно высокой степени облегчает работу. Рассмотрим само понятие диспетчера файлов и несколько наиболее популярных приложений.
ES Проводник
Этот диспетчер файлов, по мнению многих, является одним из самых мощных в своей области. Кроме того что приложение предлагает не обремененный лишними элементами интерфейс, в нем имеется весьма интересный инструмент просмотра каталогов и файлов с возможностью архивирования или воспроизведения содержимого мультимедиа.
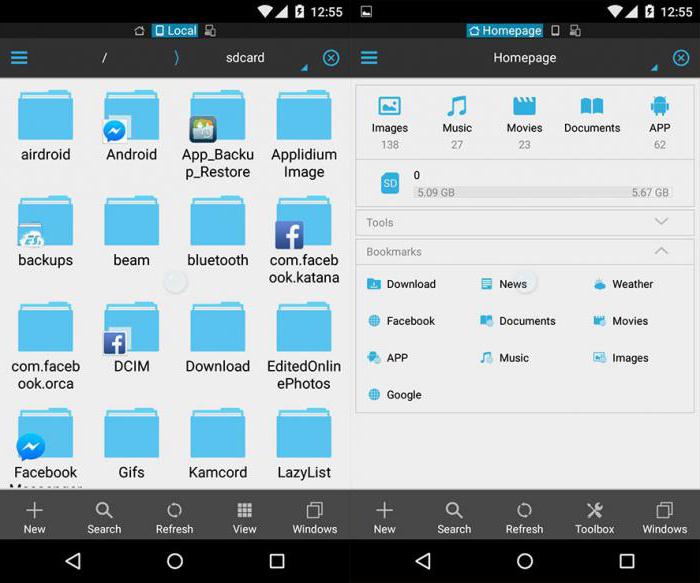
Одним из самых интересных новшеств (что по достоинству было оценено многими пользователями) является возможность отправки файлов в большинство известных социальных сетей непосредственно из оболочки самой программы. Также приложение может использоваться и как инструмент с предоставленными root-правами, что еще больше увеличивает ее функциональные возможности.
Зачем в Виндовс 10 вводить net user Администратор /active:yes
В системе Windows прописано много команд, облегчающих управление устройством. Если вы введете просто слова NET USER, то на экране появится список всех учетных записей, созданных на компьютере. Эта информация берется из базы данных Виндовс.

Команда net user с параметром /active:yes нужна для того, чтобы учетная запись была включена и доступна. Вводить слово Администратор требуется для уточнения. Вместо него можно подставить любое другое имя пользователя, привязанное к данному компьютеру.
Однако если вам требуется активация Администратора, пишите именно это слово. Команду можно разобрать следующим образом:
- Словосочетание NET USER представляет собой основную часть команды.
- Далее следует . Не пишите скобки.
- В конце проставляется параметр команды.

Чтобы деактивировать учетную запись, напишите net user /active:no и нажмите на кнопку Enter. Если вы все сделали правильно, то учетная запись будет отключена. Однако вы в любой момент можете снова её активировать.
К net user привязаны функции по созданию, редактированию и удалению учетных записей в ОС Windows. С помощью этого словосочетания вы можете выполнять множество разнообразных задач. Давайте рассмотрим некоторые вариации данной команды.
Все похожие выражения записываются по общему шаблону. Помните, что квадратные или фигурные скобки вводить в командную строку не следует. Они нужны в этом тексте для отделения блоков информации.