Как скачать браузер яндекс на планшет
Содержание:
- Как настроить Яндекс.Браузер на телефоне Андроид
- Проблемы при инсталляции
- Установка Яндекс.Браузера
- Как сделать обновление Яндекс браузера?
- Первый запуск после установки
- Обновляем правильно
- Возможности Яндекс.Браузера для планшета
- Удаление Яндекс.Браузера
- Настройки «Яндекс.Браузера»
- Как скачать и установить Яндекс браузер для планшета?
- Как узнать, какие сайты будут всегда открываться на iPhone в полной версии
- Регистрация и установка Яндекс Диска
- Как открыть версию сайта для компьютера на iPhone
Как настроить Яндекс.Браузер на телефоне Андроид
- Включить синхронизацию с компьютером. После входа в аккаунт Yandex в телефон скопируются все закладки, сохраненные на компьютере, а также логины и пароли. Посещенные страницы будут синхронизироваться на всех устройствах.
- Выбрать поисковую систему.
- Установить необходимые дополнения и сервисы.
Настройка браузера не займет много времени. В первую очередь рекомендуется войти в систему и включить синхронизацию, для этого:
- Запустите веб-браузер и нажмите на клавишу меню.
- Тапните по «Войти в Яндекс».
- Напечатайте логин, нажмите на кнопку входа, затем введите пароль.
- После входа аккаунт Yandex предложит перенести закладки, а также сохранить пароли.
Выбрать удобную поисковую систему можно через меню. По умолчанию используется Yandex. Настраивать браузер нужно в том случае, если хотите работать с другим поисковиком. Как изменить поисковую систему:
- Нажмите на кнопку меню и перейдите в настройки.
- Пролистайте список с опциями до раздела «Поиск», тапните по строке «Поисковая система».
- Выберите подходящий вариант из списка и нажмите на него.
Если нужно установить дополнения, они доступны в меню. Опция находится в режиме тестирования, поэтому может работать некорректно. Установить можно: SaveFrom.net, LastPass, Pocket, Evernote, Care Your Eyes.
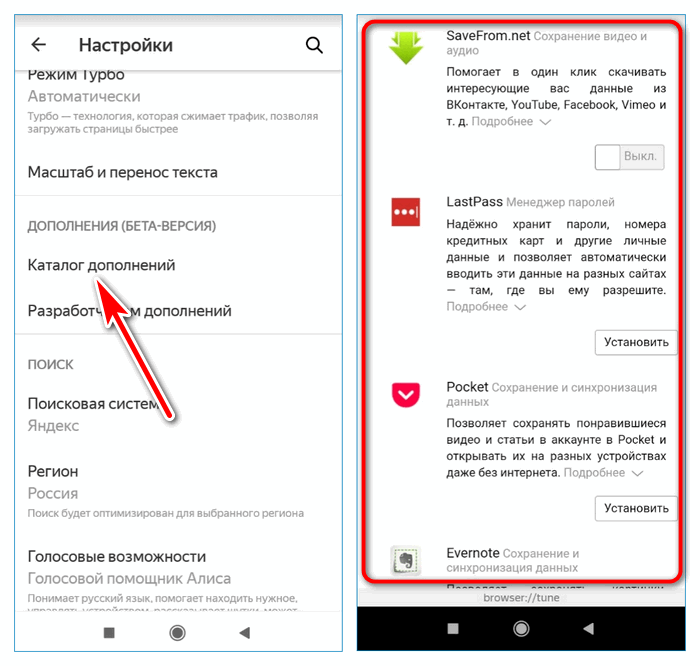
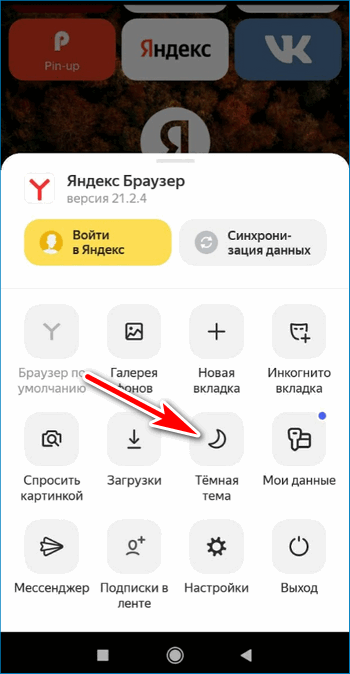
Проблемы при инсталляции
В некоторых ситуациях во время установочного процесса программа может проинформировать о том, что произошла ошибка: «…не является приложением Win32».

Она возникает, когда при скачивании установочного файла возникают проблемы. Например, было плохое соединение с интернетом, и файл был скачан не полностью. Устранить эту проблему поможет повторное скачивание браузера.
Другие факторы, мешающие установке браузера на компьютер:
- наличие вирусов;
- отсутствие свободного места на диске;
- ошибка при работе предыдущих версий.
Вирусы могут мешать работе компьютера, в том числе они не позволяют устанавливать новый софт. По поводу вирусов можно сказать только одно – качайте софт из проверенных источников, а также пользуйтесь антивирусом.
Освободить место на жестком диске можно с помощью панели управления в разделе «Удаление программы». Для этого выделите ненужную программу и нажмите кнопку «Удалить».
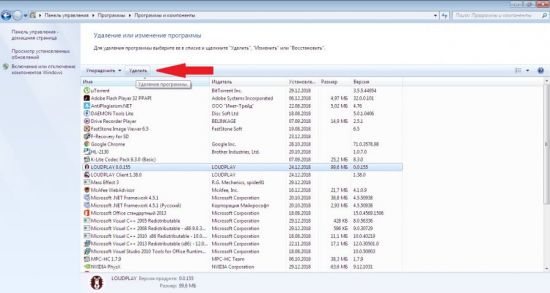
В процессе работы старой версии Яндекс Браузера могла возникнуть критическая ошибка, которая вывела его из строя. История событий остается в памяти компьютера в папках, которые рядовой пользователь не проверяет. Поэтому перед инсталляцией новой версии браузера следует очистить реестр и папки от старых файлов. Лучше всего это сделать с помощью программы Ccleaner и ей подобных.
Исправление ошибок в Ccleaner происходит следующим образом:
- Запускаем программу.
- Выбрать раздел «Реестр».
- Выполнить поиск проблем.
- Нажать кнопку: «Исправить отмеченные».

Установка Яндекс.Браузера
Рассмотрим, как установить Яндекс.Браузер на устройства с различными операционными системами.
На Windows
Рассмотрим, как установить обозреватель на Windows.
- Скачайте установочный файл.
- Запустите установщик. Откроется специальное окно, здесь можно ознакомиться с лицензионным соглашением, выбрать Яндекс.Браузер обозревателем по умолчанию и закрепить голосового помощника.
- После установки значок браузера закрепляется на панели задач и появляется ярлык на рабочем столе.
- При первом запуске появится вопрос «Сделать основным браузером по умолчанию». Если вы не планируете делать этот обозреватель основным, можно поставить отметку «Больше не спрашивать».
- Появится окно переноса данных, можно выбрать, из каких браузеров их необходимо выгрузить. Если хотите использовать обозреватель с нуля, нужно выбрать «Не переносить».
- Отобразятся поля для ввода логина и пароля для сервисов Яндекса. Этот шаг можно пропустить.
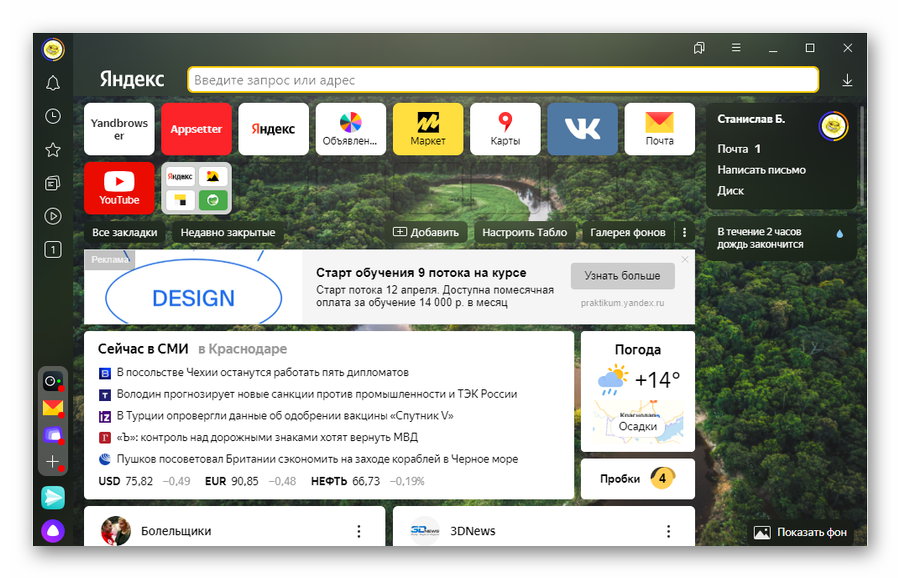
После этого браузер готов к работе. В стартовом окне слева будут инструменты, справа виджеты сервисов Яндекса.
Яндекс.Браузер для Windows 10
На MacOS
Последовательность действий для установки на операционную систему MacOs.
- Загрузите официальный установщик Яндекс.Браузер.
- Подтвердите сохранение файла под названием «Yandex.dmg».
- Откройте скачанный файл, появится окно установки.
- Дважды нужно кликнуть на картинку слева «Yandex».
- Начнется процедура установки, после окончания появится иконка на панели внизу экрана, с помощью которой можно запустить браузер.
На Linux
В версии Яндекс.Браузера для Linux есть новые функции, но пользователи жалуются на проблемы со стабильностью работы обозревателя. На устройство с этой операционной системой можно установить только бета-версию. Рассмотрим, что для этого нужно сделать.
- Зайти на страницу и сохранить предложенный deb-пакет.
- Открыть его, после этого отобразится окно распаковщика.
- Запустить установку.
- Подтвердить действия, если потребуется – ввести логин и пароль.
- Подождать, пока закончится распаковка.
На Android
Последовательность действий для установки Яндекс.Браузера на устройство с Android.
- Зайти в Google Play Market и ввести в поисковой строке запрос «Яндекс Браузер».
- Выбрать первый пункт из появившегося списка.
- Запустить установку, если нужно – дать соответствующие разрешения.
- Дождаться окончания загрузки.
На iOs
Последовательность действий для установки на устройства с iOs.
- Зайти в App Store, ввести в поисковый запрос «Яндекс браузер».
- Перейти на страницу приложения и начать загрузку, подтвердив выполнение действия.
- После окончания загрузки, значок появится на экране смартфона или планшета.
Как сделать обновление Яндекс браузера?
Запустить апдейт можем тремя способами:
- Вручную,
- Автоматически,
- Через установочный файл.
Ручное обновление
При отсутствии желания ждать самообновления обозревателя, можем ускорить процесс:
- Переходим на страницу «О программе» в Браузере.
- Если показывается «Доступно обновление для установки в ручном режиме», нажимаем на кнопку «Обновить».
- Ожидаем завершения процедуры и перезагружаем браузер.
Автообновление Яндекс браузера
По умолчанию браузер обновляется самостоятельно, без спроса пользователя и его активного участия. Это может происходить даже в то время, когда веб-обозреватель от Яндекс не запущен в системе. Автоматическое обновление приходится активировать только в случае, когда оно предварительно было выключено.
Как включить автоматическое обновление браузера, если оно было выключено:
- Загружаем файлы service_update.exe и yupdate-exec.exe с облачного хранилища (прилагаю в архиве).
- Переходим в каталог C:\Users\Имя ПК\AppData\Local\Yandex\YandexBrowser\Application\ и открываем папку с названием текущей версии браузера. Сюда вставляем оба файла.
- Идём в раздел C:\Program Files (x86)\Yandex\YandexBrowser, а затем в папку с новейшей версией браузера из установленных в системе. Сюда вставляем только первый файл service_update.exe.
Если не удаётся найти папку AppData, в системе выключено отображение скрытых файлов. Включаем отображение скрытых данных:
- Находясь в любой папке (например, в User) нажимаем на вкладку «Вид», она находится сверху от каталога файлов, выше адресной строки.
- Кликаем на последний пункт «Параметры» и выбираем «Изменить параметры папок и поиска».
- Снова идём на вкладку «Вид», опускаем ползунок вниз и активируем «Показывать скрытые файлы…».
Перед добавлением файлов, рекомендуем проверить, что нет запущенных процессов от Яндекса:
- Нажимаем правой кнопкой мыши по «Панели задач» (строка снизу экрана) и выбираем «Диспетчер задач».
- В нижнем углу слева нажимаем на кнопку «Подробнее» (если список не был развёрнут ранее).
- Ищем процессы yandex.exe, нажимаем ПКМ и выбираем «Снять задачу» для каждого элемента, либо нажимаем на кнопку «Снять задачу» в правом нижнем углу.
После следующего запуска браузера обновления начнут приходить автоматически.
Инсталлятор веб-обозревателя
Загружая установочный файл и запуская его, происходит проверка актуальная ли версия установлена в системе. Если уже есть последняя версия браузера, ничего не произойдёт, лишь запустится уже существующий обозреватель. При обнаружении новых версий, во время установки произойдёт обновление обозревателя.
Есть и более радикальный способ обновления – удаление старой версии браузера и установка новой. Недостатком метода является возможная потеря личных данных. Его имеет смысл использовать только при невозможности начать обновление другими методами. Перед переустановкой ПО от Яндекс рекомендуем включить синхронизацию с профилем. Для этого переходим на страницу «Настройки», в первой же строке нажимаем «Настроить синхронизацию» и входим в профиль или регистрируем аккаунт на сервисе Яндекс.
Первый запуск после установки
После установки браузера в разделе приложений создается иконка для его запуска. По умолчанию она размещается в меню Android, где находится весь набор установленных программ, а также на одном из домашних экранов.

Если вы не можете найти иконку Яндекс.Браузера ни в том, ни в другом месте, откройте его через Play Маркет.
- Запустите приложение Play Маркет, через который вы скачивали обозреватель.
- Найдите подходящую версию Яндекс.Браузера и перейдите на её страницу.
- Если приложение успешно установлено, то вы увидите две кнопки: «Открыть» и «Удалить».
Постоянно запускать программу через Play Маркет неудобно. Если вам так и не удалось обнаружить иконку в списке приложений, удалите обозреватель, а затем установите его заново.
Обновляем правильно
Данный веб-обозреватель с момента создания является актуальным – своевременные эффективные обновления способствуют расширению функционала и увеличению скорости работы. Обновить Яндекс браузер до последней версии бесплатно не представляет труда – при правильной работе софта обновления устанавливаются в автоматическом фоновом режиме.
Однако, у некоторых пользователей на Windows 7 возникают проблемы – программа, скачанная не с официального сайта, может поставляться с заранее отключенной функцией автоматической реновации.
Решить казус просто:
- Переходим в настройки.
- Открываем дополнительные настройки.
- Устанавливаем галочку на пункт обновления браузера в отделе “Система”.
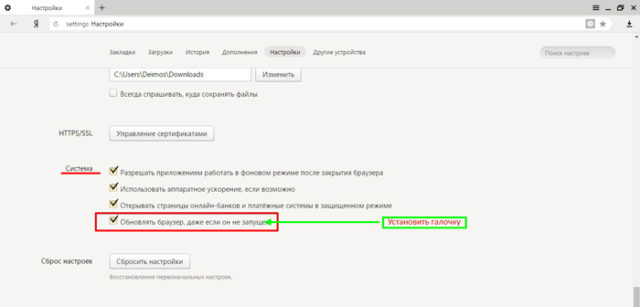
После данных действий, браузер будет автоматически обновляться даже в случае неиспользования программы – это происходит незаметно, быстро, и не отвлекает пользователей от выполняемых действий. Приятно! Стоит отметить, что на Windows 8 проблема решается аналогично. Вот также полезное видео по теме:
Возможности Яндекс.Браузера для планшета
Причиной большой популярности Яндекс браузера является не только быстрый поиск нужной информации, но и ряд особенностей, которые отличают его на фоне других приложений. Все технологии, доступные пользователям браузера на компьютере, можно использовать и на планшете. К ним относятся:
Яндекс браузер станет отличным приложением для планшета для поиска информации в интернете. Программа регулярно дополняется новыми функциями, и выходят обновления. Стоит отметить, что это бесплатный продукт, поэтому скачивайте его только на официальном сайте или в магазинах от компании Apple и Google.
Удаление Яндекс.Браузера
Яндекс.Браузер деинсталлируется так же, как любое приложение на Android:
- Найдите иконку обозревателя на домашнем экране или в общем списке приложений.
- Нажмите на неё и держите палец до появления сверху кнопки «Удалить».
- Переместите иконку в зону удаления.

Если ярлыка браузера нет ни на домашнем экране, ни в общем списке приложений, то удалите его через Play Маркет:
- Запустите Play Маркет.
- Найдите через поисковую строку Яндекс.Браузер.
- Откройте страничку приложения и нажмите «Удалить».

Вы также можете попасть на страницу браузера через раздел «Мои приложения и игры» в меню Play Маркет. В списке на вкладке «Установленные» будет и Яндекс.Браузер. После нажатия на него вы увидите описание и кнопку «Удалить». Одно касание — и браузер деинсталлирован.
Настройки «Яндекс.Браузера»
После установки веб-обозреватель запустится автоматически и предложит вам сразу заняться его настройками. Можно перейти к ним сразу, а можно вернуться позднее. Поменять установленные параметры возможно в любой момент.
Первоначальные установки
Одна из удобных функций — это перенос вкладок из других браузеров. Программа предложит вам сделать это при первом запуске. Если переносить нечего, можно пропустить этот этап, нажав на кнопку «Не переносить», и переходить к следующему. В случае переноса данных браузер автоматически перезапустится.
Далее веб-обозреватель предложит вам ввести данные «Яндекс.Почты». Если у вас нет почтового ящика и вы не собираетесь его регистрировать, можете пропустить этот шаг. В ином случае введите данные логина и пароля и нажмите «Войти». Таким образом программа автоматически синхронизируется с почтовым ящиком, вы будете получать оперативные уведомления о новых письмах.
Необходимые параметры
Выбранные настройки можно изменить в любой момент работы с браузером. Для этого необходимо кликнуть на 3 полосы в правом верхнем углу экрана. В развернувшемся списке выберите пункт «Настройки». Слева вы увидите маркированный список, состоящий из вкладок: «Общие настройки», «Интерфейс», «Инструменты», «Сайты», «Системные». Все установки сгруппированы по категориям для удобства использования. Пролистайте список и найдите нужные параметры.
Сначала стоит настроить следующие пункты:
- Добавить пользователей, если предполагается использование нескольких учетных записей или у кого-то, помимо вас, есть доступ к компьютеру.
- Синхронизировать браузер с имеющимся аккаунтом. Это упростит в дальнейшем процесс пользования различными сервисами «Яндекса» на всех ваших устройствах.
- Указать место для загрузки файлов. Можно выбрать режим, чтобы браузер постоянно уточнял, в какую папку следует скачивать материалы.
Перейдите к вкладке «Пароли и карты». «Мастер паролей» пригодится, если устройством пользуются разные люди и необходимо сохранить конфиденциальность.
![]() Если вы хотите, чтобы никто из других пользователей компьютера не мог авторизоваться в ваших аккаунтах, можете отключить эту возможность.
Если вы хотите, чтобы никто из других пользователей компьютера не мог авторизоваться в ваших аккаунтах, можете отключить эту возможность.
Дополнительные опции
В «Яндекс.Браузере» также есть дополнительные функции, которые можно использовать по желанию.
- Сделать «Яндекс» браузером по умолчанию. Если вы не выбрали эту функцию во время установки, можно вернуться к ней в любой момент.
- Настроить поисковую систему для исправления ошибок и добавления подсказок при вводе запроса.
- Применить или отключить автозапуск браузера вместе с системой Windows.
«Яндекс» предлагает своим пользователям участвовать в развитии продуктов. Вы можете протестировать новые функции браузера, если перейдете в раздел бета-версии.
Внешний вид страницы
Чтобы настроить браузер для себя, обратите внимание на панель вкладок в правом верхнем углу. Вы можете добавить страницу в панель визуальных закладок для быстрого доступа
Также можно настроить визуальное оформление браузера по своему вкусу, сделать выбор виджетов и панели, изменить тему интерфейса для более комфортной работы.
Как скачать и установить Яндекс браузер для планшета?
В планшетных версиях есть существенные различия, которые зависят от операционной системы, установленной на нем: Android или IOS. Прежде чем приступить к установке Яндекс браузера для планшета, нужно определиться с операционной системой. Сложности здесь нет никакой: продукция фирмы Apple (iPad) имеет в основе IOS, подавляющее большинство остальных фирм-производителей выбрала для своих устройств Android. Небольшой долей планшетов на базе Windows пренебрегаем, потому как установка будет идентична, в то время как процент их ничтожно мал.
Метод 1. Установка Яндекс браузера для планшета на Android
Android – самая известная операционная система. Стала она такой благодаря своей универсальности и открытому исходному коду, доступному бесплатно. Для скачивания приложений существует специальный магазин, который называется “Play Market”. Без регистрации в нем установка приложений не возможна. Если у Вас есть учетная запись в этом магазине, то продолжим:
- Заходим в Play Market. В строке поиска вводим Яндекс браузер;
- В поисковой выдаче нужное приложение будет первым;
- Нажимаем «Установить»;
- Начнется установка, после завершения, которой ярлык приложения появится на главном экране.
Метод 2. Установка Yandex browser для IOS
Компания Apple, создатель своей операционной системы, так же имеет магазин приложений. Называется он AppStore. Как и в случае с Android необходима регистрация в магазине приложений для успешной и безопасной установки Яндекс браузера. Если учетной записи нет, ее необходимо создать. Если она у Вас есть, то нужно сделать следующие действия:
- Заходим в AppStore. В строке поиска вводим Яндекс браузер;
- В поисковой выдаче нужное приложение будет первым;
- Нажимаем «Установить» и выбираем «Принять»;
- Начнется установка, после завершения, которой ярлык приложения появится на главном экране.
Неофициальные способы установки Yandex browser на планшет
Инструкции, приведенные выше, относятся к официальному способу установки Яндекс браузера на планшет. Конечно, есть и другие способы. Один из таких – установка со сторонних сайтов напрямую в планшет или через usb провод копированием с компьютера. Не рекомендуется проводить установку таким методом, потому как не каждый сторонний магазин приложений гарантирует безопасную установку, отсутствие вирусов и шпионских программ.
На мой взгляд, лучше потратить немного времени на бесплатную регистрацию, чем потратить немалую сумму и еще больше времени на восстановление планшета. Берегите себя и свои мобильные устройства!
Как узнать, какие сайты будут всегда открываться на iPhone в полной версии
Для управления сайтами, которые открываются в десктопной версии, предназначен соответствующий пункт настроек Safari. Достаточно пройти по пути Настройки–Safari и в разделе «Настройки для веб-сайтов» выбрать второй пункт «Запрос настольного веб-сайта». Откроется страница настроек, на которой будут представлены все сайты, для которых пользователь определил режим открытия в полной версии. Напротив каждого сайта есть переключатель, который можно перевести в положение «Выключено», если нужный сайт потребуется открыть по умолчанию в мобильной версии.

Управление сайтами, которые открываются в настольной версии в настройках
Также возможно полное удаление из списка сайта, для которого предусмотрено исключение в виде открытия его в настольной версии. Для этого тапаем справа вверху по кнопке «Править» и, отметив нужные записи, тапаем «Удалить» в верхнем левом углу. При желании можно удалить все записи для чего тапаем «Удалить все настройки».
Регистрация и установка Яндекс Диска
Ничего сложного нет. Нужно лишь следить за занимаемым местом. Добавляйте новые файлы на диск, освобождайте свои гаджеты. Пользуйтесь безлимитом загрузок, доступным с телефона.
Стать владельцем Диска на Яндексе может каждый. В том случае, если у вас нет почты на Yandex, ее необходимо создать. Все предельно просто – заходите в одноименный поисковик и в правом верхнем углу находите надпись “Завести почту”.

Регистрация стандартная. Необходимо указать свою фамилию, придумать пароль и ввести номер мобильного телефона. После подтверждения номера телефона нажмите на желтую кнопку “Зарегистрироваться”. Теперь у вас есть почта на Yandex.
Веб-интерфейс
Веб-интерфейс сервиса вас ничем не затруднит. Тут все элементарно. Интерфейс похож на проводник Windows. Зная тонкости работы на компьютере, пользоваться этим облачным хранилищем очень легко.
Работу начинаем с Яндекс Почты. В той самой строке меню, которая находится вверху, открываете свой Диск. Чтобы скопировать нужный файл, зайдите в пункт меню, который называется “Файлы”.
Вы сможете создать текстовый документ, таблицу, презентацию или альбом. Нужно лишь кликнуть правой кнопкой мыши по любой точке папки, которую открыли. В появившемся окне выберите функцию в зависимости от того, что хотите сделать.

В случае, если выбран вариант “Новая папка”, обязательно придумайте название, чтобы ничего не перепутать.
То, что вы хотите сохранить в созданную папку, прекрасно копируется с компьютера при помощи простого перетаскивания. При перетаскивании поместите файл в окно, которое приглашает загрузить файлы на Яндекс Диск.
Обратите внимание – перетаскиванием можно воспользоваться лишь в случае, когда размер файла не превышает 2 ГБ. Если хотите скопировать какой-то огромный файл (например, фильм), воспользуйтесь загрузчиком Windows
Компьютер
Находясь на своей странице в почте, обратите внимание на меню сверху и найдите в этом меню надпись “Диск”. Она-то нам и нужна!. На открывшейся странице предлагается скачать Диск
Есть версии для Windows, macOS, Linux. Смело нажимайте на желтую кнопку
На открывшейся странице предлагается скачать Диск. Есть версии для Windows, macOS, Linux. Смело нажимайте на желтую кнопку.

После того как приложение скачается на ваш компьютер, запустите только что скачанный установщик и следуйте инструкциям.
После запуска установщика на вашем экране появляется меню. Нужно немного подождать, до тех пор пока зеленый индикатор установки не покажет 100 %.

Следующее меню сообщит, что установка завершена. Предстоит синхронизировать Диск с компьютером. В трее появится значок летающей тарелки. Вход на Яндекс станет не обязателен – с помощью этого значка вы сможете управлять всеми функциями.
При настройке Диска вписывайте свой логин на Яндекс Почте. Вводится название электронной почты, которую вы только что создали. Замечу: вводите текст названия, до литеры “@”. Пароль во второй строке меню требуется тот, который также принадлежит вашей Яндекс Почте.
Нажимайте на кнопку “Войти”, теперь при наведении на значок летающей тарелки в панели инструментов увидите надпись “Синхронизирован”. Это означает, что ваш Диск теперь подключен к компьютеру.
Диск автоматически создаст на компьютере папку, в которую загрузит файлы, содержащиеся в облаке. В том случае, когда необходимо избежать подобного, настройте процесс синхронизации в системном трее. Отключите синхронизацию в настройках.
Файл, синхронизированный с компьютером, помечается зеленым значком с галочкой. Это означает, что любые изменения, которые производят с ним на компьютере, произойдут также и на сервере Яндекс.
Теперь вы стали полноправным владельцем. Каждому пользователю приложения бесплатно дается 10 ГБ свободного места на диске.
Вместимость диска увеличивается с течением лет. Чем дольше пользуетесь почтовым ящиком, тем больше информации он вмещает. Например, мой почтовый ящик на Yandex уже довольно стар. Он вмещает 48 ГБ.
Мобильные устройства и Smart TV
Уже упоминалось, что облачное хранилище Яндекс Диск работает и на планшете, и на смартфоне, и даже на телевизоре. Как установить приложение? Процесс установки очень прост.
Найдите Яндекс Диск в магазине приложений Google Play или App Store мобильного устройства. Установка стандартная – вам понадобятся лишь адрес и пароль электронной почты.
Чтобы воспользоваться облачным хранилищем на своем телевизоре LG с функцией Smart TV, необходимо отыскать Яндекс Диск в его магазине приложений. Все остальные действия вам теперь уже известны.
Как открыть версию сайта для компьютера на iPhone
Иногда все же требуется работать не с мобильным приложением, а с самим сайтом, причем с его полной десктопной версией. У меня такая необходимость возникала при работе с сайтом моего банка, поскольку в мобильном приложении реализованы не все функции клиент-банка. Также это было необходимо для прослушивания «бесплатной» музыки и расширенного управления списком друзей ВКонтакте, для сортировки плейлистов на YouTube-канале. Да и мало ли сценариев может быть в жизни, когда на какое-то время на экране мобильного гаджета возникает необходимость отобразить версию веб страницы для компьютера.
Чтобы отобразить десктопную версию сайта на iPhone и iPad под управлением iOS ранее 13 версии, нужно в Safari тапнуть по кнопке «Поделиться» и внизу меню прокрутить вправо и выбрать соответствующий пункт.
Начиная с iOS 13, на iPhone необходимо в левой части адресной строки Safari тапнуть на кнопке АА и в открывшемся меню выбрать «Запрос настольного веб-сайта».

Открываем десктопную версию сайта на iPhone
Если же по каким-то причинам требуется напротив открыть мобильную версию сайта, например на iPad, где по умолчанию iPadOS настроена на открытие версии для компьютера, то нужно в меню, открываемом при тапе по кнопке АА, выбрать «Запрос мобильного веб-сайта».
Открываем мобильную версию сайта на iPad