Сервер терминалов на windows 10
Содержание:
- Изменения в поведении терминала по умолчанию
- Running & Debugging
- КонЭму
- Installing and running Windows Terminal
- Что такое Терминал?
- MobaXterm
- Window management commands
- Рекомендации
- Подключение по TCP/IP
- z / Объем
- Как пользоваться?
- Groups
- Используем стандартный HyperTerminal из Windows XP
- Превращаем Windows 10 в сервер терминалов
- Terminal & Console Overview
- Features
- Где скачать Windows Terminal
- Application-level commands
Изменения в поведении терминала по умолчанию
При запуске терминала через настройки терминала по умолчанию, теперь терминал не будет использовать профиль в целом (вместо использования вашего профиля по умолчанию). Настройки, которые будут применяться к терминалу при вызове в качестве терминала по умолчанию, будут определяться содержимым раздела «По умолчанию» или profiles.defaults в настройках. Кроме того, при запуске терминала по умолчанию теперь будут учитываться ваши настройки windowingBehavior.
Уведомление о критических изменениях: это поведение также применяется к действиям wt и вызовам командной строки без явного профиля (например, wt — cmd.exe).
Running & Debugging
To debug the Windows Terminal in VS, right click on (in the
Solution Explorer) and go to properties. In the Debug menu, change «Application
process» and «Background task process» to «Native Only».
You should then be able to build & debug the Terminal project by hitting
F5.
Coding Guidance
Please review these brief docs below about our coding practices.
This is a work in progress as we learn what we’ll need to provide people in
order to be effective contributors to our project.
- Coding Style
- Code Organization
- Exceptions in our legacy codebase
- Helpful smart pointers and macros for interfacing with Windows in WIL
КонЭму

Этот полезный, подробный, быстрый и надежный инструмент работает как терминал для программ с графическим интерфейсом пользователя. Он включает несколько разных консолей и простых приложений с графическим интерфейсом в один сконфигурированный пользовательский интерфейс с окном с вкладками и различными функциями.
Особенности:
- Он предлагает подходящий, единообразный и удобный способ изменения размера окна.
- Возможность выбора настроек для отдельных приложений, а также предлагает удобный текст и выбор блоков.
- Сортирует различные приложения по вкладкам и разделяет их.
- Облегчает обычные и увеличенные графические режимы в полноэкранном режиме, с вертикальным или горизонтальным курсором, обеспечивает цвета серий ANSI и Xterm 256 и многое другое.
Кроме того, он также предлагает выпадающие списки в форме землетрясения, возможность настройки семейства шрифтов, высоты, ширины и т. Д., Функцию перетаскивания, строку состояния, которую можно настроить и щелкнуть, и так далее.
Цена: Бесплатно.
Installing and running Windows Terminal
Via GitHub
For users who are unable to install Windows Terminal from the Microsoft Store,
released builds can be manually downloaded from this repository’s Releases
page.
Download the file from
the Assets section. To install the app, you can simply double-click on the
file, and the app installer should automatically run. If that
fails for any reason, you can try the following command at a PowerShell prompt:
# NOTE: If you are using PowerShell 7+, please run # Import-Module Appx -UseWindowsPowerShell # before using Add-AppxPackage. Add-AppxPackage Microsoft.WindowsTerminal_<versionNumber>.msixbundle
Via Windows Package Manager CLI (aka winget)
winget users can download and install
the latest Terminal release by installing the
package:
winget install --id=Microsoft.WindowsTerminal -e
Via Chocolatey (unofficial)
choco install microsoft-windows-terminal
To upgrade Windows Terminal using Chocolatey, run the following:
choco upgrade microsoft-windows-terminal
Via Scoop (unofficial)
scoop bucket add extras scoop install windows-terminal
To update Windows Terminal using Scoop, run the following:
scoop update windows-terminal
If you have any issues when installing/updating the package, please search for
or report the same on the issues
page of Scoop Extras bucket
repository.
Что такое Терминал?
Начнем с понимания значения слова «терминал». Терминал – это часть некой системы, обеспечивающая ее взаимодействие с внешней средой. Например, терминал является частью аэропорта, где производятся операции с пассажирами перед их отправкой в самолет или после прибытия самолета в аэропорт. То есть, терминал аэропорта – это точка входа и выхода в системе авиаперевозок, в которой персонал задает параметры для операций с пассажирами: кто, когда и куда отправляется. То же самое делает терминал в компьютере, только вместо пассажиров – данные, а вместо персонала – пользователь. Таким образом, терминал – это окно коммуникации между человеком и операционной системой.
До появления привычных нам графических интерфейсов люди пользовались текстовыми терминалами, в которые вводили команды при помощи клавиатуры, а результат вычислений выводился на экран. Однако, и по сей день терминал, точнее эмулятор терминала, есть в каждой операционной системе: в Windows – это приложение cmd.exe (Command Line или просто «Консоль»), в Linux и MacOS– программа Terminal.

Все эмуляторы выглядят примерно одинаково: это командная строка, работающая по принципу «задал вопрос, получил ответ». Зачастую это черный экран, на фоне которого отображен белый текст и мигающий курсор, который используется для навигации по строке ввода.
MobaXterm
You can’t get more versatile and customizable than MobaXterm. It supports sessions across a range of protocols, including SSH, Telnet, Rsh, Xdmcp (remote Unix), RDP, VNC (Virtual Network Computing), FTP and SFTP, Serial COM, Local Shell, Mosh, browsers, files, Amazon Web Services S3, Windows Subsystem for Linux (WSL), and, of course, the normal command-line shell.
The intuitive interface lets you set up multiple SSH taps, split terminals horizontally/vertically, and has all the Unix commands you need, too, letting you work much as you would in Linux. Apart from a regular installer, MobaXterm also comes in a portable version. Remember to extract the zip folder and copy-paste a CygUtility plugin in the same folder. Otherwise, the emulator will abort on launch.
There’s only one drawback: MobaXterm isn’t free and only allows up to 12 sessions. The paid version costs $69 for a lifetime right-to-use.
Window management commands
New window
This creates a new window. Without any arguments, this will open the default profile in a new window (regardless of the setting of ). If an action is not specified, the default profile’s equivalent setting will be used.
Command name:
Default bindings:
Actions
| Name | Necessity | Accepts | Description |
|---|---|---|---|
| Optional | Executable file name as a string | Executable run within the tab. | |
| Optional | Folder location as a string | Directory in which the window will open. | |
| Optional | String | Title of the window tab. | |
| Optional | Integer | Profile that will open based on its position in the dropdown (starting at 0). | |
| Optional | Profile’s name or GUID as a string | Profile that will open based on its GUID or name. | |
| Optional | , | When set to allows applications to change tab title by sending title change messages. When set to true suppresses these messages. If not provided, the behavior is inheritted from profile settings. |
Rename window
This command can be used to rename a window to a specific string.
Command name:
Default binding:
This command is not currently bound in the default settings.
Actions
| Name | Necessity | Accepts | Description |
|---|---|---|---|
| Optional | String | The new name to use for this window. If omitted, this command will revert the window name back to its original value. |
Open window rename dialog
This command changes displays a popup window that lets you edit the name for the current window. Clearing the text field will reset the window name.
Command name:
Default binding:
Identify window
This pops up an overlay on the focused window that displays the window’s name and index.
Command name:
Default binding:
This pops up an overlay on all windows that displays each window’s name and index.
Command name:
Default binding:
This command is not currently bound in the default settings.
Рекомендации
- Бангиа, Рамеш (2010). «терминал линейного режима». Словарь информационных технологий . Laxmi Publications, Ltd. ISBN 978-93-8029-815-3.
- Дейнтит, Джон (2004). «эхо». Оксфордский словарь вычислительной техники (5-е изд.). Издательство Оксфордского университета. ISBN 978-0-19-860877-6.
- Миллер, Филип М. (2009). TCP / IP — полное руководство по протоколу . 2 – Приложения, доступ и безопасность данных. Универсальные издатели. ISBN 978-1-59942-493-4.
- Стивенс, У. Ричард ; Райт, Гэри Р. (1994). . Серия профессиональных вычислений Аддисона-Уэсли. 1: Протоколы. Эддисон-Уэсли. ISBN 978-0-201-63346-7.
- Вейк, Мартин Х. (2000). Словарь компьютерных наук и коммуникаций . 1 . Springer. ISBN 978-0-7923-8425-0.
Подключение по TCP/IP
- Установите Arcus2.
Arcus2 по умолчанию устанавливается в C:\Arcus2, не меняйте этот путь. - Распакуйте архив с настройками. Выделите все файлы и перенесите их в папку с Arcus2 с заменой имеющихся.
- Установите сервис ArcusIPService. Для этого запустите файл service_install.bat.
Файлы ArcusIPService должны находиться в папке, путь к которой не содержит пробелов. - Настройте Arcus2: укажите в файле cashreg.ini следующие параметры:
- Значение для параметра PORT — ETH: PORT=ETH.
- Для параметра ADDR_IP — IP-адрес компьютера. Чтобы его узнать, наберите команду ipconfig в cmd или посмотрите в свойствах подключения.
- Для параметра PORT_IP — номер порта, на котором находится запущенный ArcusIPService. Посмотрите его в конфигурационном файле arcus_ip_service.conf, расположенном в папке с ArcusIPService.
- Переведите терминал в режим работы с кассой. Для этого перезагрузите его. При включении терминала на его дисплее появится приглашение «Для настройки режима работы с кассой нажмите F». Нажмите F. В ответ на запрос терминала введите пароль — «00» (или другой пароль, если его предоставил вам банк).
- После ввода пароля на дисплее терминала появится вопрос «Работа с кассой?». Выберите вариант «Да». Терминал переведен в режим работы с кассой.
- В появившемся на дисплее меню с настройками выберите «Настройка», далее — «Интерфейс», далее — вариант ETH, далее — укажите IP-адрес и порт, на котором находится запущенный сервис ArcusIPService, далее — «Сохранить настройки». После окончания ввода параметров терминал попробует подключиться к ArcusIPService. В случае удачного подключения на экране отобразится сообщение «Готов к работе».
- Подключите терминал в Кассе МойСклад: для этого пройдите в раздел Настройки → Платежный терминал, нажмите Подключить и выберите Ingenico.
z / Объем
Это продвинутый эмулятор терминала, разработанный для онлайн-пользователей и пользователей Windows, который позволяет вам получать доступ, синхронизировать и оптимизировать приложения, зависящие от терминала.
Особенности :
- Он позволяет подключаться к широкому кругу хостов, включая SSH, UNIX, VNC и т. Д.
- Особенно полезно для тех, кто работает на нескольких компьютерах, где вы можете управлять ими на расстоянии с помощью этого инструмента.
- Позволяет выбрать вариант терминала, размер отображения или при выборе типов хоста.
- Если в качестве типа хоста выбран удаленный рабочий стол, вам также потребуются имя хоста, идентификатор пользователя, пароль и веб-адрес.
- Устанавливает соединение в ответной манере с визуальной обратной связью системы, к которой вы подключены.
Возможность добавления соединений в избранное, встроенный браузер, в котором вы можете просматривать свои веб-страницы или читать ленты новостей, или собственный веб-браузер — это среди других его основных функций.
Цена: доступна бесплатная пробная версия; Планы начинаются от 69 долларов.
Как пользоваться?
Утилита комбинируют полезное средство для проверки сетевых соединений, которые устанавливаются при помощи модема. Для проверки корректности настроек модема, можно попробовать отправить и проверить команды через Hyperterminal. Помимо этого можно отправлять большие файлы, используя последовательный порт или кабель.
С помощью этой программы два устройства могут передавать данные через общую сеть. Можно напрямую соединить два компьютера при помощи кабеля, обмениваясь данными и создавая небольшую локальную сеть. Для старта программы, нужно открыть меню пуск и вызвать команду Hyperterminal. На экране появится диалоговое окно для создания нового подключения.

- Сначала нужно ввести имя нового подключения и выбрать его значок.
- Дальше нужно задать тип соединения.
- По умолчанию установлено соединение через com-порт компьютера.
- Помимо этого возможно подключиться через параллельный порт или посредством протокола TCP/IP после этого нужно нажать кнопку «ok».
- После этого на экране высветится диалоговое окно, в котором нужно указать параметры соединения. Для com порта нужно указывать скорость соединения, количество бит данных, проверку подлинности протокола и тип контроля протокола.
- После того, как всё завершено, нужно нажать кнопку применить, чтобы изменения вступили в силу.
Для того чтобы отправить файл через приложение, нужно произвести такие действия:
- Открыть пункт меню , который называется «Передача».
- Из него вызвать команду «Отправить файл».
- На экране всплывет диалоговое окно, в котором нужно выбрать файл для передачи, имя файла можно ввести с клавиатуры или использовать браузер (обзор) и выбрать файл вручную.
- После этого нужно нажать клавишу отправить. Начнётся процесс передачи файла, а система будет отображать информацию о статусе и скорости передачи.
- Для приема файла нужно открыть меню и вызвать из него команду «Приём».
- На экране высветится диалог, в котором нужно задать каталог для принятия полученного файла, после чего нажать «Приём».
По умолчанию программа HyperTerminal размещается на диске в: Пуск\Все программы\Стандартные\Связь\. Исполняемый файл программы называется hypertrm.exe. Дополнительно к нему требуется библиотечный файл hypertrm.dll.
Если по каким-либо причинам программа отсутствует, значит встроенный компонент программы нужно активировать, посредством «Панели управления». В некоторых случаях придётся откатить изменения системы, или переустановить систему заново.
Также, при помощи этой программы можно управлять другим компьютером.
Краткое описание функций:
- запись и чтение удаления файлов;
- создание и редактирования файлов;
- изменение параметров, в том числе и настройка отображения рабочего стола.
Используя дополнительные плагины и утилиты, можно полностью контролировать компьютер, в том числе и синхронизировать его некоторые процессы с хост — компьютером.
Groups
A group contains a list of servers and configuration information such as logon credentials. Configuration settings can be inherited from another group or the application defaults. Groups can be nested but are homogenous: a group may either contain groups or servers, but not both. All the servers in a group can be connected or disconnected at once.
When a group is selected in the tree view, the servers underneath it are displayed in a thumbnail view. The thumbnails can show the actual server windows or simply the connection status. Global thumbnail view properties can be adjusted via the tab while group/server-specific settings are in Display Settings.
Smart Groups
Smart groups are populated dynamically based on a set of rules. All ancestors of sibiling groups of the smart group are eligible for inclusion.
The Connected Virtual Group
When a server is in the connected state, it is automatically added the to Connected virtual group. Servers cannot be explicitly added or removed from the Connected group.
The Connected group can be toggled on/off via the View menu.
The Reconnect Virtual Group
There are sometimes situations where a server disconnects and will be intentionally offline for an unspecified length of time, e.g. when rebooting after an OS update. When this is the case, drag the server in question to the Reconnect group. RDCMan will continually attempt to connect to the server until it is successful.
The Reconnect group can be toggled on/off via the View menu.
The Favorites Virtual Group
The Favorites virtual group is a flat file of your favorite servers. You can add any server from the server tree. This is helpful when you have many servers in the tree and often work with a handful of servers from different groups.
The Favorites group can be toggled on/off via the View menu.
The Connect To Virtual Group
The Connect To Virtual Group contains the servers that are not members of user-created groups. See Ad Hoc Connections for details.
The Connect To group is visible while ad hoc connections exist and disappears when there are none.
The Recent Virtual Group
The Recent Virtual Group contains the servers that have been recently accessed.
The Recent group can be toggled on/off via the View menu.
Используем стандартный HyperTerminal из Windows XP
Чтобы вернуть HyperTerminal в Windows 7 достаточно просто скопировать файлы данной программы из Windows XP. Нам понадобятся следующие файлы:
- C:Program FilesWindows NThypertrm.exe
- C:WINODWSsystem32hypertrm.dll
- C:WINODWSHelphypertrm.chm
- C:WindowsHelphyperterm.hlp
Скопируйте их в отдельный каталог в Windows 7, после чего можно запустить гипертерминал в Windows 7, открыв файл hypertrm.exe с явными правами админа (Run as administrator по правой кнопочке мыши).

Для тех счастливчиков, которые уже полностью мигрировали на Windows 7 и в чьем ведении не осталось Xp-шек, в архиве публикую все необходимые файлы.
Скачать hyperterminal для windows 7 : HyperTerminal_for_win7.zip (215 Кб)
Превращаем Windows 10 в сервер терминалов
Использовать будем привычное средство, которое хорошо себя зарекомендовало в Windows 7 — RDP Wrapper Library by Stas’M. Скачивайте последнюю версию либо с сайта создателя, либо с githab — https://github.com/stascorp/rdpwrap/releases. Последняя версия от 2017 года и из-за этого возникает множество проблем во время настройки, о которых я расскажу далее. Скорее всего у вас не заработает терминальный сервер, если вы возьмете только предложенный дистрибутив.
Архив состоит из нескольких файлов:
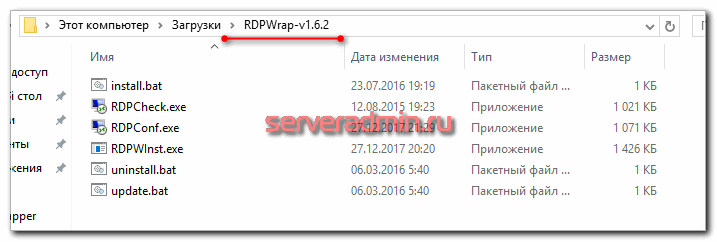
Настраивать терминальный сервер будем на следующей системе:

Это достаточно старый LTSB дистрибутив со всеми установленными обновлениями на момент актуализации статьи. Взял специально для примера эту не самую свежую, но и не сильно старую версию, которая все еще поддерживается.
Дальнейшие действия необходимо выполнять локально, не по rdp, так как во время установки и настройки rdpwrap будет перезапускаться служба удаленного доступа.
Загружайте архив и распаковывайте его в папку. Затем запускаете командную строку с правами администратора. Чтобы это сделать, нажимаете Пуск -> Все приложения:
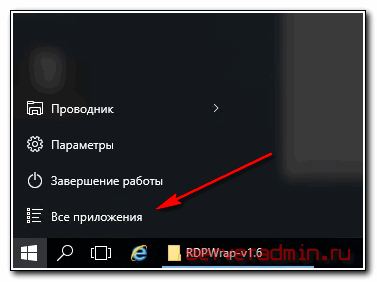
Ищите в самом низу раздел Служебные — Windows, в нем приложение Командная строка, запускаете ее от имени администратора:
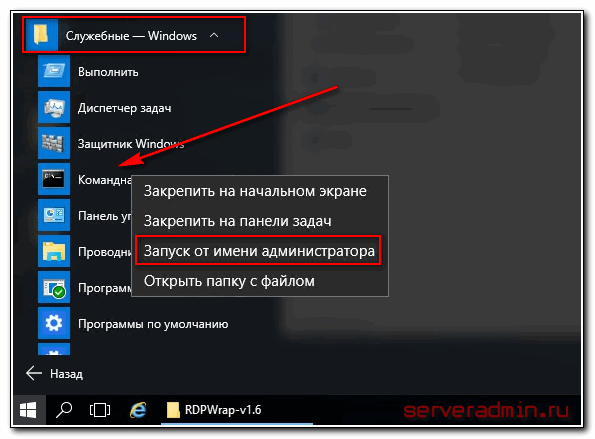
В командной строке переходите в папку с распакованной программой с помощью команды cd и запускаете файл install.bat:
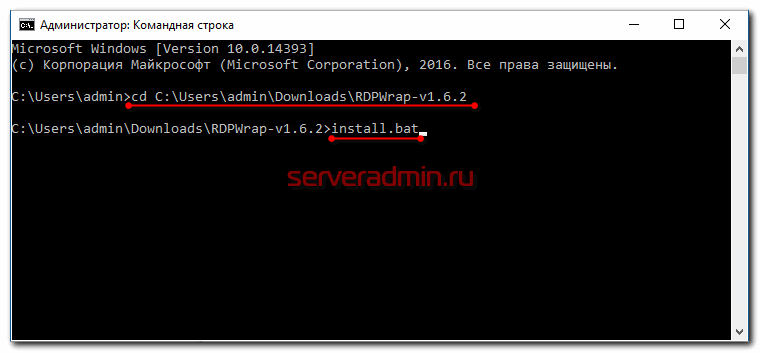
После успешной установки увидите информацию:
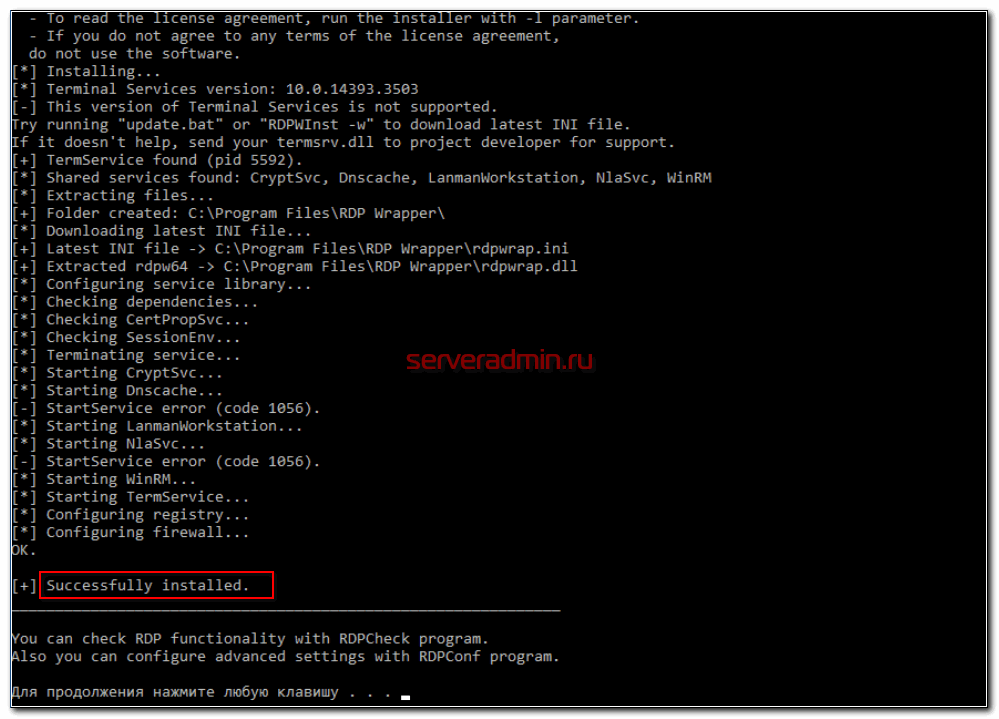
Создавайте новых пользователей, добавляйте их в группу Пользователи удаленного рабочего стола и проверяйте. Если получится и все заработает сразу — вам повезло. Пользуйтесь.
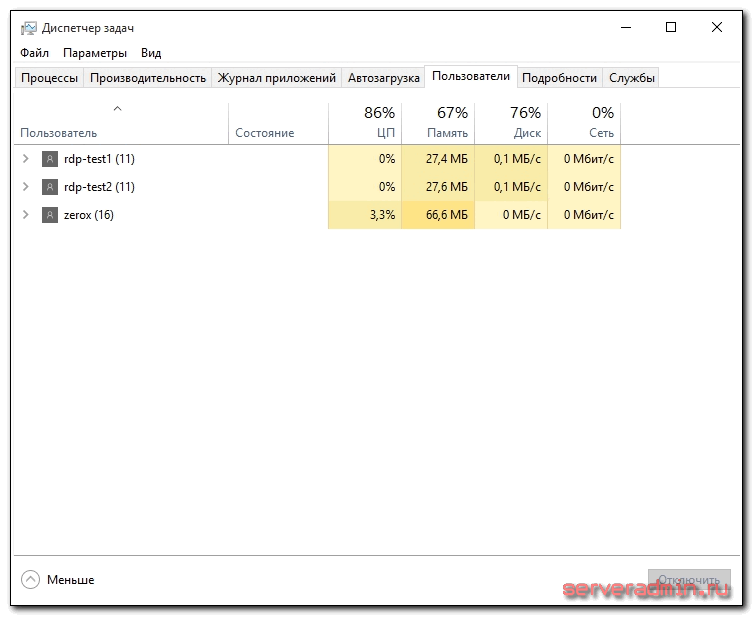
Если у вас не работает терминальный доступ, то попробуйте запустить в консоли файл update.bat Он скачает последние изменения программы с сайта разработчика. Такая ситуация может возникнуть после очередного обновления Windows 10. После написания этой статьи одно такое обновление уже вышло, но проблема решается просто.
Если ничего не помогает и у вас никак не работает терминальное подключение для других пользователей, давайте разбираться дальше, в чем тут дело.
Terminal & Console Overview
Please take a few minutes to review the overview below before diving into the
code:
Windows Terminal
Windows Terminal is a new, modern, feature-rich, productive terminal application
for command-line users. It includes many of the features most frequently
requested by the Windows command-line community including support for tabs, rich
text, globalization, configurability, theming & styling, and more.
The Terminal will also need to meet our goals and measures to ensure it remains
fast and efficient, and doesn’t consume vast amounts of memory or power.
The Windows Console Host
The Windows Console host, , is Windows’ original command-line user
experience. It also hosts Windows’ command-line infrastructure and the Windows
Console API server, input engine, rendering engine, user preferences, etc. The
console host code in this repository is the actual source from which the
in Windows itself is built.
However, because Windows Console’s primary goal is to maintain backward
compatibility, we have been unable to add many of the features the community
(and the team) have been wanting for the last several years including tabs,
unicode text, and emoji.
These limitations led us to create the new Windows Terminal.
This overhaul resulted in several of Console’s key components being available
for re-use in any terminal implementation on Windows. These components include a
new DirectWrite-based text layout and rendering engine, a text buffer capable of
storing both UTF-16 and UTF-8, a VT parser/emitter, and more.
Creating the new Windows Terminal
When we started planning the new Windows Terminal application, we explored and
evaluated several approaches and technology stacks. We ultimately decided that
our goals would be best met by continuing our investment in our C++ codebase,
which would allow us to reuse several of the aforementioned modernized
components in both the existing Console and the new Terminal. Further, we
realized that this would allow us to build much of the Terminal’s core itself as
a reusable UI control that others can incorporate into their own applications.
The result of this work is contained within this repo and delivered as the
Windows Terminal application you can download from the Microsoft Store, or
directly from this repo’s
releases.
Features
-
ALPHA FEATURE Windows Terminal Preview can now be set as the default console host on Windows Insider Dev builds () ()
- There are some known issues with this support; please see this query for the list of known bugs.
- One such known bug is that you will need to resize the window before an application that spawned in Terminal becomes aware of its size.
- Another is that WSL doesn’t work. At all. Sorry!
- If you still want to opt in, head over to the «Startup» section of the settings, or the «Terminal» section of the legacy console property sheet.
- If you really need to run the traditional Windows Console, you can start it with or .
- FINALLY: This feature will only work if you’ve installed Terminal via the MSIX. Unpackaged installations, such as the one offered by Scoop, are not supported.
- Terminal now supports pinning an instance to the top of the screen that you can summon at any time (colloquially referred to as «Quake Mode») () () () () () ()
- It is bound by default to Win+` ()
- This behavior will be granted to any window whose name is . You can use to target the quake window with commands.
- You can add a custom binding to summon any Terminal window with the action! () () () () ()
- This version of Terminal comes with Cascadia Code 2105.24, which has an italic variant.
- We’re so excited to finally show this off!
- Due to an issue, only the italic variant will display as version 2105.24.
- Terminal now supports mouse input for Windows console applications! () ()
- You can now edit key bindings for existing actions on the Actions page () and actually save them, too! () ()
- The Appearance page will now show you a (tiny) preview of the Terminal ()
- We’ve added a new treatment for visual ()
- We have added a new «Add a new profile» page to the Settings UI, where you can choose to duplicate an existing profile ()
- We’ve added support for a action (focus by index) an the subcommand ()
- When you use the «Set color scheme…» action in the command palette, we will now show you a live preview of the new color scheme ()
Где скачать Windows Terminal
Прежде чем приступить, одно важное примечание: для работы нового терминала требуется версия Windows 10 1903 или новее. Бесплатно скачать Windows Terminal можно из двух официальных источников:
Бесплатно скачать Windows Terminal можно из двух официальных источников:
Microsoft Store — достаточно ввести Windows Terminal в поиске магазина или перейти на страницу приложения https://www.microsoft.com/ru-ru/p/windows-terminal/9n0dx20hk701
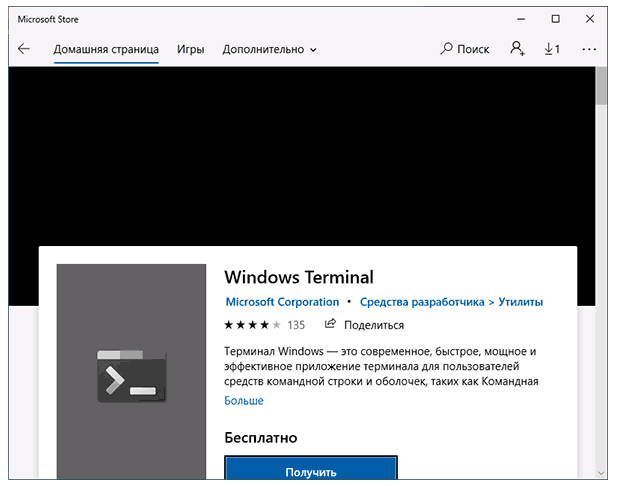
Загрузить последний релиз из GitHub, скачиваем файл .msixbundle из раздела Assets и устанавливаем его как обычное приложение — https://github.com/microsoft/terminal/releases/
После установки Windows Terminal готов к работе — можно запускать. При первом старте по умолчанию будет открыта вкладка с PowerShell.
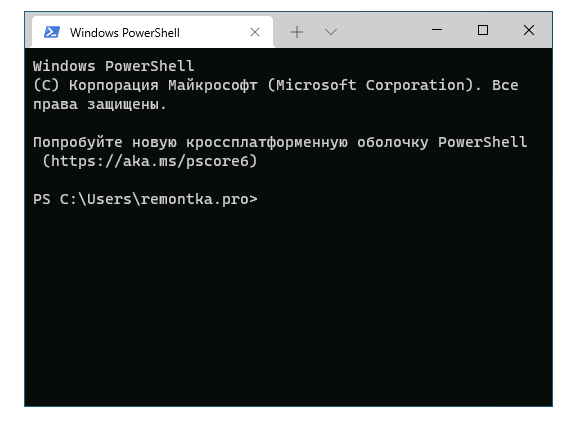
Application-level commands
Find
This opens the search dialog box. More information on search can be found on the Search page.
Command name:
Default binding:
Find next/previous search match
This lets you navigate through your search matches.
Command name:
Default bindings:
| Name | Necessity | Accepts | Description |
|---|---|---|---|
| Required | , | The direction to navigate through search results. |
This opens the dropdown menu.
Command name:
Default binding:
Open settings files
This opens either the settings UI, custom settings file (), or default settings file (), depending on the field.
Without the field, the custom settings file will be opened.
Command name:
Default bindings:
| Name | Necessity | Accepts | Description |
|---|---|---|---|
| Optional | , , , | The settings file to open. |
This allows you to switch between full screen and default window sizes.
Command name:
Default bindings:
This allows you to enter «focus mode», which hides the tabs and title bar.
Command name:
Default binding:
Toggle always on top mode
This allows you toggle the «always on top» state of the window. When in «always on top» mode, the window will appear on top of all other non-topmost windows.
Command name:
Default binding:
Send input
Send arbitrary text input to the shell.
As an example the input will write «text» followed by a newline to the shell.
ANSI escape sequences may be used, but escape codes like must be written as .
For instance will behave as if the up arrow button had been pressed.
Command name:
Default binding:
This command is not currently bound in the default settings.