Dlna медиа сервер
Содержание:
- На кой черт это надо?
- Настройка DLNA на фирменных телевизорах Sony
- Создаем DLNA-сервер системными средствами
- Настройка DLNA на Windows 10: как включить потоковую передачу мультимедиа
- Basic use
- Написание скрипта
- TVersity Media Server
- Вопросы и ответы
- Совместимые устройства с DLNA
- OSMC Media Center
- Настройка программы
- Лучшие медиа серверы для просмотра фото и видео со смартфона на телевизор 4К по Wi-Fi
- Настройка программы “Домашний медиа-сервер (UPnP, DLNA, HTTP)”
На кой черт это надо?
Так сложились обстоятельства, что мне удалось скоммуниздить старенький ПК, да и чтобы он просто не пылился, так как такое старье продавать за 5-7 тысяч (цена в моем регионе за подобную конфигурацию) мне стыдно, а получать за него 3 тысячи — ну такое. Я решил, сделаю дома небольшую библиотеку фильмов, музыки, да и у жены очень много фотографий, которые её очень дороги. Задумка была следующей.
-
Некий медиа сервер, который будет транслировать медиаконтент на телевизор.
-
Некое локальное хранилище для файлов, порой приходится с флешками побегать, а то жесткого диска на 500ГБ не хватает.
-
Торрент клиент, который будет качать все что я пожелаю.
Цели поставлены, осталось их реализовать. Вряд ли опытные пользователи найдут здесь что-то полезное для себя, наверное, только начинающие пользователи Linux, так как все действия очень простые в исполнении.
Настройка DLNA на фирменных телевизорах Sony
Настроить технологию DLNA на фирменных телевизорах Sony Bravia можно по-разному. Рассмотрим наиболее удобный вариант с использованием встроенного Windows Media Player. Этот способ подойдёт для ПК на базе ОS Windows 8.1 и выше:
- Разворачиваем меню «Пуск», далее в общем перечне всех программ находим и выбираем нужный проигрыватель.
- Переходим в «Библиотеку», которая состоит из 3-х разделов – аудио, картинок и фильмов.
- В зависимости от типа материала, который нужно воспроизвести на экране ТВ, заходим в раздел «Управление фонотекой», «Управление галереей» или «Управление видеотекой» соответственно.
- Здесь из существующего перечня выбираем папку для трансляции. Если таковой здесь не оказалось – добавляем вручную через кнопку «Добавить».
- Далее переходим в раздел «Поток», и кликаем на подключение потоковой передачи в домашней группе.
- В открывшемся окне из предложенного перечня доступных устройств выбираем ТВ Sony Bravia, и нажимаем «Далее».
- На следующем этапе настраиваем доступ к различным файлам и папкам.
- После нажатия на кнопку «Далее» компьютер сгенерирует пароль, который может потребоваться для подключения других устройств к сети DLNA.
Переходим к работе с телевизором:
- Разворачиваем главное меню.
- Находим здесь «Мультимедийный сервер» и разворачиваем его.
- Из предложенного списка выбрать устройство-сервер. В этом случае ПК.
- Далее на экране отобразятся все доступные медиафайлы – выбрать нужное.
Для передачи данных со смартфона выполняем следующие действия:
- Оба устройства включаем.
- На телевизоре через расширенные настройки активируем Wi-Fi Direct.
- В разделе «Show Network (SSID/Password)» находим и запоминаем пароль.
- После функцию Wi-Fi Direct активируем на телефоне.
- Из предложенного перечня доступных устройств выбрать нужный ТВ, и ввести ранее указанный пароль.9
- Далее осуществляем передачу данных, используя команду Throw.
При подключении телефона марки Apple понадобится приставка Apple TV.
Как настроить DLNA на телевизорах от Xiaomi
Для работы с Xiaomi в качестве DLNA-клиента подойдёт всё тот же универсальный Windows Media Player. Также могут быть полезными приложение «BubbleUPNP» (https://play.google.com/store/apps/details?id=com.bubblesoft.android.bubbleupnp&hl=ru&gl=US) при ПК-сервере, или программа «VLC for Android» для отправки файлов со смартфона или планшет на базе Android. Обе утилиты загружаются из сети.
Создаем DLNA-сервер системными средствами
Превратить компьютер с Windows 10 (да и любая другая настраивается так же) можно системными средствами. Использование сторонних программ необязательно. В ОС Microsoft уже есть все необходимое.
Приступаем:
Сначала запускаем локальный поисковик Windows и ищем там программу «Панель управления». Ту самую, классическую.

Вот приложение, которое нам нужно. Новые «Параметры» (появившиеся в Windows
Меняем режим отображения данных на «Крупные значки» или «Мелкие значки».

Затем ищем пункт настроек «Центр управления сетями и общим доступом». Заходим туда.

Оказавшись в центре управления сетями, кликаем по строчке «Параметры потоковой передачи мультимедиа» в боковой панели.
Нам нужна последняя ссылка в этом списке
На следующем шаге надо нажать на кнопку «Включить потоковую передачу мультимедиа».

В открывшемся окне указываем имя для своего DLNA-сервера и по желанию снимаем галочки со всех устройств, которым хотим запретить доступ к этому компьютеру.

Также при желании кликаем по строчке «Настроить» справа от устройства, чтобы внести ряд правил для воспроизведения контента с определенного «приемника».

В расширенных настройках можно изменить следующие параметры:
- Выставить рейтинг кино и музыки, который будет доступен для подключаемого устройства. Например, можно отображать только песни, оценённые на 4 или выше.
- Установить возрастной ценз на любой контент. Например, если вы хотите, чтобы у вашего ребенка был доступ к DLNA-серверу, но не было возможности смотреть какой-то контент 16+.

Добавляем контент на сервер
Сервер готов, но на него нужно добавить какие-нибудь фильмы и музыку, иначе для чего это все вообще. Чтобы добавить мультимедиа:
Открываем встроенный поисковик Windows и ищем там программу Windows Media Player

- Ищем там в боковом меню тип мультимедиа (любой на выбор) и кликаем по нему правой кнопкой мыши.
- В появившемся контекстном меню выбираем пункт «Управление медиатекой».

Перед нами появится список всех подключенных к плееру библиотек. Мы можем добавить новые, нажав на соответствующую кнопку.

Выбираем любую другую папку с видео и нажимаем на кнопку «Добавить».

Все, теперь на вашем сервере есть что посмотреть, и к нему есть смысл подключаться.
Подключаемся к DLNA-серверу
Вообще, процедура подключения сильно зависит от выбранного устройства. Я для примера покажу процесс подключения с другого компьютера, потому что инструкции для разных моделей Smart TV и аналогичных устройств могут слишком сильно разниться.
Чтобы подключить к Windows 10 сторонний DLNA-сервер:
Открываем меню «Пуск», нажав на соответствующую иконку (или на клавишу Win).

Затем переходим в параметры Windows 10, кликнув по иконке в виде шестеренки в левом нижем углу.
В эти же настройки можно попасть через поиск. Выбирайте, как вам удобнее
В открывшемся меню ищем подпункт «Устройства». Открываем его.

В первой же вкладке кликаем по кнопке + (плюс) напротив строчки «Добавление Bluetooth или другого устройства».

- Выбираем в списке последний пункт, который включает в себя DLNA-серверы.
- Кликаем по названию своего сервера.

На этом все.
Настройки в других устройствах примерно такие же.
Настройка DLNA на Windows 10: как включить потоковую передачу мультимедиа
Подключение телевизора к вай-фай роутеру для передачи мультимедийных данных может осуществляться тремя способами:
- С помощью провода. В его качестве выступает обычный кабель интернета типа Ethernet, который напрямую подключается к роутеру. Для этого достаточно подключить одну сторону LAN-кабеля в соответствующий порт на задней панели телевизора, а вторую – к любому свободному LAN-порту маршрутизатора.
- Через беспроводное подключение. Если для подключения к сети используется роутер, то можно осуществить и беспроводное подключение. Для этого необходимо приобрести специальный Wi-Fi адаптер, который будет подключаться в USB-порт телевизора. Некоторые Smart TV уже содержат в своей плате Wi-Fi модули, поэтому иногда можно обойтись и без лишних трат.
- С помощью Powerline-адаптера. Метод основан на использовании электрической сети вместо прокладки кабелей Ethernet. Это позволит устроить подключение через уже существующую проводку и никаких кабелей для клиентов DLNA уже не понадобится. Купить адаптер типа Powerline можно в любом специализированном магазине. Сегодня их изготовляют многие популярные производители стандартных роутеров.
Важно! Если телевизор и роутер находятся друг от друга на достаточно большом расстоянии, то рекомендуется докупить усилитель сигнала или переключить вай-фай роутер в режим моста

Программа Samsung All Share
Можно и не пользоваться сторонними приложениями, так как решить проблему подключения помогает встроенный Windows Media Player 11 и более высоких версий. Для создания DLNA-сервера с его помощью необходимо всего лишь разрешить другим устройствам получать доступ к файлам мультимедиа на используемом компьютере. Для этого следует:
- Открыть программу любым удобным способом.
- Перейти в раздел «Параметры».
- Открыть вкладку «Общий доступ» и включить разрешение на обмен фотографиями, музыкой и видеозаписями.
Можно выбрать любую программу из перечисленных выше. После ее скачивания и установки необходимо провести предварительную настройку сервера и выбрать данные, которые будут передаваться на приемник (телевизор).
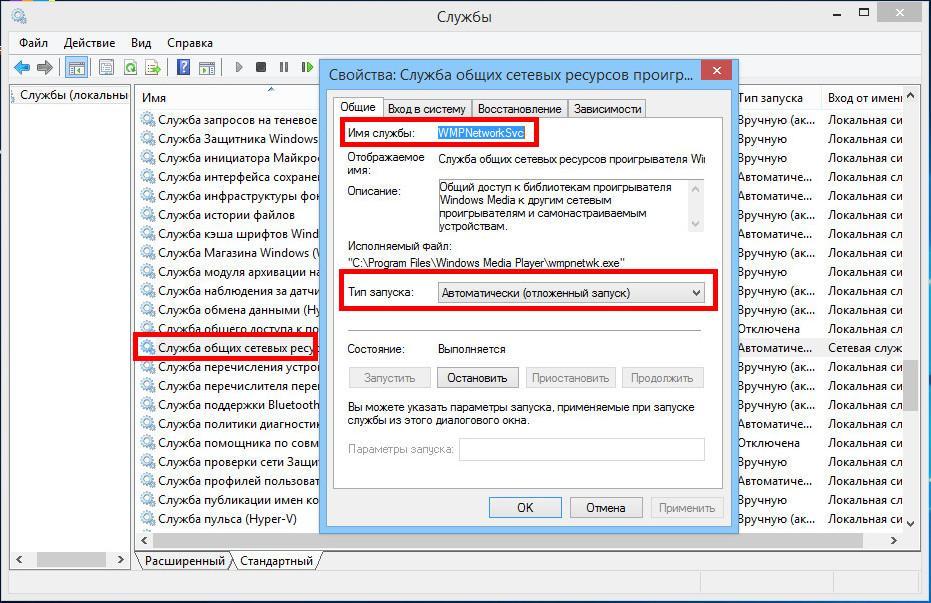
Активация соответствующих служб
Basic use
-
/
Serve videos from current directory and subdirectories -
Serve images and audio files from the current directory and subdirectories, organizing files by title.
-
Serve videos from dir1 and dir2 (and subdirectories), storing meta data and thumbnails in the persistent cache store .
-
Display usage help.
-
Or just use the WinForms GUI. (This probably won’t work too well on non-Windows platforms 😉
-
Feel free to contribute something that works better for your preferred platform.
Also, you’ll want to have a working binary somewhere within your , so that video thumbnailing and information gathering works.
Написание скрипта
Так сложилось, что у меня телевизор Samsung толком не воспроизводит видео в формате avi, а если и воспроизводит то как то криво. Нельзя перемотать, длительность фильма такая — что люди стока не живут, да и самое неприятное заключается в том что посреди фильма он может просто оборваться. А вот формат mkv он ест нормально. И поэтому я решил написать небольшой скрипт на bash который будет запускать сам transmission-daemon после загрузки файла. Немного подумав над логикой и посмотрев как качаются разные файлы, выстроил себе цепочку действий. Во-первых надо понять, скачалась папка или файл. Если папка, то создать такую же папку в директории для DNLA сервера, если файл, то пропускаем. Возвращаемся к папке, теперь смотрим на содержимое папки, если файлы avi то конвертируем их через в конечную папку, если в папке файлы mkv то просто перемещаю их, но если там то-то другое, просто кидаю в /tmp для дальнейшего анализа. Теперь возвращаемся к началу скрипта, если же это не папка, а файл то, смотрим на формат и при необходимости конвертируем. Вроде ничего сложного, вот сам скрипт
Скрипт далек от идеала, может потом его доработаю под собственные нужды, например что бы скачанные файлы .iso перемещались сразу в папку для шаринга. Так же он отправляет в телеграм уведомление о загруженном файле, и если есть ошибки, он тоже об этом сообщит. Скрипт писал на быструю руку, и он не проходит по вложенным папкам, если будет в этом необходимость то его поправлю. На данный момент он выполняет то что мне и надо. После того как скрипт написан, и я определился с конечными папками, перемещаю скрипт к transmission
даю скрипту права на исполнения
и меняю владельца
После останавливаю transmission-daemon
и меняю 2 параметра в
-
«script-torrent-done-enabled»: false
-
«script-torrent-done-filename»: «»
перевожу на true, то-есть включаю активацию скрипта по окончанию загрузки, а указываю полный путь к файлу, можно указать только название файла если файл лежит в папке transmission, но мне легче указать полный путь.
TVersity Media Server
 |
|
| Разработчики: | TVersity, Inc. |
|---|---|
| Выпущена: | 10 мая 2005 года |
| Постоянный выпуск: | 3.7.1 / 17 февраля 2015 года |
| Состояние разработки: | Активное |
| Операционная система: | Windows XP, Windows Server 2003, Windows Vista, Microsoft Windows 7 |
| Платформа: | Семейство ОС Windows NT |
| Размер дистрибутива: | 72.9 MB |
| Локализация: | Английский |
| Тип ПО: | UPnP media server |
| Лицензия: | Проприетарное программное обеспечение |
| Веб-сайт | www .gimp .org |
TVersity Media Server – это медиасервер, который можно использовать в домашних и корпоративных сетях для открытия общего доступа к медиаконтенту для всех устройств. Вы можете подключить все устройства, поддерживающие стандарты и сетевые проколы DLNA / UPnP A/V, а также любые устройства с веб-браузерами, создав, таким образом, универсальную медиасеть дома или в офисе.
Игровые консоли, смартфоны, ноутбуки, планшеты — все это можно использовать для просмотра и воспроизведения контента на компьютере, на котором установлен TVersity Media Server. Можно выполнять сортировку в библиотеке файлов по тегам, смотреть на TV экране любимые фильмы, открывать такие сайты, как YouTube, Flickr и Picasa.
Для того, чтобы настроить сеть, установите TVersity Media Server на компьютер или ноутбук. Устройства с поддержкой DLNA или UPnP A/V автоматически определят сервер. Если поддержки этих протоколов нет, а есть только браузер — подключите выход в интернет через главный компьютер.
Вопросы и ответы
Являются ли перечисленные выше параметры единственными параметрами NAS для сервера Plex?
Нет. Перечисленные выше блоки NAS являются хорошими универсальными устройствами NAS для дома или малого бизнеса, которые также могут выполнять потоковую передачу 4 Кбит / с в Plex. Plex проделал замечательную работу по подведению итогов рынка и моделей устройств NAS на рынке и их ожидаемой производительности для потоковой передачи Plex.
Является ли Plex лучшим медиасервером?
Это очень субъективно. Плекс, кажется, более отполирован (вставьте вторую секунду). Желефин является еще одним вариантом и активно развивается. И Emby, и Jellyfin превосходят Plex для потоковой передачи IPTV. Тем не менее, с бесплатными фильмами с поддержкой рекламы, Plex на данный момент является более совершенным решением для потоковой передачи мультимедиа в домашних условиях.
Совместимые устройства с DLNA
Все совместимые DLNA-устройства можно разделить на три основные группы.
- Home Network Devices (HND)
В эту группу входят продукты, предназначенные для работы в домашней сети:
- NAS (сетевые хранилища информации);
- сетевые медиаплееры (со встроенными накопителями или без оных);
- телевизоры с сетевыми функциями (со встроенными медиаплеерами или способные осуществлять стриминговый прием контента из Интернета);
- музыкальные центры (со встроенным интернет-радио, также способные воспроизводить полученные из Сети .медиафайлы);
- медиапринтеры (печать с любых устройств, подключенных к DLNA-сети);
- медиасерверы (универсальные устройства для хранения медиаконтента и потоковой трансляции медиаплеерам и медиарендерерам, заменяют автономные NAS; могут принимать потоковые трансляции из Сети).
- медиаконтроллеры (промежуточное звено между медиасерверами и медиарендерерами — находят контент в Сети и передают его на конечное устройство);
- медиарендереры (устройства, воспроизводящие контент, полученный с медиаконтроллера. Пример: AV-ресиверы, интернет-таблетки, цифровые камеры со встроенным Wi-Fi).2. Mobile Handheld Devices (MHD)
Функционально эта группа близка к HND, однако отличается меньшим числом поддерживаемых форматов и меньшей производительностью. В нее входят мобильные устройства, поддерживающие передачу и прием информации из хранилищ медиаданных:
- мобильные телефоны и смартфоны (с возможностью воспроизведения ТВ-трансляций, а также аудио- и видеофайлов с карт памяти);
- портативные аудио- и медиаплееры, оборудованные Wi-Fi-модулями и FM-трансляторами (для беспроводной передачи звука);
- цифровые фотокамеры и камкордеры, поддерживающие передачу изображения по беспроводному каналу на телевизоры и принтеры;
- почти изживший себя (в силу мощной конкуренции со стороны смартфонов и планшетов) класс портативных компьютеров — КПК;
- мобильные медиаконтроллеры — устройства, находящие контент на медиасерверах и передающие его на мобильные рендереры (пример: мобильные плееры, КПК, телефоны);
- мобильные медиасерверы (обычно это устройства на базе портативных компьютеров, выполняющие функции медиасерверов);
- мобильные даунлоадеры и аплоадеры – беспроводные устройства, передающие (Upload) контент на медиасерверы (пример: цифровые фотокамеры и телефоны с функцией загрузки в Сеть) и принимающие (Download) его с медиасерверов.
3. Home Infrastructure Devices (HID)
Мобильные устройства с bridge-функциями, обеспечивающие подключение мобильных сетей к домашним (пример: 3G Wi-Fi-модем);
мобильные трансформаторы контента — устройства, обеспечивающие совместимость форматов между мобильными и домашними сетями (пример: мобильные рендереры).
Описанные категории с лихвой перекрывают все возможные сценарии взаимодействия медиаустройств. Например, вы можете посмотреть видеоролик, скачанный смартфоном из Сети, на экране телевизора, не используя промежуточный носитель и проводное подключение. Или распечатать изображение с камкордера либо мобильного телефона на подключенном к домашней сети принтере. А телевизор сможет показывать фильм, напрямую обратившись к сетевому хранилищу используя лишь пульт samsung.
OSMC Media Center
OSMC Media Center — это бесплатный медиа-сервер с открытым исходным кодом на основе DLNA, созданный людьми для людей. Это простое и удобное программное обеспечение с привлекательным внешним видом. Он основан на Debian Linux и Kodi Media Center. Кроме того, он предлагает магазин приложений, который позволяет вам настроить работу с программой по своему вкусу, и все это с помощью пульта дистанционного управления.
Программа воспроизводит практически все основные форматы мультимедиа, доступные с нескольких различных устройств и потоковых кодов.
Цена: бесплатно и с открытым исходным кодом.
Вывод
Выберите из полного списка лучшего программного обеспечения для серверов DLNA, приведенного выше, и получите больше удовольствия от потоковой передачи.
Настройка программы
При первом запуске программы должно появиться с начальными настройками, где вам нужно выбрать свое медиа-устройство. В зависимости от указанного вами типа оборудования в поле «Встроенная поддержка» будет отображаться через запятую список поддерживаемых форматов.
В зависимости от указанного вами типа оборудования в поле «Встроенная поддержка» будет отображаться через запятую список поддерживаемых форматов.
В окне «Каталоги медиа-ресурсов» вам нужно сделать видимыми для своего устройства («расшарить») каталоги или локальные и сетевые диски. По умолчанию открыты стандартные папки, но чтобы с ними не путаться, лучше разрешить доступ к локальным дискам. Чтобы выполнить эту процедуру, отметьте галочками диски, которые вы хотите сделать доступными через медиас-сервер, и нажмите кнопку «Сканировать».
Вы также можете вручную добавлять каталоги или внешние носители. Для этого нужно нажать кнопку «Добавить», выбрать нужный вам каталог и запустить процесс сканирования.
После сканирования локальных и съемных дисков в интерфейсе программы вы можете увидеть полный список аудио, видео и фото, хранящихся на вашем компьютере.
Следующий пункт настройки – параметры резервного копирования. Вы можете указать свой путь для хранения резервной копии, используемой для восстановления данных программы, или оставить всё как есть.
После нажатия кнопки «Выполнить» запустится процесс создания резервной копии. Вы можете сами указать, какие параметры нужно сохранить в backup-файле, отметив их галочками. После окончания процедуры резервирования данных нажмите кнопку «Закрыть».
Лучшие медиа серверы для просмотра фото и видео со смартфона на телевизор 4К по Wi-Fi
Plex
Выделился в самостоятельное приложение из XBMC – медиацентра Xbox. Разработчики в описании очень долго перечисляют, что может делать это сервер. Проще сказать – может делать всё. Т.е. гораздо больше, чем это нужно для осуществления подключения смартфона к телевизору 4K. После установки и запуска сразу же начинает перелопачивать все ваши медиа файлы на смартфоне на предмет создания библиотеки. На это может уйти большое количество времени.
Но управлять передачей медиафайлов на большую панель со смарта не удастся – надо заходить в навигатор сети на телевизоре, искать там сервер и структуру доступных папок с медиа содержимым. Кроме того, практически сразу выясняется, что работать без оплаты с Plex Pass не получится. Только 4К телевизоры Samsung могут похвастаться бесплатным полным функционалом, всем остальным – в очередь.
За: Быстрый интуитивно понятный пользовательский интерфейс.
Простая настройка.
Может показать обложку, музыкальные клипы, трейлеры и многое другое.Против: Некоторые функции требуют подписки или полноценной оплаты.
Меню могут плохо обрабатывать большие медиа-коллекции (зависит от качества соединения).
Pixel Media Server – DMS
Pixel Media Server – это совместимый с UPNP / DLNA цифровой медиасервер на платформе Android (смартфон, планшет, STB / TV). Поддерживает цифровой мультимедийный контент: фото (JPEG или PNG), музыку (MP3, WAV, FLAC, AAC, M4A и т. д.), видео (AVI, MP4, 3GP, MPEG, MPG, MKV, FLV, TS, MOV, M4V, RM, RMVB и т. д.). Всё это можно передать с вашего Android-устройства (ТВ-приставки, планшета, смартфона) на другие совместимые с UPNP / DLNA сертифицированные устройства.
Так же, как и Plex, Pixel-DMS не выполняет функции плеера. Пользователь может просматривать все мультимедийные материалы со смартфона на dlna-совместимом рендерере или плеере (в нашем случае это 4K TV) с помощью его (рендерера) сетевого браузера.
За: Простота настройки.
Возможность подключения нескольких устройств для стриминга.Против: Нет встроенного медиаплеера.
Размер файла для стриминга ограничен 4 ГБ.
Если вы хотите, чтобы у приложения DLNA был интерфейс «а ля Windows 10», попробуйте iMediaShare. Приложение позволяет передавать цифровые мультимедиа файлы прямо с вашего устройства Android на большой телевизор без каких-либо кабелей. Причём это можно осуществить сразу на несколько экранов.
Пока медиа воспроизводится на 4K телевизоре, приложение работает как пульт дистанционного управления, позволяя управлять проигрыванием, паузой, переходом к следующему треку и т. д. с помощью виртуальных жестов на дисплее смартфона.
За: Возможность работы в качестве пульта ДУ.
Элегантный интерфейс.Против: Нет функции сортировки папок в библиотеке.
Не всегда устойчивая синхронизация смартфона и роутера.
Bubble UPnP
Bubble UPnP позволяет транслировать контент прямо с вашего устройства на совместимое DLNA-устройство. Он поддерживает Chromecast, любое DLNA-совместимое телевидение и новейшие игровые консоли. Помимо базовой потоковой передачи, он также имеет такие функции, как очередь воспроизведения, редактируемые плейлисты, скробблинг (передача названий прослушиваемых музыкальных номеров на сервис), таймер сна и различные режимы случайной выборки контента. В арсенале и полноэкранный просмотровщик изображений, и функция дистанционного управления. Ко всем этим плюсам нужно добавить полную бесплатность этого функционала.
За: Интеграция со многими потоковыми службами.
Большой выбор плагинов и скриптов.
Возможность записи потокового содержимого.Против: Частые обновления иногда вызывают проблемы.
Недостаточный контроль локального воспроизведения.
TCL nScreen Pro
Пожалуй, одно из самых малотребовательных и стабильных приложений. Управление воспроизведением предельно понятно даже неискушённому пользователю – один из способов заключается в простом перетаскивании нужного файл на название телевизора 4К, которое находится в верхней части экрана гаджета.
Список создаётся автоматически при запуске приложения. Естественно, телевизор тоже должен быть подключён к сети Wi-Fi. Управление воспроизведением тоже не лишено изюминки. Если вы хотите перейти к следующему или предыдущему треку, достаточно просто качнуть смартфон в ту или иную сторону и результат увидите уже на экране вашего телевизора. Также есть режим дистанционного управления ТВ. nScreen рекомендуется к употреблению однозначно.
За: Интуитивно понятное управление.
Быстрая каталогизация медиаресурсов.
Бесплатный полный функционал.Против: Не всегда работает перемотка внутри воспроизводимого файла.
Не все субтитры поддерживаются.
Настройка программы “Домашний медиа-сервер (UPnP, DLNA, HTTP)”
Для начала, нам нужно скачать и установить саму программу. Скачивать я советую с официального сайта: . Там всегда новая версия и так безопаснее.
Сохраните архив на компьютер. Для установки, просто запустите файл setup.exe, который находится в архиве. Я не буду описывать весь процесс установки, он простой. Следуйте инструкциям.
После установки, запускаем программу ярлыком на рабочем столе.
Давайте сразу перейдем в настройки программы. Там мы ничего особого, делать не будем. Мы просто укажем локальные диски, флешки, внешние жесткий диски, или папки, содержимое которых, мы хотим видеть на телевизоре. Например, можно открыть только несколько папок с фильмами, фото и музыкой.
Откроется окно с настройками. В первой же категории, Медиа-ресурсы, нам нужно указать, какие диски, или папки мы хотим видеть на телевизоре. По умолчанию, там открыты стандартные папки с фото, видео и музыкой.
Программа все пытается сортировать. И что бы не путаться во всех этих папках на телевизоре, я советую открыть общий доступ к локальным дискам. По умолчанию, если я не ошибаюсь, доступ к ним уже открыт. Проверьте, установлена ли галочка, возле Локальные диски.
Если установлена, то это значит, что вы на телевизоре сможете открыть любой файл, который хранится на этих локальных дисках (диски C, D, E и т. д.).
Вы так же, можете указать и отдельные папки, или например внешний жесткий диск. Для этого, нажмите справа на кнопку Добавить, и выберите в проводнике нужную папке, флешку, или жесткий диск.
Мы можем видеть, к каким папкам и дискам, мы открыли доступ. Можем удалять выбранные папки. Это основные настройки, если вы посмотрите, то там настроек ну очень много, все я рассматривать не буду. Для сохранения, нажмите на кнопку Ok, и согласитесь на сканирование медиа-ресурсов.
Ждем, пока программа просканирует папки и диск. Дальше, можно уже запускать сам DLNA сервер. Для этого, просто нажимаем на кнопку “Запуск“.
Наблюдаем сообщение о том, что сервер запущен.
Теперь, просто включите телевизор. Если все подключено правильно, то он должен появится в программе “Домашний медиа-сервер (UPnP, DLNA, HTTP)”. Для этого, перейдите на вкладку Устройства воспроизведения (DMR), и справа, нажмите кнопку Обновить.
Если появился наш телевизор, то все хорошо. Можно попробовать запустить просмотр фото, прямо с программы.
Для этого, в главном окне программы (вверху), выберите одну из вкладок: фильмы, музыка, или фото.
В левом окне, будет появляется медиа-контент, который находится в тех папках и дисках, к которым мы открыли доступ. Нажмите правой кнопкой мыши, например на фотографию, и выберите “Воспроизвести на“, дальше выбираем наш телевизор.
Фотография сразу должна появится на экране телевизора.
Точно так же, можно запустить воспроизведение видео, и музыки. Значит, мы можем с программы “Домашний медиа-сервер (UPnP, DLNA, HTTP)” запускать воспроизведение на экран телевизора.
Но, это не всегда удобно. Намного лучше, зайти через телевизор, и открыть нужные файлы. Для этого, оставляем запущенный сервер. Вы можете скрыть программу “Домашний медиа-сервер (UPnP, DLNA, HTTP)”. Нажмите на красный крестик (закрыть программу), и она спрячется на панель уведомлений.
При этом, сервер будет работать и вы сможете с телевизора зайти на компьютер.
Запускаем просмотр файлов по DLNA с телевизора
Значит сервер на компьютер запущен, файлы для просмотра открыты.
Теперь, нам на телевизоре, нужно зайти в программу, которая отвечает за работу с технологией DLNA. Например в LG, это Smart Share. На других телевизорах, это приложение может называться по-другому.
Например, для запуска Smart Share в LG, заходим в Smart TV (синяя кнопка на пульте) и выбираем Smart Share. Если на телевизоре нет Smart TV, но есть DLNA, то процесс может отличатся.
Дальше переходим на вкладку Подключенные устройства и выбираем созданный нами сервер.
Открываем папку Мой компьютер, и видим там наши локальные диски, и другие папки, к которым мы открыли доступ.
Дальше уже заходим в нужную нам папку и запускам просмотр фото, видео, или воспроизведение музыки.
Послесловие
“Домашний медиа-сервер (UPnP, DLNA, HTTP)” на самом деле, очень классная программа, с большим количеством настроек. Мы же рассмотрели только открытие общего доступа к файлам, и запуск сервера. Когда я запускал просмотр фильма через программу Smart Share, то ноутбук уходил в спящий режим, и воспроизведение прерывалось. В “Домашний медиа-сервер (UPnP, DLNA, HTTP)” есть блокировка, которая не позволяет компьютеру перейти в спящий режим, когда он используется как сервер.
Надеюсь, у вас все получилось, и вы теперь смотрите любимые фильмы на большом экране телевизора, используя технологию DLNA.