Скачать movie maker на компьютер бесплатно
Содержание:
- Как работать в редакторе
- Как бесплатно скачать Movie Maker на русском языке с Internet Archive
- Основные возможности и начальные настройки программы
- Step-by-Step Download & Installation Instructions
- Финальные штрихи
- Общее представление о работе Movie Maker
- Преимущества новой версии Windows Movie Maker
- Где найти портативный Муви Мэйкер
- Интерфейс
- Возможности
- Наложения
- С сайта Майкрософт
- Начало работы
- Что это за программа
- Наложение звуковой дорожки
- Обзор возможностей
Как работать в редакторе
Установить Movie Maker на телефон можно бесплатно. Редактор занимает не более 45 мегабайт, стабильно работает на новых и устаревших устройствах. В приложении нет русского языка, однако разобраться в управлении можно на интуитивном уровне.
Для работы в Movie Maker не нужно оформлять подписку или покупать лицензию. Все опции доступны сразу после загрузки и установки на телефон. Приложение поддерживается устройствами с операционной системой Android 4.0 и выше.
Слайдшоу
В редакторе можно делать слайдшоу из фото. Для этого:
- Найдите на главном экране кнопку SlideShow и нажмите ее.
- Откроется Проводник, в котором можно выбрать загруженные фото и снимки, сделанные встроенной камерой.
- Отметьте нужные фотографии, кликните на кнопку Start.
- Откроется редактор, с помощью него можно наложить эффекты, выбрать интервал между перелистыванием фото, наложить музыку и текст.
- Для работы кликните по соответствующей иконке под фото, эффекты указаны в нижней части экрана.
- Для наложения музыки кликните по кнопке Add Audio, выберите композицию из списка, нажмите на Apply сверху справа.
- Нажмите на кнопку Save, посмотреть созданное слайдшоу можно в разделе My Studio.
Время сохранения слайдшоу зависит от количества добавленных снимков. Дорожку с музыкой обрезать не нужно, операция выполняется автоматически в момент сохранения. Movie Maker работает с MP3-файлами, после обработки их качество не ухудшается.
Редактор фото
Для редактирования фото Movie Maker версия для Андроид предлагает скачать дополнительное приложение Cat Face Photo Editor. Для загрузки достаточно кликнуть по соответствующей кнопке на главном экране редактора. Приложение скачается из встроенного магазина Play Market бесплатно.
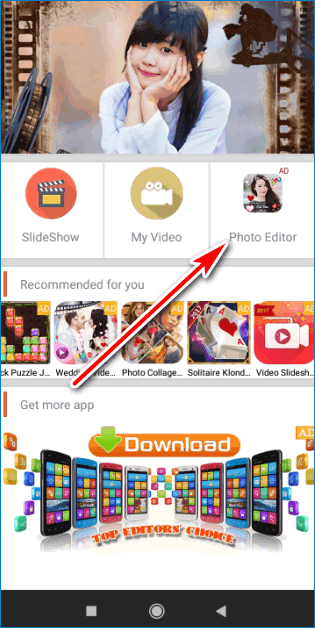
В Cat Face можно редактировать фото, создавать коллажи, накладывать рамки. Для запуска достаточно кликнуть по иконке редактора на главном экране Movie Maker.
Как отредактировать фото:
- Нажмите на кнопку Photo Editor, выберите снимок из открывшегося окна.
- Инструменты для обрезки, переворота или увеличения доступны в нижней части экрана. Для сохранения кликните по галочке.
- Панель для наложения эффектов откроется автоматически. С помощью нее можно применить фильтр, добавить размытие, текст, стикер.
- При работе с эффектами можно изменять параметры контрастности, гаммы, яркости и насыщенности. Чтобы сохранить снимок, нажмите на иконку в виде дискеты сверху справа.
Посмотреть отредактированные снимки можно в папке My Album. С помощью сохраненных снимков можно создать слайдшоу в Муви Майкер.
Как бесплатно скачать Movie Maker на русском языке с Internet Archive
Майкрософт убрала возможность скачать Windows Movie Maker с официального сайта (и «Киностудию» и старый вариант мувимейкера). А этот же видеоредактор, доступный на сторонних сайтах подчас может устанавливать нежелательное ПО.
Однако, как выяснилось, на сайте Internet Archive (web.archive.org, представляет собой архив интернета, в том числе на предыдущие даты), эти файлы доступны (как часть архива сайта Майкрософт): причем именно в оригинальном своём виде, так как были выложены на официальном сайте, что лучше и безопаснее, чем загрузка со сторонних сайтов.
Достаточно найти прямую ссылку (это я сделал за вас) на загрузку Movie Maker (именно на русскоязычный файл), как они были представлены в прошлом на сайте Майкрософт, вставить на сайте web.archive.org и выбрать дату, на которую есть сохраненный вариант в Internet Archive.
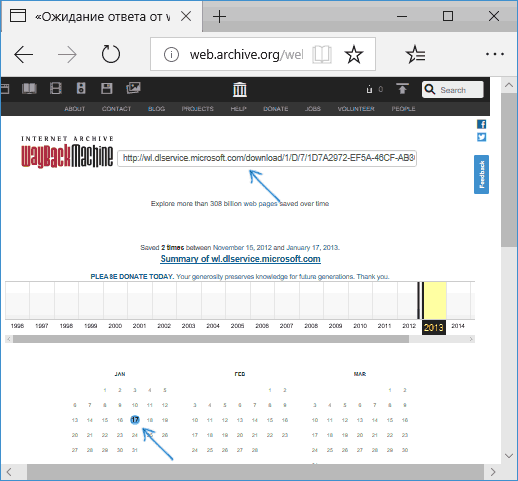
Прямые ссылки на загрузку Windows Movie Maker на русском языке на официальном сайте выглядели следующим образом:
- http://download.microsoft.com/download/2/e/3/2e33cda0-9eea-4308-b5a6-2e31abad6523/MM26_RU.msi (Movie Maker 2.6).
- http://wl.dlservice.microsoft.com/download/1/D/7/1D7A2972-EF5A-46CF-AB3C-8767E6EAF40C/ru/wlsetup-all.exe (Windows Movie Maker 2012, Киностудия).
После поиска этих файлов в архиве интернета (если не понятно, как это делать — ниже есть видео) получаем прямые ссылки на загрузку:
- Скачать Windows Movie Maker 2.6 на русском языке можно по адресу http://web.archive.org/web/20150613220538/http://download.microsoft.com/download/2/e/3/2e33cda0-9eea-4308-b5a6-2e31abad6523/MM26_RU.msi
- Скачать Movie Maker 2012 6.0 (Киностудия) на русском языке в составе «Основные компоненты Windows 2012 можно здесь: http://web.archive.org/web/20130117135929/http://wl.dlservice.microsoft.com/download/1/D/7/1D7A2972-EF5A-46CF-AB3C-8767E6EAF40C/ru/wlsetup-all.exe
Установка и первого и второго варианта не представляет сложностей, разве что следует учитывать такие моменты:
- В Windows Movie Maker 2.6 интерфейс установщика выполнен на английском языке (сам видеоредактор — на русском).
- При установке Windows Movie Maker 6.0 (2012) на первом экране можно нажать «Выбрать программы для установки» и отключить все ненужные компоненты, оставив только киностудию (и фотоальбом, от которого отказаться не получится).
Я проверил оба установщика— в обоих случаях это оригинальный файл от Майкрософт, установка проходит успешно, причем обе версии Movie Maker успешно работают в Windows 10 (а значит будут работать и в Windows 7, 8 и 8.1).
Однако рекомендую устанавливать Киностудию — у неё куда лучше с поддержкой входных форматов видео, чем у оригинального Movie Maker. Но для её работы потребуется наличие .NET Framework 3.5 на компьютере (вам будет предложено автоматически скачать и установить этот компонент).
Видео инструкция
Примечание: с недавних пор появился и ещё один официальный вариант видеоредактора от Майкрософт для Windows 10 — Киностудия из магазина приложений Windows 10.
Основные возможности и начальные настройки программы
Среди тех средств, которые предлагаются приложением, в первую очередь следует отметить возможность добавления графики, видео и аудио практически всех известных на сегодня форматов (за редким исключением) с возможностью синхронизации.
Здесь главным инструментом является специальная временная шкала, расположенная внизу основного окна программы. В панели задач, которая находится слева, доступно большинство операций, которые будут применяться для импорта содержимого, наложения эффектов, добавления звука, титров и т. д. В принципе, решая вопрос — как пользоваться программой Windows Movie Maker, меню на главной панели сверху можно и не открывать, поскольку все основные команды, предполагающие то или иное действие, всегда находятся под рукой и во всех меню просто дублируются (собственно, как и во всех других редакторах от Microsoft). Теперь переходим непосредственно к процессу создания ролика.
Step-by-Step Download & Installation Instructions
Watch video or text below
Step 1
Download the file by clicking on the download link above, and saving it to your hard drive (e.g. Downloads folder)
Step 2
The file is approximately 130 MB and will take several minutes to complete.
Step 3
Once downloading is complete, double click on the file called «wlsetup-all»
Step 4
You will then see a prompt asking if you would like to allow the file to make changes to your device (i.e. install Windows Moive Maker and other Live Essentials software). Click Yes to proceed.
Step 5
The installation of Windows Live Essentials will commence.
Step 6
The first option during installation asks whether to install Windows Movie Maker only, or all of the Windows Live Essentials software package. This includes software like Messenger, Mail, Writer, OneDrive and the Outlook Connector Pack.
If you choose to install Windows Movie Maker only, click on «Choose the programs you want to install» and select «Photo Gallery and Movie Maker»
Step 7
Click on «Install» and your installer will install the files into your system.
Step 8
Once your installation is complete, you will see the following screen. Click close and you can now launch Windows Movie Maker!
That’s it!
Look for the Windows Movie Maker icon in the start menu and start making movies!
Финальные штрихи
После заверения непосредственно монтажа (обрезки, упорядочивания материалов на монтажном столике) пора приступать к приданию привлекательности для ролика. Для этого есть анимированные видеопереходы и фильтры. Первые сделают переключения между кусками видео не столь заметными, вторые – стилизуют видеоряд. Настроек в наложениях нет.
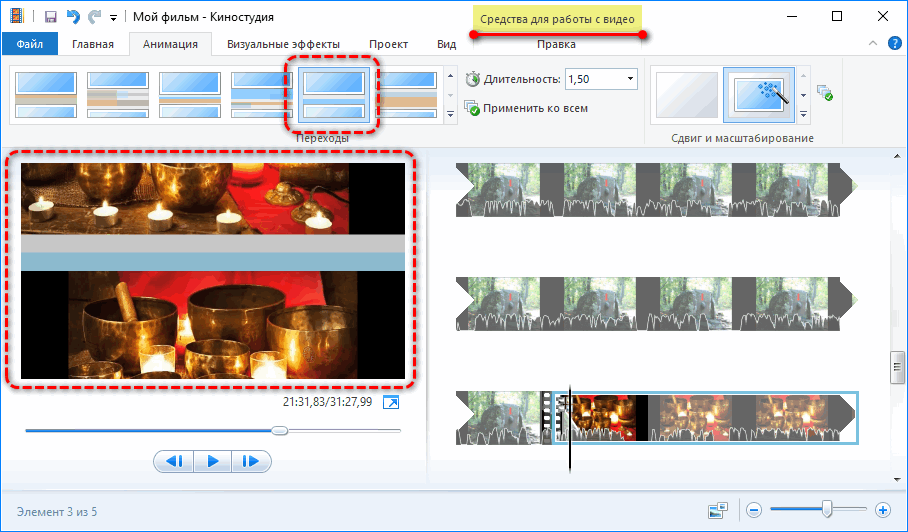
Для применения эффекта к определенной сцене ее необходимо обрезать с обеих сторон в отдельный фрагмент. Аналогично: если в ролике есть бросающиеся в глаза переключения между кадрами, в месте смены сцены разделяем ролик и вставляем на стыке видеопереход нужной длительности.
Общее представление о работе Movie Maker
Следует учесть, что большим плюсом приложения является наличие русской версии, поэтому работать с видеоредактором будет довольно просто. После запуска Windows Video Maker, на компьютере откроется главное окно.
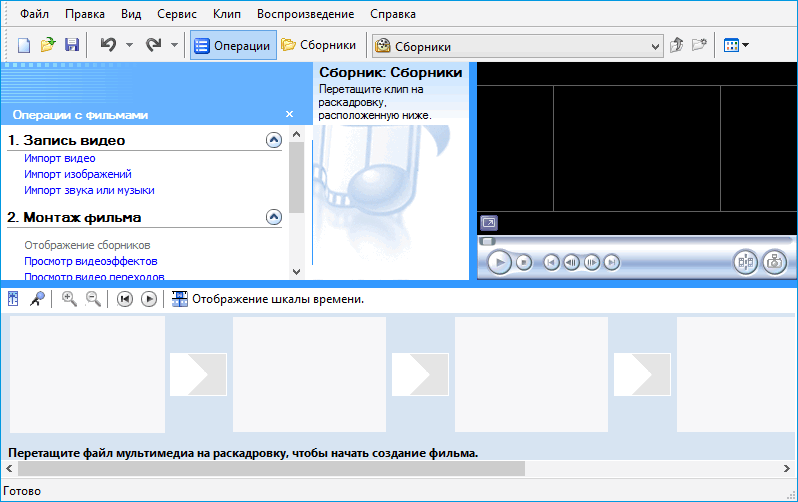
Здесь расположены все необходимые инструменты для создания и обработки видео.
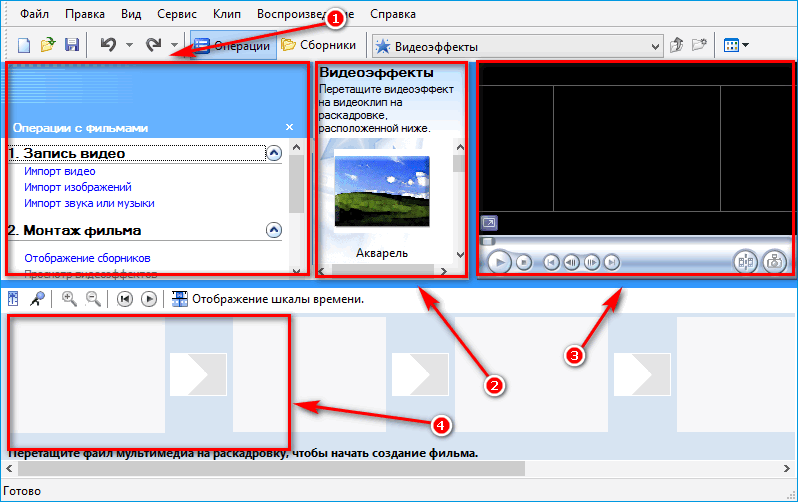
- В этом окне находятся функции для загрузки файлов и выбора эффектов.
- Здесь можно выбирать необходимый визуальный эффект или уникальный переход с кадра на кадр.
- Встроенный проигрыватель позволит смотреть редактируемое видео.
- Дорожка будет изображать все действия пользователя при изменениях файлов (переходы, эффекты и музыкальное сопровождение).
Стоит отметить, что необходимые файлы можно загружать в Movie Maker, перетаскивая их с компьютера на ячейку в дорожке, расположенной в нижней части окна программы. Можно и стандартным способом, при помощи функции «Импорт видео/аудио/музыки», которая расположена в меню с инструментами.
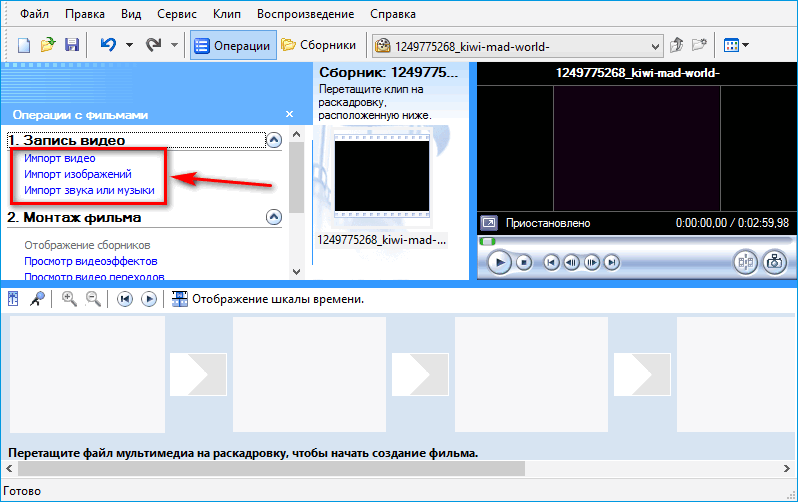
Загруженные файлы изобразятся в папке «Сборники».
Видео, картинки и музыку нужно будет перекидывать на дорожку внизу рабочего окна. Между каждым файлом есть иконка перехода, в которой будет устанавливаться «Видеопереход».
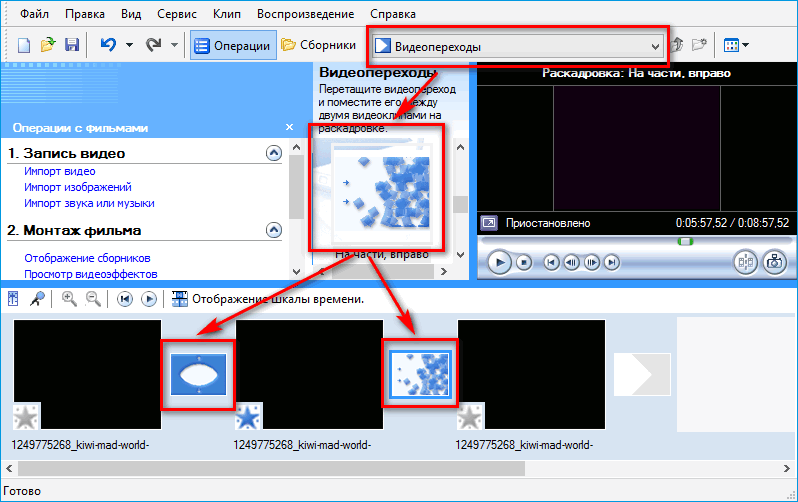
Перейдя на вкладку видеопереходы, как изображено выше, откроется меню с выбором различных визуальных переходов между кадрами. Выбрав желаемый эффект, его нужно будет переместить в окошко между файлами в дорожке.
«Визуальные эффекты» действуют аналогично, только выделяются они звездочками на файлах в дорожке воспроизведения.
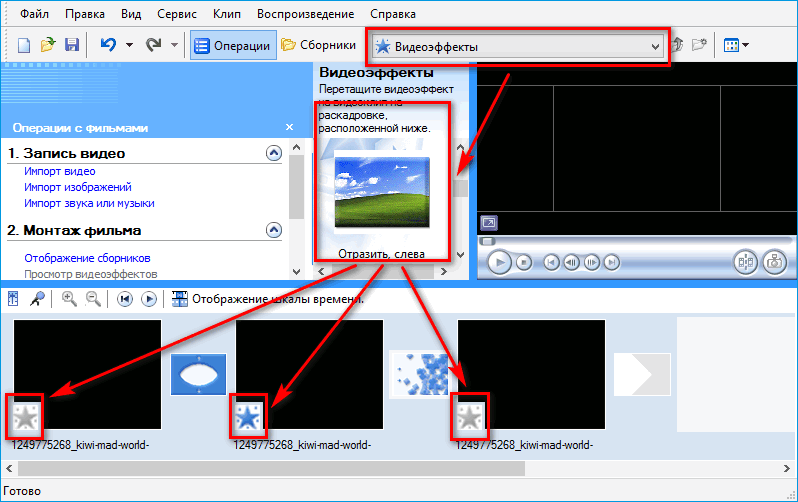
Что касается музыкального сопровождения, то импортируется оно стандартно, как и картинки с видео, однако отображается уже по-другому. На дорожке воспроизведения появляются все файлы с указанием продолжительности. Данная функция удобна для синхронизации видеофайлов или картинок с музыкой.
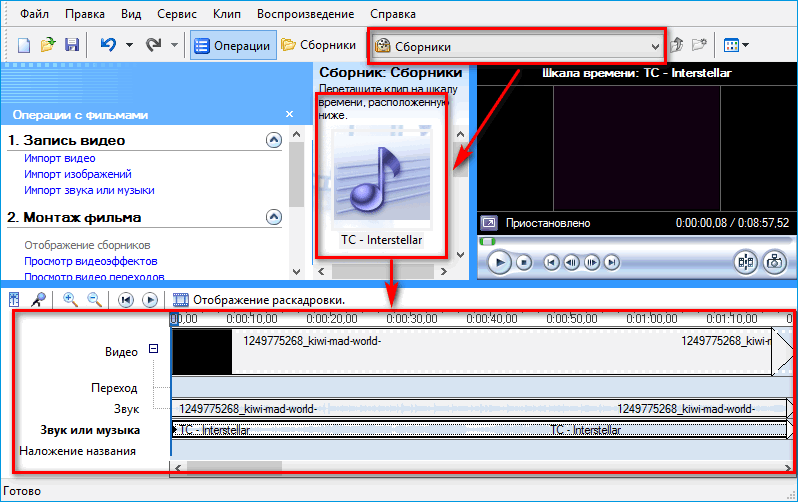
Преимущества новой версии Windows Movie Maker

Эффектные видео слайд-шоу
Как совместить видео и фото в одном слайд-шоу и создать уникальный анимационный фильм? В новой версии Виндовс Муви Мейкер это возможно сделать за несколько минут. Вы — новичок, и только познаете удивительный мир слайд-шоу? Смело скачивайте новую версию утилиты, выбирайте понравившейся шаблон, добавляйте фотографии, видео, музыкальное сопровождение или узнайте, как редактировать видео прямо сейчас! Тем, кто уже знаком с созданием слайд-шоу, программа предоставляет возможность настраивать и редактировать каждый слайд по-своему, добавляйте сложные эффекты, голосовые комментарии.

Профессиональные авторские шаблоны
Вам доступны авторские разработки тематических шаблонов для фото и видео слайд-шоу. Более 20 готовых проектов для малышей, молодоженов, путешественников! Используйте праздничные шаблоны для эксклюзивных подарков на дни рождения родственникам, друзьям, любимым. Попробуйте создать стильные работы с шаблонами «Черно-белое кино» или «Старинный альбом». После скачивания программы Windows Live Movie Maker вам станут доступны более 50 самых новых готовых разработок. Всего за 5 минут вы создадите свой фотофильм, которому позавидуют даже профессионалы!

Потрясающие сложные эффекты и 3D анимация
Хотите получить более 70 различных встроенных эффектов в одной программе? В Movie Maker для Windows вы найдете целый каталог эффектов для слайдов. Заставьте ваши фотографии «летать» под музыку, синхронно соединяться в оригинальные композиции и перемещаться в пространстве с помощью эффектов движения. Природные эффекты снега, тумана, листопада, как нельзя лучше помогут передать настроения времен года. Фокусировка, размытие, фотопленка – это сложные эффекты с 3D анимацией, которые сделают ваши работы более интересными и уникальными.

Редактирование видеофайлов
Создавайте слайд-шоу из видео! Коллекция совершенно новых элементов для редактирования видео слайдов включает в себя: маски слоя, анимацию, 3D повороты, масштабирование, коллекцию звуковых эффектов. С помощью этих инструментов вы сможете сделать слайд-шоу с фото и видео файлами любой сложности – от простой поздравительной открытки или оформленного фотоальбома, до большой и серьезной презентации. Делайте уникальные переходы между видеороликами, ускоряйте и замедляйте воспроизведение видео, накладывайте тени и градиенты. Да, это все возможно сделать в новой версии программы Муви Мейкер!
Где найти портативный Муви Мэйкер
Несмотря на сложности подготовки операционной системы к использованию видеоредактора от Microsoft, создать портативную версию может каждый, буквально, за пару секунд. Для этого достаточно скопировать папку с программой из каталога в который она была установлена. По умолчанию это будет путь: C:\Program Files\Movie Maker. Для 64-битных операционных систем название главного фолдера слегка измениться на Program Files (x86) для 32-битных версий Муви Мэйкер.
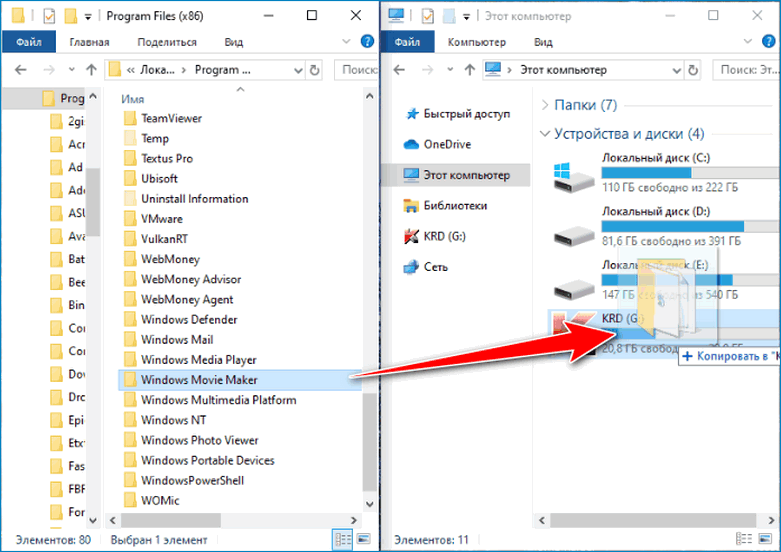
Описанным способом можно сделать рабочие портативные копии Movie Maker до версии 2.1. Они не требуют обязательного наличия в системе Windows Live. Если интерфейс англоязычный, стоит предварительно проделать русификацию, с помощью патча, который также доступен на официальном сайте компании Microsoft. Перед загрузкой из предлагаемых файлов нужно выбрать тот, что имеет в названии символы rus.
Как видно скачать Movie Maker Portable rus – не самый прямой путь получить портативную версию. Проще просто скопировать папку на флешку
Важно только помнить, что на компьютере где планируется работать с видеоредактором должны быть установлены кодеки а, для поздних версий, потребуется также Windows Live
Скачать Movie Maker
| Рекомендуем!InstallPack | Стандартный установщик | |
|---|---|---|
| Официальный дистрибутив MoveMaker | ||
| Тихая установка без диалоговых окон | ||
| Рекомендации по установке необходимых программ | ||
| Пакетная установка нескольких программ |
Интерфейс
Как работать с программой Movie Maker мы разберёмся чуть позже, а пока пройдёмся по элементам интерфейса. Рассматривать мы будем классический интерфейс, и все инструкции будут основываться на нём. В live версии монтаж происходит похожим образом, но отличия есть, и весомые. Пойдём по порядку, скажем о каждом модуле интерфейса отдельно пару слов.
ВАЖНО. В случае если вы пользуетесь программой с английским интерфейсом, но не очень разбираетесь в языке, то установите русификатор или используйте предоставленные скриншоты, чтобы ориентироваться
Главное меню
Тут всё просто – обычная панель главного меню, как и у любой другой программы Windows. «Файл», «Правка», «Вид», «Сервис», «Клип», «Воспроизведение», «Справка» — всё это альтернативные способы взаимодействия с проектом, причём не самые удобные. Долго останавливаться здесь не будем и перейдём к следующему пункту.

Панель инструментов
Пройдёмся по всем кнопкам по порядку, слева направо.
- Создание проекта.
- Открытие проекта.
- Сохранение проекта.
- Действие назад.
- Действие вперёд.
- Настройка отображения панели задач.
- Настройка отображения панели сборников.
- Выпадающий список с возможностью переключения между видеопереходами, видеоэффектами и сборниками (импортированными файлами).
- Дополнительные кнопки навигации списку.
- Настройка вида отображения выбранных элементов.
Переходим к самому используемому элементу, который придаёт программе невероятную удобность и простоту в использовании.
Панель задач
С помощью этой панели мы будем добавлять новые файлы в проект, видеоэффекты и переходы. Она не является единственным способом производить такие действия, но её гораздо легче и проще использовать, чем искать эти функции в главном меню или на панели инструментов. Чтобы добавить файлы в проект, достаточно выбрать «Импорт видео» (или «Импорт аудио», «Импорт картинки»). Ещё вариант — просто перетащить файлы из проводника Windows в любую область панели задач Windows Movie Maker. Перед тем как добавить файлы в программу следует учесть, что в программе поддерживаются не все типы файлов. К примеру, с .mp4 с современным контейнером AVC приложение работает некорректно. Лучше же всего для него подходят «родные» для Windows файлы:
- видео: wmv;
- аудио: wma;
- графика: bmp, jpg, png.
Официальная поддержка файлов с иными расширениями отсутствует, хоть с теми же AVI-видео или mp4 (с контейнером .mpg4) приложение нормально функционирует.
После импорта все выбранные файлы будут добавлены на окно сборников, где мы сможем работать с ними далее.
- Отображение сборников.
- Просмотр видеоэффектов.
- Просмотр видеопереходов.
По сути, это аналог выпадающему списку на панели инструментов, который перебрасывает на окна с видеопереходами, видеоэффектами и сборниками.
- Создание названий и титров.
- Создание автофильма.
Интересные функции, которые добавляют красоты и удобства соответственно. Для небольшого домашнего клипа совсем не будет лишним добавить название фильма в начале и титры в конце, такие мелочи и делают клип интересным и качественным. Функция «Создания автофильма» загружает все импортированные файлы на видео- и аудиодорожки по порядку. Функция подойдёт, если вы загружали файлы в нужном порядке или их очерёдность не важна.
- Сохранение на компьютере.
- Отправка на цифровую видеокамеру.
Обычные функции сохранения и визуализации проекта.
Окно проекта
Здесь отображаются все загруженные файлы, видеоэффекты или видеоперехода на выбор. Переключение через панель инструментов или панель задач.
Встроенный проигрыватель
Всё как в обычном проигрывателе, очень удобная функция для предпросмотра. Можно перематывать, ставить на паузу и проигрывать, все действия привязаны к положению ползунка на таймлайне, о чём поговорим далее.

Нижняя панель
Нижняя панель может работать в двух режимах— раскадровки и шкалы времени.
Режим раскадровки удобен при добавлении переходов и видеоэффектов. Шкала времени позволяет с большой точностью обрезать и удлинять фрагменты видео, что крайне необходимо при монтаже.

Возможности
Видеоредактор подходит для быстрого монтажа видеороликов в старых операционных системах от Microsoft. Сейчас его функционала недостаточно даже для правки видео для домашней библиотеки. Для воспроизведения добавленных фильмов в окне предварительного просмотра нужен проигрыватель Windows Media Player.
Захват
Movie Maker входит в дистрибутив Windows XP и поставляется на русском языке. Умеет импортировать исходный материал из видеоустройств: мобильный телефон, цифровая видеокарта и захватывать ролики из жесткого диска и съемных накопителей.
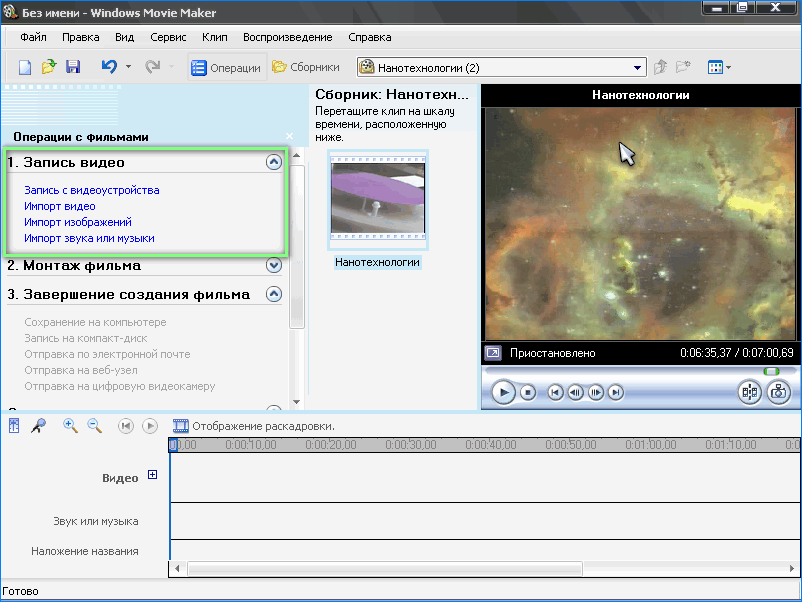
В качестве видеоряда могут использоваться графические файлы, например, при создании презентаций или слайд-шоу из фотографий. Ролики немыслимы без музыкального сопровождения или озвучки. Для добавления звуковых дорожек поддерживается импорт десятка форматов аудиофайлов.
Монтаж
После импорта исходников они размещаются на временной шкале – таймлайн. Она состоит из следующих компонентов:
- панель инструментов – на ней изменяет громкость, добавляются комментарии к действиям, осуществляется управление воспроизведением и переключение внешнего вида – раскадровка или временная шкала;
- одной видеодорожки – после ее разворачивания появятся дорожки со звуком, переходами и эффектами;
- звуковой дорожки — озвучка или музыка, добавленная пользователем;
- переходов – анимационных видеоэффектов, которые скрашивают переключение между фрагментами ролика или слайдами презентации;
- видеоэффектов – алгоритмы обработки видео, вследствие применения которых получаются кадры с измененными параметрами;
- дорожки с надписями или субтитрами.
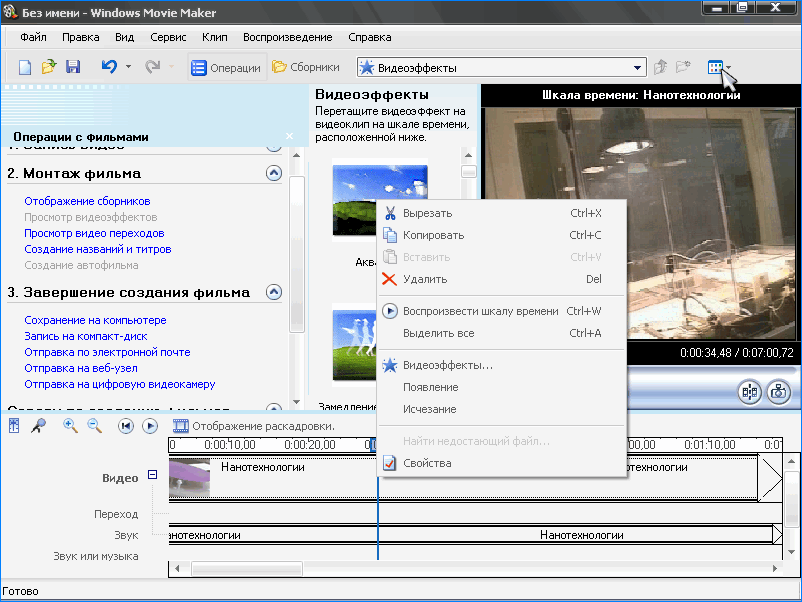
Содержимое звуковых- и видеодорожек можно разрезать на части, склеивать, добавлять эффекты появления и исчезания. Для аудио есть функция изменения громкости. Для обработки определенного участки видео- или аудиоряда он разрезается на части. Анимировать резкое изменение картинки позволяют видеопереходы. Из настроек изменяется только их длительность и расположение на таймлайн.
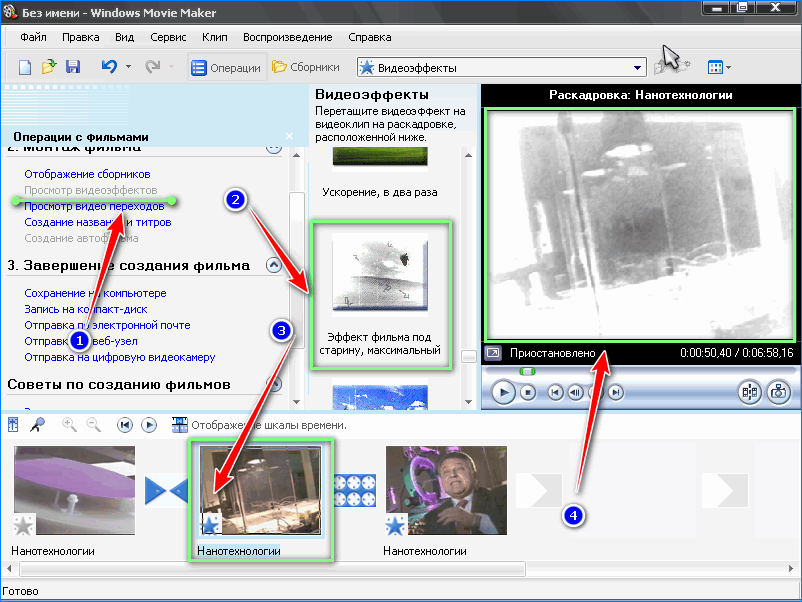
Титры и автосоздание
Movie Maker умеет накладывать надписи на видео, между его фрагментами и добавлять субтитры. Текст можно стилизовать: изменить размер, шрифт, обводку, выводить его в одну строку или несколько.
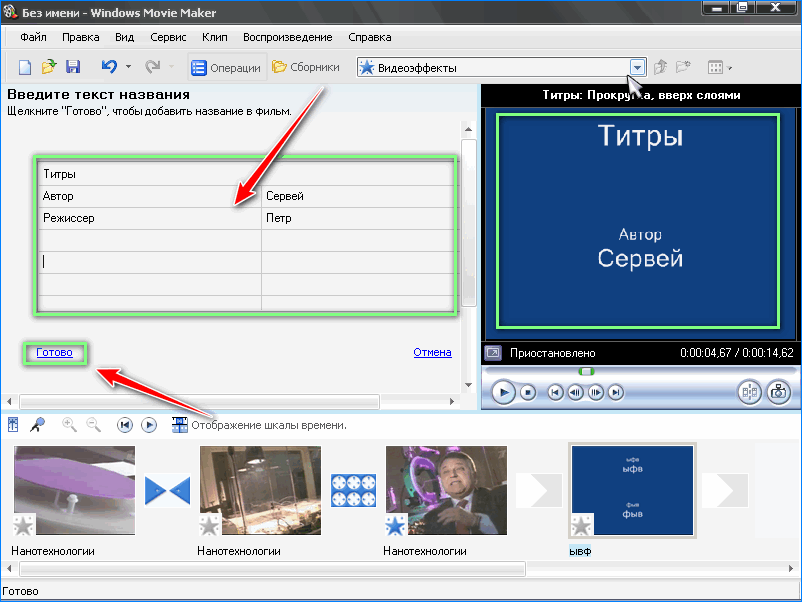
Сохранение результата
Обработанный видеоролик экспортируется в файл на компьютере, отправляется по почте, на удаленный сервер или внешнее устройство. В настройках указывается размер выходящего видеофайла или его битрейт – они взаимосвязаны.
В выпадающем списке содержится перечень шаблонов с различными настройками: битрейтом аудио и видео, разрешением, количеством кадров и форматом. Экспортирует Movie Maker только в wmv и avi.
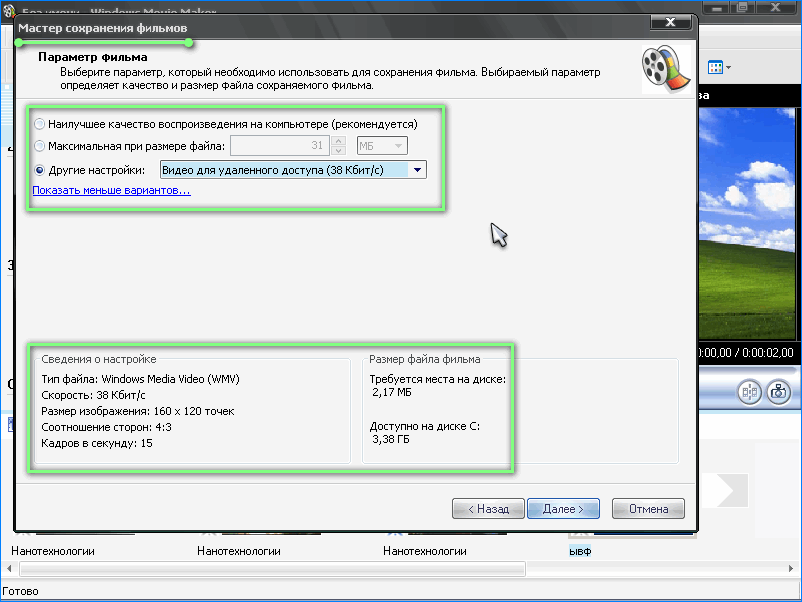
Наложения
После добавления фильмов и музыки появится две панели для работы с видео и аудио соответственно.
Видеопереходы
Без применения анимационных переходов момент смены сцен выглядит непривлекательно. Оживят фильм видеопереходы. Во вкладке «Анимация» представлены две разновидности:
- Сдвиг и масштабирование – один кадр вытесняется или замещается другим.
- Анимационные – применены более сложные алгоритмы изменения одной картинки другой: эффект шторки, осколков, панорама, растворение.
Из настроек – их продолжительность от 0,25 до 2 секунд. Есть функция применения выбранного перехода ко всем стыкам видеодорожки.
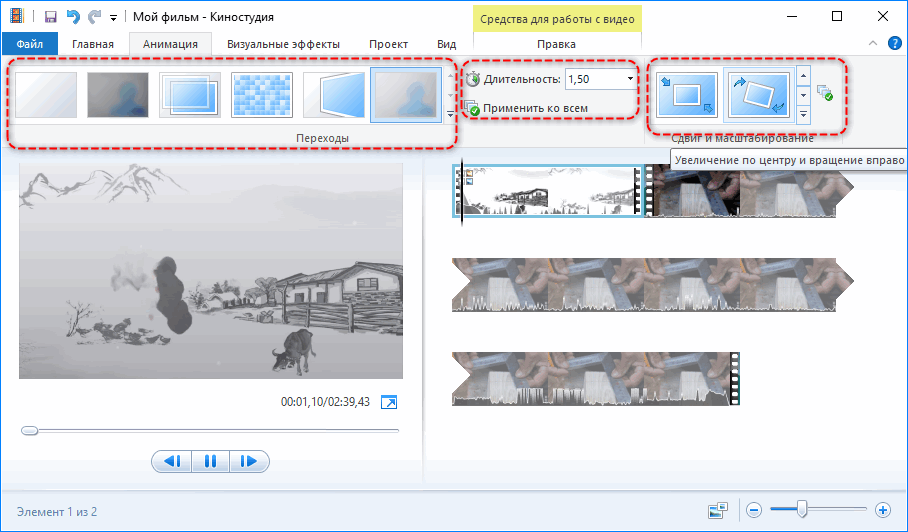
Видеоэффекты
В Киностудии доступно 26 эффектов. Они могут применяться к выбранному фрагменту или всему видеоролику в разных комбинациях, например, для создания черно-белого видео или в голубом оттенке. Для наложения более одного фильтра разверните их список и кликните «Несколько эффектов». Добавьте нужные, измените их порядок и примените настройки.
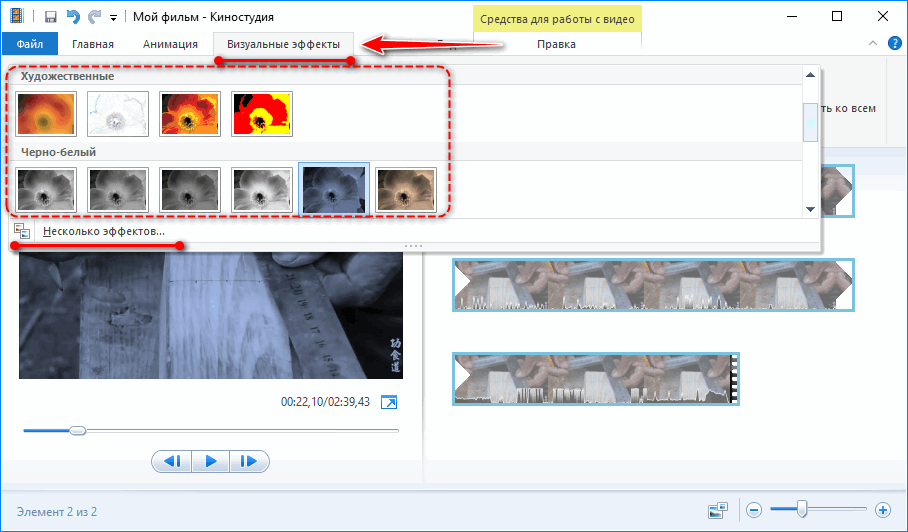
Изменяется яркость только выбранного эффекта. Его, как и переходы, можно применить ко всему фильму. Скачать дополнительные переходы для программы Windows Movie Maker нельзя.
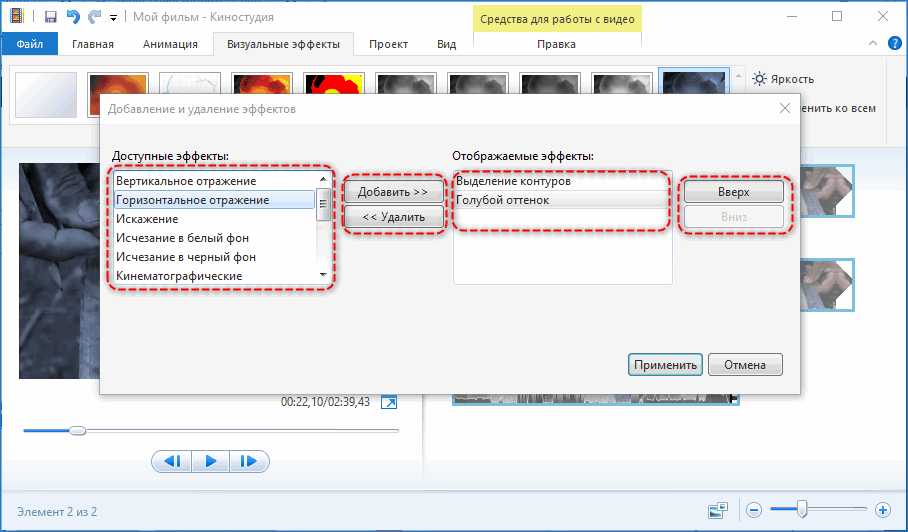
Текст
Кроме встроенной аудиодорожки и музыки поддерживается третья звуковая дорожка – закадровый текст. Предусмотрена для добавления озвучки, комментариев. Записывается через микрофон или добавляется среди хранимых на компьютере файлов. 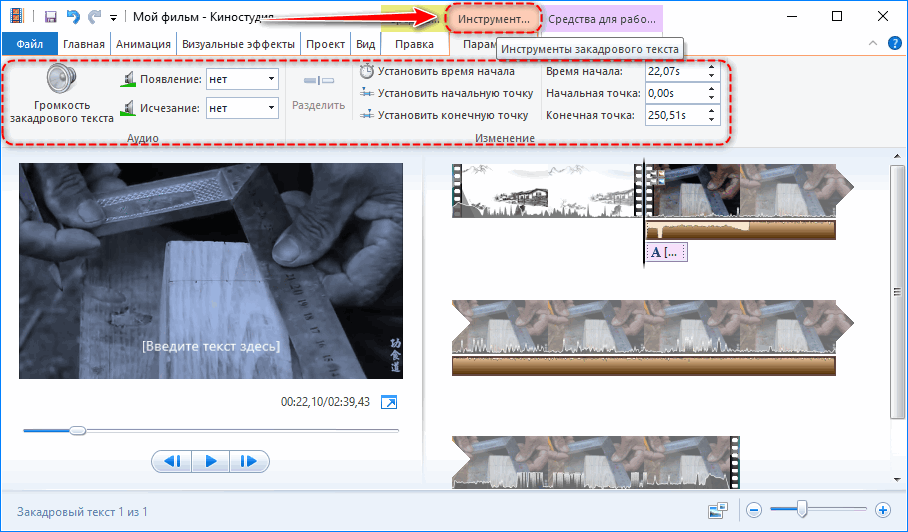
Наложение надписей позволяет добавить текст в любой части ролика, перед ним и после. Шрифт, размер текста, его цвет, толщина, цвет контура, выравнивание изменяются в настройках. Применяются к титрам эффекты появления, прокрутки, исчезновения и сдвига с различными наложениями и бликами.
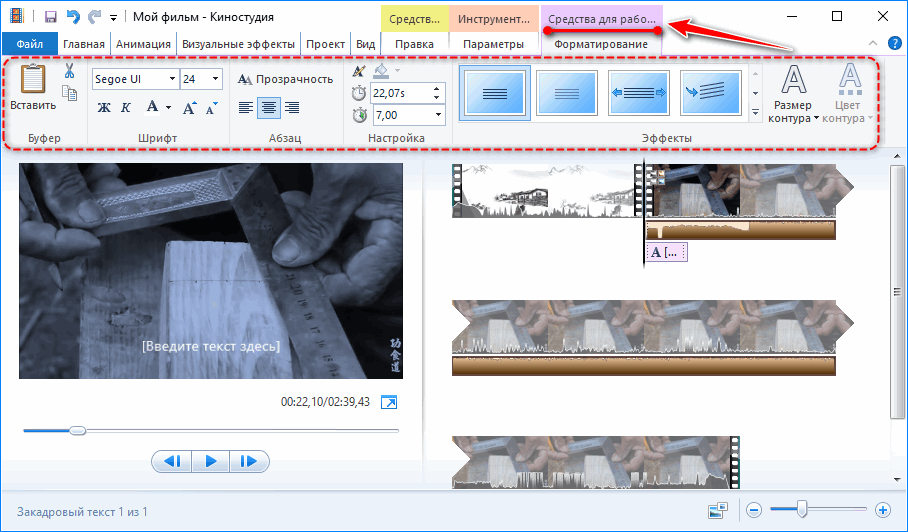
С сайта Майкрософт
Внимание! описанные далее способы загрузки с официального сайта Майкрософт уже не работают, первый вариант исчез в январе 2017 года, второй — ещё в 2016 году.
С сайта Microsoft имеется возможность скачать Windows Movie Maker на русском языке сразу в двух вариантах (ниже мы рассмотрим установку с помощью каждого из них), также есть один безопасный неофициальный способ установить видеоредактор в версиях 2.6 и 6.0:
- Более новая версия программы — входит в состав Windows Essentials (Основные компоненты Windows 2012), имеет новые возможности, такие как интеграция с сервисами YouTube и Vimeo, новые эффекты видео и анимации, поддержку более широкого списка форматов, измененный интерфейс. В настоящее время на сайте называется Киностудия. Устанавливается с помощью Веб-установщика, есть русский язык
- Стандартная (привычная по предыдущим версиям Windows) версия Windows Movie Maker, доступна для скачивания в виде полноценного установщика (т.е. можно установить без подключения к Интернет). Поддерживается русский язык. (спосбо больше не работает)
- Установка Windows Movie Maker 2.6 или 6.0 для Windows 7, 8 и Windows 10 без поддержки русского языка.
Оба варианта Windows Movie Maker (Киностудии) работают в Windows 7, 8 и Windows 10. Какой из них выбрать — решать вам. Ниже покажу, как загрузить их, установить, а также вставлю скриншоты интерфейса, которые, возможно, помогут вам определиться.
Начало работы
Редактор обладает простым и интуитивно-понятным интерфейсом. У пользователя, который не имеет опыта в работе с подобными приложениями, не возникнет вопросов. Для начала работы достаточно добавить рабочий материал, перетащив ярлыки с изображениями или фильмами в рабочее поле, либо вставить их с помощью кнопки «Добавить видео и фотографии».
После добавления рабочего материала, редактор позволяет монтировать видео, делать нарезки и изменять фотографии, добавляя к ним эффекты, текст и музыкальный ряд. Добавленные материалы появятся в виде раскадровки, над каждым кадром можно работать вручную.
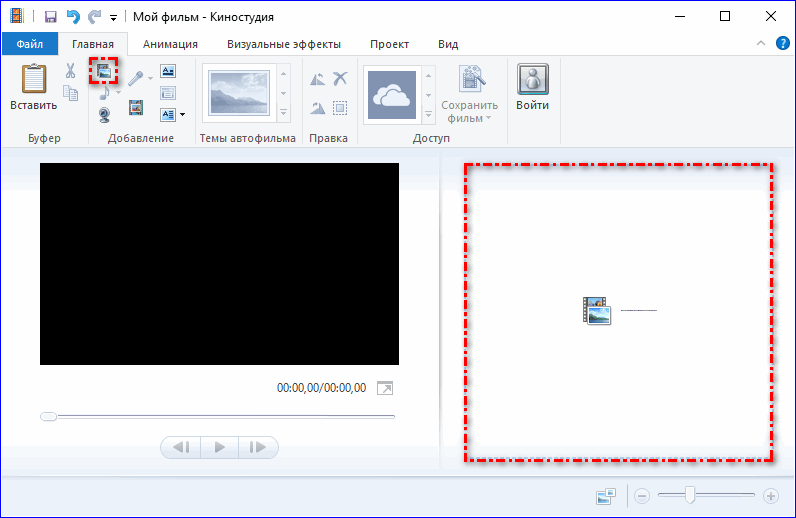
Что это за программа
Windows Movie Maker — это родной видеоредактор от Microsoft. Отличается программа простотой и удобством в использовании, это её главный плюс. Эффекты кинематографического качества на ней, разумеется, не сделать, но соорудить на коленке слайд-шоу или склеить несколько клипов в один — самое то. Программа предустанавливается не на все операционные системы, а только на три: Windows ME, Windows XP и Windows Vista. Если вы не являетесь пользователем одной из них, то вы можете просто скачать в интернете установочный файл и установить приложение, благо весит оно всего около семи мегабайт.
Существует также обновлённая версия Movie Maker — live или «Киностудия Windows». Это в значительной мере переработанный продукт, который в первую очередь ориентируется на простоту и скорость монтирования для самого неопытного пользователя. В этой версии убрали таймлайн, порезали дополнительные настройки и отдельные конфигурации и настройки аудио. Многие пользователи отказались от обновлённого интерфейса именно из-за отсутствия таймлайна, только вам решать, какая версия вам подходит. Пометка: приложение работает на операционных системах не старше WindowsVista.
Наложение звуковой дорожки
Вставка звукового сопровождения производится точно таким же методом импорта, как и в случаях с изображениями, но в данный момент выбирается импорт аудио. Выбранные аудиофайлы тоже нужно поместить на шкалу времени.

Естественно, продолжительность аудио- и видеофрагментов может не совпадать. Аудио редактируется путем сокращения или увеличения продолжительности звучания. При желании можно добавить новый аудиофайл в место окончания предыдущего (длительность звука тоже отображается на шкале времени). Но даже не это главное.
По сути, если хочется сделать по-настоящему привлекательный ролик, в первую очередь нужно обратить внимание на то, чтобы смысловая нагрузка изображения соответствовала музыкальному сопровождению. Согласитесь, совершенно нелепо будет выглядеть расслабляющий ролик с дикой природой со звуковой дорожкой какой-нибудь «тяжелой» группы
Обзор возможностей
Киностудия – это усовершенствованный и переработанный под нужды рядового пользователя Movie Maker. Его интерфейс претерпел изменения: главное меню, панель действий заменены лентой, как в Office. Вместо временной шкалы используется панель с раскадровкой открытого фильма.
Появились функции:
- загрузки видеороликов в интернет;
- средство для быстрой обрезки видео и звука;
- добавлены новые переходы и эффекты;
- появилось более 10 шаблонов с настройками для сохранения готового фильма.
Импорт, захват и сохранение
Редактор понимает более десятка форматов мультимедиа файлов, импортирует контент в несжатом виде с переносных устройств: камера, смартфон, фотоаппарат. Музыку для звуковой дорожки Киностудия умеет искать на популярных ресурсах с бесплатными треками.

Для сохранения доступны шаблоны с различными настройками видео, адаптированными под различные мобильные устройства, загрузку в социальные сети и видеохостинги. Есть возможность извлечения аудио из открытого файла и расширение списка поддерживаемых форматов при помощи подключаемых модулей – плагинов.
Монтаж
Монтируется видео в Киностудия от Microsoft иначе, чем в Movie Maker. Главное отличие – монтажный стол представлен лентой раскадровки вместо временной шкалы.
Функция установки начальной и конечной точек ускорит обрезку видеороликов, а синхронизации с музыкой – подберет длительность видеоряда так, чтобы звуковая дорожка синхронизировалась с видео.

Остались и темы автофильмов. С шаблонами ролик с кинематографическими спецэффектами, стилизацией под снятую на пленку картину за считанные секунды монтируется автоматически, разрезая фильм и добавляя между фрагментами переходы.
Визуальные эффекты и анимация
Новички оценили появление в приложении Киностудия на компьютере десятков переходов. Они делают переключение между различными сценами эффектным и приятным для глаза, особенно радуют кинематографические видеопереходы. Стабилизация видео устранит слабовыраженный эффект тряски камеры.
Количество визуальных эффектов заметно не изменилось. Художественные видеоэффекты стали красивее и зрелищнее. Добавлена отдельная опция изменения яркости картинки. Настроек эффекты и анимационные переходы не поддерживают, как и прежде.
Работа с проектом и субтитрами
Синхронизация настроек в Киностудии активируется после входа в учетную запись через интерфейс редактора. Моментальный снимок – сохранение стоп-кадра на жесткий диск – позволяет использовать его в текущем проекте для получения спецэффектов.

В Windows Live для Windows 10 расширился список возможностей по добавлению и обработке субтитров. Есть востребованные заготовки, вроде «Режиссер/исполнитель – название фильма/клипа», «Место и дата съемки» и «В ролях» после ролика. После добавления надписей становятся активными инструменты для их обработки:
- изменение размера, типа, цвета и начертания шрифта;
- выравнивание текста на экране;
- изменение продолжительности и позиции наложения текста;
- добавление анимированного эффекта появления надписей и титров;
- редактирование размера и цвета контура.
