Как пользоваться movie maker
Содержание:
- Как работать в Windows Movie Maker?
- Импорт и экспорт
- Интерфейс программы
- Финальные штрихи
- Установка Windows Movie Maker
- Наложения
- Функционал
- Начало работы
- Возможности Windows Movie Maker
- Windows Movie Maker на русском для Windows 7,10
- Какие файлы можно импортировать в программу?
- Sony Vegas Pro
- Особенности
- Визуализация
- Установка Windows Movie Maker 2.6 русском языке
- Загрузка последней версии Movie Maker на Windows 10
- Как пользоваться Windows Movie Maker? Рабочее пространство.
- Загрузка знаменитой версии 2.6 на Windows 10
- Обзор возможностей
- Редактирование
- Монтаж и обработка звука
- Заключение
- Заключение
Как работать в Windows Movie Maker?
Наиболее простой вариант фильма, это ролик из изображений. Поэтому покажем на этом примере. С видеофайлами все происходит по этому же принципу.
Итак, приступим к созданию фильма:
1. В области задач находим кнопку Импорт изображений, указываем нужный путь и выбираем те картинки, которые нам понадобятся для создания ролика.

Импорт изображений
2. Все выбранные картинки выделяем и перемещаем в нижнее поле на раскадровку. Если вдруг вы поместили фото не в том порядке, который вам нужен, то порядок можно будет изменить путем перетаскивания файла в нужное место.

Перемещение изображений на дальнейшую раскадровку
3. Чтобы добавить лучшего эффекта, нужно научиться вставлять между эпизодами яркие переходы, которые предадут видео более плавный и профессиональный вид. Для этого нужно зайти по кнопке Сервис и выбрать «Видеопереходы». Перед вами появится множество разных вариантов, из которых вы можете выбрать свой и путем перетаскивания поместить его между кадрами.

Варианты видеопереходов
4. Кроме видеопереходов, между клипами можно вставить и видеоэффекты, которые вы найдете в выпадающем списке «Видеоэффекты», справа от панели Сборники. Добавить видеоэффект так же просто, как и переход: путем перетаскивания на кадр.
5. Чтобы на клип наложить музыку, нужно добавить аудиозапись. Добавление аудиофайлов происходит по тому же алгоритму, что и добавление изображений. Соответственно, выбрать Импорт звука, вместо Импорта изображений.
6. Чтобы удалить ненужные фрагменты и объекты из Сборника, нужно щелкнуть правой кнопкой мыши на нужном (а точнее ненужном) объекте и выбрать пункт «Удалить» или воспользоваться командой в строчке меню «Правка» и выбрать задачу «Удалить из главного меню».
7. Но какой же фильм не имеет названия? Для полного эффекта вы можете добавить к своему фильму, как и название, так и титры. В области задач выберете пункт «Создание названий и титров» и подписывайте свое произведение.
8. На этом все. Теперь вы можете его сохранить и показывать всем друзьям ваше творение.
Итак, вот мы и разобрались как пользоваться программой муви мейкер на русском языке. Чтобы быстрее приловчиться к созданию и тратить на это все меньше времени советуем вам упражняться чаще.
Подводя итог и сделав выводы из всего вышеизложенного, можно сказать, что Windows Movie Maker подходит для той целевой аудитории, которая пробует свое силы в создании фильмов в домашних условиях.
Так же, большим ее достоинством является то, что она бесплатна. Программа очень простая, и тем ни менее, очень удобна в использовании дома для непрофессиональных проектов.
Импорт и экспорт
Киностудия умеет захватывать видеофайлы и фотоснимки из внешних устройств без предварительной конвертации. Записывает видео и делает снимки при помощи веб-камеры и добавляет закадровый голос из микрофона или аудиофайла. Видеоряд в редакторе составляется и с последовательности графических файлов с наложением на них эффектов, переходов, музыки и надписей. Так делаются презентации и слайд-шоу.
Проект записывается в файл для продолжения монтажа даже после выключения компьютера. Готовый фильм Windows Video Maker сохраняет на жестком диске или публикует в интернете. Для экспорта на жесткий диск созданы десятки шаблонов с различными настройками, адаптированными под экраны iPhone и iPad, смартфонов и планшетов, мониторов.
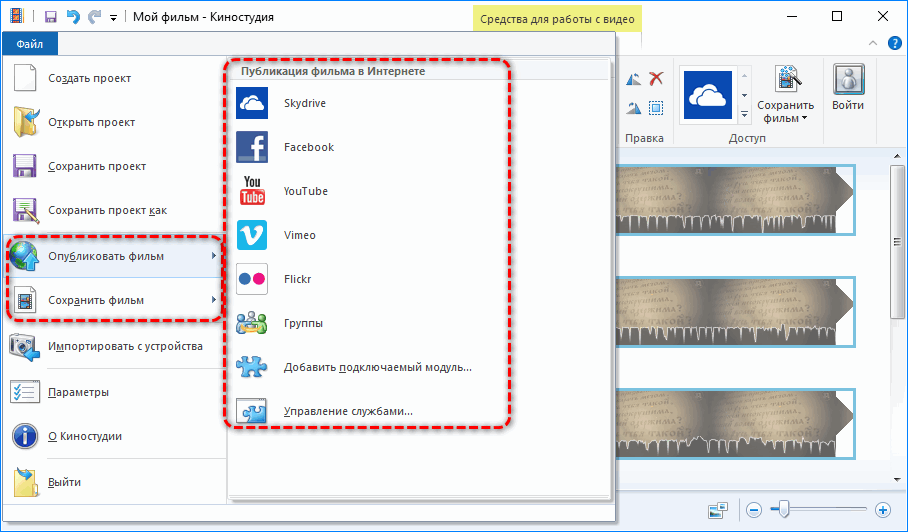
Отдельный модуль позволяет записать DVD-диск, добавить меню для быстрого перехода по видеоматериалу. К пунктам меню добавляются текстовые комментарии или пояснения, шрифт, его размер и тип начертания изменяются. Фоновый рисунок для меню DVD загружается из компьютера или импортируется из фильма.
Киностудия умеет публиковать смонтированные видеоролики в интернете: популярные социальные сети, хостинги видео, облачное хранилище Google.
Интерфейс программы
Программа имеет классический интуитивно понятный интерфейс (Рис.1), который по своей идеологии схож с большинством видео редакторов. Безусловно, есть и некоторые отличительные особенности, делающие эту программу уникальной, но мы их рассмотрим чуть позже.

Рис.1. Рабочее окно программы Windows Movie Maker 2.6
Главное меню (Рис 2.) содержит все команды и настройки для управления работой программы. С его помощью можно включать/отключать некоторые панели программы или вызывать нужные функции.
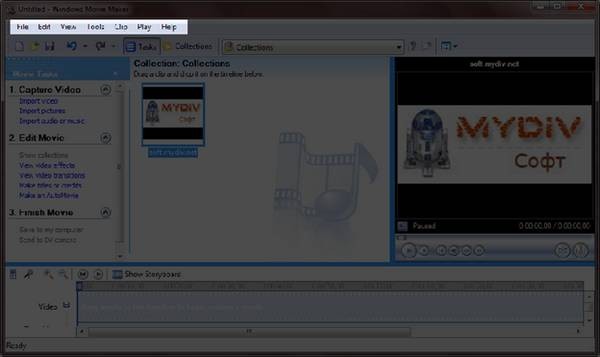
Рис 2. Главное меню программы Windows Movie Maker 2.6
Ниже, расположена панель инструментов (Рис 3.), которая имеет кнопки для создания/открытия/сохранения проекта, отмены/повторений действий, скрытия/отображения панели задач (Tasks), скрытия/отображения панели сборники (Collections), а также выпадающий список, в котором можно выбрать необходимую группу элементов. Групп там всего три: Video Effects (Виде эффекты), Video Transitions (Видео переходы), Collections (Сборники).
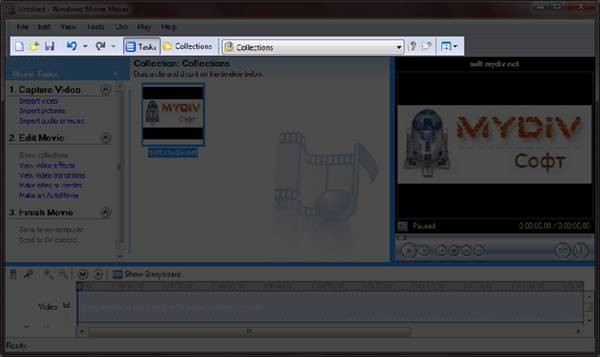
Рис 3. Панель инструментов программы Windows Movie Maker 2.6
Пожалуй, одним из наиболее удобных решений облегчающих доступ к функциональным возможностям программы, без которого в Windows Movie Maker было бы работать намного сложнее, является панель задач (Рис 4.).
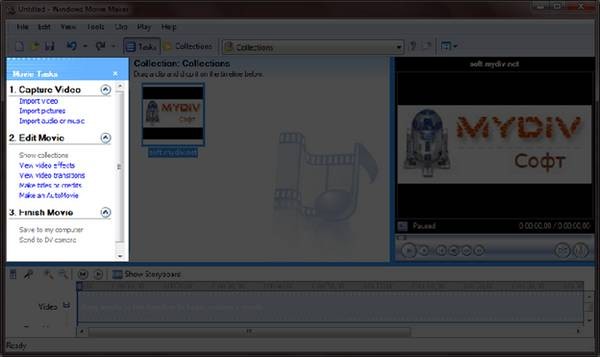
Рис 4. Панель задач программы Windows Movie Maker 2.6
Данная панель предназначена для упрощения доступа к наиболее часто используемым командам. По сути, панель задач разбита на три раздела:
1. Capture Video (Запись видео), Тут есть три пункта для импорта видео (Import video), картинок (Import pictures) и звука (Import audio or music) в «рабочее поле» программы.
2. Edit Movie (Монтаж фильма). Здесь находится пять элементов, с помощью которых можно отображать окна сборников (Show Collections), видеоэффектов (View video effects), переходов (View video transitions), а также окна для создания названий титров (Make titles or credits) и создания автофильма (Make an AutoMovie).
3. Finish Movie (Завершение создания фильма). В этой категории находятся функции для создания фильма и сохранения его на компьютере (Save to my computer) или на видеокамере (Send to DV camera).
Теперь давайте рассмотрим окно проекта (Рис 5.) в котором отображаются сборники (Collections), видео эффекты (Video Effects) и переходы (Video Transitions). Для переключения между этими группами элементов необходимо выбрать соответствующий пункт из выпадающего списка инструментов или из списка на панели задач. Также в этой области программы отображается окна для создания заголовков (Make titles or credits) и автофильма (Make AutoMovie).
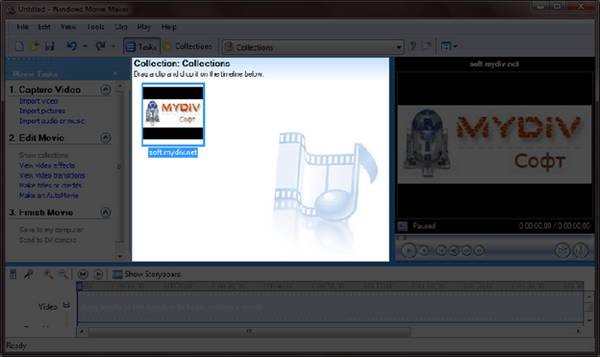
Рис 5. Окно проекта Windows Movie Maker 2.6
Для просмотра содержимого сборников, видео эффектов и переходов удобно использовать встроенный проигрыватель (Рис 6.). Также он предназначен для отображения созданного Вами проекта, который можно посмотреть в полноэкранном режиме нажав в главном меню во вкладке «View» (вид) на пункт «Full Screen» (на весь экран) или просто нажав на комбинацию клавиш Alt + Enter.
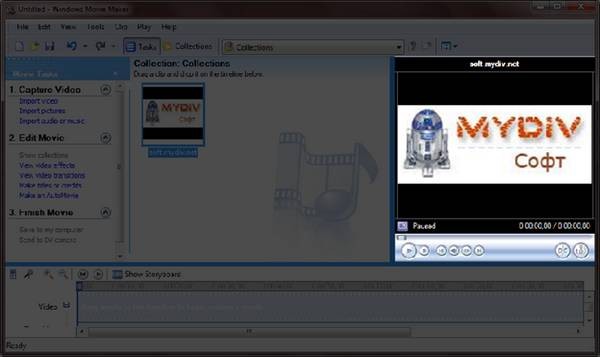
Рис 6. Проигрыватель программы Windows Movie Maker 2.6
Внизу программы находится панель, в которой доступны два режима просмотра проекта (Рис 7.).
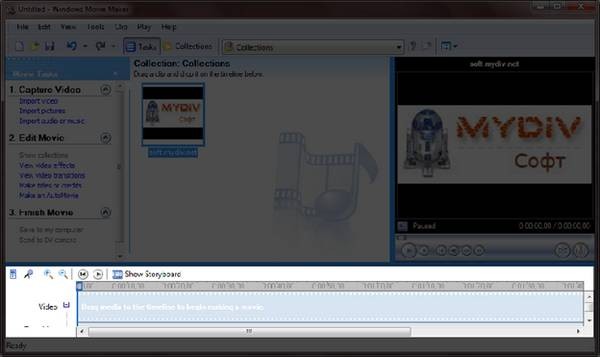
Рис 7. Нижняя панель программы Windows Movie Maker 2.6
Первый режим имеет вид типичной шкалы времени (см. Рис. 8). В основном этот режим используется для подбора и упорядочивания слайдов, изменения продолжительности их проигрывания, добавления заголовков, звука и видеоэффектов.
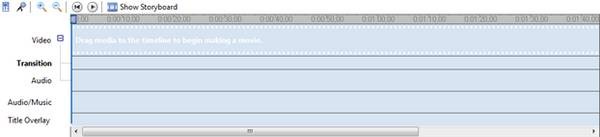
Рис. 8 Шкала времени
Второй режим имеет вид раскадровки (Рис. 9). Этот режим удобен при добавлении переходов и видео эффектов.
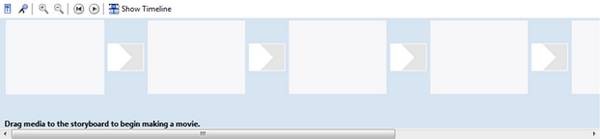
Рис. 8 Режим раскадровки
Переключаться между режимами можно нажимая кнопки с надписями «Show Timeline» и «Show Storyboard» или с помощью комбинации горачих клавиш Ctrl+T.
Финальные штрихи
После заверения непосредственно монтажа (обрезки, упорядочивания материалов на монтажном столике) пора приступать к приданию привлекательности для ролика. Для этого есть анимированные видеопереходы и фильтры. Первые сделают переключения между кусками видео не столь заметными, вторые – стилизуют видеоряд. Настроек в наложениях нет.
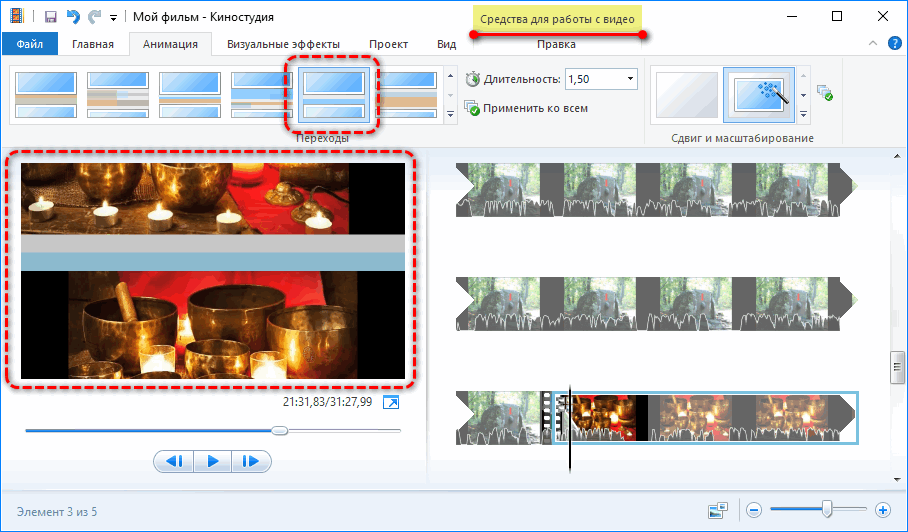
Для применения эффекта к определенной сцене ее необходимо обрезать с обеих сторон в отдельный фрагмент. Аналогично: если в ролике есть бросающиеся в глаза переключения между кадрами, в месте смены сцены разделяем ролик и вставляем на стыке видеопереход нужной длительности.
Установка Windows Movie Maker
Когда процесс скачивания завершился, мы можем перейти непосредственно к установке программы.
Здесь возникает первый вопрос: какую версию установить? Потому что многие удивляются, почему они так и не смогли поставить программу.
Не будем долго задерживать с ответом: дело в том, что те версии программы, которые предназначены для одной операционной системы, для другой не подойдут. Поэтому здесь нужно быть внимательнее.
Самая последняя версия (Windows Movie Maker 2.6) устанавливается на операционные системы Windows Vista и Windows 7. А если речь идет о Windows XP, то на эту систему установится версия не старше 2.1.
Еще один важный факт, который не стоит упускать: чтобы заменить Windows Movie Maker, в качестве альтернативной версии была создана программа «Киностудия Windows», такой себе «новый муви мейкер», на базе которого она и строилась. Она уже включена в комплект Windows 7.
Но если вы хотите работать именно в Муви Мейкере, то это все равно не помешает поставить его на свою операционную систему.
Внимание:
Со своего официального сайта Майкрософт убрал Киностудию и пропала возможность ее скачать.
Наложения
После добавления фильмов и музыки появится две панели для работы с видео и аудио соответственно.
Видеопереходы
Без применения анимационных переходов момент смены сцен выглядит непривлекательно. Оживят фильм видеопереходы. Во вкладке «Анимация» представлены две разновидности:
- Сдвиг и масштабирование – один кадр вытесняется или замещается другим.
- Анимационные – применены более сложные алгоритмы изменения одной картинки другой: эффект шторки, осколков, панорама, растворение.
Из настроек – их продолжительность от 0,25 до 2 секунд. Есть функция применения выбранного перехода ко всем стыкам видеодорожки.
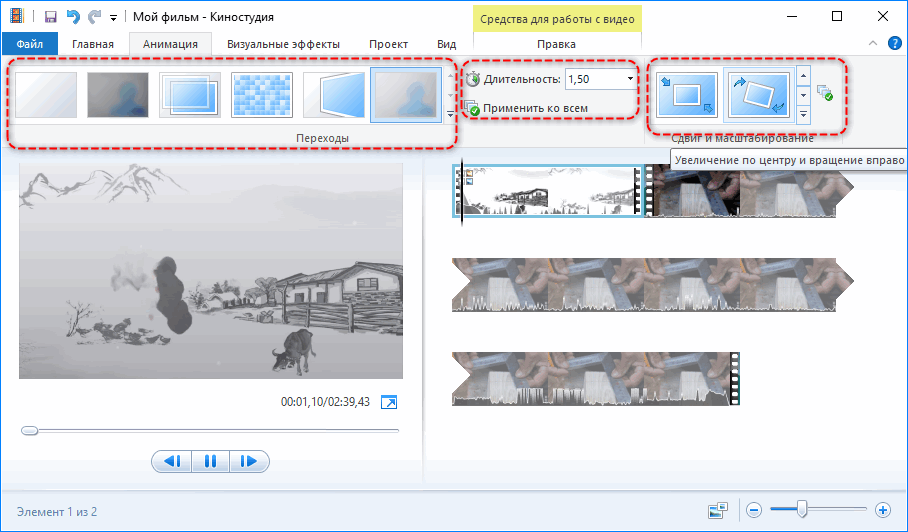
Видеоэффекты
В Киностудии доступно 26 эффектов. Они могут применяться к выбранному фрагменту или всему видеоролику в разных комбинациях, например, для создания черно-белого видео или в голубом оттенке. Для наложения более одного фильтра разверните их список и кликните «Несколько эффектов». Добавьте нужные, измените их порядок и примените настройки.
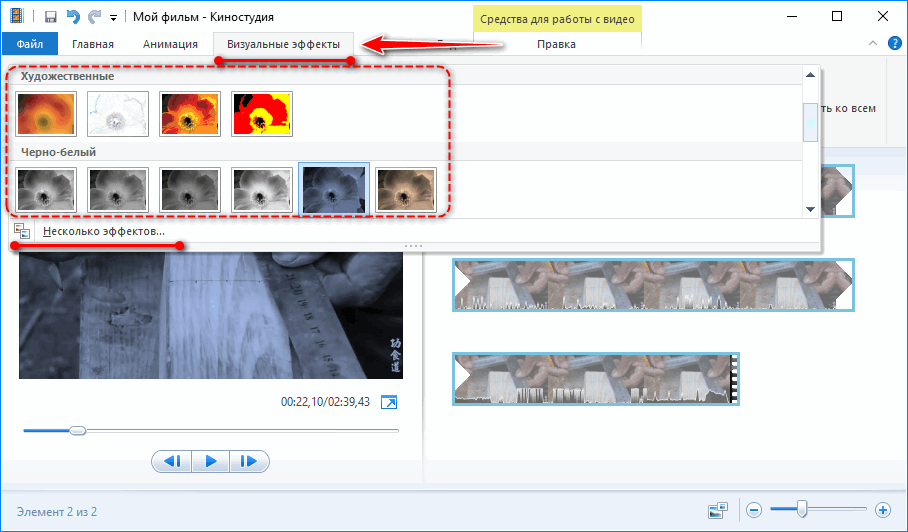
Изменяется яркость только выбранного эффекта. Его, как и переходы, можно применить ко всему фильму. Скачать дополнительные переходы для программы Windows Movie Maker нельзя.
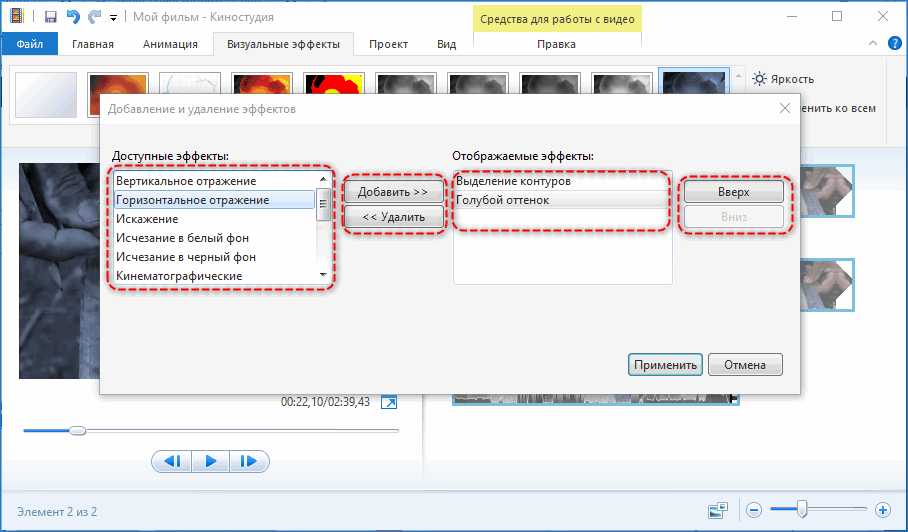
Текст
Кроме встроенной аудиодорожки и музыки поддерживается третья звуковая дорожка – закадровый текст. Предусмотрена для добавления озвучки, комментариев. Записывается через микрофон или добавляется среди хранимых на компьютере файлов. 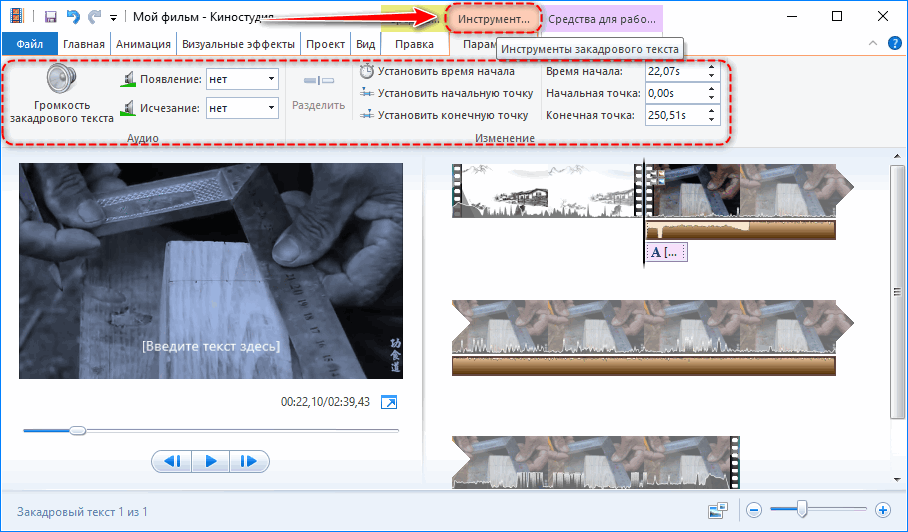
Наложение надписей позволяет добавить текст в любой части ролика, перед ним и после. Шрифт, размер текста, его цвет, толщина, цвет контура, выравнивание изменяются в настройках. Применяются к титрам эффекты появления, прокрутки, исчезновения и сдвига с различными наложениями и бликами.
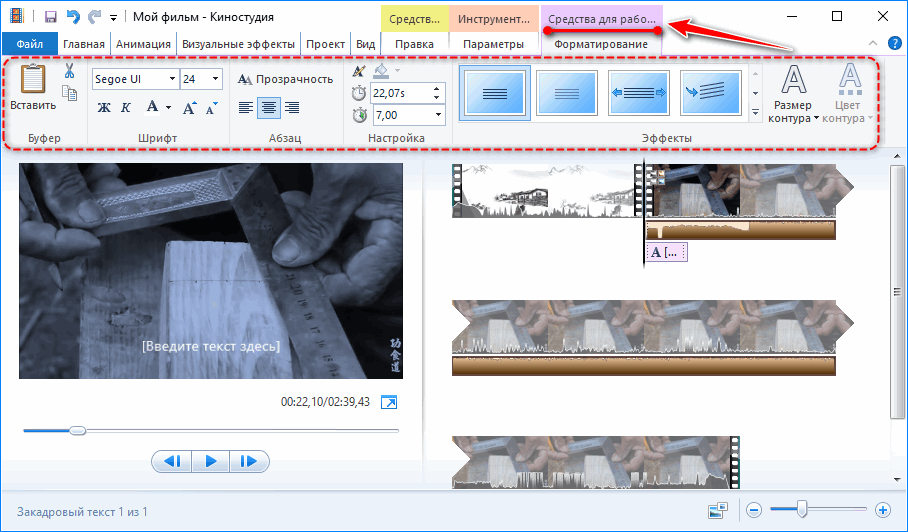
Функционал
Windows Movie Maker поддерживает форматы:
- проекты (wlmp, mswmm),
- видео (mpeg, ts, flv, dvr-ms, wmv, asf, mod, m4v, 3gp, avi, skm, qt),
- аудио (m4a, aif, wav, mp3, wma, aiff),
- изображение (jpeg, jfif, wdp, png, tif, jpg, bmp, icon).

Программа настолько многогранна, что даже сложные задачи ей по плечу. Так, например, готовый результат можно будет сохранять на компьютер, записать на диск.
И, конечно, программа Windows Movie Maker позволяет изменить первоначальный файл до неузнаваемости.
Например, здесь можно вырезать фрагменты, копировать их и склеивать в любой последовательности. Отдельно можно редактировать звук, который также подвергается различным операциям по копированию, вырезки и склеиванию. В базе имеется множество как звуковых, так и видео эффектов. Есть возможность вставить титры, отрегулировать уровень громкости на конкретном отрезке.
Если вы скачали Windows Movie Maker бесплатно на компьютер, то при подключении микрофона можете создать закадровый текст, а с помощью камеры сделать видео-запись прямо в файл, созданный программой.
Не только картинки утилита может повернуть. Такие же операции можно сделать с видео. Достаточно лишь задать нужные параметры. Программа по требованию выполняет задержку кадра, его медленное или быстрое растворение в темноте. Можно изменить скорость воспроизведения. Любой нужный вам кадр видео сохраняется в формате JPG.
При сохранении видео на компьютере можно задать определенные параметры, например, чтобы адаптировать файл под устройства iPhone, Android, iPad, задавая разрешение экрана, скорость потока, частоту кадров и формат аудио.
Таким образом, с помощью данной программы можно создавать качественные презентации из изображений, текста и анимации.
Начало работы
Редактор обладает простым и интуитивно-понятным интерфейсом. У пользователя, который не имеет опыта в работе с подобными приложениями, не возникнет вопросов. Для начала работы достаточно добавить рабочий материал, перетащив ярлыки с изображениями или фильмами в рабочее поле, либо вставить их с помощью кнопки «Добавить видео и фотографии».
После добавления рабочего материала, редактор позволяет монтировать видео, делать нарезки и изменять фотографии, добавляя к ним эффекты, текст и музыкальный ряд. Добавленные материалы появятся в виде раскадровки, над каждым кадром можно работать вручную.
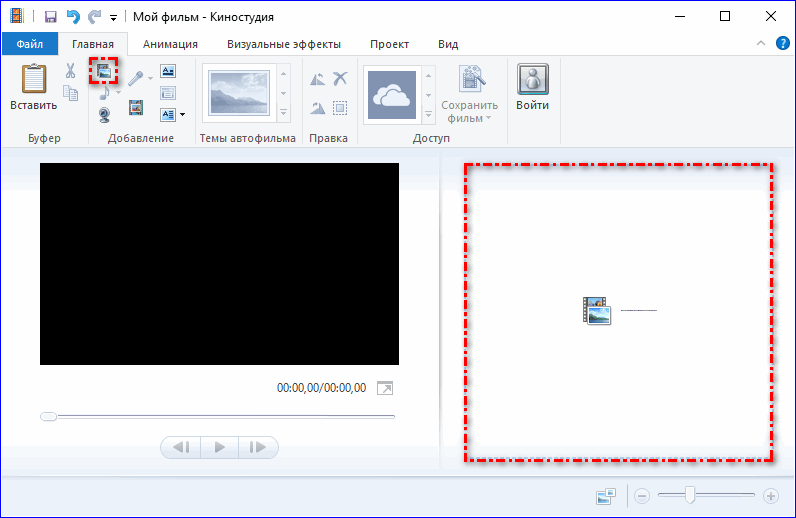
Возможности Windows Movie Maker
Муви Мейкер – это видеоредактор, впервые появившийся в операционной системе Windows XP и эксплуатировавшийся в почти неизменном виде достаточно долго. Самая актуальная версия существует для постепенно устаревающей Windows 7. Movie Maker очень легок в использовании, имеет простой интерфейс на русском языке, который просто освоить в считанные минуты.
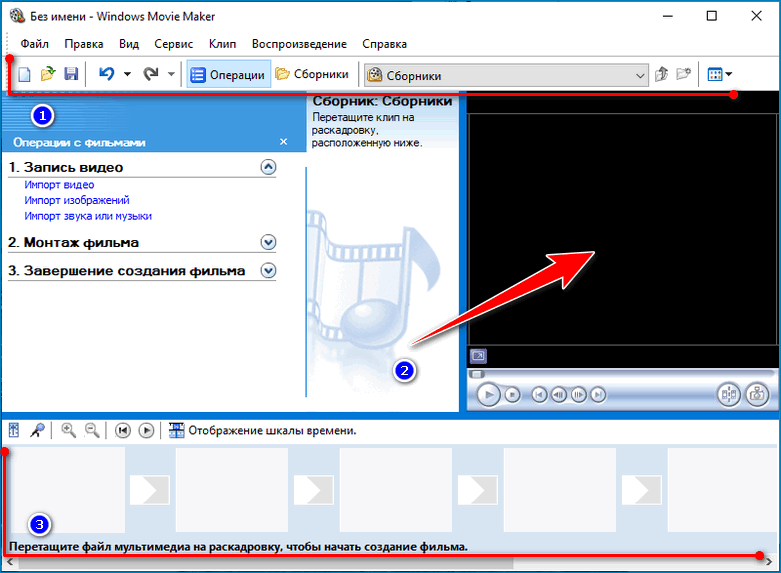
Окно приложения, если не считать стандартное главное меню, состоит из трех блоков:
- Панель инструментов.
- Видеоплеер для просмотра, монтируемого видео.
- Монтажная линейка, для редактирования по раскадровке и временной шкале.
На рисунке эти элементы выделены и отмечены соответствующими цифрами.
Проект создается автоматически перетаскиванием видео в левую область окна на панель «Сборники».
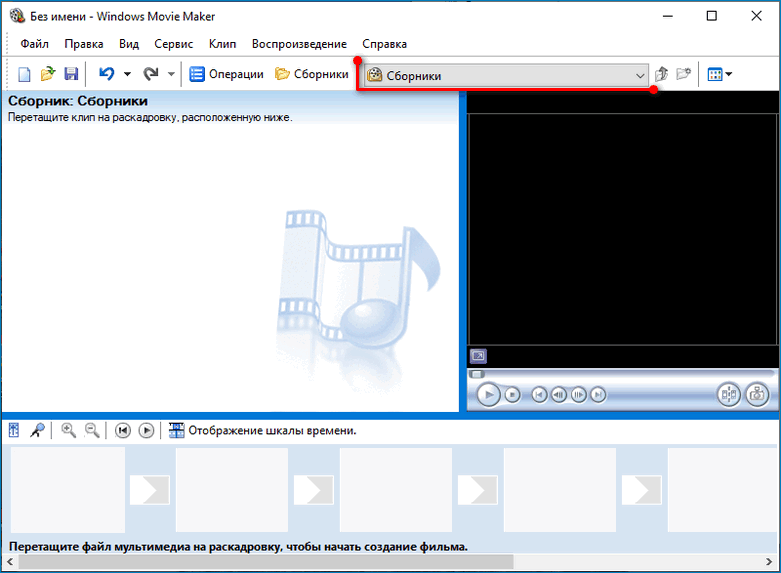
Уже отсюда ролик можно установить на монтажную линейку.
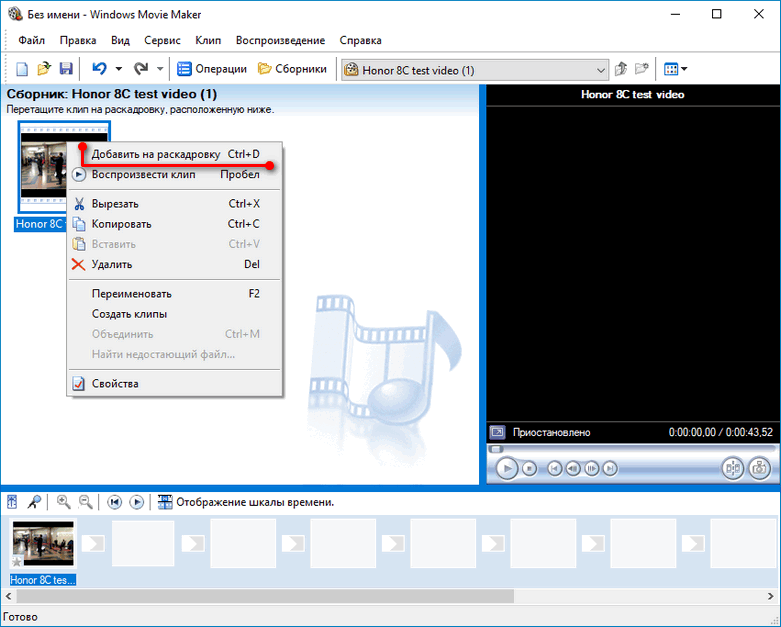
Movie Maker позволяет соединять отдельные части клипа специальными переходами, которые делают видеоряд более привлекательным и художественным.
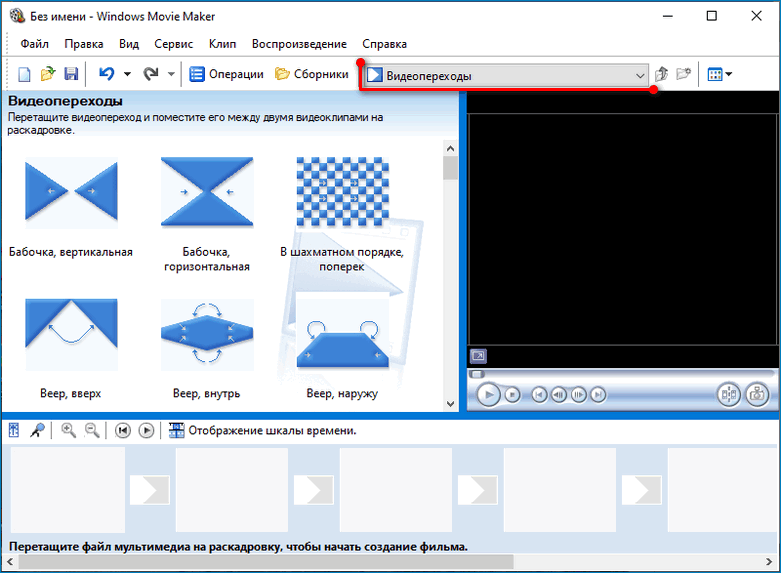
Также существуют средства для украшения отдельных участков видео, выделенных на раскадровке в самостоятельные фрагменты – эффекты. Их можно просмотреть и выбрать, активировав соответствующий раздел в панели инструментов.
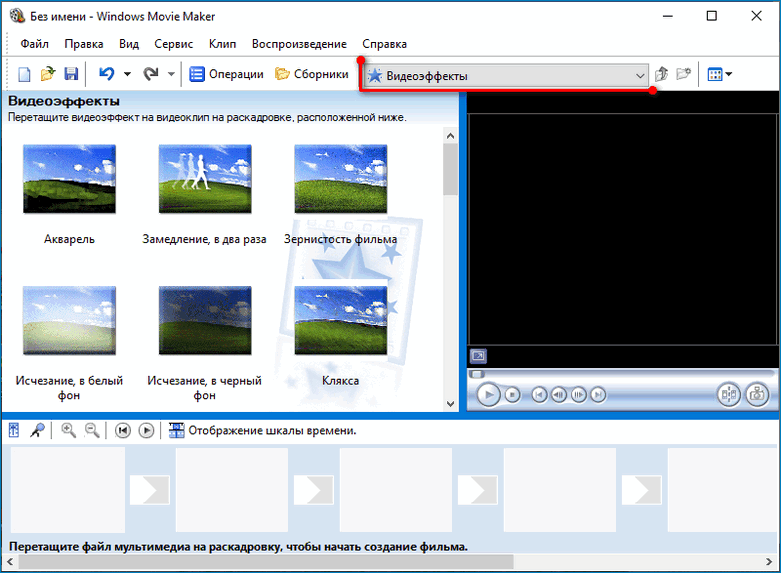
Windows Movie Maker на русском для Windows 7,10
Самые основные функции, которыми обладает Windows Movie Maker (Киностудия):
- пользователю предоставлена возможность редактировать видео при помощи обрезки или склейки определенных эпизодов;
- редактор снабжен рядом визуальных эффектов, с помощью которых можно украсить или разнообразить создаваемый видеоролик;
- в видеоряд могут быть добавлены те или иные титры, надписи, заголовки;
- кроме самого видео пользователь сможет монтировать слайд-шоу из имеющихся фотографий и картинок, накладывая различные эффекты переходов;
- есть возможность накладывать аудиодорожку как основным музыкальным сопровождением, так и фоном, то есть создаваемое видео или слайд-шоу могут быть еще и музыкальными.
Windows Movie Maker работает с такими форматами видео, как AVI, WMV. Работая в таком редакторе, всем пользователям предоставляется возможность сохранять созданный видеоролик в памяти персонального компьютера.
Удобно то, что такая программа уже изначально имеется во всех компьютерах, работающих на базе Windows, поэтому нет необходимости искать ее на просторах интернета. А если все-таки ее нет, или пользователь по ошибке удалил программу, Windows Movie Maker доступна для скачивания на нашем сайте. Что еще подкупает, так это то, что такой видеоредактор совершенно не требователен, и ему не нужно дополнительная установка программного обеспечения.
При установке программы пользователю откроется стандартный инсталлятор на английском языке, однако пугаться этого не стоит: для тех, кто не владеет языками, приложена специальная справка с подробнейшим описанием процесса установки Windows Movie Maker на русском языке.
Возможно многим пользователям покажется, что программа немного простовата: содержит минимальное количество возможностей и не предлагает широкий спектр функций для более профессиональной работы, однако стоит заметить, что с Windows Movie Maker (Киностудия) не придется долго вникать в процесс, длительное время разбираться, как редактировать видео, искать вкладку с эффектами и мучиться с накладкой звуковой дорожки.
Такой редактор рассчитан именно на то подавляющее большинство обычных пользователей ПК, которые не обладают навыками аранжировщика, но все еще хотят делать интересные ролики из собственных видео и фото. К тому же редактор отлично запускается на всех операционных системах, как на 32-х ядрах, так и на 64-х.
Скачать: WindowsMovieMaker Web Rus Setup Скачано: 82, размер: 1.1 MB, дата: 26.Окт.2018
4/5 (20)
| Стандартныйустановщик | Бесплатно!uFiler | |
|---|---|---|
| check | Официальный дистрибутив Windows Movie Maker — бесплатный и простой видеоредактор | check |
| close | Тихая установка без диалоговых окон | check |
| close | Рекомендации по установке необходимых программ | check |
| close | Пакетная установка нескольких программ | check |
| Скачать: Снимок Скачано: 1738, размер: 4 KB, дата: 07.Сен.2020 |
Скачать: Снимок Скачано: 1738, размер: 4 KB, дата: 07.Сен.2020
Какие файлы можно импортировать в программу?
При попытке загрузить в проект видео с расширением «mp4» программа будет выдавать ошибку.
Как тогда правильно использовать файлы, чтобы программа их видела?
Есть два выхода из ситуации: либо использовать файлы только с тем расширением, которое поддерживается программой, либо перед использованием переконвертировать файл в нужный нам формат.
Форматы файлов, которые поддерживаются программой объединены в таблице:
| Видеофайлы | asf, avi, dvr-ms, m1v, mp2, mp2v, mpe, mpeg, mpg, mpv2, wm, wmv |
| Изображения | bmp, dib, emf, gif, jfif, jpe, jpeg, jpg, png, tif, tiff и wmf |
| Звуки | aif, aifc, aiff, asf, au, mp2, mp3, mpa, snd, wav и wma |
Sony Vegas Pro
Редактор для профессионального монтажа, но с него можно начать изучение профессиональной обработки. Готовых эффектов, переходов мало, но настройка быстрая и понятная.
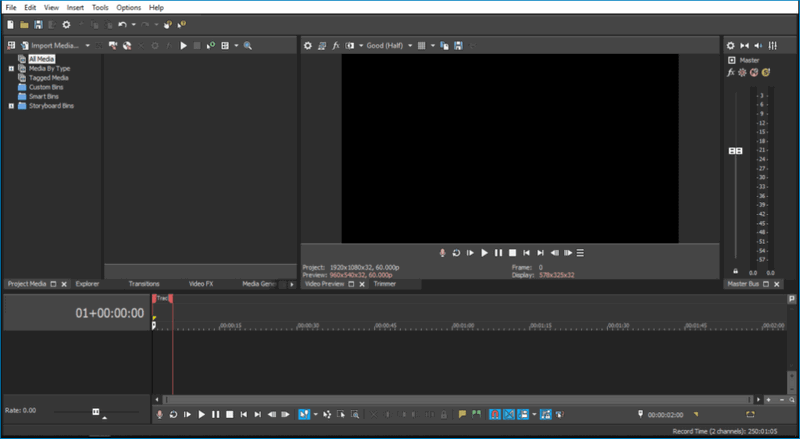
Плюсы Sony Vegas Pro:
- доступ к базовым инструментам: склейке, кадрированию, наложению аудио, титров;
- захват видео с экрана, запись звука через окно редактора;
- удобно работать с 3-4 роликами или аудио-дорожками;
- редактирование фильмов с высоким разрешением без потери качества;
- детальная цветокоррекция;
- поддержка разных форматов видео и звука.
Отрицательные качества:
- платный редактор, но с триальным периодом в 30 дней;
- сложный интерфейс;
- отсутствие встроенного русификатора;
- требует высоких технических характеристик устройства, поддерживается только на 64-битных операционных системах Windows.
Программы, похожие на Windows Movie Maker — другие видеоредакторы. Часть из них дублирует основные функции приложения от Microsoft, часть — предлагает дополнительные опции для продвинутого монтажа
Важно основываться на собственных целях при подборе аналога Windows Movie Maker
| Рекомендуем!InstallPack | Стандартный установщик | |
|---|---|---|
| Официальный дистрибутив MoveMaker | ||
| Тихая установка без диалоговых окон | ||
| Рекомендации по установке необходимых программ | ||
| Пакетная установка нескольких программ |
Особенности
Данная программа входит в общий комплекс операционной системы Windows до версии Виста. Созданная Майкрософтом, она направлена на то, чтобы удовлетворить пожелания пользователей, которые занимаются созданием видео. И сейчас скачать Windows Movie Maker бесплатно желают многие, тем более что функционал утилиты открывает широкие возможности для творческого потенциала.
Несмотря на то, что утилита не имеет различных профессиональных примочек, которыми обладают другие «тяжеловесные» видеоредакторы, однако в этом можно увидеть и определенный плюс. С интерфейсом Windows Movie Maker не надо долго разбираться. Здесь все понятно даже для тех, кто на этом поприще делает свои первые шаги.
Конечно, для более продвинутых пользователей чего-то может не хватать, но даже того, что вошло в Windows Movie Maker, достаточно, чтобы создать качественный ролик.
Визуализация
Процесс сохранения смонтированного фильма с внесенными изменениями. В Киностудии предусмотрена возможность публикации видео в облаке от , на Youtube, Vimeo, . Количество сервисов расширяется плагинами.
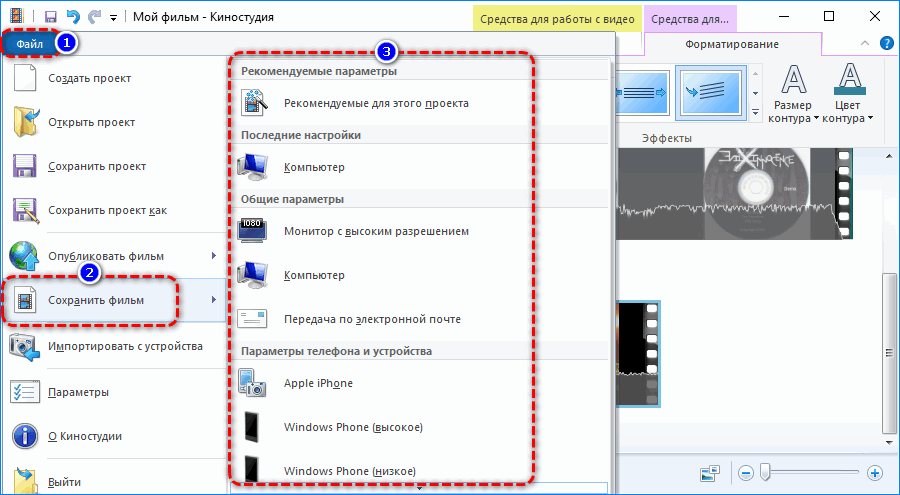
Для мобильных телефонов, планшетов созданы десятки пресетов с настройками, оптимальными для просмотра видео на конкретных гаджетах. Для размещения фильмов в интернете есть готовые шаблоны с рекомендуемыми параметрами выходящих файлов. Параметры любого пресета изменяются вручную: размер кадра, битрейт видео и аудио, частота кадров, формат звука и файла.
Преимущества и недостатки
Преимущества:
- простота в освоении и русскоязычный интерфейс;
- только самые необходимые инструменты;
- шаблоны для сохранения адаптированных под ваши цели видеофайлов.
Недостатки:
- давно не развивается;
- ограниченный функционал и бедная библиотека наложений;
- не поддерживает плагины.
Время Movie Maker прошло. Если нужен простейший видеоредактор, его рекомендуется обновить до Киностудии. Приложение не избавлено недостатков предшественника, в нем есть новые недочеты (касается всех продуктов Microsoft), но создать простое видео для домашней видеотеки или для самообразования вполне позволяет.
Скачать Movie Maker бесплатно
| Рекомендуем!InstallPack | Стандартный установщик | |
|---|---|---|
| Официальный дистрибутив MoveMaker | ||
| Тихая установка без диалоговых окон | ||
| Рекомендации по установке необходимых программ | ||
| Пакетная установка нескольких программ |
Установка Windows Movie Maker 2.6 русском языке
Увы, Movie Maker убрали с сайта официального Microsoft и оттуда его скачать не удастся. Но, если вы все таки хотите его скачать, ссылка будет доступна в конце статьи.
Приступим к установке. После того, как вы нажмете на кнопку «Скачать» вам будут предлагать выбрать нужную загрузку. Для русской версии советуем MM26_RU.msi.

Начало скачивания
Нас приветствует мастер установки.

Установка муви мейкера
Установка будет совершаться на английском языке, но не пугайтесь, муви мейкер будет на русском. Во время установки делайте все, как обычно.
Нам предложат прочесть условия лицензионного соглашения. Ставим соответствующую галочку и кликаем на Install.

Принятие условий соглашения
Далее вы выбираете путь установки, ждете, пока все файлы будут установлены, нажимаете кнопку «Next» («Далее») и в завершении жмем Finish, чтобы выйти из мастера установки

Завершение установки
По окончанию, запустите файл, следуйте установочным указаниям и через пару минут вы получите установленный бесплатный видео редактор на русском языке.
Окно работы будет выглядеть следующим образом:

Рабочее окно Windows Movie Maker
Существенной разницы и каких-либо отличий между Муви Мейкером и Киностудией не наблюдается, поэтому как работать с программой мы покажем на примере Муви Мейкера.
Загрузка последней версии Movie Maker на Windows 10
До 10 января 2017 года видеоредактор от Microsoft распространялся на официальном сайте в составе пакета программ Windows Essentials. С тех пор форма загрузки заблокирована, и все ссылки ведут к ошибке 404. Поэтому воспользоваться придется альтернативным источником, к примеру – фанатскими сайтами, где доступны дистрибутивы Movie Maker последней версии (6.2, не обновлявшейся еще с 2012 года) для всех операционных систем семейства Windows разной разрядности – 32 и 64-bit. 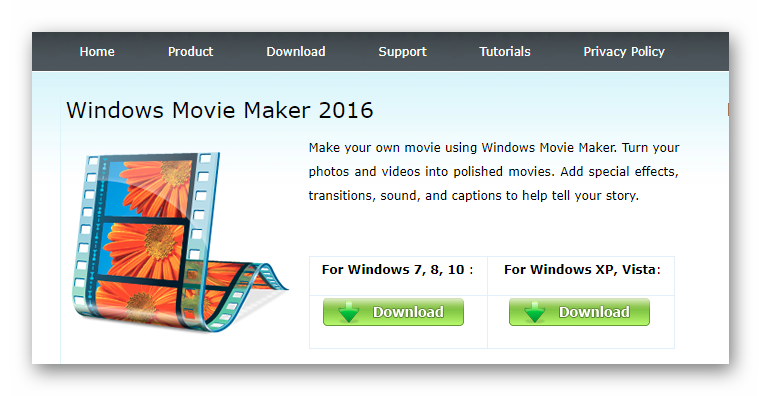
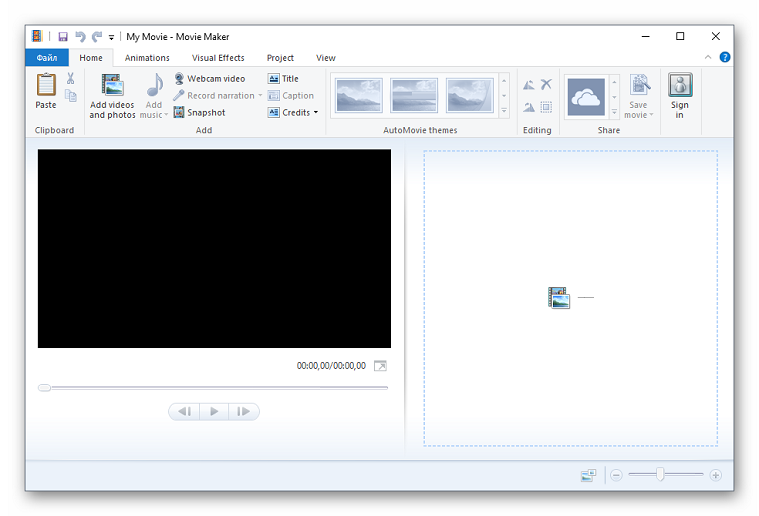
Интерфейс видеоредактора сильно изменился, особенно по сравнению с «классической версией» – 2.6. Кнопок стало в несколько раз больше (к примеру, появилась панель с быстрой загрузкой видео в социальные сети или на YouTube), основной функционал растянулся на несколько соседних вкладок с выпадающими меню.
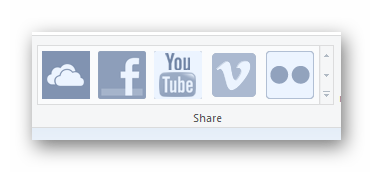
Кстати, если после установки основной язык программы английский, то придется поработать с настройками.
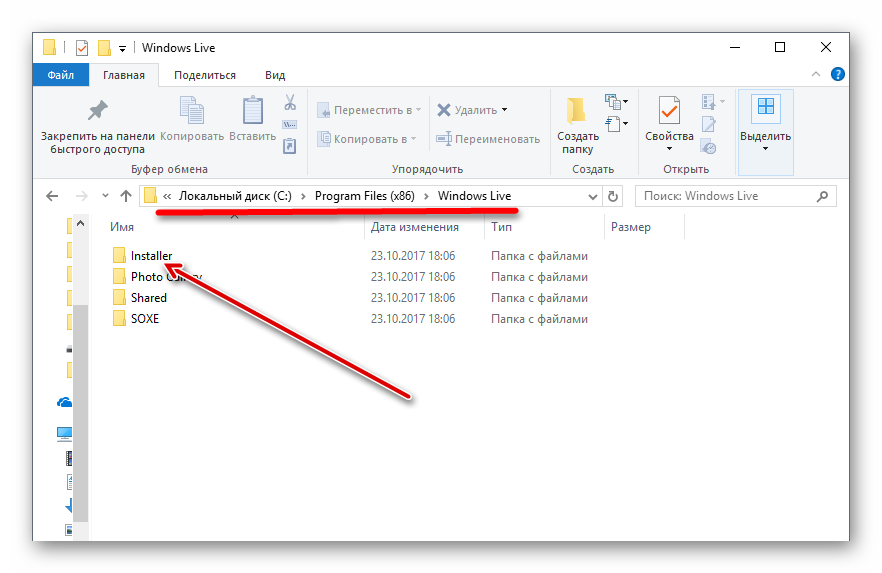
Прежде всего, придется заглянуть в место установки программы по умолчанию (C:\Program Files (x86)\Windows Live\), дальше – отыскать каталог Installer.
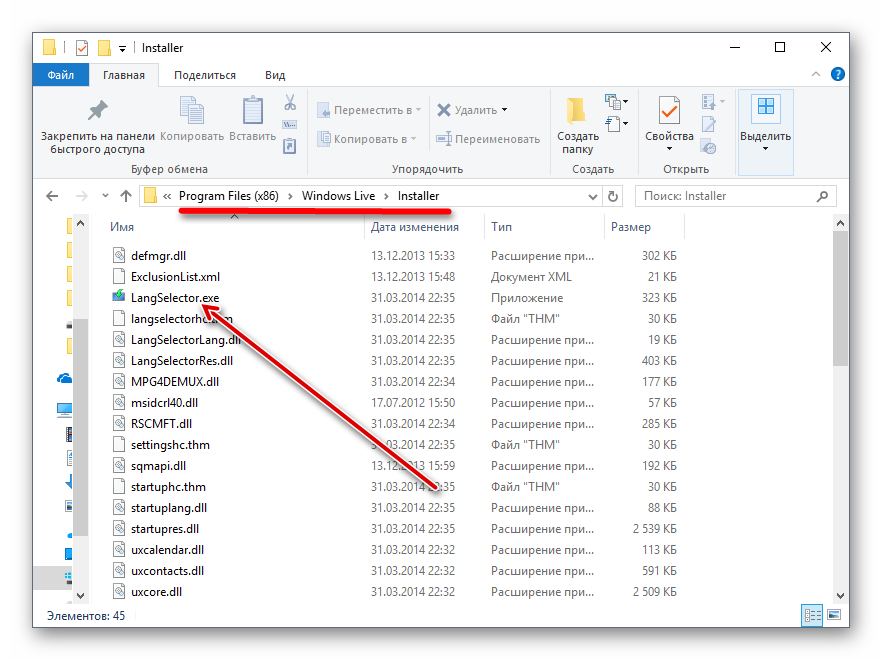
Нажать на LangSelector.exe. В выпадающем списке выбрать «Русский» и сохранить. Готово!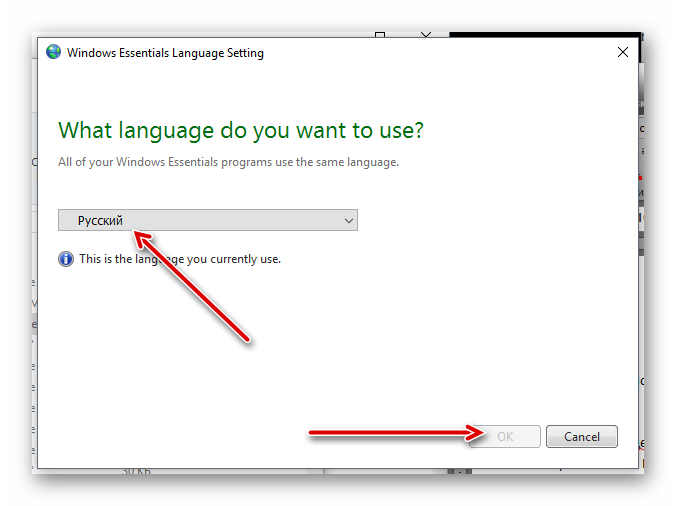
Как пользоваться Windows Movie Maker? Рабочее пространство.
Все «рабочее пространство» приложения состоит из 5 основных частей:
- строчки меню.
- области задач.
- шкалы времени (раскадровки).
- окна предварительного просмотра.
- области содержимого.

Строка меню состоит из 7 пунктов: «файл», «правка», «вид», «сервис», «клип», «воспроизведение», «справка». В левой части рабочего экрана находится область задач, где отображаются все основные операции от загрузки отснятого на видеокамеру материала (или просто какого-нибудь видео) до сохранения видеоролика на компьютере. Посредине находится область содержимого это ваши ролики и музыкальные файлы, которые будут обрабатываться.
Монитор предварительного просмотра позволяет просматривать как отдельный фрагмент всего ролика, так и весь видеоряд, от начала до конца. Клипы можно перетаскивать из области содержимого на раскадровку или прямо на монитор предварительного просмотра. Внеся изменения в клип, вы при этом ничего не меняете в исходном файле. Под монитором находятся кнопки воспроизведения клипа, покадрового перемещения по фильму, кнопка разделения фильма на две части.
Раскадровка позволяет просмотреть последовательность клипов в рабочем проекте, и, если нужно, поменять порядок их следования. В режиме «раскадровки» также можно просматривать добавленные вами визуальные эффекты или переходы.
Шкала времени дает возможность более тонкой настройки вашего проекта: так, вы можете обрезать видеоклипы, регулировать продолжительность звучания музыкального ряда или визуальных переходов.
Загрузка знаменитой версии 2.6 на Windows 10
Если инновации от Microsoft не впечатлили и хочется «классики», то остается последний вариант – откопать запылившийся дистрибутив программы, завоевавшей всемирную любовь еще на XP.
- Разумеется, ни о каких официальных источниках и речи быть не может. Загружать придется с хостинга, где каким-то чудом уцелел нужный файл. Все стандартно. Загрузить, сохранить в нужную папку, а затем – запустить дистрибутив.
- Когда появится установщик – смело нажимать далее, затем – поставить галочку напротив соглашения с лицензионными требованиями. Дождаться завершения всех процессов.
- Вызвать пуск и отыскав Movie Maker6, запустить и радоваться жизни. Полная версия, на русском языке, без ограничений, да еще и со стандартным интерфейсом!
Обзор возможностей
Киностудия – это усовершенствованный и переработанный под нужды рядового пользователя Movie Maker. Его интерфейс претерпел изменения: главное меню, панель действий заменены лентой, как в Office. Вместо временной шкалы используется панель с раскадровкой открытого фильма.
Появились функции:
- загрузки видеороликов в интернет;
- средство для быстрой обрезки видео и звука;
- добавлены новые переходы и эффекты;
- появилось более 10 шаблонов с настройками для сохранения готового фильма.
Импорт, захват и сохранение
Редактор понимает более десятка форматов мультимедиа файлов, импортирует контент в несжатом виде с переносных устройств: камера, смартфон, фотоаппарат. Музыку для звуковой дорожки Киностудия умеет искать на популярных ресурсах с бесплатными треками.

Для сохранения доступны шаблоны с различными настройками видео, адаптированными под различные мобильные устройства, загрузку в социальные сети и видеохостинги. Есть возможность извлечения аудио из открытого файла и расширение списка поддерживаемых форматов при помощи подключаемых модулей – плагинов.
Монтаж
Монтируется видео в Киностудия от Microsoft иначе, чем в Movie Maker. Главное отличие – монтажный стол представлен лентой раскадровки вместо временной шкалы.
Функция установки начальной и конечной точек ускорит обрезку видеороликов, а синхронизации с музыкой – подберет длительность видеоряда так, чтобы звуковая дорожка синхронизировалась с видео.

Остались и темы автофильмов. С шаблонами ролик с кинематографическими спецэффектами, стилизацией под снятую на пленку картину за считанные секунды монтируется автоматически, разрезая фильм и добавляя между фрагментами переходы.
Визуальные эффекты и анимация
Новички оценили появление в приложении Киностудия на компьютере десятков переходов. Они делают переключение между различными сценами эффектным и приятным для глаза, особенно радуют кинематографические видеопереходы. Стабилизация видео устранит слабовыраженный эффект тряски камеры.
Количество визуальных эффектов заметно не изменилось. Художественные видеоэффекты стали красивее и зрелищнее. Добавлена отдельная опция изменения яркости картинки. Настроек эффекты и анимационные переходы не поддерживают, как и прежде.
Работа с проектом и субтитрами
Синхронизация настроек в Киностудии активируется после входа в учетную запись через интерфейс редактора. Моментальный снимок – сохранение стоп-кадра на жесткий диск – позволяет использовать его в текущем проекте для получения спецэффектов.

В Windows Live для Windows 10 расширился список возможностей по добавлению и обработке субтитров. Есть востребованные заготовки, вроде «Режиссер/исполнитель – название фильма/клипа», «Место и дата съемки» и «В ролях» после ролика. После добавления надписей становятся активными инструменты для их обработки:
- изменение размера, типа, цвета и начертания шрифта;
- выравнивание текста на экране;
- изменение продолжительности и позиции наложения текста;
- добавление анимированного эффекта появления надписей и титров;
- редактирование размера и цвета контура.
Редактирование
В редактор добавляется только одна видеодорожка, поверх видео даже картинку наложить нельзя. Звуковых дорожек поддерживается три:
- встроенная в видеофайл – ее громкость регулируется или отключается, удалить эту дорожку нельзя;
- музыкальная – используется для наложения звукового сопровождения, музыки;
- закадровый голос – применяется для добавления комментариев, озвучки.
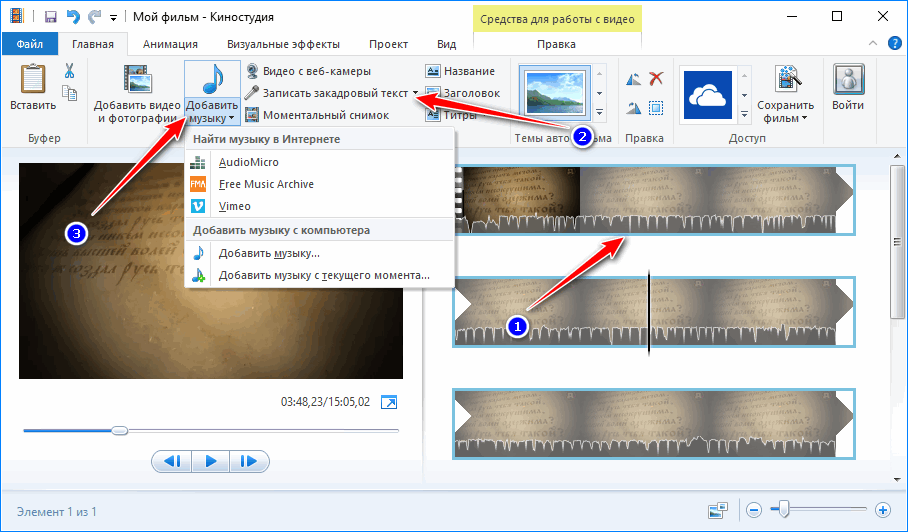
Панели для управления каждой из них идентичны: можно разрезать треки, ускорять их воспроизведение, добавлять эффект плавного появления или затухания звука, указывать время начала, окончания и длительность аудиодорожки.
Видео- и звуковую дорожку Киностудия позволяет разрезать на фрагменты с точностью до 0,01 секунды, удалить ненужные части аудио и кадры, перетаскивать фрагменты и делать их копии. Для видеодорожки дополнительно устанавливается скорость изменения кадров и применяется один из двух алгоритмов стабилизации картинки для устранения эффекта тряски.
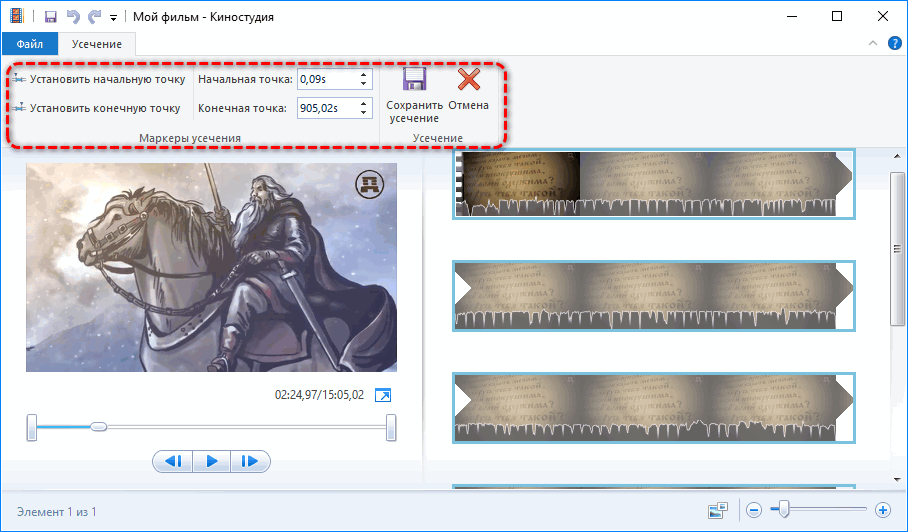
Монтаж и обработка звука
Видеоредактор позволяет манипулировать расположением кадров, разрезать и обрезать видеоряд, перемещать и копировать фрагменты видео, стабилизировать их, вращать картинку, изменять цвет фона под субтитрами. Точность обеспечивается функцией изменения масштаба при помощи лупы или ползунка.
Для работы с фрагментами применяются классические для Windows сочетания клавиш: Ctrl+C, V, X и A. Отменяются последние операции кнопкой в панели быстрого доступа или сочетанием Ctrl+Z.
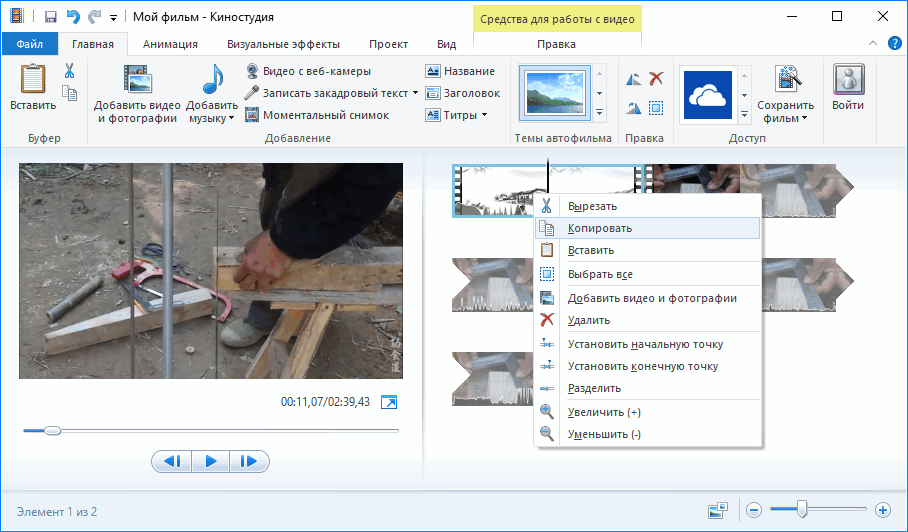
Встроенный в фильм звук не отделяется, но его громкость можно снизить. После визуализации интегрированное аудио удаляется. Если длительность сторонней звуковой дорожки больше, чем видеоряда, Киностудия автоматически обрежет ее при сохранении.
Музыкальный трек обрезается и разделяется на части вручную или с помощью форм для точного указания времени начала и окончания звучания. Из аудиоэффектов присутствует только угасание громкости в конце и нарастание вначале. Длительность и скорость эффекта изменяются.
Для быстрого монтажа добавьте клип, музыку, картинки и воспользуйтесь функцией «Автофильм». Название, титры, переходы добавляются автоматически. После завершения создания фильма вносятся коррективы.
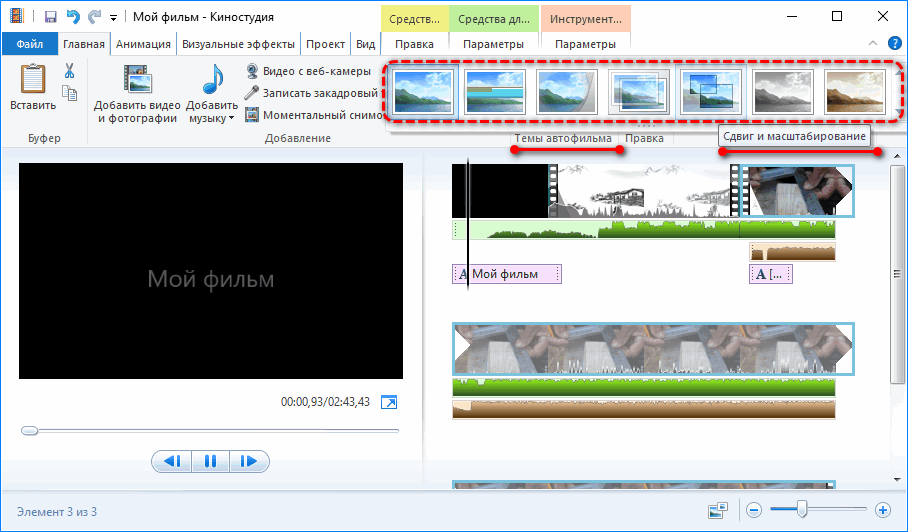
Средства для обработки изображения
Для внесения изменений фрагмент ролика нужно выделить на панели раскадровки кликом по нему. Активными станут следующие действия:
- Звук – регулировка громкости видеофрагмента, добавление эффекта его нарастания и угасания, указание его длительности.
- Замена цвета фона (только для титров).
- Изменение скорости воспроизведения фильма со встроенным аудио.
- Указание длительности проигрывания субтитров или картинки.
- Разделение выделенного видеофрагмента на два независимых в месте расположения курсора.
- Средство усечение – удалит ненужные куски видеоролика в начале и в конце – аналог триммера в продвинутых редакторах.
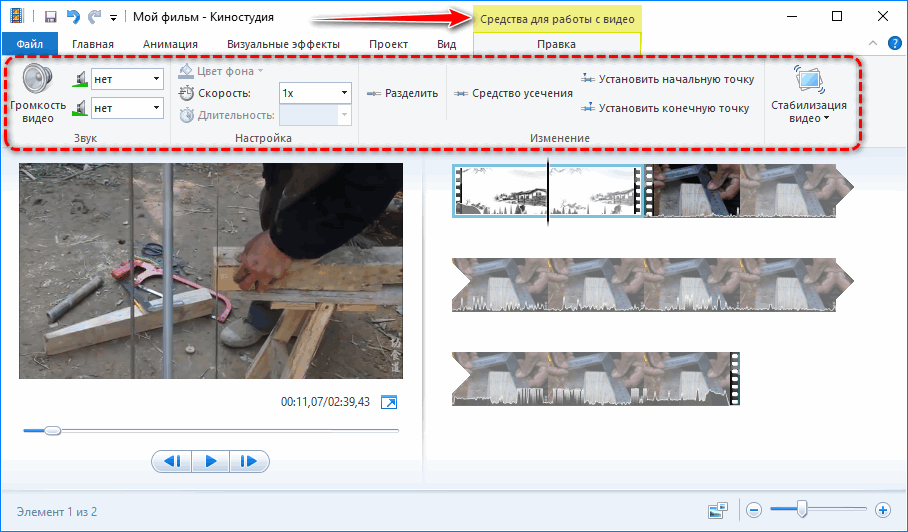
Заключение
Windows Movie Maker вряд ли стоит рекомендовать профессионалам. Здесь нет возможности изменять качество видео, настраивать различные фильтры, да и число самих фильтры достаточно ограничено.
Однако несмотря на это, здесь есть все, что чаще всего используется при создании видео и презентаций. Так что для тех, кому приходится делать ролики по учебе или в рамках личных интересов, данная утилита позволит все выполнить быстро и качественно.
Тем более все могут скачать Виндовс Муви Мейкер на русском языке бесплатно.
| Категория: | Видео редакторы, Мультимедиа |
| Разработчик: | Microsoft |
| Операционная система: | Windows XP, Windows Vista, Windows 7, Windows 8, Windows 8.1, Windows 10 |
| Распространяется: | бесплатно |
| Размер: | 7,0 Мб |
| Интерфейс: | русский, английский |
Заключение
Итак, детально ознакомившись с программой можно сделать вывод, что Windows Movie Maker — это прекрасный инструмент для создания не только любительских, но и профессиональных видеороликов. К сожалению, программа имеет некоторые недостатки. Например, слабые возможности редактирования импортируемых видео файлов, а также, неудобство отображения и минимальность информации о монтируемых кадрах. Но это компенсируется легкостью работы в программе, а также большой коллекцией видео эффектов, переходов и анимационного отображения текста. И хотя поддержка программы прекращена она еще долгое время будет пользоваться популярностью среди пользователей, работающих на операционной системе семейства Windows не позднее версии Vista. В качестве замены этой программы выступает приложение Киностудия Windows, которо е входит в состав бесплатного программного пакета Windows Live.СКАЧАТЬ Windows Movie Maker
