Как скачать whatsapp для ноубука
Содержание:
- Как войти на свою страницу в Ватсапе через браузер
- Для MAC OS
- Как скачать Ватсап на ноутбук бесплатно
- Как отправить сообщение через Ватсап-веб
- Скачать Ватсап на компьютер и установить
- Преимущества и недостатки WhatsApp
- Расширение WhatsApp для Google Chrome
- Скачать WhatsApp для ноутбука бесплатно
- Вход на свою страницу Ватсап на ПК
- Функционал
- Установка Whatsapp Messendger для ПК с помощью эмулятора
- WhatsApp Web — как войти через компьютер
- Плюсы и минусы использования программы на ноутбуке
- Установка официального WhatsApp на ноутбук
- Ватсап Веб на компьютере через программу
Как войти на свою страницу в Ватсапе через браузер
WhatsApp Web — вспомогательное решение для тех, кто много работает за ПК и нет времени отвлекаться на телефон, и если в процессе требуется отправлять сообщения или файлы.
В Ватсап онлайн, вход также можно выполнить на мобильном телефоне через браузер, если на смартфоне уже есть одна учетная запись или вы не хотите устанавливать мобильную версию приложения.

На компьютере
Дальше откроется интерфейс Ватсап со всеми чатами, где вы можете спокойно общаться со своими друзьями и коллегами.
Примечание — для успешной авторизации камера смартфона должна быть исправна и делать качественные снимки. Если на телефоне слабая камера, то при авторизации могут произойти ошибки.
Для MAC OS
Как и с предыдущим вариантом, не вся «яблочная» продукция годится для установки софта. Инсталляция доступна от ОС macOS 10.10.
Загрузка
Закачать Вацап позволено с портала создателей, через wotsap24.ru, Mac App Store.
Самым простым вариантом есть Блог о WhatsApp. Достаточно тапнуть изображение ниже.
На официальном сайте:
- Отыскиваем версию ОС.
- Подтверждаем скачивание.
Через Mac App Store:
- Заходим к приложению.
- Вводим название мессенджера.
- Возле первого варианта выдачи подтверждаем закачивание.
Активация
Запуск софта не зависит от способа получения утилиты:
- Отыщите документ WhatsApp.dmg.
- Тапните дважды по файлу для запуска WhatsApp Installer.
- Выберите место установки: «Программы», панель «Dock».
- Дождитесь автоматического запуска.
- Подтвердите наличие аккаунта.
- Введите зарегистрированный номер.
- Укажите полученный пароль или отсканируйте QR-код.
- Подтвердите синхронизацию.
Как скачать Ватсап на ноутбук бесплатно
На сегодняшний день имеется возможность скачивания и довольно простой установки Ватсап на русском языке. Однако этот способ был разработан недавно и ориентирован на новые операционные системы.
Поэтому, если у вас на ноутбуке стоит восьмая версия Windows и позднее , можете смело пользоваться данным методом. Если нет, потребуется использовать или веб-версию, или эмулятор.
Перед тем как приступать к установке WhatsApp на ноутбук, убедитесь в его наличии на своем телефоне, так как вам придется использовать телефонную версию приложения при установке. Не переживайте, много времени этот процесс не займет.
Обязательные условия установки мессенджера:
- наличие приложения на смартфоне;
- присутствие на ноутбуке операционной системы Windows 8 и выше;
- стабильный доступ к сети Интернет на обоих устройствах.
Если все готово, приступаем к скачиванию установочного файла Ватсап на ноутбук с помощью одной из предложенных ниже кнопок:
Как отправить сообщение через Ватсап-веб
Принцип работы в приложении на компьютере или браузерной версии предельно прост:
- Вы переходите в чат с собеседником, кликнув по соответствующему диалогу в левой панели. Интерфейс чата располагается справа.
- При клике на кнопку в виде трех точек в правом верхнем углу каждого диалога открывается контекстное меню с настройками конкретного чата. Здесь если перейти в раздел «Данные контакта», то справа откроется ещё панель с информацией и дополнительными опциями для настройки общения.
- Чтобы написать сообщения нажмите курсором мыши на поле для ввода сообщения в нижней части рабочего окна, находясь в чате с другом.
- Введите с клавиатуры текст, при необходимости добавьте документы, файлы, фото, или данные другого контакта, отправить сообщение можно любой из клавиш Enter или кликом по зеленой стрелочке справа от введенного сообщения.
- В течение одного часа вы можете удалить сообщение у себя и собеседника.
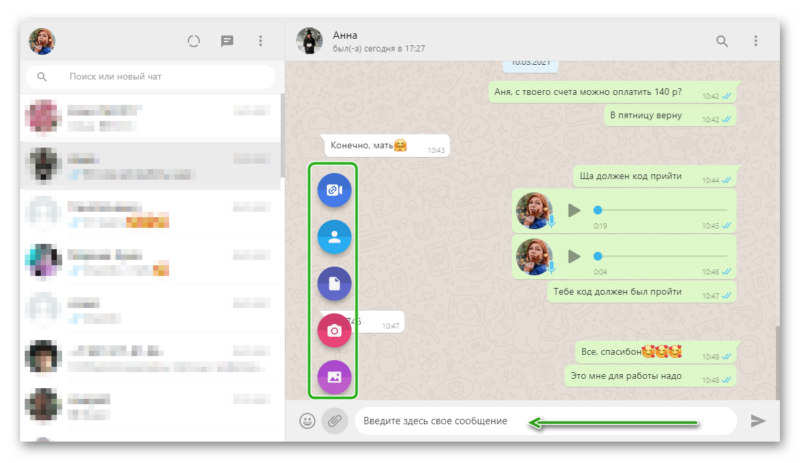
Скачать Ватсап на компьютер и установить
Скачайте Ватсап на ПК и запустите распаковку. Установка мессенджера не вызывает каких-либо сложностей – особенно, при наличии пошаговых инструкций. На компьютере она проводится в полностью автоматическом режиме. По завершении установки производится настройка синхронизации между смартфоном и ПК. Программы и приложения мессенджера бесплатные, платного контента в них нет.
Компьютерная клавиатура намного удобнее виртуальной клавиатуры на смартфоне. Она позволяет набирать сообщения с куда большей скоростью. Именно этим объясняется удобство общения в WhatsApp с помощью компьютера. К тому же, пользователю не придется отвлекаться на смартфон каждые пару минут, пока ведется переписка.
Установочный файл WhatsApp для компьютера весит около 150 Мб. Он устанавливает мессенджер в одноименную папку, располагающуюся в директории для установки программ по умолчанию. Указывать путь самостоятельно не нужно, как не нужно читать лицензионные соглашения – подразумевается, что пользователь уже согласен со всеми условиями, если приступил к установке программы.
По завершении установки необходимо настроить синхронизацию между компьютером и смартфоном. Именно смартфон отвечает за отправку и прием сообщений, файлов, стикеров, контактов и эмодзи. Для этого он должен быть подключен к интернету на всем протяжении сеанса общения.
Инструкция по загрузке, установке и входу
В этом разделе представлены сразу две инструкции. Первая расскажет, как скачать и установить программу WhatsApp для компьютера. Во второй инструкции будет рассказано о входе в мессенджер – внимательно следуйте каждому шагу и подключите установленную программу к своей учетной записи.
Для установки WhatsApp потребуется установочный файл. Рекомендуем скачать его с официального сайта – здесь всегда найдется актуальная версия с автоматическими обновлениями, в том числе, соответствующая версии пользовательской операционной системы.
WhatsApp работает на компьютерах, ноутбуках и нетбуках с любой производительностью – даже на слабых ПК. Требуемая версия операционной системы – Windows 7 и выше. Предусмотрены версии для 32-битной и 64-битной Windows.
Чтобы скачать и установить самую последнюю время WhatsApp, следуйте инструкции:
Как только установка будет завершена, на рабочем столе и в меню Пуск появятся фирменные зеленые ярлыки с логотипом мессенджера WhatsApp. Также будет запущена сама программа – на экране появится окно с QR-кодом для сканирования телефоном.
Следующий этап – настройка мессенджера. Приготовьте для этого смартфон с уже установленным мессенджером WhatsApp и выполненным входом
Смартфон должен быть подключен к интернету, это важное условие
Следуйте инструкции и получите готовый к работе мессенджер.
- Запустите установленный на смартфоне мессенджер WhatsApp, коснувшись его ярлыка на рабочем столе.
- Войдите в меню мессенджера и коснитесь строки «WhatsApp Web». Меню скрывается за тремя точками в верхней части приложения.
- На экране появится прямоугольное окошко камеры – наведите его на QR-код так, чтобы тот полностью оказался в окошке.
После распознавания кода на экране компьютера появится окно с чатами – точно такое же, в приложении WhatsApp на смартфоне. Найдите в списке слева нужного собеседника, кликните по нему мышью, приступайте к общению. Впоследствии можно продолжить начатый диалог на смартфоне – все сообщения моментально синхронизируются.
Программа полностью настроена и готова к работе. Чтобы она запускалась вместе с Windows, поместите ярлык в автозагрузку. Повторный вход при следующем запуске не потребуется – сработает автоматический вход с загрузкой последних сообщений из смартфона.
Обратите внимание на галочку «Оставаться в системе», которая отображается под QR-кодом. Оставьте ее на месте, если компьютером пользуетесь только вы
Снимите галочку, если общаетесь в WhatsApp на публичном или рабочем компьютере со множеством пользователей – это поможет избежать утечки переписки (при следующем запуске браузера нужно будет выполнить повторный вход).
Преимущества и недостатки WhatsApp
До того как установить «ВатсАп» на ноутбук или компьютер, нужно оценить положительные и отрицательные моменты работы с ним.
Среди преимуществ разработчики называют:
- высокую скорость работы;
- простой интерфейс;
- поддержку всех существующих операционных систем;
- легкие установку, настройку и работу программы;
- большое количество функций;
- синхронизацию со смартфоном, планшетом или нетбуком.
Недостатками утилиты пользователи считают:
- отсутствие аудио- и видеозвонков;
- запрет на передачу файлов во время переписки;
- недоступность работы с некоторыми форматами документов.
 Синхронизация со смартфоном является преимуществом десктопной версии.
Синхронизация со смартфоном является преимуществом десктопной версии.
Расширение WhatsApp для Google Chrome
Настроить WhatsApp Web
Хорошо, настроить WhatsApp Web так же просто, как 1, 2, 3. Сначала убедитесь, что у вас установлена последняя версия WhatsApp на вашем Windows Phone — если нет, то сначала необходимо обновить приложение.
Затем на вашем компьютере перейдите к web.whatsapp.com.
Затем откройте приложение WhatsApp на телефоне, затем нажмите три точки внизу, а затем нажмите «WhatsApp Web».
Теперь с вашим телефоном отсканируйте QR-код, отображаемый на экране вашего компьютера, и WhatsApp Web автоматически синхронизирует контакты и сообщения с вашего телефона и представит их вам в удобном интерфейсе на экране вашего компьютера.
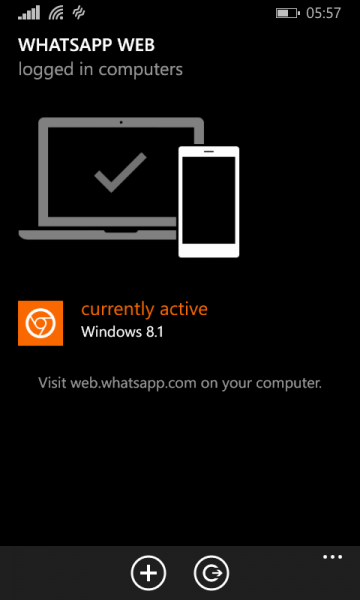
Помните, что WhatsApp Web не может работать, если у вашего телефона нет активного подключения для передачи данных, поскольку веб-приложение не является клиентом WhatsApp, а является зеркалом для приложения WhatsApp вашего телефона. Кроме того, веб-приложение работает только в Google Chrome , поэтому, если вы используете какой-либо другой браузер, вы должны переключиться на Google Chrome, чтобы пользоваться WhatsApp Web. Этот учебник относится к Windows Phone, но шаги очень похожи и для других платформ.
Благодаря веб-функциональности пользователи могут с легкостью использовать Facebook и WhatsApp одновременно в одном браузере, и, кроме того, веб-интерфейс дает вам совершенно новый опыт использования WhatsApp на большом экране. Веб-клиент действительно очень полезен.
Чтобы включить уведомления от WhatsApp Web
- Выберите Включить уведомления на рабочем столе в голубом поле в верхней части списка чатов.
- Следуйте инструкции на экране и выберите Разрешить, чтобы включить уведомления от WhatsApp Web.
Если вы не видите голубое поле, попробуйте обновить страницу. Если вы и далее не увидите поле, возможно, вы отключили или заблокировали уведомления от WhatsApp Web.
Чтобы включить звук уведомлений от WhatsApp Web
Если вы не получаете уведомления от WhatsApp Web, возможно, вы отключили уведомления для всех сайтов. Вы можете включить звук уведомлений, выполнив что-то из следующего:
- Windows: Нажмите на Оповещения Chrome в области уведомлений панели задач в нижней части экрана компьютера и отключите Не беспокоить.
- Mac: Нажмите на Оповещения Chrome на панели меню в верхней части экрана компьютера и отключите Не беспокоить.
Возможно также, что вы отключили звук уведомлений специально для WhatsApp Web. Чтобы включить звук, нажмите на Оповещения Chrome > Настройки > и проверьте web.whatsapp.com:443.
Если вы и далее не сможете получать уведомления от WhatsApp Web или не увидите колокольчик, вам потребуется скорректировать настройки уведомлений в Chrome.
Чтобы разрешить WhatsApp Web отправлять уведомления
- В Chrome нажмите на
> Настройки > Показать дополнительные настройки > Настройки контента… - В Оповещениях выберите Разрешить всем сайтам отображать оповещенияили Спрашивать, показывать ли оповещения сайтов.
- Нажмите на Управление исключениями и выберите в спискеweb.whatsapp.com.
- Если рядом с web.whatsapp.com стоит Блокировать, нажмите на X, чтобы удалить приложение из списка.
- Снова перейдите в WhatsApp Web, теперь вы должны видеть голубое поле в верхней части списка чатов.
- Следуйте инструкции на экране и выберите Разрешить, чтобы включить уведомления от WhatsApp Web.
Скачать WhatsApp для ноутбука бесплатно
Особенности версии для ПК
свободное, неограниченное, бесплатное использование; интерфейс на русском языке; возможности для создания многоуровневых (с множеством участников) чатов; простая авторизация в соответствии с номером мобильного телефона (после верификации); дополнительные по сравнению с последней мобильной версией возможности (например, геолокация, расширенная история сообщений); синхронизация программных данных с телефоном (история входящих и исходящих сообщений); новая функция «прямая связь». Позволяет настроить и запустить чат с собеседником не входящим в список адресной книги; система сквозного шифрования. Обеспечивает защиту от несанкционированного перехвата и копирования личных пользовательских данных (документы, сообщения различных видов); быстрый старт (отсутствие утомительных настроек, начало работы без регистрации); функция блокировки нежелательных пользователей
Позволяет прекратить получение звонков, сообщений от назойливых абонентов, а также скрыть от них свою активность в вацапе; возможность привязки, переноса программы и ее настроек к новому аккаунту в случае изменения текущего номера телефона; функционал для резервного копирования важной информации; широкие возможности для создания тематических групповых чатов вместительностью до 256 человек; низкое потребление аппаратных ресурсов PC
5 отличных фишек программы
Русская версия программы отлично проработана и локализована. Что касается ее визуальных возможностей, то в отличие от мобильного клиента, версия для ПК более удобна. Шрифты крупнее, настроек интерфейса больше. Имеется простое отключение звука уведомлений, архивация веток с чатами.
Основной функционал
- Простой обмен различными типами мультимедиа ресурсов. Записывайте и отправляйте аудио сообщения, презентации, PDF документы, фотографии, видеозаписи.
- Бесплатные аудио и видео звонки по всему миру.
- Быстродействие работы программы, удобный фоновый режим функционирования.
- Широкие возможности для редактирования и форматирования исходящих сообщений. Используйте множество вариантов смайлов, меняйте шрифты, придайте больше эмоциональности вашим диалогам.
- Простота использования, поиска и общения на ПК. Чтобы стать активным пользователем программы, требуется простая авторизация по телефонному номеру. В результате чего все ваши друзья и знакомые, использующие WhatsApp, автоматически окажутся в списке ваших контактов.
Требования к системе
Полноценная работа мессенджера гарантируется только со следующими операционными системами:
- 32 и 64 разрядные Windows 8, 10;
- Mac OS X 10.9 и выше.
Вход на свою страницу Ватсап на ПК
Ещё один способ выполнить в Ватсап вход на свою страничку на компьютере — это установить десктопное приложение. Скачать установочный файл на Windows или MacOS можно на официальном сайте. Дальше установить как обычную программу.
Особенность десктопной версии заключается в том, что программа по умолчанию устанавливается на языке системы. То есть для русскоговорящих пользователей на русском. Запустить её можно в любой момент и она не будет занимать лишние процессы в браузере. Это актуально если при работе приходится открывать много ссылок или можно случайно закрыть запущенную сессию Ватсап.

Не требует дополнительных настроек при скачивании и установке, все происходит с считанные секунды буквально в один клик. Дальше, когда откроется окно авторизации, как и веб-версии нужно просканировать QR-код, чтобы войти в свой профиль Ватсап и иметь возможность общаться через компьютер.
Функционал
Благодаря развитию интернет-технологий обычные смс, отправленные с помощью телефона, уходят на второй план. Ведь проще достучаться до абонента с помощью различных мессенджеров. И в этом случае WhatsApp Messenger во многом повторяет задачи и специфику работы своих коллег.
WhatsApp Messenger появилась в 2009 году. Распространялась она бесплатно. Правда, пользователи могли в таком режиме работать в течение год, а дальше надо было купить лицензию. Однако цена лицензии незначительна: всего 1 доллар в год. Но со временем и от такой платы разработчики решили отказаться, к тому же в 2014 году компанию выкупила Facebook. И поэтому сейчас многие стараются скачать WhatsApp Messenger бесплатно.
Таким образом, стоит ввести номер своего телефона, чтобы иметь возможность работать в программе. Причем WhatsApp Messenger синхронизирует список контактов телефона, загружая контакты в мессенджер и позволяя вам сразу же начать с ними общаться. Благодаря тому, что обмен данными происходит через модицифированный XMPP-протокол, то можно сказать, что перед вами не просто приложение, а полноценное коммуникационное средство.
Установка Whatsapp Messendger для ПК с помощью эмулятора
Третий способ установки предназначен для устаревших ОС и предполагает использование специального эмулятора БлюСтакс, с помощью которого возможно использование программ, изначально предназначенных для Android на ПК с платформой Windows. Этот способ мы рассказываем для тех, кто не может или не хочет загружать обычную версию для компьютера. В этом случае установка ПО осуществляется в соответствии со следующими пунктами:
- Запускаем установочный файл и проходим регистрацию. Тебя попросят войти в аккаунт Гугл (прямо из Блюстакс) и сразу переведут на страничку PlayMarket;

- В магазине ищешь Ватсап и скачиваешь, затем открываешь с той же страницы;
- Выбираем в списке предложенных стран свою страну — Россия — и вводим реальный номер сотового телефона;


После активации программы в нее нужно будет вручную добавить свои контакты, затем сервисом можно пользоваться без каких-либо ограничений.
Как отправить сообщение с компьютера — читайте в отдельной статье на нашем сайте.
WhatsApp Web — как войти через компьютер
Существует несколько способов воспользоваться популярным мессенджером Ватсап на компьютере или ноутбуке. Программу можно скачать или использовать онлайн версию WhatsApp Web. Раньше был еще актуальный способ – вход через эмулятор, но после появления WhatsApp Веб он стал не нужен.
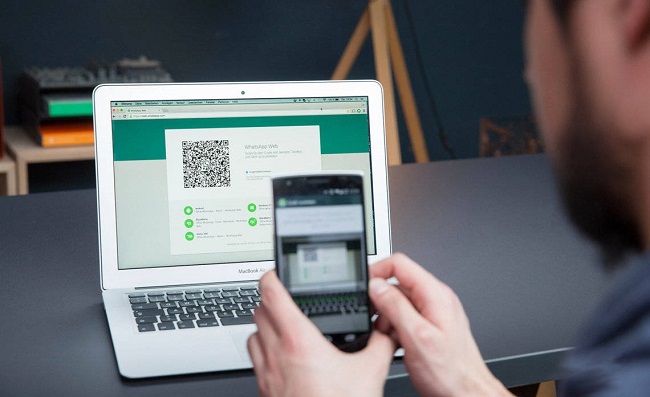
Скачать WhatsApp на компьютер
Программа WhatsApp доступна для работы в разных браузерах. При этом приложение будет открываться на отдельной странице и работать до тех пор, пока страницу не отключат, нажав на крестик в верхнем правом углу.
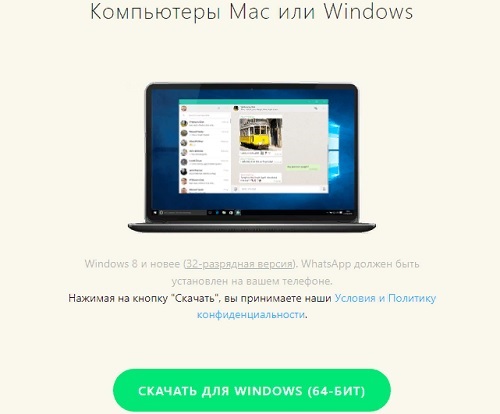
Минусы данного способа – перегружается оперативная память на компьютере, что влияет на скорость его работы. Чтобы этого не происходило, программу можно просто скачать. Софт работает с версиями Windows 32, а также 64 бит.
Программа доступна для скачивания на сайте WhatsApp.
Установка Ватсап на ПК
Главное условие для использования WhatsApp Web – это авторизация пользователя в мобильной версии мессенджера.

Инструкция для установки и входа в программу:
WhatsApp Веб в браузере онлайн
Самым удобным браузером для пользователей WhatsApp можно считать Opera. Тем, кто пользуется Оперой нет необходимости производить установку мессенджера. Программа является штатным функционалом браузера. От пользователя требуется только авторизоваться в WhatsApp. После этого входить в чат можно будет одним нажатием на фирменную зеленую кнопку.
В Opera не нужно всегда держать WhatsApp Веб открытым. О новых сообщениях система будет информировать, красными цифрами на зеленой иконке WhatsApp. При входящем звонке программа также проинформирует и предложит ответить на звонок со своего смартфона.
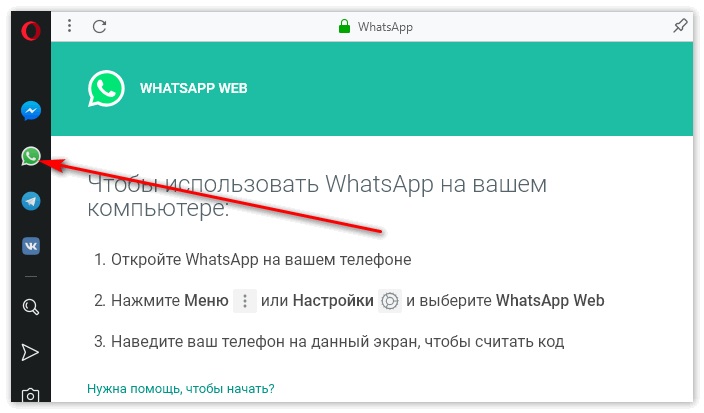
Инструкция по входу через веб-браузер Opera
Для начала использования WhatsApp требуется выполнить простые действия:
- Откройте браузер Opera.
- Выберите в меню слева иконку WhatsApp.
- После нажатия на зеленый значок откроется страница с QR-кодом.
- Откройте мобильную версию WhatsApp на своем смартфоне.
- Включите камеру и наведите ее на код на экране.
- Подождите несколько секунд, пока система не распознает код.
- После авторизации в компьютер подкачаются актуальные чаты и программой можно будет полноценно пользоваться.
WhatsApp в виде плагинов
Для корректной работы с Вацап Веб нужно выбирать плагин, разработанный специально для вашего браузера.
- Desktop messenger for WhatsApp для Chrome и Яндекс браузера,
- WhatsApp RTL для Opera,
- WhatsApp For PC для Internet Explorer.
Как отключить и выйти
Чтобы отключить WhatsApp Web необходимо открыть мессенджер на телефоне и проверить настройки, а именно, стоит ли «галочка» у пункта «оставаться в сети». Если не стоит, то поставьте. Это значит, что при каждом закрытии мобильного приложения вы автоматически будете выходить и из десктопных версий программы.
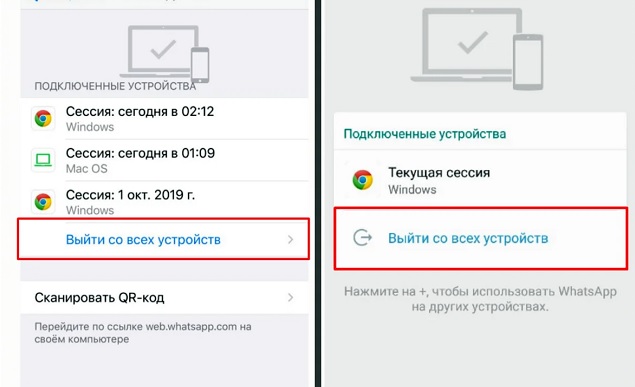
Когда «галочка» не стоит, но по какой-то причине необходимо выйти из программы на всех устройствах, следует выполнить следующие действия:
- на смартфоне в меню выберите «Настройки»;
- нажмите пункт «Выйти со всех компьютеров».
Плюсы и минусы использования программы на ноутбуке
К достоинству программы «Ватсап» можно отнести то, что закачать ее на ноутбук можно бесплатно в пару кликов. К достоинствам установки этого приложения на ноутбук относятся:
- возможность использовать Ватсап во время работы на ноутбуке, не отвлекаясь на телефон;
- улучшить качество видеосвязи с помощью большого экрана с более качественным расширением;
- возможность закачать материалы из чата на ноутбук или на флешку;
- установить приложение с новым номером на ноутбуке;
- с помощью синхронизации работы приложений при установке;
- обновление в автоматическом режиме приложения на ноутбуке;
- возможность пользователю выбирать более комфортный способ входа в Ватсап с учетом конкретной ситуации;
- сохранять все чаты на разных устройствах с помощью синхронизации;
- возможность разделить чаты по тематическим группам общения для удобства пользованием Ватсапом.
К недостаткам Ватсапа на ноутбуке стоит отнести следующие факторы:
необходимость установки новых приложений на ноутбук, которые потребуют места на жестком диске;
угроза сохранности личных данных и важной информации, хранящейся на ноутбуке;
отсутствие микрофона и камеры на ряде моделей ноутбуков, без которых невозможно осуществлять связь по Ватсапу в формате видеоконференции или видеочата.
Взвесив все за и против, можно принять решение о том, нужно или нет устанавливать Ватсап на ноутбук для каждого конкретного пользователя. Положительных сторон от установки приложения Ватсапа больше, чем отрицательных. При желании все негативные последствия установки этого приложения можно компенсировать при помощи установки камеры и микрофона на ноутбук, если они отсутствуют.
С помощью антивирусной программы и специальных программ шифрования можно повысить уровень защиты важной информации. В конечном итоге установки приложения WhatsApp бесплатно и без регистрации не займет много времени
При правильном выборе способа установки можно существенно расширить возможности, которые предоставляет пользователю эта программа.
Установка официального WhatsApp на ноутбук
Скачать ватсап на ноутбук бесплатно можно на официальном сайте приложения https://whatsap-com.ru/. На сайте нужно выбрать раздел для подходящего компьютерного устройства и перейти на его страницу. Для скачивания программы не нужно регистрироваться, программа лежит в бесплатном доступе.
Перед скачиванием следует определиться с операционной системой ноутбука. На странице представлены варианты Ватсапа для ОС:
- Windows ХР;
- Windows 7;
- Windows 10;
- macOS.
Варианты программы Ватсап представлены бесплатно на русском языке. После этого нужно скачать установочный файл и запустить его на ноутбуке. Для активации веб приложения нужно скопировать QR-кода программы с монитора ноутбука мобильным телефоном, на котором стоит такое приложение, наведя на экран камеру смартфона. После этого на телефон придет смс, в котором будет код активации приложения на ноутбуке.
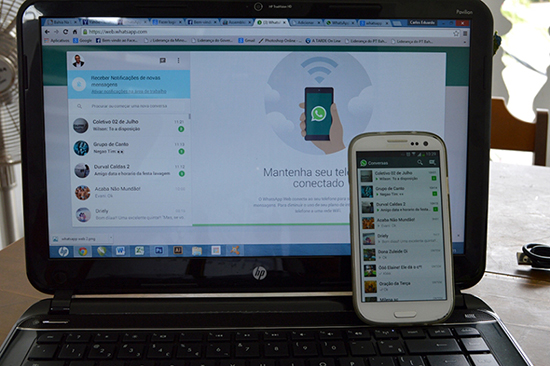
Ватсап Веб на компьютере через программу
Помимо WhatsApp Web, разработчики создали программу WhatsApp для Windows и MacOS. Принцип работы у нее такой же, как у веб-сервиса – требуется предварительная синхронизация со смартфоном.
WhatsApp для компьютера не требовательна к системным ресурсам, благодаря чему возможен запуск программы даже на слабых ПК и ноутбуках – например, на простых нетбуках, построенных на основе мобильных процессоров Intel Atom.
Возможности программы такие же, как у онлайн версии WhatsApp Web:
- Обмен текстовыми и голосовыми сообщениями.
- Обмен любыми видами файлов, а также фотографиями и видеороликами.
- Общение в групповых чатах, в том числе с созданием собственных групп.
Интерфейсы у WhatsApp Web и WhatsApp для Windows идентичные, проблем с освоением не будет.
Инструкция по загрузке и установке на компьютер
Мы подготовили подробную инструкцию по загрузке и установке WhatsApp на компьютер (в том числе и ноутбук). Она подразумевает получение установочного файла с официального сайта разработчика. Справиться с процедурой сможет даже малоопытный пользователь ПК.
Чтобы установить WhatsApp на компьютер, следуйте инструкции.
Начнется скачивание установочного файла, который будет помещен в папку «Загрузки» на вашем компьютере.
Обратите внимание, что выбирать версию установочного файла самостоятельно не нужно – она будет подобрана автоматически, согласно данным, предоставленным браузером. Благодаря этому обеспечивается идеальная совместимость с операционной системой, установленной на пользовательском компьютере.. Скачивать установочные файлы с альтернативных сайтов не рекомендуется – велик риск вирусного заражения компьютера с потерей важных данных
Кроме того, мошенники могут встроить в программу шпионские модули, ворующие переписку и реквизиты кредитных карт
Скачивать установочные файлы с альтернативных сайтов не рекомендуется – велик риск вирусного заражения компьютера с потерей важных данных. Кроме того, мошенники могут встроить в программу шпионские модули, ворующие переписку и реквизиты кредитных карт.
Следующий этап после завершения скачивания – установка. Причем это самый легкий этап, так как установка проводится в автоматическом режиме. Просто запустите скачанный файл и дождитесь появления окна установленной программы. Также на рабочем столе и в меню «Пуск» появятся стартовые ярлыки.
Вход в систему через приложение
Далее приступаем к установке – для этого потребуется подключенный к интернету смартфон. На нем запускается установленное приложение и фотографируется QR-код. Сеансы связи проводятся при обязательном подключении смартфона к интернету.
Пошаговая инструкция по входу:
- Дождитесь автоматического запуска программы WhatsApp или запустите ее вручную с помощью ярлыка на рабочем столе – на экране появится окно с QR-кодом.
- Запустите WhatsApp на смартфоне и пройдите в меню, коснувшись трех точек – точки располагаются в верхней части экрана с чатами.
- Коснитесь пункта «WhatsApp Web» – откроется сканер, который необходимо навести на QR-код.
Спустя мгновение сканер исчезнет, приложение примет свой привычный внешний вид. В программе WhatsApp для компьютера появится список чатов – можно продолжать общение, начатое на смартфоне.