Где в windows 7 выполнить
Содержание:
- Производительность
- 34 команды выполнить в Windows 7, 8, которых должен знать каждый у кого Windows
- Командная строка и её команды
- Надёжный помощник
- КОМАНДА «ВЫПОЛНИТЬ» В WINDOWS 10 И ДРУГИХ
- Список команд для меню «Пуск» — «Выполнить»
- Запуск браузеров при помощи команд из «Выполнить»
- Как вызвать команду выполнить в windows 7
- Видео по теме
- Где находится команда выполнить в Windows 7?
- 50 самых нужных команд Windows
- Запуск браузеров при помощи команд из «Выполнить»
- Как пользоваться командной строкой
- Список основных команд для Windows
Производительность
Это меню даёт возможность в режиме реального времени следить за функционированием ОС. В левой колонке дан список ресурсов, переходя по которым есть возможность изучать данные работы ПК. Вся эта информация не особо важна обычным людям. Но, ею очень интересуются сервисные инженеры. Например, внизу находится ссылочка «Монитор ресурсов», дающая возможность для изучения всех взаимодействий на ПК намного подробнее.
Вкладка показывает, какую нагрузку приложения (которые у вас запущены) создают на ЦП и сколько потребляется трафика. Есть возможность рассмотреть информацию за весь период функционирования софта и провести собственную оценку, какая программа задействует ресурсы подключения к интернету больше других. Вполне возможно, вам также удастся найти вредительское ПО. Затем, эту программу можно выключить. Кроме этого, вы сможете понять, какая из ваших утилит самая затратная и деинсталлировать её, если вы больше не желаете её использовать.
34 команды выполнить в Windows 7, 8, которых должен знать каждый у кого Windows
Windows позволяет делать множество различных вещей, с помощью разного рода инструментов и утилит, к большинству которых можно легко получить доступ в панели управления. Аналогичным, но более эффективным и быстрым способом является использование функции «Выполнить», которая имеется во всех операционных системах Windows.
Некоторые пользователи считают что это окно предназначена для вундеркиндов или ботаников, но на самом деле это не так. Ею могут пользоваться и средние и начинающие, но только если знают что они делают и какие команды вводить. Короче говоря, инструмент позволяет вам стать более продуктивными при работе за компьютером. Поэтому если вам это интересно, или необходимо узнать об этом — то вот вам список команд для диалогового окна Выполнить.
Мы привели вам список из 30 команд выполнить, чтобы вы могли обойти ряд бесконечных кликов, тем самым укоряя процесс запуска утилит и инструментов в вашем повседневном использовании Windows. Следует отметить, что в Windows 8 окно Выполнить не исчезло. Для вызова этого окна просто нажмите сочетание клавиш «Win + R» на клавиатуре и оно появится.
Примечание: опять же, чтобы вызвать диалоговое окно Выполнить используйте горячие клавиши Win(Пуск) + R на клавиатуре, затем, в поле ввода введите любую команду для доступа к соответствующему инструменту и нажмите Enter.

Командная строка и её команды

Где находится командная строка?
Основной файл командной строки — консоль cmd.exe переводящий команды пользователя в понятный системе вид, находится в папке с установленной ОС по пути: :WINDOWSsystem32cmd.exe
Как запустить / открыть / вызвать командную строку?
Данные методы запуска командный строки актуальны для всех версий, в том числе и тех, которые я рассматриваю на своем сайте — windows XP , 7 , 8
1) Пуск — Все программы — Стандартные — Командная строка
2) Пуск — Выполнить — вводим cmd.exe
3) сочетание клавиш Win + R — вводим cmd

4) Запуск из системной папки: :WINDOWSsystem32cmd.exe
Для того, чтобы запустить командную строку от имени Администратора, подойдет 1 и 4 способ, нужно на ярлыке щёлкнуть ПКМ и выбрать в меню «Запуск от имени Администратора».


Команды / параметры / ключи командной строки .Узнать команды командной строки можно прям в ней же, набрав help и нажав клавишу Enter (после окончания ввода всех команд нужно использовать именно Enter (ВВОД) ).



Вдаваться слишком глубоко не буду, потому что для этого лучше писать отдельную статью. Приведу лишь небольшой пример использования командной строки.Допустим у меня на диске E находится папка 123 , а в ней текстовый файл test.txt .Вот теперь я хочу сделать этот файл скрытым, не заходя на этот диск и не «видя» этого файла с папкой. Команда, отвечающая за атрибут «Системный» — это attrib. И у неё существуют свои атрибуты (уже команды). Можете даже посмотреть на скрине выше, я там показывал именно её на примере.Из всех её атрибутов мне нужны только два — это его установка и сам атрибут. За это отвечают + и s.Итак, моя команда будет следующей: attrib +s e:/123/test.txt . Вот так будет выглядеть правильный результат:


Ой. Только заметил что вместо Скрытый я сделал его Системным, а ещё удивляюсь почему он не пропал в папке. Я специально не стал удалять скрины и редактировать статью для того, чтобы показать Вам как можно исправить такую оплошность (как я сделал). Тоже хорошая информация.

Ну и напоследок: Как редактировать текст в окне командной строки? Дело в том, что стандартные методы с помощью сочетаний клавиш Ctrl+C и Ctrl+V в командной строке не работают.Тут нужно пользоваться ПКМ — Правой Кнопкой Мыши.Для того, чтобы вставить текст в командную строку, просто кликаем ПКМ на любом месте командной строки, затем выбираем Вставить.
Для того, чтобы скопировать часть текста из командной строки можно воспользоваться одним из двух методов:1) ПКМ — Выделить всёВыделится весь текст, но можете выделить сразу какой Вам угодно, просто как обычно зажав ЛКМ 2) ПКМ — ПометитьПоявится мигающий курсор в начале строки, которым можно управлять «стрелочками» на клавиатуре. И при нажатой кнопке shift выделить текст, управляя так же «стрелками» на клавиатуре. Либо выделаем снова с помощью мыши.


при желании, можете изменить настройки командной строки, выбрав пункт в меню выше «Свойства»
Надёжный помощник
Эта функция была внедрена на Windows ещё на самых ранних этапах её создания. От обновления к обновлению утилита становилась всё более совершенною. На данный момент диспетчер работает как инструмент с целью получения важнейшей информации о системе и помогает устранять значительную часть ошибок в её функционировании.
Можно сказать, не преувеличивая её достоинства, что данная программа очень помогает в управлении множеством сфер функционирования ПК. Например: — службы, процессы, софт, который вы запустили, автозапуск программ и прочее. Давайте все данные процессы рассмотрим более подробно.
КОМАНДА «ВЫПОЛНИТЬ» В WINDOWS 10 И ДРУГИХ
Такая функция встроена во все версии Windows. Разве что до старенькой XP ее еще не было, не могу сейчас оперативно проверить, поскольку не застал еще более старые операционки 🙂 Выглядит так как на изображении выше, т.е. обычное окошко с одной строчкой для ввода команд и кнопкой исполнения «ОК».
Я пользуюсь этим средство регулярно для быстрого запуска:
- Редактора реестра;
- Командной строки;
- Расширенной информации о системе;
- Функций системы, к которым не добраться через интерфейс виндовс или слишком муторно.
Бывает применяю для других целей, когда что-то сотрясается с системой. Казалось бы слова для новичка страшные 🙂 но главное понимать суть, что если что-то происходит с компьютером и вы пытаетесь сами наладить, то придется запускать всякие встроенные в систему программы, добраться до которых проще именно через «выполнить», если это вовсе не единственный способ.
Как найти и вызвать команду «Выполнить» в windows 10, 8, 7, XP
В 10 версии Windows, как и во всех остальных, вызвать команду «Выполнить» проще всего при помощи комбинации клавиш Win+R. Клавиша Win — это, как правило, 3-я слева в самом нижнем ряду, имеющая иконку Windows. Нужное окно сразу откроется, можно пользоваться.
Вообще применение так называемых «горячих клавиш» в системе очень полезно и здорово ускоряет в общем целом работу на компьютере. Поэтому рекомендую еще один материал к изучению, кому хотелось бы понять, как ими пользоваться.
А если с комбинациями кнопок есть какие-то проблемы, то есть не менее хороший способ — через
поиск. Наберите в нем «выполнить» и откройте найденную команду, будь то Windows 7, 8, 10.
Работа с окном «Выполнить» Windows и перечень популярных команд
Начнем со списка самых основной команд для строки «выполнить», которыми время от времени пользуюсь сам:
- Запуск средства для работы с автозагрузкой: msconfig. Это полезная команда окна «выполнить» для 8, 7 и XP, поскольку в 10-ке автозагрука ПО настраивается прямо через диспетчер задач.
- Переход в командную строку: cmd.
- Редактор реестра: regedit.
- Подробная информация о системе: msinfo32. Тут хоть и подробнее, чем в разделе «система», но все же фиг узнаем, к примеру, сведения о жестком диске, подробнее о материнской плате и другом оборудовании.
- Управление учетными записями пользователей (расширенные настройки): netplwiz
- Окно управления локальными дисками: diskmgmt.msc (то, что открывается через «Панель управления» — «Администрирование» — «Управление компьютером»).
Пример: хочу командную строку и для этого нажимаю Win+R, в строке вбиваю «cmd» (команды пишутся без кавычек!) и нажимаю Enter (или «ОК» в окне). В результате откроется нужное мне окно командной строки.
Пара полезных возможностей при работе с «Выполнить»
Сейчас расскажу еще о нескольких полезных особенности, которые кто-то может взять на вооружение при необходимости.
Список последних набранных команд в строке «выполнить» и как их удалить. В «выполнить» есть возможность посмотреть список последних команд, которые вы запускали, нажав на стрелочку. А также, когда начинаете вводить команду, то сразу будет показываться список совпадений из того, что вы уже сюда пытались вводить. Это позволяет не вбивать полностью команды заново каждый раз.
А если потребуется очистить все введенные команды, то это можно сделать через реестр. Он как раз вызывается через «выполнить», набрав: regedit. Не пугайтесь открытого окна с горой папок с непонятными названиями 🙂
Нам нужно просто переходя по паутине папок, оказаться в конечном итоге в папке «RunMRU». Вот полный путь (начинайте открывать с «HKEY_CURRENT_USER», далее «SOFTWARE» и так до конца пути):
HKEY_CURRENT_USER\SOFTWARE\Microsoft\Windows\CurrentVersion\Explorer\RunMRU
В открывшейся папке в виде значков «а», «b», «c», будут отображаться как раз запомненные системой команды, которые вы уже вводили. Вы можете выделить все, кликнуть правой кнопкой мыши и выбрать «Удалить», либо также убрать какие-то отдельные команды из истории.
НЕ удаляйте при этом значение «MRUList»! Оно нужно для корректной работы функции.
Как выполнить команду от имени администратора. Некоторые команды потребуется запускать от админа, также, как, например, установку каких-либо приложений, чтобы точно все четенько поставилось 🙂
Изначально все команды, которые вы набираете в «выполнить» будут исполняться со стандартными правами. Чтобы выполнялись от администратора, нужно нажимать не «Enter», а комбинацию «Ctrl + Shift + Enter».
Список команд для меню «Пуск» — «Выполнить»
Часто ли вы используете системный апплет Windows «Выполнить», предназначенный для прямого запуска нужных системных настроек и функций? С его помощью можно оперативно открыть нужный нам инструментарий классической части Windows (на современный формат UWP Win10 не распространяется). И не бродить по дебрям путей панели управления, не перебирать долго ярлыки в «Пуске», не выискивать нужный компонент в средствах администрирования и т.п. Ниже увидите перечень некоторых команд для оперативного запуска системных функций с помощью «Выполнить».
Список команд для запуска функций Windows с помощью апплета «Выполнить»
Итак, апплет «Выполнить». Для совсем уж новичков скажу, что его можно запустить:
В меню «Пуск» Win7; В меню Win+X Win8.1 и Win10; Горячими клавишами Win+R.
В единственное поле апплета вводится та или иная команда. И жмётся «Ок» или Enter. Запустить нужную команду также можно, воспользовавшись историей «Выполнить» в выпадающем списке. Все вводимые команды запоминаются и хранятся в этом списке, пока не будут стёрты в рамках операции очистки Windows.
Ну а теперь давайте приступим непосредственно к командам. Как с помощью «Выполнить» можно ускорить работу с часто используемым функционалом Windows?
Пути в проводнике
С помощью «Выполнить» можно открыть любой путь в проводнике, но в этом просто нет смысла, ибо этот путь проще прописать в адресной строке самого проводника. Хотя здесь кому как удобнее. В любом случае хоть в апплет, хоть в адресную строку проводника можно вводить пути скрытых каталогов, при этом не возиться с настройками отображения скрытых объектов Windows. Что это за пути? Это:
%userprofile%AppData – скрытая папка пользовательского профиля AppData; %ProgramData% — системная папка ProgramData с конфигурационными файлами софта.
А вот две полезные команды для быстрого доступа к отдельным данным в проводнике, но это уже только для апплета «Выполнить»:
favorites – открывает профильную папку «Избранное»; recent – открывает в проводнике список последних открытых папок и запущенных файлов. Нечто временной шкалы Win10, но без эффектов и наворотов.
Часто используемые системные функции
Вот перечень часто используемых продвинутыми пользователями команд, запускаемых с помощью «Выполнить»:
cmd — командная строка compmgmtlauncher — управление компьютером; control — панель управления; devmgmt.msc — диспетчер устройств; regedit — редактор реестра; dxdiag — средство диагностики DirectX; cleanmgr — очистка дисков; dfrgui — дефрагментация дисков; diskmgmt.msc — управление дисками; msconfig — конфигурация системы; eventvwr.msc — просмотр событий; gpedit.msc — редактор локальной групповой политики; mmc — консоль управления MMC; secpol.msc — локальная политика безопасности; services.msc — службы Windows; mmsys.cpl — параметры звука; msinfo32 — просмотр сведений о системе; sysdm.cpl — свойства системы; rstrui — восстановление системы с помощью точки отката; taskmgr — диспетчер задач; taskschd.msc — планировщик заданий; winver — информация о версии Windows; wf.msc — тонкая настройка брандмауэра Windows; powershell — PowerShell; systempropertiesperformance — параметры быстродействия.
dpiscaling — настройки экрана; utilman — настройки специальных возможностей; main.cpl — свойства мыши; ncpa.cpl — сетевые подключения; powercfg.cpl — настройки электропитания; appwiz.cpl — программы и компоненты; optionalfeatures — включение и отключение компонентов Windows; wuapp — центр обновления Windows 7/8.1.
Всё для простой и тонкой настройки учётных записей пользователей Windows:
control.exe /name Microsoft.UserAccounts — управление учётными записями в панели управления; netplwiz — расширенные настройки для учетных записей; lusrmgr.msc — управление локальными пользователями и группами; useraccountcontrolsettings — параметры UAC.
Часто используемые штатные приложения проще закрепить в меню «Пуск» или на панели задач. Но можно и запускать их из истории «Выполнить». Вот команды приложений Windows:
calc — калькулятор; snippingtool — «Ножницы»; charmap — таблица символов; magnify — экранная лупа; mrt — средство удаления вредоносных программ Malicious Software Removal Tool; narrator — экранный диктор; notepad — блокнот; osk — экранная клавиатура; mspaint — Paint; mstsc — подключение к удаленному рабочему столу; msra — удалённый помощник (для оказания компьютерной помощи); stikynot — записки (стикеры); soundrecorder — звукозапись; write — WordPad
Запуск браузеров при помощи команд из «Выполнить»
В первой таблице представлены команды меню «Выполнить», необходимые для запуска обозревателей интернета — браузеров. Для запуска основных, самых популярных браузеров, следует воспользоваться командами из таблицы ниже.
| Команда | Выполняемое действие |
| iexplore | запуск браузера Internet Explorer |
| inetcpl.cpl | свойства браузера Internet Explorer |
| microsoft-edge: | запуск браузера Microsoft Edge |
| chrome | запуск браузера Google Chrome |
| firefox | запуск браузера Mozilla Firefox |
| opera | запуск браузера Opera |
Можно открыть браузер сразу на определенном сайте. В браузерах Google Chrome, Mozilla Firefox, Opera, после названия браузера введите имя сайта, страницу которого нужно открыть после запуска программы. Введите что-то примерно следующее: «chrome vellisa.ru» (без кавычек). Для браузера Microsoft Edge потребуется ввести адрес сайта с протоколом URL: «microsoft-edge:https://vellisa.ru». Если ввести просто адрес сайта: «https://vellisa.ru» в окно «Выполнить» без названия браузера, страница сайта будет открыта в браузере по умолчанию на компьютере.
Как вызвать команду выполнить в windows 7

› Компьютеры
Известно, что многие пользователи компьютера узнают о его возможностях и о том как правильно работать через Интернет, а именно через обучающие статьи.
В таких статьях учителя не редко в обучении упоминают команду «Выполнить», которая расположена в меню «Пуск». Благодаря ей можно открывать программы, документы, папки и прочее.
Но где выполнить в Windows 7? В данной ОС команда «Выполнить» скрыта.
Где находится команда выполнить в Windows 7?
Если вы хотите, что бы команда «Выполнить» появилась в меню «Пуск» вам следует проделать следующие действия:
- Кликните правой кнопкой мыши по значку «Пуск»
- Выберите пункт «Свойства»
- После чего вы увидите открывшееся диалоговое меню «Свойства панели задач и меню «Пуск»
- Выберите вкладку «меню Пуск» и нажмите по ней
- Затем кликните по кнопке «Настроить»
В открывшемся диалоговом окне при помощи полосы прокрутки найдите команду «Выполнить»
напротив команды поставьте флажок
нажмите «ОК»
Если вы все сделали правильно, то после проделанных действий в меню пуск появится команда выполнить в Windows 7.
Так же хотелось бы отметить, что команду «Выполнить» в Windows 7 можно заменить обычной строкой поиска, находящейся в меню «Пуск». Откройте меню «Пуск» и в нижней части окна вы увидите строку поиска с мигающим курсором и надписью «Найти программы и файлы».
Именно эта строка заменяют привычную команду «Выполнить», которая из-за этого скрыта по умолчанию.
В конце хотелось бы отметить еще один, но уже быстрый способ, вызова команды «Выполнить». Возможно этот способ вам больше понравится. Что бы вызвать команду нажмите следующую комбинацию клавиш: Windows + R и сразу откроется диалоговое окно команды.
Для применения многих команд при работе на компьютере с операционными системами линейки Виндовс совсем не обязательно активировать «Командную строку», а достаточно ограничится вводом выражения в окно «Выполнить». В частности, с его помощью можно запускать приложения и системные утилиты. Давайте узнаем, какими способами можно вызвать данный инструмент в Windows 7.
Способы вызова инструмента
Несмотря на кажущуюся ограниченность вариантов решения поставленной в данной статье задачи, на самом деле вызвать инструмент «Выполнить» можно не таким уж и малым количеством способов. Подробно рассмотрим каждый из них.
Способ 1: «Горячие» клавиши
Проще и быстрее всего вызвать окно «Выполнить», воспользовавшись «горячими» клавишами.
- Наберите комбинацию Win+R. Если кто-то не знает, где находится нужная нам кнопка Win, то она расположена в левой части клавиатуры между клавишами Ctrl и Alt. Чаще всего на ней изображен логотип Windows в виде окон, но может быть и другое изображение.
- После набора указанной комбинации окно «Выполнить» будет запущено и готово ко вводу команды.
Данный способ хорош своей простотой и быстротой. Но все-таки не каждый пользователь привык держать в памяти различные комбинации «горячих» клавиш.
Поэтому для тех юзеров, которые редко активируют «Выполнить», данный вариант действий может быть неудобен. К тому же, если по какой-то причине был аварийно или принудительно завершен процесс explorer.
exe, который отвечает за работу «Проводника», то запустить нужный нам инструмент с помощью указанной выше комбинации не всегда получится.
Способ 2: «Диспетчер задач»
«Выполнить» можете активировать также и при помощи «Диспетчера задач». Данный способ хорош тем, что он подойдет даже в случае краха работы «Проводника».
- Наиболее быстрый метод запустить «Диспетчер задач» в Виндовс 7 — это набрать Ctrl+Shift+Esc. Как раз данный вариант и подходит в случае отказа работы «Проводника».
Если же у вас со встроенным файловым менеджером все в порядке и вы привыкли выполнять действия не с использованием «горячих» клавиш, а более традиционными методами, то в этом случае щелкните правой клавишей мыши (ПКМ) по «Панели задач» и остановите выбор на варианте «Запустить диспетчер задач».
Независимо от того, в каком разделе запустится «Диспетчер задач», кликните по пункту «Файл». Далее выбирайте вариант «Новая задача (Выполнить…)».
Способ 3: Меню «Пуск»
Активировать «Выполнить» можно через меню «Пуск».
- Щелкайте по кнопке «Пуск» и выбирайте «Все программы».
Перемещайтесь в папку «Стандартные».
В перечне стандартных приложений ищите «Выполнить» и щелкайте по данному наименованию.
Видео по теме
Восстановление Windows из командной строки — один из способов восстановления рабочего состояния операционной системы, в случае возникновения неполадок. Пользователь может воспользоваться консолью для решения проблемы, если другие способы восстановления системы недоступны в данный момент времени.
В процессе использования компьютера, некоторые пользователи сталкиваются с ситуациями, когда ПК перестает нормально работать: появляются «синие экраны», зависания системы, или происходит отказ при загрузке Windows. Проблему необходимо решить, иначе невозможно нормально работать на компьютере.
Причины возникновения сбоев могут быть самими разными: повреждение системных файлов, файлов загрузки, воздействие вирусов, неполадки в аппаратном или программном обеспечении. При отказе оборудования, потребуется замена неисправной детали компьютера, в других случаях, есть возможность исправить ситуацию, выполнив некоторую работу по восстановлению системы.
Самый надежный способ восстановить систему: запустить восстановление из резервной копии Windows, из заранее созданного файла образа резервной копии операционной системы. После завершения процесса восстановления из резервной копии, система восстановится в том состоянии, которое она имела на момент создания резервного образа Windows. К сожалению, далеко не все пользователи занимаются архивацией и резервным копированием.
Другой популярный способ: восстановление Windows с помощью ранее созданных точек восстановления системы. Пользователь запускает откат системы из выбранной точки восстановления, созданной в определенную дату. После завершения процесса, на компьютере загрузится система в состоянии, которое она имела на момент создания данной точки восстановления.
Запустить восстановление Виндовс без проблем можно из работающей операционной системы. А что делать, если ОС не загружается, или нет возможности выполнить восстановление из работающей системы?
При повреждении загрузочных файлов, воспользуйтесь советами из статей о восстановлении загрузчика Windows 10, и о восстановлении загрузчика Windows 7.
Для того, чтобы выполнить восстановление системы Windows, командная строка поможет запустить процесс восстановления из консоли, если другие способы решения проблемы, стали недоступными.
Восстановление системы Windows через командную строку можно выполнить несколькими способами:
- Запуск командной строки, загрузившись в безопасном режиме.
- Запуск командной строки из консоли восстановления, загрузившись с Диска восстановления, с установочного диска, или загрузочной флешки Windows.
В первом случае, на компьютере имеется возможность загрузки в безопасном режиме. Во втором случае, восстановление Windows через командную строку можно выполнить при любых неполадках в программном обеспечении.
В этой статье мы рассмотрим инструкции об обоих вариантах решения возникшей проблемы в операционных системах Windows 10 и Windows 7.
Где находится команда выполнить в Windows 7?
Если вы хотите, что бы команда «Выполнить» появилась в меню «Пуск» вам следует проделать следующие действия:
- Кликните правой кнопкой мыши по значку «Пуск»
- Выберите пункт «Свойства»
- После чего вы увидите открывшееся диалоговое меню «Свойства панели задач и меню «Пуск»
- Выберите вкладку «меню Пуск» и нажмите по ней
- Затем кликните по кнопке «Настроить»
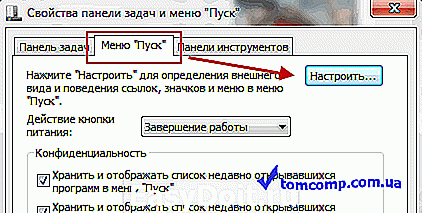
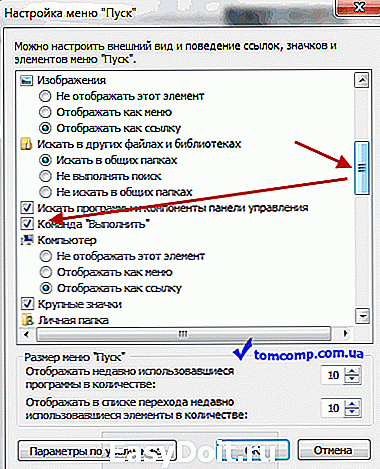
напротив команды поставьте флажок
нажмите «ОК»
Если вы все сделали правильно, то после проделанных действий в меню пуск появится команда выполнить в Windows 7.
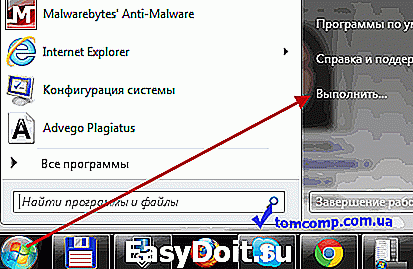
Так же хотелось бы отметить, что команду «Выполнить» в Windows 7 можно заменить обычной строкой поиска, находящейся в меню «Пуск». Откройте меню «Пуск» и в нижней части окна вы увидите строку поиска с мигающим курсором и надписью «Найти программы и файлы». Именно эта строка заменяют привычную команду «Выполнить», которая из-за этого скрыта по умолчанию.
voprosi4ek.ru
50 самых нужных команд Windows
Итак, построим наш список мы следующим образом, сначала будут команды, которые чаще всего используются пользователями, как при настройке так и при обычной работе за компьютером, ну а дальше будут, те которые являются менее популярными, но в то же время очень полезными.
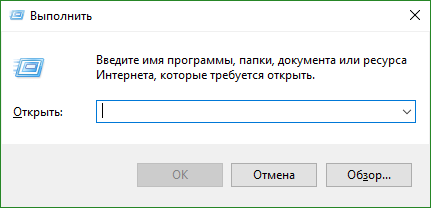
Напомню, для того, что бы выполнить любую из команд которые будут указаны ниже, нужно сначала запустить окошко «Выполнить» нажав на клавиатуре две клавиши « +R
»
и вводим туда:
В общем, вот тот самый список команд, которые чаще всего используются различными пользователями и системными администраторами при работе или настройке операционных систем Windows.
Инструкция
Если вы привыкли открывать элементы и вызывать команды с клавиатуры, воспользуйтесь комбинацией клавиш Windows (с изображением флага) и латинской . Если привычнее пользоваться мышью, нажмите кнопку «Пуск» и выберите в меню
пункт «Выполнить». Откроется новое диалоговое окно.
Пустая строка предназначена для системных команд, названий приложений и адресов интернет-ресурсов. После ввода нужной команды нажмите на кнопку ОК или клавишу Enter. Не вписывайте в пустое поле лишних печатных знаков, иначе команда не будет выполнена, и система оповестит вас об ошибке. Если вы не знаете точного названия нужной программы, нажмите на кнопку «Обзор» и укажите путь к файлу ее запуска. Для вызова определенных объектов системы нужные записи указаны в группе «Памятка».
В том случае, если вы не видите в меню
«Пуск» пункта «Выполнить», необходимо настроить его отображение, обратившись к компоненту «Свойства панели задач и меню
Пуск». Для этого кликните в любом свободном месте панели задач правой кнопкой мыши и выберите в контекстном меню
пункт «Свойства». Или же откройте «Панель управления» и выберите соответствующий значок в категории «Оформление и темы».
В диалоговом окне свойств панели задач перейдите на вкладку «Меню Пуск». Нажмите на кнопку «Настроить» напротив поля «Меню Пуск». В открывшемся окне перейдите на вкладку «Дополнительно» и в группе «Элементы меню
Пуск» передвигайтесь по списку вниз до тех пор, пака не найдете пункт «команда Выполнить». Отметьте его маркером и сохраните новые настройки с помощью кнопки ОК. Закройте окно свойств.
В определенных случаях (но не во всех) вместо команды «Выполнить» можно воспользоваться командной строкой. Чтобы вызвать ее, откройте меню
«Пуск», разверните все программы. В папке «Стандартные» найдите подпункт «Командная строка». Откроется новое диалоговое окно. Впишите в нем нужную команду и нажмите на клавишу Enter.
Диалоговое окно – это специальное окно в интерфейсе персонального компьютера, содержащее элементы управления. С помощью этих функций можно выполнить ряд поставленных задач.
Инструкция
Существует несколько видов диалоговых окон. Диалоговое окно печати.1. Можно вызвать через функцию печати. Нажмите в командном меню пункт «Файл», затем «Печать». 2. Данное окно можно открыть, нажав сочетание клавиш Ctrl+P. 3. Стоит отметить, что нажатие в контекстном меню пункта «Печать» приведет к непосредственной печати файла, минуя диалоговое окно.
Диалоговое окно открытия файла или документа.1. Можно вызвать, нажав на клавишу «Открыть». Эта кнопка находится в панели инструментов приложения. Нажав ее, вы увидите изображение открытой папки. 2. Также открыть данное диалоговое окно можно с помощью меню. Нажмите пункт «Файл», затем «Открыть».3. Нажмите комбинацию клавиш Ctrl+O.
Диалоговое окно сохранения файла можно вызвать только одним способом. Выберите в командном меню пункт «Файл», затем «Сохранить как».
Для настройки операционной системы и различного оборудования нажмите «Пуск», затем «Панель управления». Перед вами соответствующее диалоговое окно.
Диалоговое окно сообщений.1. Нажмите на соответствующий значок. Выведется окно с отображением текста и несколько вариантов действий для пользователя. 2. Зачастую окна сообщений выводятся сами, а некоторые из них просят пользователя всего лишь подтвердить, что данное сообщение прочитано.
Здравствуйте уважаемые читатели. Не знаю, как вы, а я очень рад каждой встрече с вами. Сегодня мы разберемся с вопросом, возникающим у некоторых начинающих пользователей, недавно обновивших свою версию Windows до Windows 10.
Многие «обновленцы» не знают, где в новой ОС найти команду «Выполнить
» или, что то же самое, как открыть окно «Выполнить
»
. Дело в том, что в меню Пуск Windows 10, в отличие от старых версий Windows, такой команды на привычном всем месте просто нет.
Сегодня мы рассмотрим несколько способов вызова команды «Выполнить
», а каким из них вам удобнее пользоваться, решайте сами.
Запуск браузеров при помощи команд из «Выполнить»
В первой таблице представлены команды меню «Выполнить», необходимые для запуска обозревателей интернета — браузеров. Для запуска основных, самых популярных браузеров, следует воспользоваться командами из таблицы ниже.
| Команда | Выполняемое действие |
|---|---|
| iexplore | запуск браузера Internet Explorer |
| inetcpl.cpl | свойства браузера Internet Explorer |
| msedge | запуск браузера Microsoft Edge |
| chrome | запуск браузера Google Chrome |
| firefox | запуск браузера Mozilla Firefox |
| opera | запуск браузера Opera |
| vivaldi | запуск браузера Vivaldi |
Можно открыть браузер сразу на определенном сайте. В браузерах Google Chrome, Mozilla Firefox, Opera, после названия браузера введите имя сайта, страницу которого нужно открыть после запуска программы. Введите что-то примерно следующее: «chrome vellisa.ru» (без кавычек). Для браузера Microsoft Edge потребуется ввести адрес сайта с протоколом URL: «microsoft-edge:https://vellisa.ru». Если ввести просто адрес сайта: «https://vellisa.ru» в окно «Выполнить» без названия браузера, страница сайта будет открыта в браузере по умолчанию на компьютере.
Как пользоваться командной строкой
По причине того, что команд достаточно большое количество, весь их список невозможно отобразить в рамках одной статьи. По этой причине мы рассмотрим наиболее простые команды, которые можно выполнять и без прав администратора. Начнём.
После запуска командной строки вы увидите примерно такое окно:
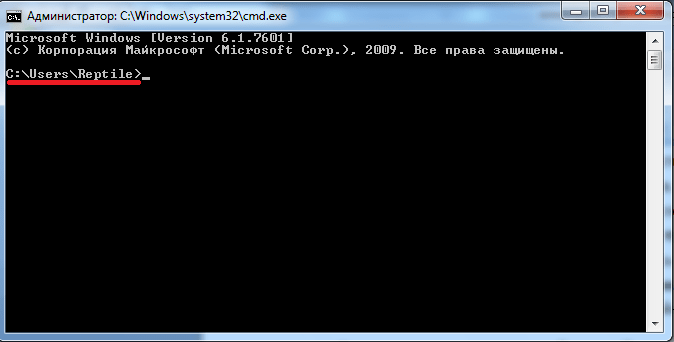
Адресная строка, предшествующая мигающему курсору — это адрес текущей папки на жёстком диске (или на любом другом подключенном устройстве). Переход по папкам (смена текущей папки) — одно из самых простых действий. Давайте, выполним эту команду. Для этого в окно необходимо вписать команду cd и указать полный путь до имени нужной нам папки, а затем нажать Enter для запуска выполнения. Например, если требуется попасть по адресу «C:Program Files», для этого достаточно ввести cd C:”Program Files”
Важно! При переходе к папке с пробелом в имени, её необходимо указывать в кавычках
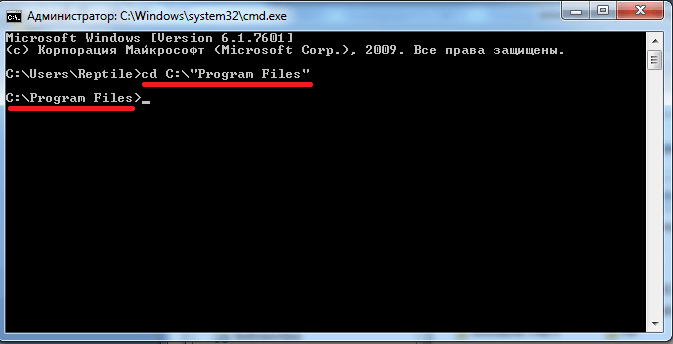
Таким образом, можно попасть в любую директорию жёсткого диска. Также необходимо знать, что если папка расположена в текущей папке командной строки, то при помощи «cd» она открывается без необходимости указания полного пути (достаточно после команды указать имя папки).
Чтобы выйти из текущей папки в папку более высокого уровня, то есть родительскую, используйте команду cd .. (две точки означают родительский каталог).

Теперь выполним переход на другой локальный диск. Для этого достаточно указать буквы диска с двоеточием. Например, мы хотим попасть на диск «D:» — пишем команду d: а затем нажимаем Enter .
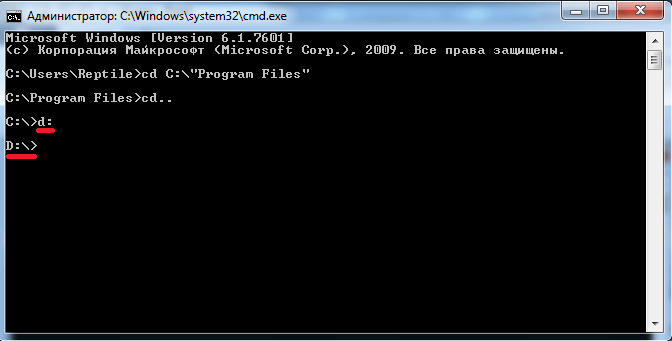
Просмотр содержимого папки осуществляется при помощи команды «dir». Введите её и командная строка покажет список содержимого диска «D:». Команду «dir» можно вызывать из любой папки — даже для просмотра содержимого каталога на другом диске (для этого необходимо ввести полный путь до имени нужной папки). Например, выполните: dir c:windows
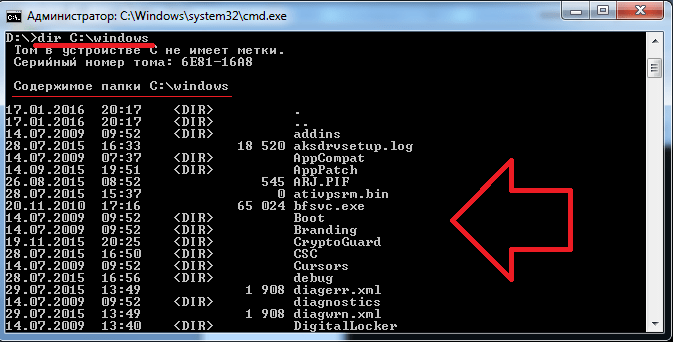
Рассмотрим ещё одну команду — «copy». Как ясно из названия, она служит для копирования данных. Например, вы находитесь на диске «D:» и вам нужно скопировать файл «1.txt» на флешку. Для этого вводим copy 1.txt F: Вместо «F:» можно указать любую другую букву диска (в нашем случае копируем на диск «C») или полный путь до того каталога, куда необходимо скопировать файлы или папки.
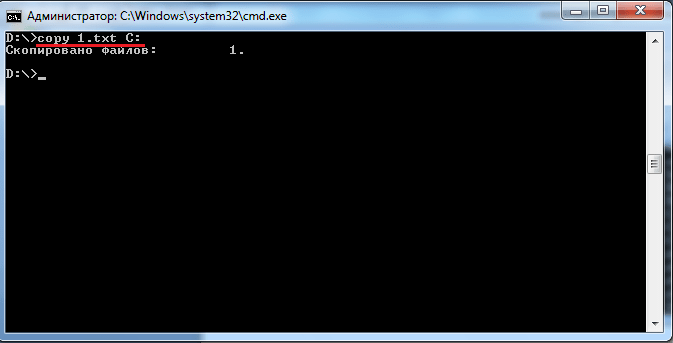
Более продвинутая версия команды копирования — команда «robocopy», в отличие от своей предшественницы, она умеет копировать не только файлы, но и папки, включая их содержимое.
Вам не обязательно запоминать названия всех команд. Для вывода полного перечня с кратким описанием наберите: help
Для получения подробнейшей информации, к примеру, для robocopy, наберите: help robocopy
Обратите внимание, что help отображает все описания на русском языке, конечно же, если версия Windows у вас русифицированная
Список основных команд для Windows
Набор команд для запуска того или иного приложения обширен. Некоторые из представленных ниже диалогов весьма опасные для новичков, так как они могут грозить проблемами с железом и системой. Если вы захотите воспользоваться определённой командой, помните, вся ответственность лежит исключительно на вас.
Открыть приложение с помощью диалога «Выполнить» очень просто. Набрав нужное слово и нажав клавишу «Enter», вы запустите необходимую программу как в Windows 7, так и в 8 его версии, и в 10.
Наконец, перейдём непосредственно к списку диалогов:
- msconfig — «Конфигурация системы», позволяющая регулировать автозагрузку и диагностику системы.
- taskmgr — «Диспетчер задач», отображающий протекающие процессы, открытые приложения и нагрузку ПК.
- regedit — «Редактор реестра» открывает реестр системы и возможные действия.
- devmgmt.msc — «Диспетчер устройств» помогает решить проблемы с драйверами и комплектующими ноутбука.
- sysdm.cpl — «Свойства системы» настраивают имя компьютера, производительность, удалённый контроль, восстановление системы и другое.
- cmd — «Командная строка» будет полезна знатокам.
- control — «Параметры папок» созданы для изменения настроек древа папок в проводнике, здесь спрятаны системные файлы.
- secpol.msc — «Локальная политика безопасности» позволяет детально подогнать под себя ОС.
- shutdown — «Завершение работы».
- Logoff — «Выйти из системы».
- Shutdown-r — «Перезагрузка Windows».
- desk.cpl — «Свойства экрана».
- control keyboard — «Свойства клавиатуры», mouse — «мышки», printers — «принтеров».
- appwiz.cpl — «Установка и удаление программ» позволяет управлять приложениями.
- cleanmgr — «Очистка диска» анализирует диск, предлагает удалить мусор.

Кроме того, существуют команды для запуска конкретных программ, например, firewall.cpl откроет Firewall, mspaint — «Paint», iexplore загрузит браузер, notepad — «Блокнот», calc запустит калькулятор, а osk — это экранная клавиатура, используемая вместо обычных клавиш.
В заключение хочется сказать о том, что при доскональном знании всех запросов команда «Выполнить» становится основой работы на компьютере, так как ряд её преимуществ имеет большое значение для современного пользователя.