Winaero tweaker
Содержание:
- Используем командную строку
- Как узнать индекс производительности Windows 10 — видео инструкция
- Winaero Tweaker’s change log
- Как узнать или проверить оценку компьютера на Windows 10
- О базовом индексе производительности компьютера
- Просмотр индекса производительности с помощью Winaero WEI Tool
- WinAero WEI Tool
- Как выполнить тест производительности в Windows 10
- Как повысить быстродействие системы?
- Выводы статьи
Используем командную строку
Это простой способ, как посмотреть индекс производительности в Windows 10. Нам предстоит запустить принудительный анализ системы, после чего будет сформирован отчет. Вот в нём и содержится оценка по каждому аппаратному компоненту.
Инструкция:
Нажимаем Win + X или правой кнопкой мышки кликаем по кнопке «Старт», чтобы увидеть меню, где следует выбрать элемент «Командная строка» (с правами админа):
Когда отобразиться чёрная консоль, пишем в ней следующий командный код:
winsat formal -restart clean
Внимательно вводите каждый символ, иначе получите ошибку.
После нажатия Enter запуститься процесс сканирования, во время которого компьютер может подтормаживать. Лучше ничего не делать в этот момент. Процедура занимает до пяти минут.
Когда анализ прекратится, можно закрывать окно и переходить к просмотру отчетности. Для этого идем в папку DataStore, расположенную здесь:
Windows | Performance | WinSAT
Открываем с помощью браузера XML файл, содержащий в названии дату и «Formal.Assessment». Отобразится нечто подобное:
Немного пролистав, увидите информацию, которую я на скриншоте выше выделил рамкой. Первое значение – это общий показатель, а за ним идут уже значения по конкретным аппаратным модулям.
- System – определяется по минимальному показателю;
- Cpu – эффективность процессора;
- Memory – память ОЗУ;
- Graphics – оценка графических возможностей;
- Gaming – игровая «мощь»;
- Disk – производительность диска HDD / SSD.
Как узнать индекс производительности Windows 10 — видео инструкция
В завершение — видео с двумя описанными способами получить оценку производительности системы в Windows 10 и необходимыми пояснениями.
И еще одна деталь: индекс производительности, высчитываемый Windows 10 — достаточно условная вещь. А если говорить о ноутбуках с медленными HDD, то почти всегда он будет ограничен именно скоростью жесткого диска, в то время как все комплектующие могут быть топовыми, а производительность в играх — завидной (в этом случае имеет смысл подумать об SSD, либо просто не обращать внимания на оценку).
- https://windows10i.ru/instruktsii-i-sovety/indeks-proizvoditelnosti-windows-10.html
- https://alpinefile.ru/windows-10-test-perfomance.html
- https://remontka.pro/indeks-proizvoditelnosti-windows-10/
Winaero Tweaker’s change log
1.31.0.1 — Changes and fixes in this release.
1.31 — Changes and fixes in this release.
1.30 — Changes and fixes in this release.
1.20.1 — Added the ability to restore the classic Start menu and taskbar in Windows 11. Learn more here.
1.20 — Changes in this release
0.19.1 — Adds the ability to enable the Windows 10X boot animation.
0.19 — Changes in this release
0.18 — Changes in this release
0.17.1 — Changes in this release
0.17 — Changes and fixes
0.16.1 — Fixes for ‘Disable Windows Update’, ‘Disable Windows Defender’ features, search feature improvements, the ability to disable ‘End of Support’ fullscreen notifications in Windows 7.
0.16 — Changes and fixes
0.15.1 — This version comes with a fix for the Compact OS context menu option (it wasn’t get deleted when you untick the option), and includes the reliability changes for the Change Startup Sound feature.
0.15 See the change log
0.14 See what’s new
0.12.1 See the official announcement
0.12 See the official announcement
0.11.2
- The «Show Menu Delay» option is now available again for Windows 10 version 1803+.
- HiDPI fixes for the toolbar, the status bar, and the license agreement window.
0.11.1 Fixed a crash that happens for some users when they open the Manage Bookmarks tab.
0.11 See
0.10.2 See
0.10.1 See
0.10 See
0.9 See
0.8 This is the first version of the app which supports import and export for changes you made! See
0.7.0.4 See
0.7.0.3 Disabled the accidentally enabled debug mode. Thanks to Paras Sidhu for pointing me.
0.7.0.2 Fixed the invalid state of the «Close All Tabs» checkbox for Edge. Removed the extra messagebox in the Defender Tray Icon feature. Thanks to Paul B. for this report.
0.7.0.1 See
0.7 See
0.6.0.10 See
0.6.0.9 See
0.6.0.8 See
0.6.0.7 Comes with 13 new features and 11 bugfixes. See
0.6.0.6 Bugfixes only.
0.6.0.5 Adds the ability to disable Lock Screen in Windows 10 Anniversary Update version 1607. See
0.6.0.4
0.6.0.3
0.6.0.2
0.6.0.1 This is a maintenance release.
- fixed a bug with Alt+Tab appearance (thumbnails were not scaled properly)
- updated feature descriptions
- updated the installer for Windows 7 which was trying to extract files created for Windows 8.
0.6
0.5.0.6
0.5.0.5
0.5.0.4 Fixed the Taskbar Transparency Level checkbox state. Added a sign out request to Taskbar Transparency Level and Disable Quick Action Buttons.
0.5.0.3
0.5.0.1
0.5
0.4.0.3
0.4.0.2 0.4.0.1 Fixed a crash when the user has OneDrive uninstalled. Fixed wrong Libraries visibility detection under Windows 10/8.
0.4
0.3.2.2
0.3.2.1
0.3.2
0.3.1.1 Fixed a minor bug in window borders.
0.3.1
- The Colored title bars feature now comes with auto colorization enabled by default.
- Added Advanced appearance->Menus. There you can change the height and font of menus in Windows 7, Windows 8/8.1 and Windows 10.
- Added Advanced appearance->Title bars. There you can adjust height and font of titlebars and window buttons in Windows 7, Windows 8/8.1 and Windows 10.
- Added Advanced appearance->Scrollbars. There you can adjust width of scrollbars and change the size of scrollbar buttons in Windows 7, Windows 8/8.1 and Windows 10.
- Added Advanced appearance->Icons. There you can adjust the font of icons in Explorer and on Desktop. Also, here you can adjust icon spacing on Desktop in Windows 7, Windows 8/8.1 and Windows 10.
- Added the ability to activate the Aero Lite theme.
- The Window Borders feature is available now in Windows 10. It can be used to tweak borders in Aero Lite and in third-party themes (but not in the default Windows 10 theme which still has no borders!).
- A bug was fixed in Appearance -> Custom accents. The «reset defaults» button was not working. This is fixed, it works now.
- Various improvements to the code.
v0.3.0.2 Fixed the broken «Get colored title bars» feature in Windows 10. It works now.
v0.3.0.1
v0.3
v0.2.5
v0.2.4
v0.2.3.2
v0.2.3.1
v0.2.2
v0.2.1
v0.2
v0.1.0.1
v0.1 Initial release
Few screenshots


 At this moment, Winaero Tweaker is a portable application and does not require to be installed. I plan to merge my other tools eventually with Winaero Tweaker. Winaero Tweaker is freeware.
At this moment, Winaero Tweaker is a portable application and does not require to be installed. I plan to merge my other tools eventually with Winaero Tweaker. Winaero Tweaker is freeware.
Support us
Winaero greatly relies on your support. You can help the site keep bringing you interesting and useful content and software by using these options:
Как узнать или проверить оценку компьютера на Windows 10
В Windows 10 получить доступ к своему индексу производительности сложнее, чем в более старых операционных системах. Убрали его отображение по той причине, что Windows 10 является кроссплатформенной операционной системой, а значит, использовать единый индекс для определения работоспособности софта на вашем устройстве стало довольно сомнительной затеей. Тем не менее хоть индекс производительности больше не выводится в панели управления, остаётся несколько способов как просмотреть его.
Просмотр индекса производительности с помощью командной строки
Для того, чтобы вбить команду на тест производительности в командную строку, её необходимо вначале запустить. Делается это так:
- Нажмите Win+R чтобы вызвать строку выполнить.
- Введите команду cmd.
- Нажмите Ender, для того чтобы открылась командная строка.
- Вбиваем команду winsat formal — restart clean
- Нажимаем Enter.
После этого начнётся процесс проверки производительности, который продлится некоторое время (обычно до нескольких минут). Как только полная проверка производительности будет совершена, можно закрывать командную строку.
Но, разумеется, мы ещё не просмотрели результат этой проверки. Он выводится в отдельный файл, который расположен по следующему пути:C:\ Windows\ Performance\ WinSAT\ DataStore \ Formal.Assessment (Recent).WinSAT.xml
Для открытия этого файла вы можете использовать как свой браузер, так и любой текстовый редактор.
Далее, необходимо найти там раздел под названием «WinSPR». Вся информация в этом разделе и является оценкой производительности разных элементов системы. Вначале выводится общий балл, а затем расписываются показатели, которые его образовывают.
Таким образом, можно получить индекс производительности системы без установки стороннего софта, что является необходимостью в некоторых ситуациях. Но если вы хотите получить более привычный пользователю старых операционных систем вывод индекса производительности, стоит воспользоваться одной из указанных дальше программ.
Просмотр индекса производительности с помощью специальных программ
Так как процедура просмотра индекса производительности в Windows 10 усложнена по сравнению с предыдущими операционными системами от Microsoft, функция его отображения всё чаще появляется в разных программах. Это могут быть как программы, созданные специально для просмотра индекса производительности, так и те, где эта возможность является одной из многих.
Бесплатная программа WSAT
Очень простая программа-утилита, которая работает даже без установки на компьютер. Она сходу выдаст вам подробный расчёт индекса производительности.
Бесплатная программа А Winaero WEI Tool
Эта ещё одна простая программа, которая распространяется бесплатно. Она практически в том же виде по шкале от 1,0 до 9,9 выдаст вам индекс производительности.
Обе программы достаточно эффективно справляются со своей задачей. А также имеют функцию повторного теста, если вы неуверены в результате первого или думаете, что показатели могли быть занижены из-за запущенных программ. Ну а полученный результатможно сохранить или перенести в текстовый файл.
О базовом индексе производительности компьютера
Оценка отражает минимальную производительность системы на основе возможностей различных составляющих компьютера, включая оперативную память (ОЗУ), центральный процессор (ЦП), жесткий диск, общую производительность воспроизведения графики на рабочем столе и возможность воспроизведения объемной графики.
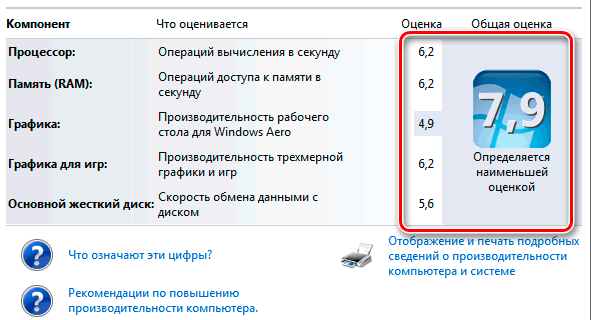
Ниже приведен общий описание возможностей компьютеров с указанными базовыми значениями.
Производительность компьютера с общей оценкой от 1,0 до 2,0 обычно достаточна для выполнения большинства общих вычислительных задач (например, для выполнения программ улучшения офисной производительности и поиска в интернете). Однако, компьютер с такой общей оценкой, в целом, недостаточно мощный для работы в среде Aero и для реализации дополнительных мультимедийных возможностей, доступных в Windows.
Компьютер с общей оценкой 3,0 может работать с Aero и многими средствами Windows 7 на общем уровне. Некоторые дополнительные средства Windows 7 могут работать только в режиме ограниченной функциональности. Например, компьютер с общей оценкой 3,0 может отображать тему Windows 7 разрешением 1280×1024, но с трудом выполнит эту тему на нескольких мониторах. Или может воспроизводить содержимое цифрового телевидения, но с трудом воспроизводить телевидения высокой четкости (HD-телевидение).
Компьютер с общей оценкой 4,0 или 5,0 может выполнять новые приложения Windows 7 и поддерживать выполнение нескольких программ одновременно.
Компьютер с общей оценкой 6,0 или 7,0 имеет быстрый жесткий диск и может реализовать вычисления с большим объемом графических операций (например, игра на нескольких участников, объемная игровая графика, а также запись и воспроизведения содержимого HDTV).
Если отдельная программа или работа системы Windows 7 требует более высокого значения, чем имеющееся базовое значение вашего компьютера, можно повысить это значение, обновив оборудование. Чтобы проверить, не изменилось ли базовое значение после установки нового оборудования, выберите Повтор оценки. Чтобы больше узнать об оборудовании на компьютере, выберите Просмотреть и распечатать подробности.
Субзначения индекса компьютера
Субзначения – это результаты проверки возможностей ОЗУ, ЦП, жесткого диска, общей производительности отрисовки графики на рабочем столе и компонентов оборудования игровой объемной графики на компьютере. Если общая оценка недостаточна для выполнения определенной программы или работы в Windows, то с помощью субоценок можно определить, какие компоненты требуется обновить.
Базовое значение является хорошим индикатором общей производительности компьютера. С помощью субзначений можно определить уровень производительности компьютера при выполнении отдельных задач:
- Производительность работы программ Microsoft Office. Если компьютер используется в основном для работы с офисными программами (например, текстовым редактором, электронными таблицами, электронной почтой и для просмотра веб-страниц), то нужны высокие субоценки для центрального процессора и памяти. Для графики рабочего стола и объемной графики достаточно субоценок со значением 2,0 или выше.
- Игры и приложения с большим объемом графических операций. Если компьютер используется для игр и программ с большим объемом графических операций (например, для программ редактирования цифровых видеозаписей или реалистичных игр с представлением от первого лица), то нужны высокие субоценки ОЗУ, графики рабочего стола, объемной игровой графики и центрального процессора . Субоценка 3,0 или выше обычно достаточна для жесткого диска.
- Возможности медиацентра. Если компьютер используется как медиацентр для дополнительных мультимедийных задач, например записи программ HDTV, необходимы высокие субоценки центрального процессора, жесткого диска и графики на рабочем столе. Для памяти и объемной графики достаточно 3,0 или выше.
Просмотр индекса производительности с помощью Winaero WEI Tool
Winaero WEI Tool – бесплатная утилита, позволяющая просматривать индекс производительности в удобном графическом интерфейсе, который очень похож на интерфейс, использующийся в Windows 7.
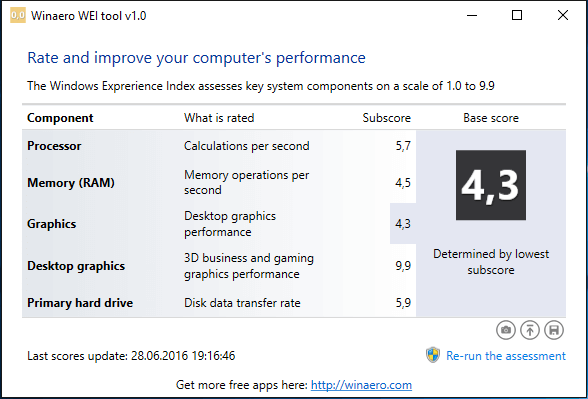
Скачать утилиту можно с официального сайта по данной ссылке.
Она не требует установки и проста в работе. Файлы из скаченного архива следует извлечь, например на рабочий стол и затем запустить. Результат будет тут же показан, т.к. информация берется из файла, речь о котором шла выше. При необходимости можно перезапустить оценку производительности, нажав на “Re-run the assessment”.
Поделиться «Индекс производительности Windows 10»
—>
Индекс производительности Windows 10 отсутствует в окне с основной информацией о системе, потому многие пользователи не знают, где искать эту информацию в новой операционной системе. Функция, естественно, осталась, но вызывается оценка производительности системы вручную. Рассмотрим, каким образом можно отобразить индекс производительности компьютера в Windows 10.
Индекс производительности — способ измерения взаимодействия между компонентами системы и программным обеспечением, который дает представление о скорости работы ПК. Оценка будет находиться в пределах от единицы до 9.9 балов. ОС оценивает скорость функционирования каждого компонента компьютера, а затем отображает общий балл, который является не усредненной оценкой, а показателем производительности самого медленного компонента.
WinAero WEI Tool
Свободно распространяемая портативная утилита выполняет те же функции, что и командная строка, но все завернуто в красивую графическую оболочку для упрощения работы и восприятия информации новичками. Загрузить утилиту можно с официального ресурса по адресу http://winaero.com/download.php?view.79. После распаковки дистрибутива программу можно запускать.
Если оценка индекса производилась ранее, в окне приложение отобразятся результаты тестирования, экспортированные из последнего xml-файла (самые свежие). В случае необходимости провести свежий тест нажимаем «Re-run the assessment» и ждем завершения тестирования (прежде следует завершить ресурсоемкие приложения). По окончании процесса результаты в окне утилиты обновятся. Для выполнения действия необходимы администраторские привилегии.
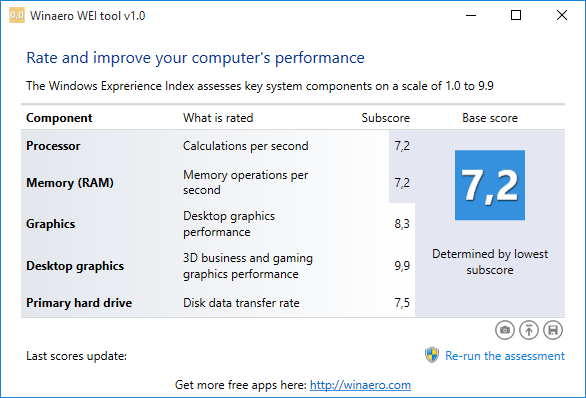
Полученный результат можно экспортировать в текстовый файл, отправить по почте или через используемый на компьютере мессенджер, в также сделать снимок окна программы ее же средствами.
Тем не менее, функции подсчета индекса производительности никуда не делись, и возможность просмотреть эту информацию в Windows 10 остается, причем как вручную, без использования любых сторонних программ, так и с помощью нескольких бесплатных утилит, одна из которых (самая чистая от любого стороннего ПО) также будет продемонстрирована ниже.
Как выполнить тест производительности в Windows 10
Выполнение теста из PowerShell:
Откройте оболочку PowerShell от имени администратора. Для этого, используя поиск Windows, наберите без кавычек «powershell», и кликнув правой кнопкой мыши запустите приложение от имени администратора;
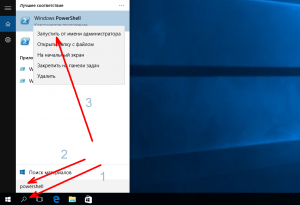
В открывшемся окне введите: winsat formal и нажмите «Enter»;
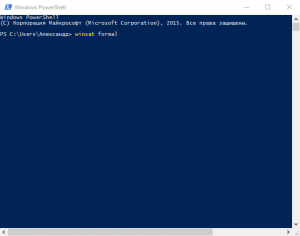
Начнётся тест производительности, который, в зависимости от конфигурации вашего ПК, может занять от одной до несколько минут;
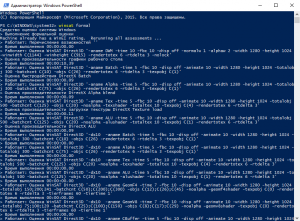
По завершении теста его итоги будут записаны в файл формата XML, он доступен по адресу: C:WindowsPerformanceWinSATDataStore…Formal.Assessment (Recent).WinSAT.xml. Открыть его для просмотра можно, например, браузером Microsoft Edge (щелчок ПКМ → открыть с помощью → выбрать программу), но данные для восприятия тут не так удобны;
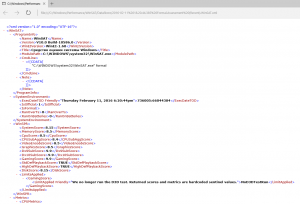
Для наглядного же просмотра индекса производительности введите в PowerShell следующий командлет: Get-CimInstance Win32_WinSAT и нажмите клавишу «Enter»;
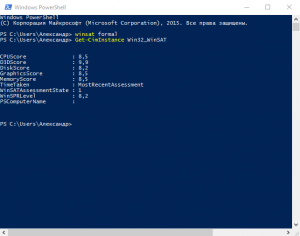
Или скопируйте нижеприведённый текст:
$i = (Get-CimInstance Win32_Winsat)
$o = «Оценка »
$d=$NULL
$d+=@{«$o процессора»=($i.CPUScore)}
$d+=@{«$o direct3D»=($i.D3DScore)}
$d+=@{«$o дисков»=($i.DiskScore)}
$d+=@{«$o графики»=($i.GraphicsScore)}
$d+=@{«$o памяти»=($i.MemoryScore)}
$d
и вставьте его в PowerShell, тогда результаты будут отображены в таком виде (на скриншоте).
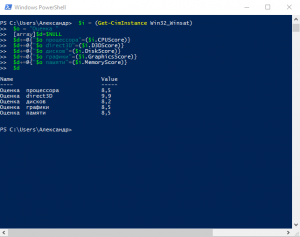
Оценка системы с помощью бесплатной утилиты WSAT
- Для оценки производительности можно использовать бесплатную утилиту WSAT, она не требует установки, и, по своей сути, она и есть тот самый графический интерфейс оценки производительности, «выпиленный» из Windows 10 разработчиками Майкрософт;
- Скачайте последнюю версию WSAT по этой ссылке (в архиве), извлеките и запустите файл WSAT.exe, сразу же откроется такое окно, где представлены оценки: процессора, памяти, графики, графики для игр, жёсткого диска, здесь же указана дата последней проверки, есть кнопка для запуска повторного теста;
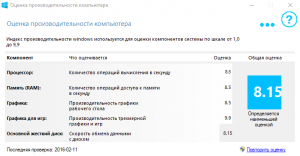
Нажав на «троеточие», программа выдаст ряд дополнительных сведений о процессоре (модель, частоты), памяти (суммарный объём), видеокарте (модель, версия драйвера), накопителях (жёстких дисках и SSD-накопителях).
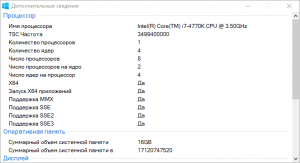
Что касается непосредственно самих результатов, то обязательно имейте ввиду, – индекс производительности одного и того же компьютера (в той же конфигурации) в Windows 7 и в Windows 10 будет отличатся, т.к. в первом случае производительность системы оценивается по шкале от 1 до 7,9 баллов, а во втором от 1 до 9,9.
- Windows 10: запускаем стандартные игры из Windows 7
- Как очистить компьютер от «мусора» с помощью KCleaner
Как добавить Корзину в панель быстрого запуска Windows 10
Как поставить знак ударения в Word
Как установить приложение для Windows 10 под локальной учётной записью
Тем не менее, функции подсчета индекса производительности никуда не делись, и возможность просмотреть эту информацию в Windows 10 остается, причем как вручную, без использования любых сторонних программ, так и с помощью нескольких бесплатных утилит, одна из которых (самая чистая от любого стороннего ПО) также будет продемонстрирована ниже.
Как повысить быстродействие системы?
Проверяем системные обновления
-
Через «Пуск» активируйте «Параметры» (значок с шестерёнкой).
-
В появившемся окне выберите «Обновление и безопасность».
-
В левой части экрана — «Центр обновления Windows». Справа — «Проверить наличие обновлений». Если таковые имеются, дайте согласие на установку апдейтов (обновлений). Дождитесь окончания процесса и перезагрузите компьютер.
Убираем лишнее из автозапуска
-
Щёлкните правой кнопкой мыши по пустой области панели задач. Из списка выберите «Диспетчер задач». Альтернативный вариант запуска диспетчера — Ctrl + Alt + Delete.
-
В окне диспетчера перейдите на вкладку «Автозагрузка» и уберите из неё ненужные процессы и приложения.
Проверяем объём памяти
Откройте «Параметры Wiindows». Перейдите в блок «Система (Экран, звук, уведомления, питание)».
В левой части экрана выберите «Память устройства». В правой — ваш системный диск (в подавляющем большинстве случаев это диск C).
В появившемся списке «Использование памяти» выберите пункт «Временные файлы». Другие пункты лучше не трогать.
Нажмите «Удалить файлы»
Перед этим уделите внимание отмеченным пунктам, возможно вы не захотите очищать корзину или «Загрузки».
Сканируем вирусы
-
Откройте системное приложение «Параметры». Выберите пункт «Обновление и безопасность».
-
Перейдите в «Безопасность Windows». В правой части экрана нажмите «Открыть службу безопасности».
-
В новом окне перейдите в блок «Защита от вирусов и угроз».
-
Запустите опцию «Быстрая проверка». Дождитесь окончания сканирования (обычно длится несколько минут). Если обнаружены угрозы, действуйте согласно предложенным системой рекомендациям.
-
Для глобальной проверки на вирусы перейдите в «Параметры сканирования».
-
Отметьте пункт «Полное сканирование» и нажмите «Выполнить сканирование сейчас». Дождитесь окончания проверки (которая в этот раз может длиться очень долго — до нескольких часов). Далее действуйте согласно предложенным Windows рекомендациям.
Проверяем наличие системных ошибок
-
Откройте меню «Пуск» и запустите Windows PowerShell с правами администратора.
-
Введите sfc /scannow и нажмите Enter. Подождите пока система выполнит сканирование. Обнаруженные ошибки будут исправлены автоматически, затем следует перезагрузить компьютер.
Повышаем быстродействие интерфейса
-
Через меню «Пуск» активируйте «Панель управления». В «десятке» она находится в папке «Служебные — Windows».
-
В окне «Все элементы панели управления» выберите пункт «Система».
-
Перейдите в блок «Дополнительные параметры системы» и щёлкните «Параметры» в окне «Свойства системы».
-
Отметьте пункт «Обеспечить наилучшее быстродействие». Подтвердите изменения кнопками «Применить» и «ОК».
Удаляем программный мусор
-
Запустите программу. В блоке «Простая очистка» выполните анализ системы.
-
По завершении вы можете посмотреть файлы и снять отметки с тех из них, которые по вашему мнению удалять не стоит. Затем нажмите «Очистить всё».
-
В блоке «Стандартная очистка» имеется возможность тонкой настройки процесса очистки. Рекомендуется оставить здесь всё как есть, по умолчанию.
Выполняем дефрагментацию
-
Вновь откройте меню «Пуск». Разверните папку «Средства администрирования» и активируйте системный инструмент «Оптимизация дисков».
-
В появившемся окне выберите ваш системный диск (обычно это диск C) и выполните его анализ.
-
Если наблюдаете высокий процент фрагментированных файлов (более 7-8%) — щёлкните «Оптимизировать». Дождитесь окончания процесса. Непосредственно дефрагментация может состоять из нескольких проходов и длиться от 2 до 5 минут в зависимости от конфигурации вашего ПК и степени фрагментации файлов на диске.
Физическая чистка ПК
Вы можете быть крайне удивлены тому, сколько мусора может быть под крышкой даже идеально чистого снаружи системника. Как и тому, насколько быстрее может работать ПК после «генеральной уборки».
Оценка производительности компьютера — полезная опция, хоть и не всегда объективная. К примеру, в ПК может быть установлен самый «крутой» процессор, «навороченная» игровая видеокарта, 32 Гб ОЗУ, и … небыстрый HDD. Общий индекс, как несложно понять, будет не очень высоким из-за одного такого «узкого» компонента.
Выводы статьи
Пользователь может узнать индекс производительности Windows 10 при помощи системных средств или сторонних программ. В результате, будут получены необходимые сведения: общая оценка системы и оценки производительности основных компонентов компьютера.

Индекс производительности Windows 10 (видео)

Кол-во блоков: 14 | Общее кол-во символов: 19858Количество использованных доноров: 7Информация по каждому донору:
- -proizvoditelnosti-windows-10/: использовано 2 блоков из 4, кол-во символов 3474 (17%)
- -performance-windows-10: использовано 4 блоков из 7, кол-во символов 2169 (11%)
- -i-sovety/: использовано 1 блоков из 4, кол-во символов 1024 (5%)
- : использовано 2 блоков из 6, кол-во символов 8904 (45%)
- -10/optimizatsiya-optimizatsiya/: использовано 2 блоков из 4, кол-во символов 925 (5%)
- : использовано 1 блоков из 2, кол-во символов 2455 (12%)
- -sdelat-ocenku-i-povysit-proizvoditelnost-kompyutera-na-vindovs-10/: использовано 1 блоков из 5, кол-во символов 907 (5%)
