Winaero tweaker for windows 10 version 1809
Содержание:
- Как восстановить стрелки при измененном значении в реестре
- Список наиболее эффективных и безопасных утилит
- Что делать, если на экране постоянно «висит» надпись?
- Убираем стрелки с ярлыков в Winaero Tweaker — 3 способ
- Другие твики
- 1 Настройка и оптимизация Windows 7 с помощью AeroTweak
- Apply all sorts of tweaks to your OS’ appearance and behavior using this powerful but approachable piece of software that should put you in full control over your PC
- Настройка панели задач Windows — 7+ Taskbar Tweaker 5.9.1 + Portable
- Что можно сделать при помощи Winaero Tweaker:
- Простая и функциональная программа AeroTweak для оптимизации и быстродействия Windows 10
- FlipControlCenter – добавь нужные переключатели в Control Center
- Нужно ли удалять кэш на Android
- Как удалить стрелки возле иконок
- Способ №1. С помощью программы
- Загрузка и установка Winaero Tweaker
- KuaiDial – добавь десяток полезных функций в приложение Телефон
- Применение стороннего ПО
- Winaero Tweaker’s change log
Как восстановить стрелки при измененном значении в реестре
Если использовался самый первый метод, то вернуть иконки будет не так просто. Для этого требуется снова найти созданный или измененный параметр (называется «29»). После по нему нужно дважды нажать ЛКМ.
В появившемся окне придется в который раз менять значение, но теперь на изначальное изображение. Для этого нужно написать «%windir%\System32\shell32.dll,-30». Также по желанию можно просто удалить указанный параметр, т. к. это не нанесет никакого ущерба ОС.
Существует огромное количество методов, позволяющих убрать не слишком приятные глазу стрелки на ярлыках. Однако некоторые из них нельзя назвать эффективными или простыми. Поэтому людям, не имеющим опыта в обращении с компьютером, рекомендуется использовать архив или специальные утилиты.
Список наиболее эффективных и безопасных утилит
Люди часто прибегают к использованию специальных программ. Они не только удобны в применении, но и не менее эффективны, чем ранее упомянутые методы. Единственный недостаток – некоторые утилиты могут содержать вирусы. А потому, чтобы лишний раз не рисковать, рекомендуется использовать только проверенные и в то же время популярные программы.
AeroTweak
Эта утилита отличается наличием русского языка и отсутствием установки. Это позволяет упростить, а также ускорить процесс настройки операционной системы. В том числе и позволяет решить эту проблему.
Сначала нужно открыть архив, затем запустить утилиту, дважды щелкнув ЛКМ по ярлыку. После этого откроется окно, подобное этому:

Разделы слева. Открыв второй, вы сразу можете заметить нужный пункт вверху окна. После установки флажка не забудьте нажать «Применить».
Winaero Tweaker
Это приложение доступно только на английском языке. Несмотря на это, он не менее популярен. Причина в том, что эта программа позволяет очень гибко настраивать операционную систему. Скачать утилиту можно с ее официальной страницы.
У утилиты слева будет много разделов. Вам необходимо найти предмет, указанный на скриншоте:

Нажав на нее справа, вы увидите параметры. Программа позволяет не только удалить (вариант «Нет») изображение, но и вставить свое собственное (обозначенное как «Пользовательское»). После внесения изменений утилита предложит немедленно перезапустить процесс.
Что делать, если на экране постоянно «висит» надпись?
Все! Утилита установлена, и пользователь вроде бы добился желаемого результата. Но вот незадача – внизу экрана постоянно «висит» название эффекта, от которого избавиться невозможно. Его присутствие объясняется достаточно просто: сама утилита платная, а пользователь устанавливает тестовую демо-версию. Посмотрим, как в Aero Glass убрать надпись с названием.
В самом простом случае многие юзеры предлагают скачивать не официальную, а уже «крэкнутую» утилиту, однако такой подход противоречит международным законам о защите авторских прав. Другие советуют исправить ситуацию при помощи крохотного приложения, убирающего надпись.
Убираем стрелки с ярлыков в Winaero Tweaker — 3 способ
Winaero Tweaker – бесплатная программа, удаляющая стрелки из ярлыков. Это мощное приложение для настройки операционной системы Windows в соответствии с потребностями пользователя. Приложение работает на английском языке.
Выполните следующие шаги:
- Загрузите Winaero Tweaker с официального сайта здесь.
- Установите программу на свой компьютер или воспользуйтесь портативной версией (эта опция доступна в процессе установки программы).
- В окне программы на левой панели найдите раздел «Ярлыки», нажмите на пункт «Стрелка быстрого доступа».
- В правой области активируйте пункт «Нет стрелки».
- Нажмите кнопку «Перезапустить проводник».

Чтобы вернуться к настройкам Windows по умолчанию, вам необходимо сделать следующее:
- В окне Winaero Tweaker откройте раздел «Ярлыки».
- Выделите стрелку быстрого доступа».
- В настройках в разделе «Настроить стрелку быстрого доступа» установите флажок «Параметры Windows по умолчанию».
- Чтобы применить изменения, нажмите кнопку «Перезапустить проводник».
После перезапуска проводника на ссылках снова появятся синие стрелки.
Другие твики
April Позволяет кастомизировать экран блокировки (Daydream).
Cut Убирает ненужное пустое пространство из сообщений iMessage (qwertyuiop1379).
Graxon Отображает ваши последние уведомления через Grupi (Packix).
iFlooder Твик для спама Сообщений (qwertyuiop1379).
InstagramPlus Добавляет новые функции в Instagram (Packix).
iPadBar13: Добавляет статус-бар в стиле iPad на iPhone без выемки на экране (BigBoss).
iPXG Добавляет жесты из Камеры iPhone 11 и iPhone X на устройства с iOS 13.2 и старше (Packix).
Keyboard Color Меняет цвет клавиатуры на iPhone (Packix).
LastLook Отображает Центр уведомлений при блокировке iPhone (Packix).
LPMAutoLockTime Выбирайте срок, спустя который устройство с активным режимом энергосбережения автоматически блокируется (Packix).
No2Theft3: Защищает iPhone от кражи (Packix).
PurpleSwitcherLabels Делает надписи в переключателе приложений фиолетовыми (CydiaGeek).
Statusbar Mix (Twickd): Меняет цвет значков статус-бара (Twickd).
StopCrashingPls Решает большинство проблем с вылетанием iOS 13 (Chariz).
1 Настройка и оптимизация Windows 7 с помощью AeroTweak
Установите программу AeroTweak, кликнув два раза по установочному файлу. AeroTweak функционирует с поддержкой русского и английского языков и позволяет корректировать около полусотни различных параметров системы.
Это касается и интерфейса, и безопасности, и скорости работы системы.
Касаемо деталей настройки системы, распишу свои действия, и если Вам что-то не подойдет, исправите по своему вкусу.
Открываем программу AeroTweak и начинаем работу.
Первоначально создаем точку восстановления. Для этого воспользуемся кнопочкой «Создать точку восстановления». Завершив это действие приступаем к вкладкам программы.
Сначала обратим внимание на вкладку AeroTweakWindows Explorer
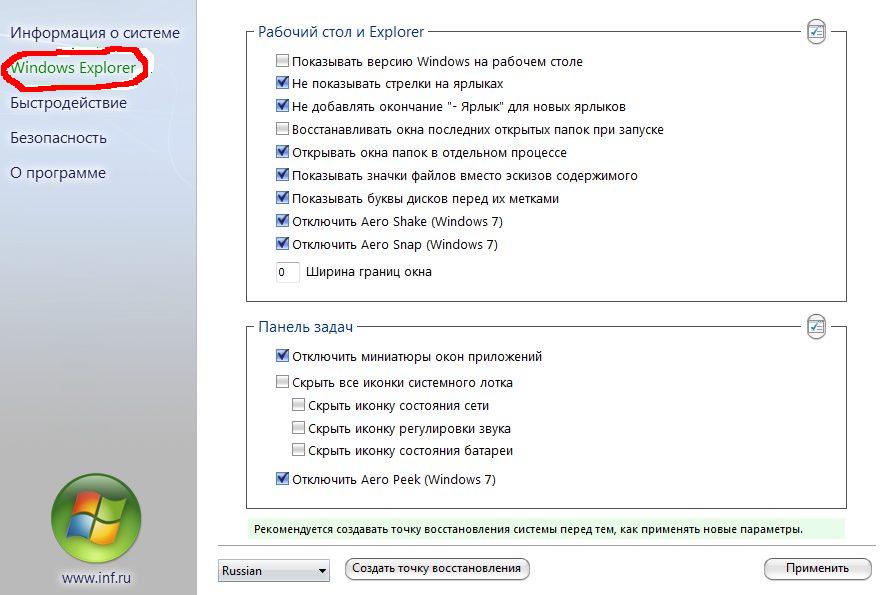
Здесь вспомним про Aero Snake, Aero Snap, AeroPeek и миниатюрных окошек программ и если что-то из этого Вам потребуется, то в данной вкладке их не выключаем.
Остальное мне кажется можно оставить без изменений, но Вы приглядитесь. Возможно, Ваша точка зрения не совпадет с моей. Ну и завершающей стадией любых изменений должен стать клик на кнопку «Применить».
После этого можно заняться вкладкой AeroTweakБыстродействие
Советую в ходе изменений обратить внимание на собственные предпочтения. Так, если Вы пользуетесь Гибернацией, не кликайте на «Отключить режим сна – гибернация»
Также в случае с «Отключить оповещение о недостатке свободного места на диске», для многих это не самая бесполезная функция.
И если на Вашем компьютере бывают случаи, когда возникает необходимость освободить память, следует не отмечать этот пункт.
Да и вполне возможно кому-то не стоит отмечать пункт «Отключить автоматическое обнаружение типов папок», если эта подсказка ему помогает. И опять не забываем сохранять изменения при помощи клика на «Применить».
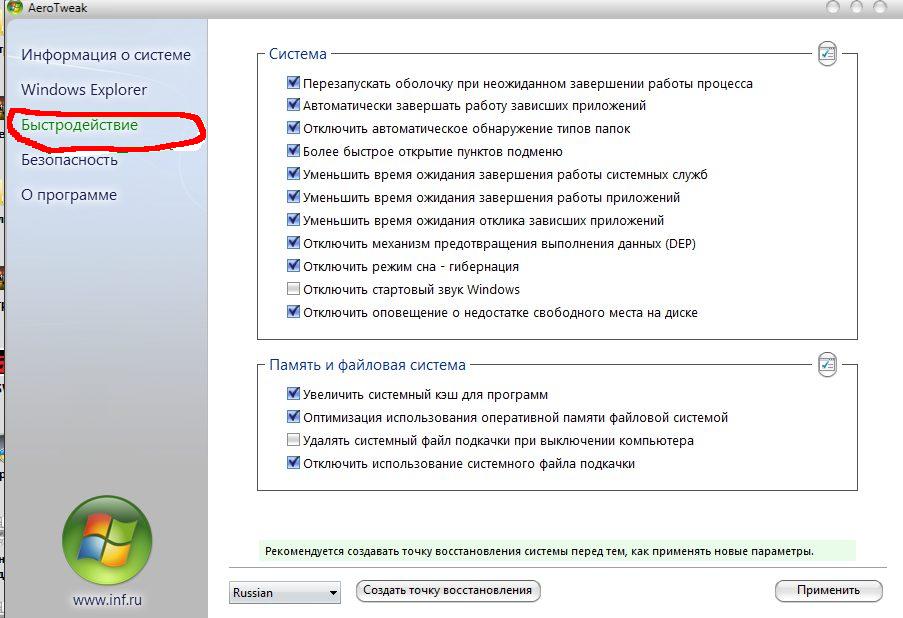
И не забудем про важную вкладку AeroTweakБезопасность». Здесь тоже все несколько индивидуально. Если Вы используете сочетания кнопок WinKey, если центр обновления также чем-то угодил и нужна запись дисков встроенными средствами, то попросту не выключайте их.
Что же касается функции автозапуска, я бы рекомендовал выключить ее. Этот момент работы системы вполне может подрывать безопасность компьютера.
С другой стороны, счастливым обладателям хорошего антивируса бояться нечего. Конечно, нужно применить все изменения в настройках, нажав на одноименную кнопочку.
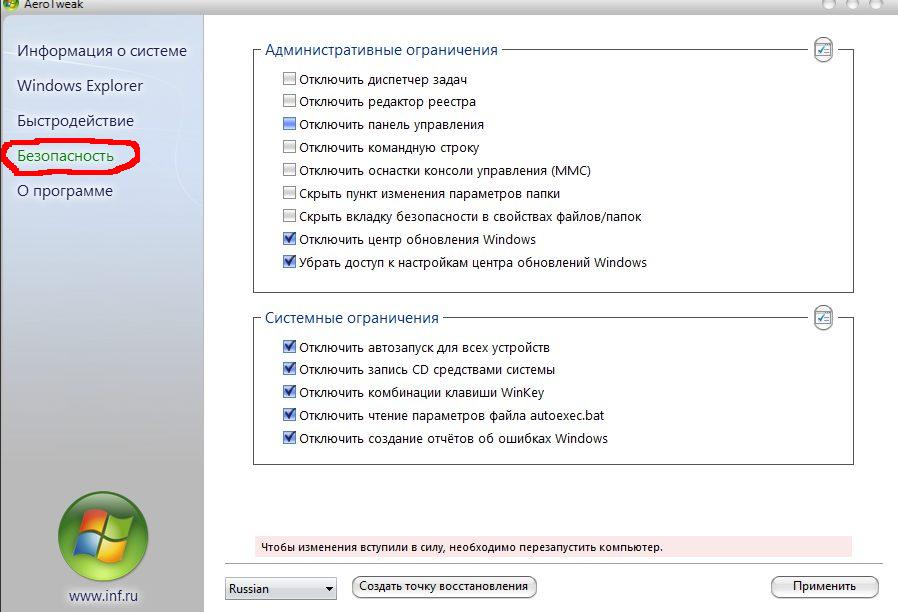
И последним этапом перезагружаем компьютер после внесения всех поправок. Вот в принципе и все что я хотел рассказать вам о замечательном tweaker для windows 7 — AeroTweak. Напоследок посмотрите видео. Прикольное приспособления для парирования над водой не так ли Хорошего вам настроения
7-KczCp0OQ4&rel=1
Apply all sorts of tweaks to your OS’ appearance and behavior using this powerful but approachable piece of software that should put you in full control over your PC
What’s new in Winaero Tweaker 1.32.0.0:
The ability to enable classic (full) context menus on Windows 11, and a few more fixes.
Read the full changelog
For reasons easy to understand, some users get quite excited about customizing their OS. Regardless of whether we are discussing aesthetic changes or functional ones, the liberties you are provided with by default are not that impressive, so resorting to third parties is a natural choice.
Winaero Tweaker is an all-encompassing piece of software enabling you to apply such modifications in no time. Sporting a rich feature set, the application should be a great resource if you want to be in full control of OS-linked details.
Approachable tool allowing you to customize your PC
First things first, the program sports an intuitive user interface, with all its available tweaks being listed and grouped in the left section of the main window.
To have an overview of the program’s capabilities, you must know that categories such as “Appearance,” “Behavior,” “Boot and Logon,” “Desktop and Taskbar,” “Context Menu,” “Settings and Control Panel,” and many others are close at hand if you want to adjust anything in your OS.
Note that options enabling you to reset to defaults can be found in the “File” menu, so you don’t need to worry about the irreversibility of your modifications.
Allows you to choose from a host of visual tweaks
Given the high amount of tweaks the program puts at your disposal, we won’t be able to cover them in their entirety. However, to help you make an idea, we will start with the visual changes you can apply.
You may, for instance, enable an “Aero Lite” theme and colored title bars while also having the possibility of selecting custom accents. The program also lets you adjust the horizontal and vertical spacing for icons as well as their font.
Helps you customize all sorts of aspects linked to system behavior
You can stop the OS from automatically looking for apps in the Store as well as ask it to disable downloads blocking or ditch the need to reboot after updates. What’s more, asking for a password at startup is also possible to protect your PC.
Other than that, you can also disable the lockscreen or find new images for it, hide the last login username, or opt to see logon info in order to know exactly who used your PC.
Enabling or disabling the administrator account is also possible using this program, which, you should know, incorporates a series of security-related features too.
Powerful tool comprising an impressive amount of tweaks
On an ending note, Winaero Tweaker is a powerful tool providing you with the possibility of customizing your OS’ appearance and reactions in all sorts of situations.
The tweaks it packs are quite varied, letting you be in full control of your PC, so the utility proves to be highly recommended for users keen on having an eye-catching and responsive PC.
Настройка панели задач Windows — 7+ Taskbar Tweaker 5.9.1 + Portable
7+ Taskbar Tweaker это инструмент от разработчика Unchecky и Resource Hacker FX для настройки панели задач. Программа позволяет использовать большинство опций бывших в разных версиях windows и не попавшие в новые редакции, а так же добавляет настройки имеющиеся в других ос, но по каким то причинам ни когда не реализованные в windows. Большинство опций программы сосредаточены в главном окне программы (1-й скрин), но так же доступны экспертные функции в дополнительных настройках (3-й скрин), их значения можно посмотреть в справке, и инспектор задач позволяющий визуально управлять группировкой кнопок панели задач (2-й скрин). Некоторые опции при настройке программы влияют друг на друга, т.е. эффект одной опции будет зависить от других настроек.
Системные требования:
Windows 7 / 8 / 8.1 / 10 (х86, х64)
Торрент Настройка панели задач Windows — 7+ Taskbar Tweaker 5.9.1 + Portable подробно:Краткий обзор опций программы: ·В первой группе опций 7+ Taskbar Tweaker находятся настройки отображения списка переходов и контекстного меню; действия при щелчке средней кнопкой мыши; поведения при перетягивании файлов; выбор, что отображать при наведении на элемент; настройка поведения эскизов; возможность убрать пустое место между элементами.
·Второй столбец опций 7+ Taskbar Tweaker позволяет настроить группировку задач на панели и в инспекторе задач (о нем ниже). По умолчанию группа это схожие задачи, к примеру — несколько окон проводника или несколько вкладок браузера. Можно настроить, что бы активная группа, т.е. группа с одним из окон которой вы в данный момент работаете, была постоянно развернутой, разворачивалась при наведении мыши или всегда была в виде кнопки.
·Третья группа опций 7+ Taskbar Tweaker устанавливает: перелючение между окнами простой прокруткой колесика мыши и возможность пропуска при этом свернутых окон; способ регулировки звука колесом мыши; команды при щелчке ПКМ и СКМ. Здесь же можно настроить: секунды на часах, скрытие кнопки пуск, скрытие панели задач или кнопки показа рабочего стола, резервирование свободного места на панели, и назначение всяких заданий для кнопок мыши.
·Особого внимания заслуживает инспектор задач, показан на втором скриншоте, помогает быстро выбрать нужное окно или запустить закрепленный на панели элемент, представляет список открытых окон в компактном, древовидном виде. Позволяет управлять группами или создавать свои и перемещать элементы между ними. ·К примеру — что бы обьединить несколько программ в одну кнопку, через контекстное меню пункта диспетчера окон, измените ID приложения на ID того приложения с которым вы хотите обьединить кнопку, делается это выбором из списка ID имеющихся в данный момент кнопок. Что бы вытащить приложение из группы воспользуйтесь там же опцией «random group» или «вернуть».
Что нового:
·Fixed the incompatibility caused by update KB4568831 of Windows 10 version 2004. ·High DPI Support for the main dialog. ·Fixed a problem which could cause slowdown and beeping on rapid volume change on some computers. ·Disable tweaker UI when not injected into explorer. ·An error message is no longer shown if the taskbar wasn’t found.
Создание портативной версии:
Портативную версию программы можно создать на этапе установки.

Скриншоты Настройка панели задач Windows — 7+ Taskbar Tweaker 5.9.1 + Portable торрент:
Скачать Настройка панели задач Windows — 7+ Taskbar Tweaker 5.9.1 + Portable через торрент:
Что можно сделать при помощи Winaero Tweaker:
- Включит и настроить прозрачность меню, окон и других элементов системы;
- Настроить отображение ярлыков, иконок, скроллбар и многое другое;
- Отключение любой рекламы, обновлений, защиты, UAC (контроль учетных записей);
- Изменения экрана блокировки и загрузки;
- Изменения контекстного меню;
- Ускорить загрузку системы;
- Удалить стандартные приложения и игры;
- И далее по списку…
Это далеко не полный список доступных возможностей. Более подробно можно почитать на официальном сайте тут.
Еще стоит отметить, что программа доступна в версии Portable (переносная) и это очень удобно — распаковываем в любое место и используем.
Простая и функциональная программа AeroTweak для оптимизации и быстродействия Windows 10
AeroTweak – небольшая, но функциональная программка, которая поможет оптимизировать и увеличить быстродействие Windows 10.
К слову, утилита создавалась, скорее, для «семерки» и позволяет отключить в ней такие функции, как Aero Shake, Aero Snap, Aero Peek. Но и в Windows 10 AeroTweak поможет, например, убрать стрелочки ярлыков на рабочем столе, уменьшить время ожидания зависших приложений, повысить скорость открытия пунктов подменю, отключить центр обновления Windows и пр.
FlipControlCenter – добавь нужные переключатели в Control Center
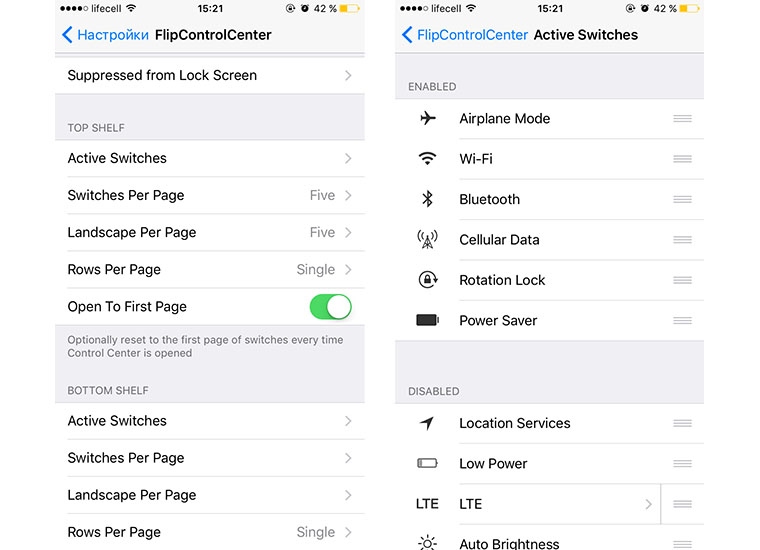
С момента появления нижней шторки в iOS 7 многие пользователи мечтают о возможности добавить туда свои переключатели. С джейлбрейком это возможно.
В верхнем ряду располагаются необходимые кнопки для быстрого включения мобильного интернета и переключения 3G\LTE, рядом свое место занимает кнопка отключения геолокации и еще одна для принудительного включения энергосберегающего режима.
В качестве бонуса можно добавить яркое и тусклое свечение для фонарика (активируется простым или долгим нажатием на кнопку) и переход к нужному разделу в приложении Часы, при запуске из Control Center. Изначально запускается секундомер, а мне удобнее сразу переходить к будильнику.
Нужно ли удалять кэш на Android
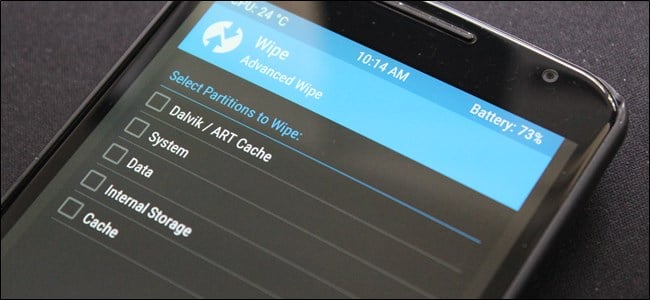
Из Android Nougat вообще пропал инструмент удаления системного кэша. Даже Google считает, что в этом нет смысла
Нет никакого смысла в том, чтобы удалять файлы кэша.
- Во-первых, потому что с ними все приложения и сервисы, которые установлены на вашем смартфоне, начинают работать быстрее.
- Во-вторых, потому что они занимают настолько мало места, что вы даже не заметите их.
- В-третьих, файлы кэша имеют свойство повторно накапливаться ровно в том виде, в котором они были изначально.
Google уже давно научила Android грамотно работать с файлами кэша – хоть с системными, хоть в приложениях. Серьёзный переворот в этой области случился в 2016 году, когда вышла Android 7.0 Nougat. Если до того момента в меню восстановления операционной системы была возможность сброса системного кэша, то после – он исчез. В результате вышло даже лучше, чем на iOS.
Как удалить стрелки возле иконок
Эта процедура выполняется путем редактирования реестра. Следует отметить, что реестр – это база данных низкоуровневых настроек, которая имеет решающее значение для системы. Поэтому не стоит слепо менять эти параметры или просто удалять разные ключи. Неосторожная модификация реестра может привести к тому, что система не будет работать должным образом или вообще выйдет из строя.
Для справки: прежде чем переходить непосредственно к инструкциям, мы рекомендуем вам создать точку восстановления Windows. Поэтому вы создадите резервную копию реестра и, если что-то пойдет не так, сможете быстро восстановить все в исходный вид. Создание точки восстановления Windows не займет много времени, но поможет избежать головной боли в случае ошибки или неожиданного результата.
- Нажмите Win + R и введите regedit. Вы также можете открыть редактор реестра любым другим способом. К счастью, их в системе очень много.
- В окне редактора реестра щелкните адресную строку, расположенную под меню приложения вверху. Затем вставьте адрес ниже. Вы также можете вручную перейти в эту ветку, но мы рекомендуем вам скопировать и вставить путь, чтобы не заблудиться в дебрях журнала и случайно не заблудиться не в том разделе.
- Щелкните правой кнопкой мыши пустое поле в правой части окна и выберите New – String Parameter.
- Назовите созданный вами параметр 29. Затем дважды щелкните его и введите следующее в поле Значение:
- Нажмите ОК и закройте окно редактора реестра.
- Теперь вам нужно перезагрузить компьютер, выйти из системы или просто перезапустить проводник. Для этого откройте проводник, а затем откройте диспетчер задач. Найдите Explorer в списке процессов, щелкните его, затем нажмите кнопку «Перезагрузить» в правом нижнем углу.
- После этого вы заметите, что все ярлыки избавились от надоедливых стрелок в нижнем левом углу.
Есть большая вероятность, что этот метод будет работать только до первой перезагрузки компьютера (он будет работать без проблем в предыдущих версиях Windows 10). После этого вместо стрелок появятся большие черные квадраты, что еще хуже. В этом случае нужно сделать следующее:
Стрелки быстрого доступа предназначены для того, чтобы пользователь мог легко отличить обычный файл от ссылки. Удаление последнего оставит файл в системе (будет удалена только пустая ссылка), в то время как удаление файла также приведет к разрыву ссылки
Поэтому важно понимать, что именно вы удаляете: целевой файл или ссылку. Поскольку вы только что удалили стрелки быстрого доступа, ссылки теперь отображаются как обычные файлы, поэтому нет визуальной ссылки
Чтобы проверить, какой тип файла вы удаляете, щелкните его правой кнопкой мыши и выберите «Свойства». Щелкните вкладку Общие и посмотрите на параметр Тип файла. Если там указано, что это ссылка (.lnk), вы можете при необходимости удалить ее, не беспокоясь о безопасности файла, на который ссылается эта ссылка. Как вариант, вы можете просто навести курсор мыши на объект и дождаться появления подсказки. Если навести курсор на ссылку, отобразится адрес пути к файлу. Если вы имеете дело с файлом, система отобразит его свойства, такие как формат и размер.
Способ №1. С помощью программы
Самый простой метод убрать стрелочки с иконок – использовать приложения. После их запуска останется выбрать, указывать значок ярлыка или нет.
Утилита Windows 7 Manager

Эта программа помогает в несколько кликов удалить синюю стрелку в Виндовс 7. Кстати, есть приложение для десятой версии – Windows 10 Manager. Оба выпускаются одним и тем же разработчиком и являются платными. Благодаря демоверсии на 20 дней, программу можно не покупать.
Как отключить стрелку:
- Загрузить (или ).
- Перейти во вкладку «Настройка».
- Нажать на кнопку «Настройка системы».
- Перейти в раздел «Рабочий стол».
- Установить флажок напротив пункта «Удалить стрелочку с общих ярлыков» и «Сохранить».
Убрать стрелки с ярлыков программой Aero Tweak

Это популярное приложение, которое есть в бесплатном доступе. Его распространяют многочисленные сайты в интернете, но официальная страница находится . Второй плюс, помимо бесплатного распространения – утилита не нуждается в установке.
Инструкция:
- Загрузить программу с и запустить ее.
- Выбрать в меню слева пункт «Windows Explorer».
- Среди отобразившегося списка действий активировать опцию «Не показывать стрелки на ярлыках».
- Сохранить изменения и выйти из приложения.
- Перезагрузить компьютер.
Использовать программу Windows Shortcut Arrow Editor

Это специализированное приложение для удаления стрелки. Второе его предназначение – возможность замены стандартной иконки ярлыка на собственную. Больше утилита ничего не умеет, но необходимый минимум она выполняет быстро и без лишних трудностей.
Алгоритм действий:
- Загрузить программу по .
- Запустить приложение.
- Выбрать вариант «No Arrow» и применить изменение.
Чтобы установить свой значок, нужно выбрать последний пункт «Custom» и указать путь к файлу с изображением.
Загрузка и установка Winaero Tweaker
Программное обеспечение расположено на официальном сайте:
https://winaero.com/download.php?view.1796
Далее нажимаем «Download Winaero Tweaker», и указываем путь, куда сохранить архив. Сам файл установщик упакован архиватором zip.

Когда загрузка завершится, распаковываем архив и запускаем файл установщик.

Переходим к следующему пункту, используя кнопку «Next». Здесь предлагается на выбор два варианта:
- Установка в обычной версии, то есть ПО будет зарегистрировано в ОС, со ссылкой в меню «Пуск».
- Портативная версия, где будут только рабочие файлы.
В большинстве случаев используют первый вариант.

После выбора режима установки, пользователю предлагается принять лицензионное соглашение. Достаточно сделать выбор на пункте «I accept the agreement» и подтвердить его кнопкой «Next».

Следующим этапом будет выбор пути установки программы и ссылка в меню «Пуск». Рекомендуется оставить как есть.
Также установщик предлагает на выбор установить ярлык на рабочий стол. Рекомендуется оставить вариант по умолчанию.

Софт для восстановления удаленных данных
Запускаем установку нажатием кнопки «Install».

После окончания процесса, пользователю будет предложено сразу запустить Winaero Tweaker.
KuaiDial – добавь десяток полезных функций в приложение Телефон
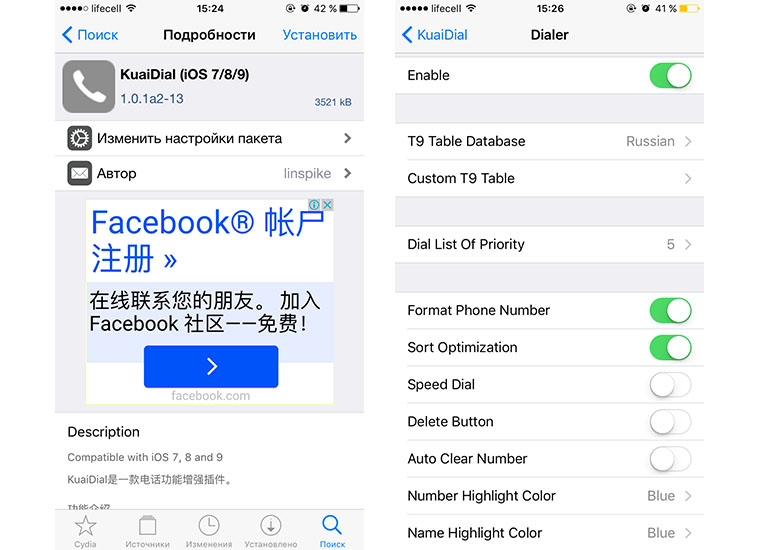
Если предыдущий твик предназначен исключительно для владельцев iPad, то данный подойдет только хозяевам iPhone с джейлбрейком. Многофункциональное решение по полной прокачивает стандартную звонилку.
Главная фишка – умный набор по первым цифрам или буквам имени абонента, который позволит найти контакт в 3-4 нажатия. Есть вибрация, когда на том конце снимают трубку, отображение номера при звонке, а не только имени абонента, и продвинутый черный список.
Если немного поковыряться в настройках, можно добавить базу российских операторов и всегда видеть на экране, из какого региона звонят.
Владельцев фаблетов порадует возможность отображения клавиши отбоя вызова во время входящего звонка. Так не придется тянуться к кнопке на правом торце устройства.
Весь перечень совместимых с iOS 9.3.3 твиков можно найти здесь. Список регулярно обновлятеся, возможно, твои любимые расширения уже адаптированы под последнюю версию iOS и станут дополнительным поводом сделать джейлбрейк.

iPhones.ru
Все работает даже на iOS 9.3.3.
Применение стороннего ПО
Для тех пользователей, которые не решаются манипулировать реестром, существует несколько сторонних программ. Они автоматически удаляют стрелки с меток, предоставляя пользователю доступ к ряду необходимых функций в качестве бонуса.

Winaero Tweaker
Мощная бесплатная программа, позволяющая получить доступ к различным настройкам операционной системы Windows 10, выполняет настройку интерфейса. Лучше всего скачать утилиту с официального сайта. Единственный недостаток – английский интерфейс.
https://www.softportal.com/get-41062-winaero-tweaker.html
Как убрать стрелки:
- Перейдите в раздел «1», переключите отображение меток в положение, отмеченное цифрой «2».
- Установите приложение, запустите его от имени администратора.
После перезагрузки устройства синие стрелки исчезнут.

Aero Tweak
Утилита бесплатная, поддерживает английский и русский языки, позволяет настроить до 50 параметров, влияющих на безопасность и производительность системы. Программа не требует установки. Вы можете скачать это здесь:
https://windakeys.ru/wp-content/uploads/2018/03/winaerotweaker-1.zip
Алгоритм действий, как убрать стрелку со значка:
- Подтвердите внесенные изменения.
- Из списка, отображаемого на экране, выберите пункт «Не показывать стрелки на этикетках».
- Запустите программу. В левом меню выберите раздел «Проводник».
Остается только выйти из приложения и перезагрузить устройство.

Windows Shortcut Arrow Editor
https://shelmedia.ru/sistema/oformlenie/2570-windows-shortcut-arrow-editor-10-udalit-strelki-s-yarlykov.html
Порядок работы с программой:
- Из предложенных вариантов щелкните «Без стрелки». Подтвердите свои изменения.
- Запускаем утилиту.
- Скачайте приложение.
Если пользователь решил установить собственный образ, ему следует выбрать раздел «Пользовательский», а затем указать путь к файлу с иконками.

Winaero Tweaker’s change log
1.31.0.1 — Changes and fixes in this release.
1.31 — Changes and fixes in this release.
1.30 — Changes and fixes in this release.
1.20.1 — Added the ability to restore the classic Start menu and taskbar in Windows 11. Learn more here.
1.20 — Changes in this release
0.19.1 — Adds the ability to enable the Windows 10X boot animation.
0.19 — Changes in this release
0.18 — Changes in this release
0.17.1 — Changes in this release
0.17 — Changes and fixes
0.16.1 — Fixes for ‘Disable Windows Update’, ‘Disable Windows Defender’ features, search feature improvements, the ability to disable ‘End of Support’ fullscreen notifications in Windows 7.
0.16 — Changes and fixes
0.15.1 — This version comes with a fix for the Compact OS context menu option (it wasn’t get deleted when you untick the option), and includes the reliability changes for the Change Startup Sound feature.
0.15 See the change log
0.14 See what’s new
0.12.1 See the official announcement
0.12 See the official announcement
0.11.2
- The «Show Menu Delay» option is now available again for Windows 10 version 1803+.
- HiDPI fixes for the toolbar, the status bar, and the license agreement window.
0.11.1 Fixed a crash that happens for some users when they open the Manage Bookmarks tab.
0.11 See
0.10.2 See
0.10.1 See
0.10 See
0.9 See
0.8 This is the first version of the app which supports import and export for changes you made! See
0.7.0.4 See
0.7.0.3 Disabled the accidentally enabled debug mode. Thanks to Paras Sidhu for pointing me.
0.7.0.2 Fixed the invalid state of the «Close All Tabs» checkbox for Edge. Removed the extra messagebox in the Defender Tray Icon feature. Thanks to Paul B. for this report.
0.7.0.1 See
0.7 See
0.6.0.10 See
0.6.0.9 See
0.6.0.8 See
0.6.0.7 Comes with 13 new features and 11 bugfixes. See
0.6.0.6 Bugfixes only.
0.6.0.5 Adds the ability to disable Lock Screen in Windows 10 Anniversary Update version 1607. See
0.6.0.4
0.6.0.3
0.6.0.2
0.6.0.1 This is a maintenance release.
- fixed a bug with Alt+Tab appearance (thumbnails were not scaled properly)
- updated feature descriptions
- updated the installer for Windows 7 which was trying to extract files created for Windows 8.
0.6
0.5.0.6
0.5.0.5
0.5.0.4 Fixed the Taskbar Transparency Level checkbox state. Added a sign out request to Taskbar Transparency Level and Disable Quick Action Buttons.
0.5.0.3
0.5.0.1
0.5
0.4.0.3
0.4.0.2 0.4.0.1 Fixed a crash when the user has OneDrive uninstalled. Fixed wrong Libraries visibility detection under Windows 10/8.
0.4
0.3.2.2
0.3.2.1
0.3.2
0.3.1.1 Fixed a minor bug in window borders.
0.3.1
- The Colored title bars feature now comes with auto colorization enabled by default.
- Added Advanced appearance->Menus. There you can change the height and font of menus in Windows 7, Windows 8/8.1 and Windows 10.
- Added Advanced appearance->Title bars. There you can adjust height and font of titlebars and window buttons in Windows 7, Windows 8/8.1 and Windows 10.
- Added Advanced appearance->Scrollbars. There you can adjust width of scrollbars and change the size of scrollbar buttons in Windows 7, Windows 8/8.1 and Windows 10.
- Added Advanced appearance->Icons. There you can adjust the font of icons in Explorer and on Desktop. Also, here you can adjust icon spacing on Desktop in Windows 7, Windows 8/8.1 and Windows 10.
- Added the ability to activate the Aero Lite theme.
- The Window Borders feature is available now in Windows 10. It can be used to tweak borders in Aero Lite and in third-party themes (but not in the default Windows 10 theme which still has no borders!).
- A bug was fixed in Appearance -> Custom accents. The «reset defaults» button was not working. This is fixed, it works now.
- Various improvements to the code.
v0.3.0.2 Fixed the broken «Get colored title bars» feature in Windows 10. It works now.
v0.3.0.1
v0.3
v0.2.5
v0.2.4
v0.2.3.2
v0.2.3.1
v0.2.2
v0.2.1
v0.2
v0.1.0.1
v0.1 Initial release
Few screenshots


 At this moment, Winaero Tweaker is a portable application and does not require to be installed. I plan to merge my other tools eventually with Winaero Tweaker. Winaero Tweaker is freeware.
At this moment, Winaero Tweaker is a portable application and does not require to be installed. I plan to merge my other tools eventually with Winaero Tweaker. Winaero Tweaker is freeware.
Support us
Winaero greatly relies on your support. You can help the site keep bringing you interesting and useful content and software by using these options: