Индекс производительности windows 10: как посмотреть
Содержание:
- Показатели в результатах проверки: за что они отвечают
- Как повысить быстродействие системы?
- Показатели в результатах проверки: за что они отвечают
- Как выполнить тест производительности в Windows 10
- Индекс производительности: что такое и зачем нужен
- Как узнать или проверить оценку компьютера на Windows 10
- Оценка индекса производительности с помощью командной строки
- Как повысить производительность при низком индексе: несколько способов
- Что такое и для чего нужен индекс производительности
Показатели в результатах проверки: за что они отвечают
Кроме общей оценки (индекса производительности) в результатах появляется список протестированных параметров и оценка для каждого из них. За что отвечают эти параметры?
- SystemScore — индекс производительности всей системы, общий балл.
- MemoryScore — оценка оперативной памяти.
- CpuScore — скорость работы центрального процессора.
- GraphicsScore — скорость работы видеокарты в интерфейсе Windows.
- GamingScore — обработка игровых сцен.
- DiskScore — скорость обращения к жёсткому диску.
- CPUSubAggScore — добавочная оценка быстродействия ЦП.
- VideoEncodeScore — скорость операций кодирования видео.
- Dx9SubScore — быстродействие DirectX 9.
- Dx10SubScore — быстродействие DirectX 10.
Таблица: баллы показателей производительности и их расшифровка
Что означают цифры в результатах? Какие текущие возможности у компьютера с тем или иным значением производительности?
| Баллы | Расшифровка |
| 1 – 5.0 | Офисные пакеты, работа в сети. Некоторые графические возможности Windows 10 будут недоступны. Возможны проблемы с просмотром видео (горизонтальные полосы во время динамических сцен). |
| 5.1 – 6.0 | Графический интерфейс Windows 10 доступен, однако может замедлить работу или сбоить при запуске в режиме Full HD, а также на нескольких мониторах одновременно. Если общая оценка низкая из-за графических параметров, то компьютер может не справиться с потоковым видео, например, при приёме телевидения высокой чёткости. |
| 6.1 – 8.0 | Windows 10 может работать в полную силу, в том числе в многозадачном режиме и с использованием нескольких мониторов. |
| 8.1 – 9.9 | Мощные компьютеры с высокоскоростным жёстким диском. Могут использоваться для трёхмерных игр, потокового видео высокой чёткости, ресурсоёмких задач. |
Получить максимальную оценку производительности ПК 9.9 очень сложно: для этого нужен современный мощный процессор, большой объём оперативной памяти и графические ускорители. Оптимальными показателями для обычного компьютера с параметрами выше средних являются оценки от 6 до 9.9 баллов. Если у вас индекс производительности ниже, стоит выяснить, какой именно компонент оказался слабым и исправить ситуацию, ускорив его работу.
Как повысить быстродействие системы?
Проверяем системные обновления
-
Через «Пуск» активируйте «Параметры» (значок с шестерёнкой).
-
В появившемся окне выберите «Обновление и безопасность».
-
В левой части экрана — «Центр обновления Windows». Справа — «Проверить наличие обновлений». Если таковые имеются, дайте согласие на установку апдейтов (обновлений). Дождитесь окончания процесса и перезагрузите компьютер.
Убираем лишнее из автозапуска
-
Щёлкните правой кнопкой мыши по пустой области панели задач. Из списка выберите «Диспетчер задач». Альтернативный вариант запуска диспетчера — Ctrl + Alt + Delete.
-
В окне диспетчера перейдите на вкладку «Автозагрузка» и уберите из неё ненужные процессы и приложения.
Проверяем объём памяти
Откройте «Параметры Wiindows». Перейдите в блок «Система (Экран, звук, уведомления, питание)».
В левой части экрана выберите «Память устройства». В правой — ваш системный диск (в подавляющем большинстве случаев это диск C).
В появившемся списке «Использование памяти» выберите пункт «Временные файлы». Другие пункты лучше не трогать.
Нажмите «Удалить файлы»
Перед этим уделите внимание отмеченным пунктам, возможно вы не захотите очищать корзину или «Загрузки».
Сканируем вирусы
-
Откройте системное приложение «Параметры». Выберите пункт «Обновление и безопасность».
-
Перейдите в «Безопасность Windows». В правой части экрана нажмите «Открыть службу безопасности».
-
В новом окне перейдите в блок «Защита от вирусов и угроз».
-
Запустите опцию «Быстрая проверка». Дождитесь окончания сканирования (обычно длится несколько минут). Если обнаружены угрозы, действуйте согласно предложенным системой рекомендациям.
-
Для глобальной проверки на вирусы перейдите в «Параметры сканирования».
-
Отметьте пункт «Полное сканирование» и нажмите «Выполнить сканирование сейчас». Дождитесь окончания проверки (которая в этот раз может длиться очень долго — до нескольких часов). Далее действуйте согласно предложенным Windows рекомендациям.
Проверяем наличие системных ошибок
-
Откройте меню «Пуск» и запустите Windows PowerShell с правами администратора.
-
Введите sfc /scannow и нажмите Enter. Подождите пока система выполнит сканирование. Обнаруженные ошибки будут исправлены автоматически, затем следует перезагрузить компьютер.
Повышаем быстродействие интерфейса
-
Через меню «Пуск» активируйте «Панель управления». В «десятке» она находится в папке «Служебные — Windows».
-
В окне «Все элементы панели управления» выберите пункт «Система».
-
Перейдите в блок «Дополнительные параметры системы» и щёлкните «Параметры» в окне «Свойства системы».
-
Отметьте пункт «Обеспечить наилучшее быстродействие». Подтвердите изменения кнопками «Применить» и «ОК».
Удаляем программный мусор
-
Запустите программу. В блоке «Простая очистка» выполните анализ системы.
-
По завершении вы можете посмотреть файлы и снять отметки с тех из них, которые по вашему мнению удалять не стоит. Затем нажмите «Очистить всё».
-
В блоке «Стандартная очистка» имеется возможность тонкой настройки процесса очистки. Рекомендуется оставить здесь всё как есть, по умолчанию.
Выполняем дефрагментацию
-
Вновь откройте меню «Пуск». Разверните папку «Средства администрирования» и активируйте системный инструмент «Оптимизация дисков».
-
В появившемся окне выберите ваш системный диск (обычно это диск C) и выполните его анализ.
-
Если наблюдаете высокий процент фрагментированных файлов (более 7-8%) — щёлкните «Оптимизировать». Дождитесь окончания процесса. Непосредственно дефрагментация может состоять из нескольких проходов и длиться от 2 до 5 минут в зависимости от конфигурации вашего ПК и степени фрагментации файлов на диске.
Физическая чистка ПК
Вы можете быть крайне удивлены тому, сколько мусора может быть под крышкой даже идеально чистого снаружи системника. Как и тому, насколько быстрее может работать ПК после «генеральной уборки».
Оценка производительности компьютера — полезная опция, хоть и не всегда объективная. К примеру, в ПК может быть установлен самый «крутой» процессор, «навороченная» игровая видеокарта, 32 Гб ОЗУ, и … небыстрый HDD. Общий индекс, как несложно понять, будет не очень высоким из-за одного такого «узкого» компонента.
Показатели в результатах проверки: за что они отвечают
Кроме общей оценки (индекса производительности) в результатах появляется список протестированных параметров и оценка для каждого из них. За что отвечают эти параметры?
- SystemScore — индекс производительности всей системы, общий балл.
- MemoryScore — оценка оперативной памяти.
- CpuScore — скорость работы центрального процессора.
- GraphicsScore — скорость работы видеокарты в интерфейсе Windows.
- GamingScore — обработка игровых сцен.
- DiskScore — скорость обращения к жёсткому диску.
- CPUSubAggScore — добавочная оценка быстродействия ЦП.
- VideoEncodeScore — скорость операций кодирования видео.
- Dx9SubScore — быстродействие DirectX 9.
- Dx10SubScore — быстродействие DirectX 10.
Таблица: баллы показателей производительности и их расшифровка
Что означают цифры в результатах? Какие текущие возможности у компьютера с тем или иным значением производительности?
| Баллы | Расшифровка |
| 1 – 5.0 | Офисные пакеты, работа в сети. Некоторые графические возможности Windows 10 будут недоступны. Возможны проблемы с просмотром видео (горизонтальные полосы во время динамических сцен). |
| 5.1 – 6.0 | Графический интерфейс Windows 10 доступен, однако может замедлить работу или сбоить при запуске в режиме Full HD, а также на нескольких мониторах одновременно. Если общая оценка низкая из-за графических параметров, то компьютер может не справиться с потоковым видео, например, при приёме телевидения высокой чёткости. |
| 6.1 – 8.0 | Windows 10 может работать в полную силу, в том числе в многозадачном режиме и с использованием нескольких мониторов. |
| 8.1 – 9.9 | Мощные компьютеры с высокоскоростным жёстким диском. Могут использоваться для трёхмерных игр, потокового видео высокой чёткости, ресурсоёмких задач. |
Получить максимальную оценку производительности ПК 9.9 очень сложно: для этого нужен современный мощный процессор, большой объём оперативной памяти и графические ускорители. Оптимальными показателями для обычного компьютера с параметрами выше средних являются оценки от 6 до 9.9 баллов. Если у вас индекс производительности ниже, стоит выяснить, какой именно компонент оказался слабым и исправить ситуацию, ускорив его работу.
Как выполнить тест производительности в Windows 10
Выполнение теста из PowerShell:
Откройте оболочку PowerShell от имени администратора. Для этого, используя поиск Windows, наберите без кавычек «powershell», и кликнув правой кнопкой мыши запустите приложение от имени администратора;
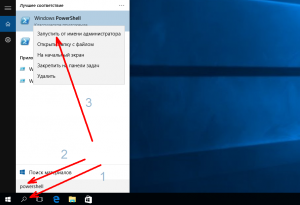
В открывшемся окне введите: winsat formal и нажмите «Enter»;
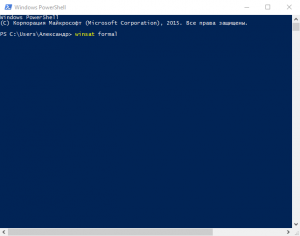
Начнётся тест производительности, который, в зависимости от конфигурации вашего ПК, может занять от одной до несколько минут;
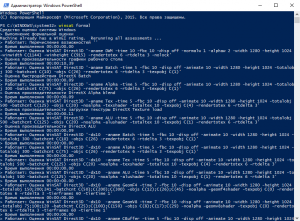
По завершении теста его итоги будут записаны в файл формата XML, он доступен по адресу: C:WindowsPerformanceWinSATDataStore…Formal.Assessment (Recent).WinSAT.xml. Открыть его для просмотра можно, например, браузером Microsoft Edge (щелчок ПКМ → открыть с помощью → выбрать программу), но данные для восприятия тут не так удобны;
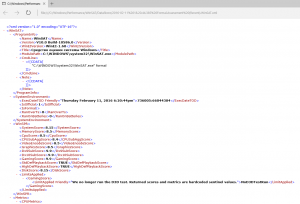
Для наглядного же просмотра индекса производительности введите в PowerShell следующий командлет: Get-CimInstance Win32_WinSAT и нажмите клавишу «Enter»;
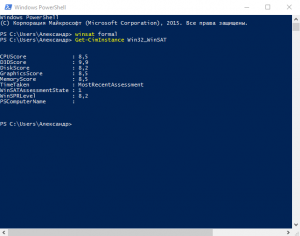
Или скопируйте нижеприведённый текст:
$i = (Get-CimInstance Win32_Winsat)
$o = «Оценка »
$d=$NULL
$d+=@{«$o процессора»=($i.CPUScore)}
$d+=@{«$o direct3D»=($i.D3DScore)}
$d+=@{«$o дисков»=($i.DiskScore)}
$d+=@{«$o графики»=($i.GraphicsScore)}
$d+=@{«$o памяти»=($i.MemoryScore)}
$d
и вставьте его в PowerShell, тогда результаты будут отображены в таком виде (на скриншоте).
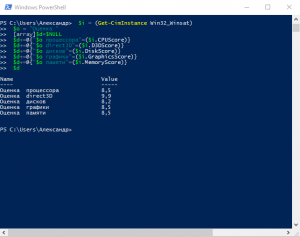
Оценка системы с помощью бесплатной утилиты WSAT
- Для оценки производительности можно использовать бесплатную утилиту WSAT, она не требует установки, и, по своей сути, она и есть тот самый графический интерфейс оценки производительности, «выпиленный» из Windows 10 разработчиками Майкрософт;
- Скачайте последнюю версию WSAT по этой ссылке (в архиве), извлеките и запустите файл WSAT.exe, сразу же откроется такое окно, где представлены оценки: процессора, памяти, графики, графики для игр, жёсткого диска, здесь же указана дата последней проверки, есть кнопка для запуска повторного теста;
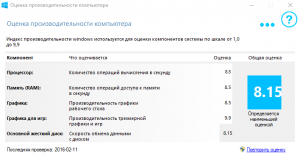
Нажав на «троеточие», программа выдаст ряд дополнительных сведений о процессоре (модель, частоты), памяти (суммарный объём), видеокарте (модель, версия драйвера), накопителях (жёстких дисках и SSD-накопителях).
 в Windows 7 и в Windows 10 будет отличатся, т.к. в первом случае производительность системы оценивается по шкале от 1 до 7,9 баллов, а во втором от 1 до 9,9.</p>
<ul>
<li>Windows 10: запускаем стандартные игры из Windows 7</li>
<li>Как очистить компьютер от «мусора» с помощью KCleaner</li>
</ul>
<p>
Как добавить Корзину в панель <a href='/kak-vklucit-windows-10.html'>быстрого запуска Windows</a> 10<br />
Как <a href='/kak-postavit-udarenie-v-vorde-nad-bukvoj.html'>поставить знак ударения в Word</a></p>
<p>
Как установить приложение для Windows 10 под локальной учётной записью
</p>
<p>Все пользователи Windows 7 привыкли видеть оценку производительности системы в окне с данными о ней. С выходом Windows 8 эта цифра пропала. Однако функция оценки все равно осталась. Её просто нужно запускать вручную. В этой статье разберём, как определить индекс производительности компьютера на базу ОС Windows 10, а также опишем методы, с помощью которых его можно повысить.</p>
<h2><span id=) Индекс производительности: что такое и зачем нужен
Индекс производительности: что такое и зачем нужен
Он представляет собой конкретную оценку, которая даёт понять насколько быстро работает стационарный компьютер или ноутбук. Специальные средства Windows измеряют взаимодействие каждого компонента системы с программами на ПК и даёт ему оценку. В Windows 10 она может варьироваться в пределах от 1 до 9.9 баллов. В Windows 7 максимальный балл — 7.9.
Отображается также и общий показатель — конечный индекс производительности. Однако это не среднеарифметическое значение, как может показаться на первый взгляд. В качестве общего балла берётся оценка самого медленного элемента компьютера. Обычно самый мощный по производительности компонент — жёсткий диск, а самый слабый — процессор.
Общий балл — не средняя оценка, а значение для самого слабого компонента
Как узнать или проверить оценку компьютера на Windows 10
В Windows 10 получить доступ к своему индексу производительности сложнее, чем в более старых операционных системах. Убрали его отображение по той причине, что Windows 10 является кроссплатформенной операционной системой, а значит, использовать единый индекс для определения работоспособности софта на вашем устройстве стало довольно сомнительной затеей. Тем не менее хоть индекс производительности больше не выводится в панели управления, остаётся несколько способов как просмотреть его.

Таким образом выводился индекс производительности в прошлых версиях Windows
Просмотр индекса производительности с помощью командной строки
Для того, чтобы вбить команду на тест производительности в командную строку, её необходимо вначале запустить. Делается это так:
- Нажмите Win+R чтобы вызвать строку выполнить.
- Введите команду cmd.
- Нажмите Ender, для того чтобы открылась командная строка.
Далее, необходимо непосредственно задать команду. Делается это так:
- Вбиваем команду winsat formal — restart clean
- Нажимаем Enter.
После этого начнётся процесс проверки производительности, который продлится некоторое время (обычно до нескольких минут). Как только полная проверка производительности будет совершена, можно закрывать командную строку.

Проверка производительности через командную строку
Но, разумеется, мы ещё не просмотрели результат этой проверки. Он выводится в отдельный файл, который расположен по следующему пути:C:\ Windows\ Performance\ WinSAT\ DataStore \ Formal.Assessment (Recent).WinSAT.xml
Для открытия этого файла вы можете использовать как свой браузер, так и любой текстовый редактор.
Далее, необходимо найти там раздел под названием «WinSPR». Вся информация в этом разделе и является оценкой производительности разных элементов системы. Вначале выводится общий балл, а затем расписываются показатели, которые его образовывают.

В этом разделе будут значение индекса производительности вашей системы
Таким образом, можно получить индекс производительности системы без установки стороннего софта, что является необходимостью в некоторых ситуациях. Но если вы хотите получить более привычный пользователю старых операционных систем вывод индекса производительности, стоит воспользоваться одной из указанных дальше программ.
Просмотр индекса производительности с помощью специальных программ
Так как процедура просмотра индекса производительности в Windows 10 усложнена по сравнению с предыдущими операционными системами от Microsoft, функция его отображения всё чаще появляется в разных программах. Это могут быть как программы, созданные специально для просмотра индекса производительности, так и те, где эта возможность является одной из многих.
Бесплатная программа WSAT
Очень простая программа-утилита, которая работает даже без установки на компьютер. Она сходу выдаст вам подробный расчёт индекса производительности.

Небольшая программа для вывода индекса производительности
Бесплатная программа А Winaero WEI Tool
Эта ещё одна простая программа, которая распространяется бесплатно. Она практически в том же виде по шкале от 1,0 до 9,9 выдаст вам индекс производительности.

Другая программа с аналогичным функционалом
Обе программы достаточно эффективно справляются со своей задачей. А также имеют функцию повторного теста, если вы неуверены в результате первого или думаете, что показатели могли быть занижены из-за запущенных программ. Ну а полученный результатможно сохранить или перенести в текстовый файл.

При необходимости вы можете провести повторную проверку
Оценка индекса производительности с помощью командной строки
Узнать индекс производительности в Windows 10 можно различными способами. Самым быстрым и доступным для любого пользователя является способ оценки работоспособности системы через командную строку. Для этого стоит выполнить следующие действия:
Жмём правой кнопкой на значке «Пуск» и выбираем «Командная строка (Администратор)».
Для общей оценки производительности вводим команду «winsat formal».

Запустится анализ системы и компонентов компьютера на работоспособность.

Если вы хотите узнать показатели Windows 10 по другим параметрам, вводим следующие команды:
- Сброс результатов предыдущего теста – winsat formal -restart clean;
- Подробный отчет – winsat formal –v;
- Оценка новых компонентов при повторной проверке – winsat formal -restart never;
- Сохранение и вывод результатов в форме таблицы xml-файла – wisat formal -xml file.xml.
После выполнения анализа узнать результат можно по адресу: диск C, «Windows», «Performance», «WinSAT», «DataStore». Каждый файл в этой папке будет отвечать за отдельный параметр производительности.

Такой тест производительности можно запускать при полной зарядке ноутбука.
Проверка производительности Windows 10 через Панель управления
Узнать общий индекс производительности в Windows можно через «Панель управления». Для этого жмём «Пуск» и выбираем нужный раздел. В «Панели управления» выбираем «Все элементы…» и нажимаем на «Счётчики и средства производительности».

Откроется новое окно, в котором будет указана оценка состояния компьютера по показателям памяти, графики, скорости считки и обмена информацией.

Программный способ оценки производительности компьютера с Windows 10
Чтобы проверить быстродействие компьютера с помощью софта, необходимо скачать и установить совместимое с Windows 10 приложение.
Программа для оценки системы Windows 10 – ExperienceIndexOK. Настройка программы достаточно простая. Язык меняется кнопкой Lan. Интерфейс интуитивно понятен и напоминает встроенную утилиту.

Следующая программа, которая совместима с Windows 10 – Winaero WEI Tool. Данный софт является портативным и не требует установки. Быстродействие системы отображается в виде привычной таблицы.

Сделать тест на производительность компьютера можно с помощью программы WSAT , которая имеет простой и понятный интерфейс и не требует инсталяции.

Зная индекс производительности системы, можно узнать о недостатках операционки, возможностях конфигурации оборудования, устранить недостатки и настроить ПК под свои потребности.
Многие владельцы компьютеров и ноутбуков с установленной десятой версией Windows очень часто бывают введены в заблуждение относительно вопроса о том, как проверить производительность компьютера (Windows 10). Официальные оценки, которые ставит сама система, зачастую не имеют ничего общего с реальным положением дел. Далее будет показано, почему это так.
Как повысить производительность при низком индексе: несколько способов
Можно ли самому повысить производительность системы? Ответ — да. Рассмотрим несколько способов оптимизации работы ПК.
- Удостоверьтесь, что на вашем ПК установлены все последние системные обновления Windows и обновления для драйверов. Для этого откройте «Центр обновления Windows» и запустите проверку наличия обновлений. Если будут доступны обновления, кликните по «Установить сейчас». После получения апдейта перезагрузите ПК и проверьте производительность снова. Если она не увеличилась, переходите к следующим методам.Кликните по «Установить сейчас», если система нашла доступные обновления
- Отключите автозагрузку некоторых программ в «Диспетчере задач». Откройте его с помощью комбинации Ctrl + Alt + Delete. Во вкладке «Автозагрузка» уберите утилиты, которыми вы не пользуетесь. Это поможет разгрузить центральный процессор и оперативную память.Отключите автозагрузку ненужных программ при запуске Windows в «Диспетчере задач»
- Проверьте, не забита ли память компьютера. В «Пуске» нажмите на раздел «Параметры». Перейдите в блок «Система», а затем в «Хранилище». Откройте «Диск С:» и посмотрите на объём памяти, который занимает раздел «Временные файлы». Откройте его, отметьте все пункты и нажмите на «Удалить файлы».Удалите временные файлы на ПК, чтобы увеличить его производительность
- Просканируйте компьютер на наличие вирусов. Вредоносное ПО может замедлять его работу.Запустите сканирование в своём антивирусе
- Проверьте память компьютера на наличие повреждённых системных файлов. Для этого нужно запустить специальную службу SFC. Сделайте запуск «Командной строки» или Windows PowerShell через «Пуск» от имени администратора. Напишите код sfc /scannow и нажмите на Enter на клавиатуре. Процесс проверки займёт некоторое время. Система сама найдёт и заменит повреждённые файлы. После этого перезапустите свой ПК.Запустите проверку системных файлов на наличие повреждений
- Настройте быстродействие компьютера. В строке поиска в «Пуске» введите запрос «Производительность» и откройте пункт «Настройка представления и производительности Windows». В окне выберите вариант «Обеспечить наилучшее быстродействие» и нажмите на «Применить». Перезапустите ПК и посмотрите снова на индекс производительности.Выберите «Обеспечить наилучшее быстродействие» и нажмите на «Применить»
- Почистите систему от мусорных файлов, в том числе и реестр с помощью специальных программ, например, Revo Uninstaller, CCleaner и других.Очистите систему от мусорных файлов с помощью сторонних утилит
- Сделайте дефрагментацию «Диска С:». Откройте «Этот компьютер», нажмите на системный диск правой кнопкой мыши и выберите «Свойства». Перейдите на вкладку «Сервис» и нажмите на «Оптимизировать». Выберите снова системный диск и кликните по «Оптимизировать». После анализа нажмите на «Оптимизировать». Процесс дефрагментации займёт некоторое время.Нажмите на «Оптимизировать»
- Очистка кулера компьютера и других его частей от пыли. Производительность устройства падает, если не обеспечена должное охлаждение и вентиляция. Крайне рекомендуется доверить физическую очистку ПК профессионалу, если заметили, что компьютер стал сильно нагреваться.
Видео: как повысить производительность Windows 10
Индекс производительности — полезный параметр, на который нужно обращать внимание всем пользователям компьютеров. Он показывает, как быстро и качественно работает ваш ПК
В Windows 10 оценка системы запускается вручную с помощью встроенных средств («Командной строки», Windows PowerShell или окно со списком игр), а также посредством сторонних утилит (WSAT и Winaero WEI tool). Если индекс низкий, его нужно повысить: обновить все компоненты Windows, почистить память от ненужных файлов, освободить «Автозагрузку», оптимизировать работу жёсткого диска и т. д.
Индекс производительности Windows 10 отсутствует в окне с основной информацией о системе, потому многие пользователи не знают, где искать эту информацию в новой операционной системе. Функция, естественно, осталась, но вызывается оценка производительности системы вручную. Рассмотрим, каким образом можно отобразить индекс производительности компьютера в Windows 10.
Индекс производительности — способ измерения взаимодействия между компонентами системы и программным обеспечением, который дает представление о скорости работы ПК. Оценка будет находиться в пределах от единицы до 9.9 балов. ОС оценивает скорость функционирования каждого компонента компьютера, а затем отображает общий балл, который является не усредненной оценкой, а показателем производительности самого медленного компонента.
Что такое и для чего нужен индекс производительности
Необходимость использования средств для определения производительности компьютера появилась не вчера. Сухие характеристики вроде названия процессора, видеокарты и количества оперативной памяти ни о чем не говорят рядовому владельцу ПК.
Специально для тех, кто не может или не хочет вдаваться в технические особенности устройства, разработан коэффициент производительности.

Это оценка, которая выставляется по десятибалльной шкале на основе нескольких характеристик:
- процессор (количество вычислений в секунду);
- оперативная память (количество операций доступа к ОЗУ в секунду);
- видеокарта (производительность ПК в интерфейсе);
- видеокарта (производительность ПК в играх);
- жесткий диск (скорость передачи информации).
По каждому из указанных компонентов Windows 10 выставляет рейтинг от 1 до 10 баллов, из которого формируется общая оценка (это то, что касается встроенных средств определения индекса). Также пользователь может протестировать компьютер при помощи специальных программ. Но в таком случае допускается обращение к другим методологиям расчета. В зависимости от конкретной утилиты компьютер тоже набирает определенное количество баллов, но трактовка итогового результата зачастую отличается.
Важно
Анализируя стандартный индекс производительности, примите во внимание, что итоговая оценка – это не средний показатель по характеристикам, а минимальный балл в одной из категорий
