Главные обновления vsdc 6.8: эффекты перехода, групповое редактирование объектов, кривые безье
Содержание:
- How to export a video in VSDC
- Как добавить логотип в видео в VSDC
- VSDC system requirements
- How to apply effects and transitions in VSDC
- VSDC Free Video Editor
- Профессиональные функции
- Полное описание
- VSDC 6.7 brings a more convenient workspace for creators
- VSDC — обзор системных требований
- Customizable Bokeh glare effect
- What Is VSDC Free Video Editor?
- Как пользоваться vsdc free video editor? Работа в «Free Video Editor»
- Работа со слоем «Набор данных»
- Обзор версии VSDC Pro: основные особенности
- Плюсы:
- Минусы:
- Performance
- Glyph FX text effect
How to export a video in VSDC
Before exporting your video, make sure everything looks exactly the way you want. Use the red preview button and lower the preview quality if the video appears choppy. Lagging sometimes happens when the resources of the PC aren’t enough to process the video in real-time. Keep in mind, it doesn’t affect the outcome in any way.
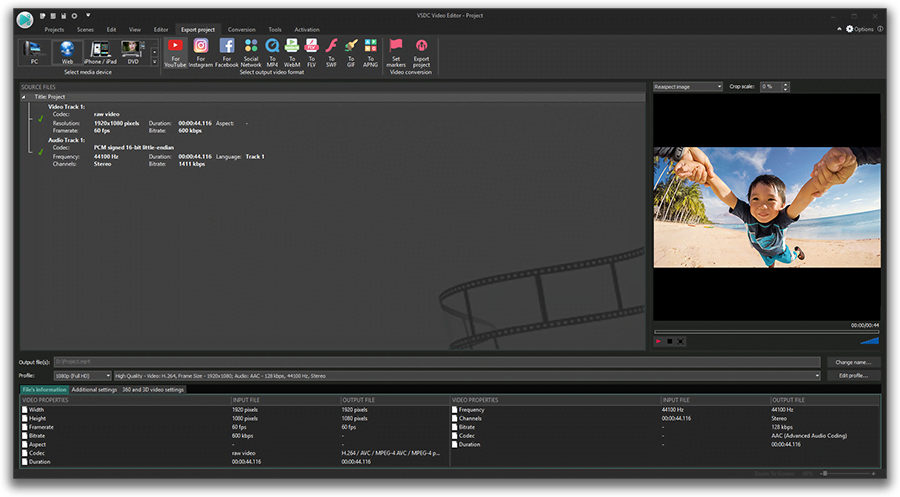
Once ready, go to the Export project tab and choose the output format. For your convenience, there are a few pre-configured export profiles available. Their settings are based on how you’re planning to use the video. For instance, if you want to upload it to YouTube, select “Web – For YouTube”. The output file is typically saved in the “C:\Users\Owner\Videos\” folder unless indicated differently. If you’d like to change the location, you can do that by clicking the “Change name” button (located right below the preview window).
Hit the red “Export project” button at the top of the menu and wait until the conversion process is over. If you see a Pro version upgrade popup, and you aren’t ready to upgrade, simply hit the Continue button at the bottom right corner.
Как добавить логотип в видео в VSDC
Если вы отдавали логотип на разработку дизайнеру, скорее всего, он сохранён в одном из следующих форматов: AI, EPS, PDF, SVG, PNG, или JPG. Для наших целей, наиболее подходящий формат – это PNG. Такие файлы естественно вписываются в любое видео за счёт прозрачного фона. Однако вы сможете добавить изображение в любом другом формате, если PNG нет под рукой.
Шаг 1. Запустите VSDC и добавите видео на сцену через опцию Импортировать контент на стартовом экране.
Шаг 2. Откройте меню Вставить объект и выберите Изображение. Затем выберите нужный файл с логотипом на компьютере.
При добавлении файла на сцену в редакторе появится окно Параметры позиции объекта, в котором необходимо выбрать опцию Добавить новый слой. Таким образом, изображение сразу будет добавлено слоем выше – непосредственно поверх видеофайла.

Шаг 3. Измените размер логотипа и разместите его на сцене. Например, вы можете сдвинуть логотип в угол или же растянуть его по ширине видео и сделать его почти прозрачным – так, чтобы он выглядел как водяной знак.
Кроме того, вы можете растянуть слой с логотипом на шкале времени так, чтобы он отображался на протяжении всего клипа. Для этого щёлкните по файлу с логотипом на таймлайне, затем захватите край слоя и тяните до тех пор, пока по продолжительности он не сравняется с основным видео. Альтернативный способ сделать это – ввести продолжительность показа логотипа вручную. Для этого щёлкните по нему правой кнопкой мыши, перейдите в Окно свойств и найдите поле Длительность показа объекта. Вы также можете отображать логотип не постоянно, а время от времени. Для этого необходимо вручную сократить его слой до желаемой длины, а затем продублировать его столько раз, сколько это необходимо, и распределить по шкале времени.
Как сделать логотип на видео полупрозрачным или монохромным
Чтобы сделать логотип на видео прозрачным, выделите файл с логотипом, перейдите в меню Инструменты в верхней части интерфейса и воспользуйтесь иконкой в виде гаечного ключа. Затем откорректируйте уровень прозрачности до нужного уровня.
Вы также можете применить к логотипу фильтры и стили, включая монохром (стиль «Оттенки серого»). Для этого откройте меню стилей отображения в верхней части интерфейса и выберите желаемый вариант.
VSDC system requirements
We’re proud to make semi-professional level video editing affordable and available to everyone. That’s why our software has very low system requirements. In fact, you won’t find another non-linear video editor requiring as little as RAM 256Mb for the program and just 50 MB of free disk space. At least, we haven’t!
It means that even if your favorite PC is a bit outdated, has limited amount of memory left, or runs on an old version of Windows (XP SP3 / Vista / Win7 / Win8), you can still enjoy working in VSDC. For your convenience, there are two options available — a 32-bit version of the program and a 64-bit optimized version. The latter is an optimal choice for those typically struggling with software crashes.
You can see the full list of system requirements here.
How to apply effects and transitions in VSDC
VSDC allows for creating dozens of eye-catching video effects. Some of them are applied in one click and require no experience. They are located on the “Video effects” tab at the top ribbon menu and include quick Instagram-style filters, basic color adjustments, transitions, transformational and transparency effects.
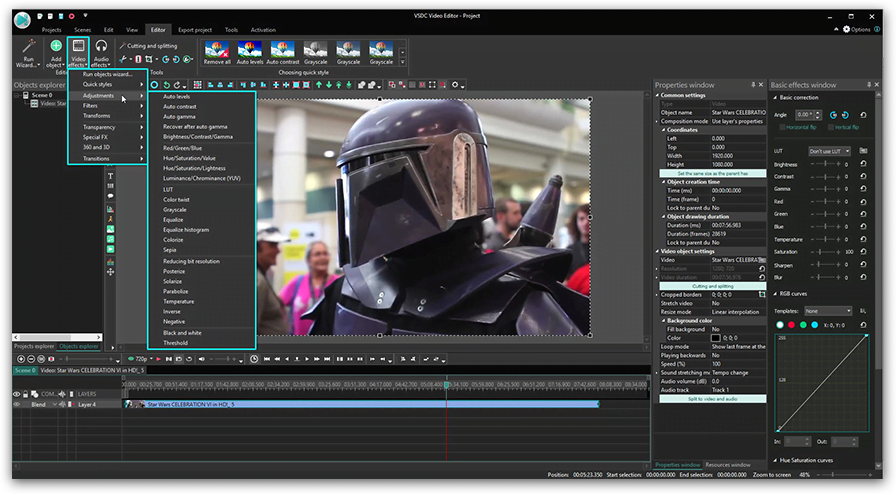
To apply one, select the video file you want to modify, go to the Video effects tab and choose the necessary effect. A new tab will be created on the timeline – it will contain all the effects applied to the selected object. There, you’ll be able to change the effect duration and its position timewise by dragging it with the mouse. Other parameters can be configured in the properties window located on the right-hand side.
The same rule applies to transitions. Place a cursor exactly where the transition should start, select the transition from the Video effects dropdown menu, and adjust its duration manually.
VSDC Free Video Editor
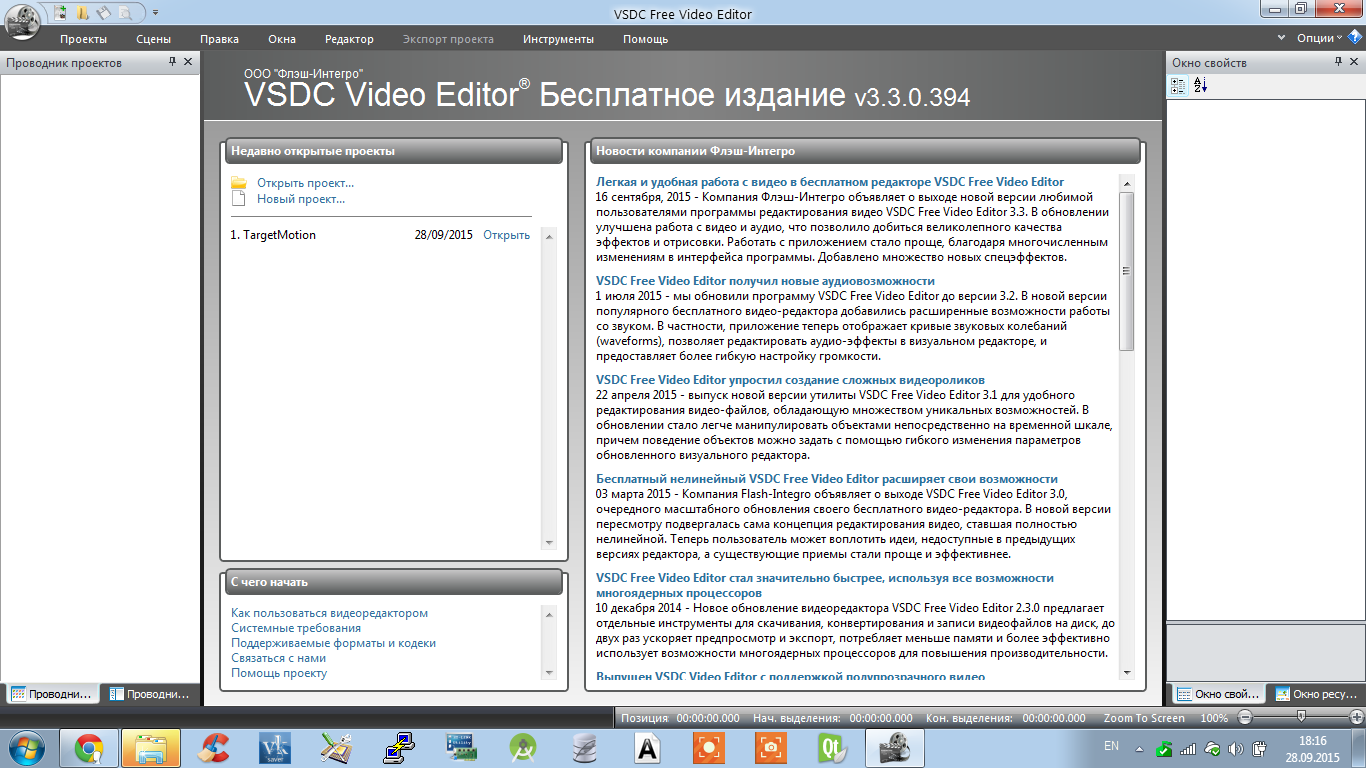
При запуске
VSDC Free Video Editor
покажет Нам новости компании-разработчика этого видеоредактора.
Создание проекта
После чего во вкладке
Проекты
выберем
Новый проект
и откроется окно настройки проекта, где будет возможность настроить разрешение проекта, а также частоту кадров и аудиодорожки.
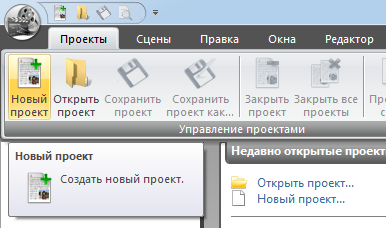
Создание проекта
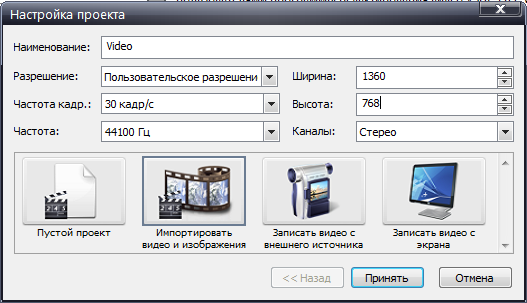
Настройка проекта при создании
Помощник создания слайд-шоу
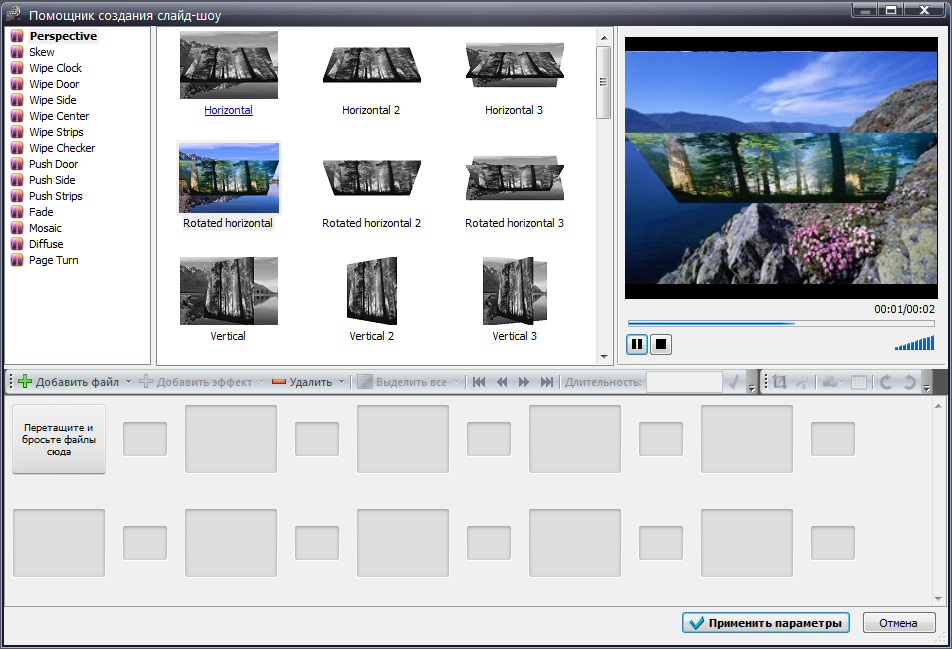
Помощник создания слайд-шоу
После создания проекта
VSDC Free Video Editor
услужливо предложит нам создать слайд-шоу, но Мы откажемся от этого.
Редактирование видео
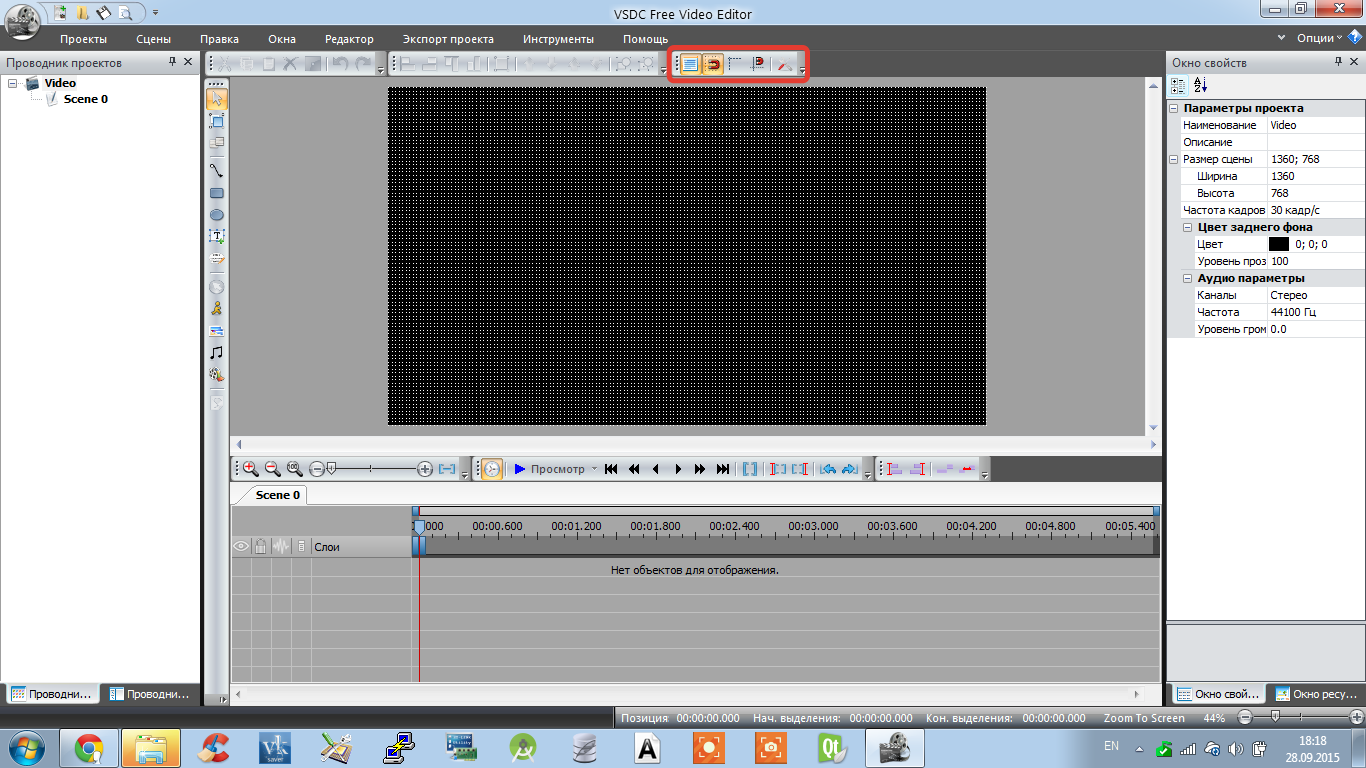
Редактирование видео
После того, как проект создан, Нам необходимо будет добавить видео и аудио дорожки на сцену. Что примечательно, при добавлении видеодорожек на экран необходимо будет растянуть по экрану ту область, в которой будет отображаться добавленная нами дорожка. Это весьма удобно, если мы захотим проигрывать два видео в одном кадре.
Также рекомендую включить сетку и привязку по сетке для удобства расположения видео на экране.
Во вкладке
Scene 0
располагаются аудио и видеодорожки, куда мы будем добавлять файлы для монтажа. Добавить файлы можно простым перетаскиванием файлом в область экрана, где отображается само видео в предпросмотре. То есть в черный прямоугольник с сеткой на скриншоте.
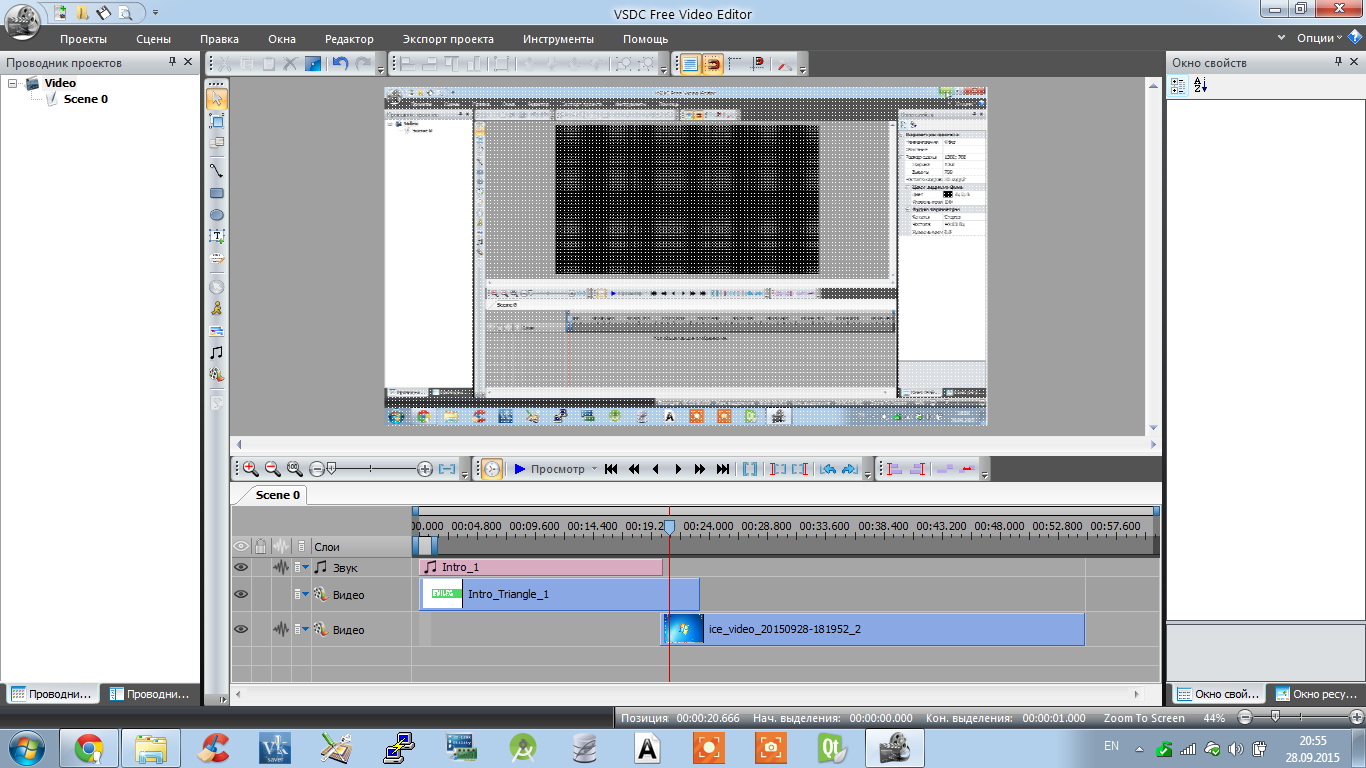
Имеет также один нюанс в расположении дорожек. Дело в том, что та дорожка, которая располагается в самом низу редактора дорожек, на самом деле является самым верхним слоем в видео.
Также программа позволяет нарезать видео и раскидывает разрезанные куски автоматически в различные дорожки, что тоже весьма неплохо для работы.
Также имеется возможность добавления эффектов перехода размытия, подписывание кадров, наложения различных прямоугольников и т.д.
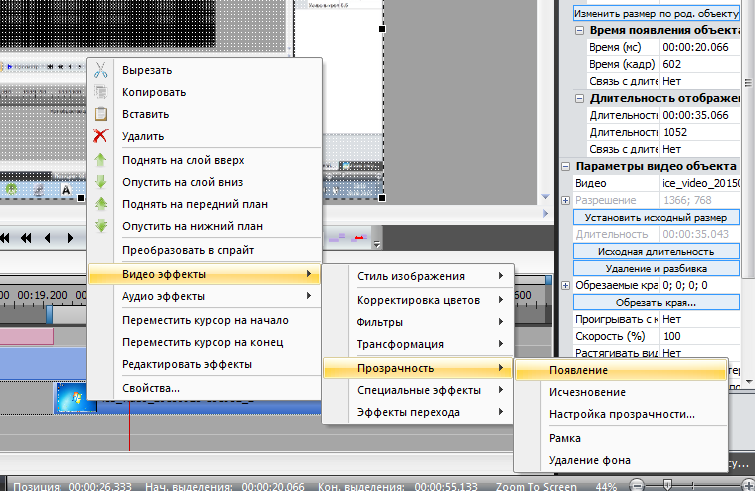
Вызвав контекстное меню на дорожке мы можем добавить эффекты перехода из дорожки в дорожку. Задавая длительность эффекта.
После того, как все дорожки добавлены, а эффекты настроены, мы можем приступать к конвертированию видео в нужный нам формат.
Для этого переходим во вкладку Экспорт проекта и выбираем формат выходного файла и мультимедийное устройство. В нашем случае это будет компьютер. Также не забываем задать выходную папку, куда будет сохранён сконвертированный файл.
После того, как проект настроен для экспорта, нам необходимо выбрать вкладку конвертация и нажать на виджет
Начать конвертацию.
Процент готовности будет отображаться во вкладке конвертация.
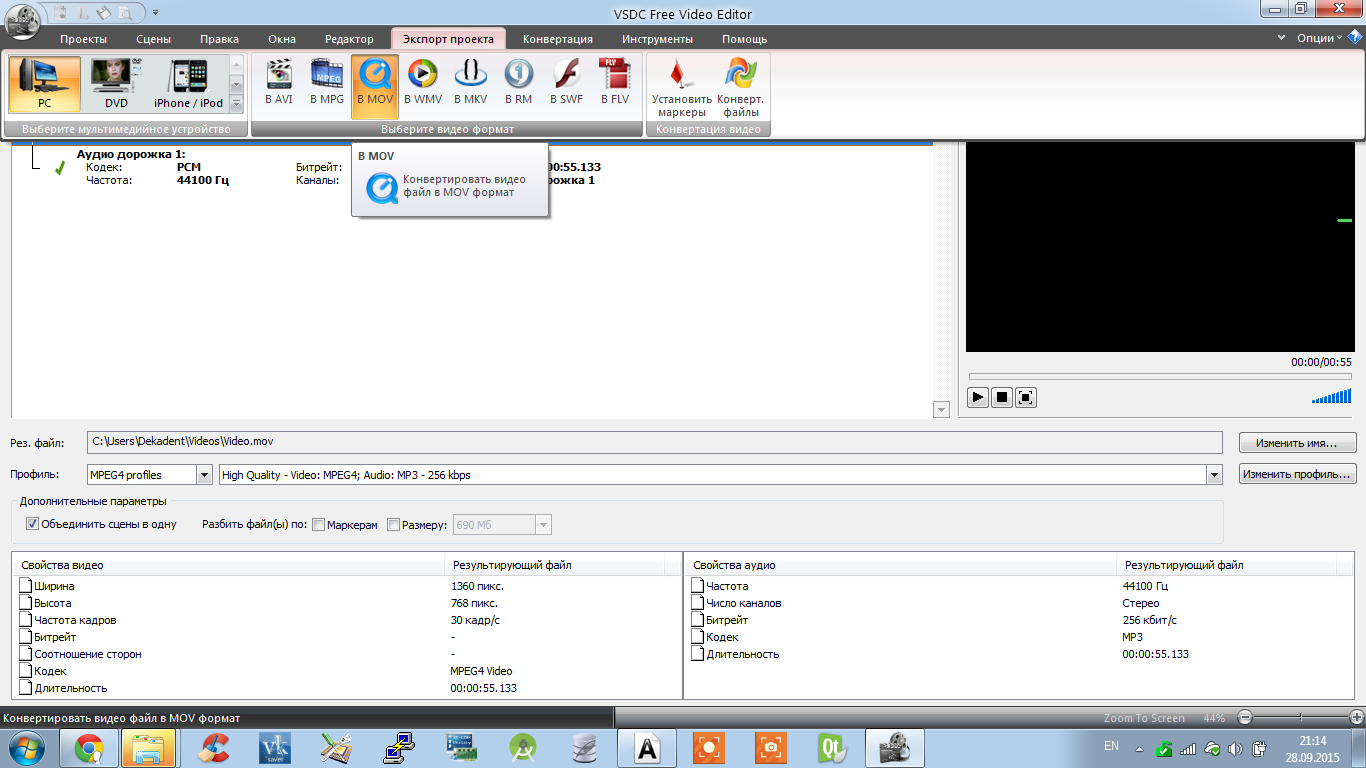
Экспорт проекта
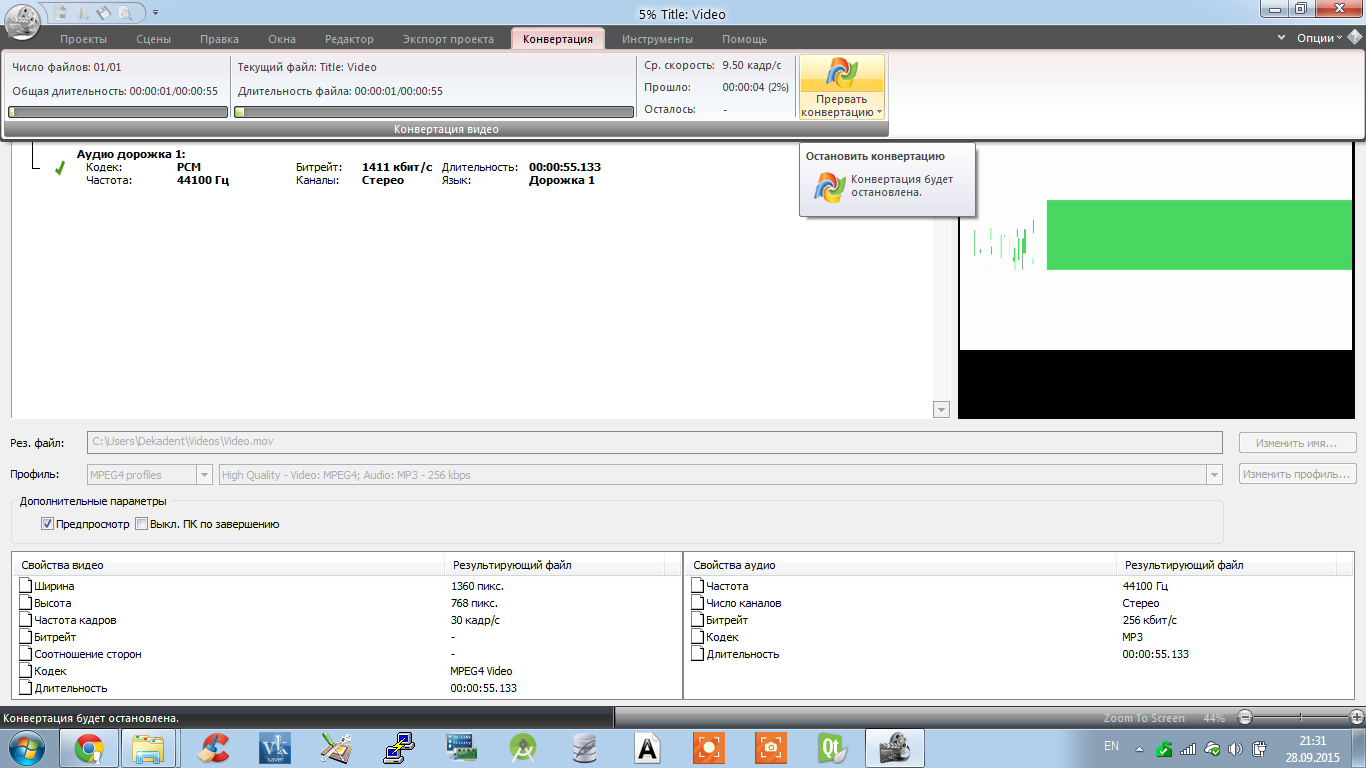
Процесс конвертации
Профессиональные функции
Еще больше возможностей разработчики дали для монтажеров-профессионалов. Профессиональных функций очень много. Мы расскажем о некоторых из них – о тех, которые нам кажутся важными и интересными.
Итак, вот небольшой список профессиональных возможностей VSDC:
- видеоредактор поддерживает обработку 3D-видео;
- корректировать цвет ролика можно с помощью градиента;
- большое количество фильтров – размытие (по рамке, стековое размытие, в движении), фильтры как в Instagram и т.д.;
- в редакторе можно работать с масками и режимом наложения;
- очень много эффектов, среди которых ТВ-эффекты – прыгающая лента, наложение шума и треска пленки, имитация старого кино и т.д.;
- возможность объединить объекты и накладывать эффекты сразу на группу;
- хорошие инструменты для редактуры аудио: создание эффекта амплитуды, проигрывание трека в обратном направлении, одновременная работа с несколькими дорожками и т.д.;
- функция «Движение» — передвижение видеообъектов по траектории, заданной пользователем, в реальном времени;
- функция хромакея – удаление фона по заданным цветам;
- можно записывать голос, озвучивать видео, редактировать ролики в разрешении 2K и 4K и многое другое.
Вот, например, как пользуются хромакеем в VSDC – убирают зеленый фон в ролике, чтобы оставить на видео только человека или добавить какой-нибудь другой фон.

Полное описание
Это чрезвычайно полезный инструмент для пользователя, обладающий обширным функционалом. Приложение будет высоко оценено как аматорами, так и профессионалами, поскольку не требует специфических умений для работы.
Легкое добавление музыкального сопровождения – своеобразная «фишка» от разработчиков. Среди прочих функций приятно выделяются фильтры в широком ассортименте, инструменты цветокоррекции, «маски», продвинутый экспорт результата в веб.
Источниками в редактировании могут стать как пользовательские видеоролики, снятые с мобильного, так и полноценные клипы либо фильмы, а также изображение, захваченное с камеры или экрана. Предусмотрены все актуальные способы импорта.
Кроме того, утилита поможет в оформлении слайд-шоу для Microsoft Windows, может запросто сохранять готовый контент в самых распространенных форматах. На этом возможности нелинейного видео редактора не ограничиваются. Для полноценной работы хватит даже бесплатной версии с официального сайта. Попробуйте. Результат вам понравится.
VSDC 6.7 brings a more convenient workspace for creators
In addition to the new effects, the new version of VSDC includes markers and a few additional ways to organize your editing workspace. For example, there are 3 new workspace configurations designed for those who deal with a large number of project files, those who focus on color correction, and those who already enjoy the default editing space but want it to be a bit more organized.
And that’s not all! The Object explorer now includes a search field, so you can quickly find files or groups of files in the project. The Resource window has been redesigned as well. Starting the new version, it enables you to select multiple files simultaneously, export files in groups, and delete those files you’re not using.
VSDC — обзор системных требований
Наша задача – сделать нелинейный видеомонтаж доступным для всех. Чтобы достичь своей цели, мы не только позволяем использовать VSDC бесплатно, но и делаем так, чтобы видеоредактор работал даже на маломощных компьютерах с ограниченным объёмом памяти. Поэтому системные требования VSDC значительно ниже, чем у большинства видеоредакторов, доступных на рынке. Честно говоря, мы так и не смогли найти больше ни одного нелинейного инструмента, который бы стабильно работал при RAM 256 Мб и 50 Мб свободного пространства на диске.
То есть, даже если ваш ПК не самой последеней модели выпуска, если на нём совсем немного памяти, или ваша ОС не обновлялась уже несколько лет, велики шансы, что VSDC – единственный полупрофессиональный видеоредактор, с которым справится ваш компьютер. Для вашего удобства, VSDC доступен в двух версиях, оптимизированных по 32-битную и 64-битную Windows OS. Если вы нередко сталкиваетесь с тем, что на вашем ПК программы «зависают» и «падают», 64-битная версия станет для вас оптимальным вариантом.
Полный список системных требований к установке видеоредактора VSDC доступен здесь.
Customizable Bokeh glare effect
“Bokeh” comes from a Japanese word meaning «blurred» or «hazy» and describes the character of the out-of-focus areas of an image.
In video editing, Bokeh is a popular effect achieved with a special shooting technique. It involves bright lights in the background that appear out of focus because of the way the camera renders them. As a result, you get a soft blurry background with round or edgy lights shining through.
With the new version of VSDC, you don’t need to recreate the special shooting conditions to achieve this look. The quick effect allows you to overlay the Bokeh glare on a video and customize its parameters including the shape, size, color, and the opacity level.
What Is VSDC Free Video Editor?
VSDC Free Video Editor is a user-friendly and non-linear video editor for Windows that lets you edit and crop videos on a professional level. You may use special video and audio effects to make your video clips pop. VSDC is available in two versions, optimized for 32-bit and 64-bit Windows OS.
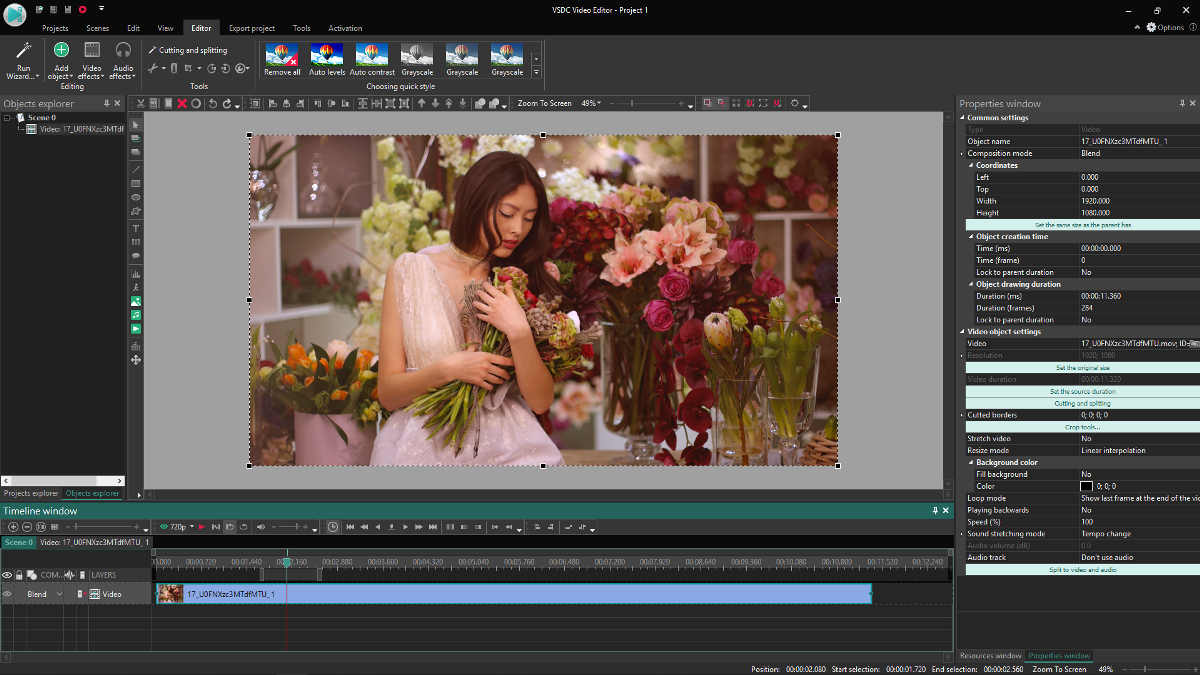
Platforms: Windows Price: FREE
Pros+
- 4K support
- Non-linear video editing
- Built-in effects, transitions, audio filters
- User-oriented
Cons-
- Can’t play the video in the main window
- Windows-compatible only
Most free video editors that are available on the web offer limited functionality, which is suitable only for small entry-level projects. However, VSDC free video editor is one of the few available options that provide a complete set of functions without noticeable restrictions.
It’s a nice Widows video editor that won’t demand any payment or add watermarks to your videos, while everyone even an amateur can use it from the first time.
Как пользоваться vsdc free video editor? Работа в «Free Video Editor»
Загрузите программу с интернета и установите. Самое простое действие в программе – это вырезание фрагментов.
- Чтобы открыть видео в программе выберите в меню «File», а там – «Add file». После открытия вы увидите бегунки, позволяющие выбрать начальную и конечную позиции.
- Дале нажмите на иконку ножниц.
- Теперь осталось нажать «Сохранить видео». Файл сохранится в «Мои видеозаписи», либо можете изменить путь сохранения.
Программа настолько простая, что поддерживается на всех операционных системах. Она пойдёт больше для пользователей, которые не собираются заниматься монтажом видео профессионально, то есть для новичков. Программа бесплатна и занимает всего 27 MB на жёстком диске.
Работа со слоем «Набор данных»
Слой “Набор данных” позволяет откорректировать все данные, отображаемые на анимированном графике. Чтобы перейти к работе со слоем «Набор данных», необходимо сделать двойной щелчок мышью по слою «Диаграмма».
Затем, щёлкнув правой кнопкой мыши по нужному слою, откройте меню и выберите «Свойства». Окно свойств, уже знакомое вам по работе с предыдущими слоями, откроется справа.
Раздел «Общие параметры» аналогичен по своим настройкам одноимённому разделу на слоях «График» и «Диаграмма», поэтому сразу перейдём к разделу “Свойства набора данных”.
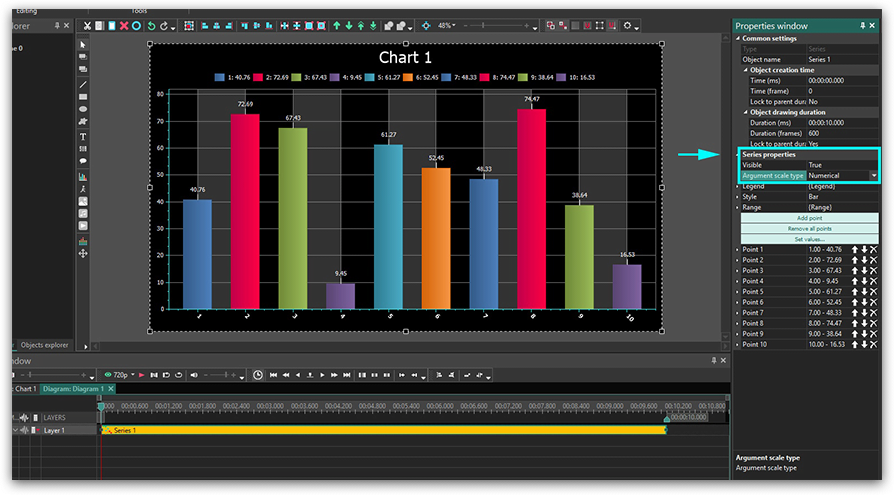
Текст легенды. Набранный вами текст легенды будет отображаться лишь в том случае, если все данные выбранного слоя (в нашем примере – столбцы) будут иметь одинаковый цвет. Для этого необходимо в графе «Набор данных» — «Стиль» — «Граница» — «Раскрашивать все» — выбрать опцию «Нет». Выглядеть это будет следующим образом:
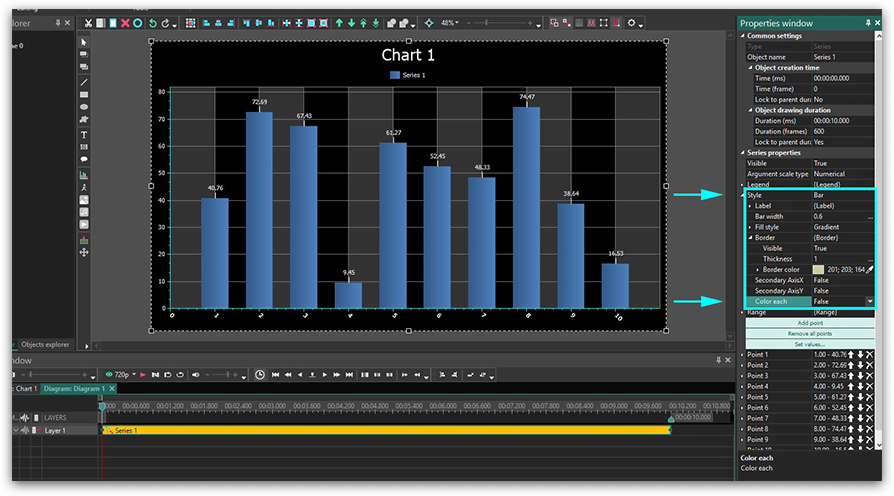
Диапазон. Перейдём к настройке диапазона. Как и в случае со слоем «Диаграмма», здесь есть поля для ввода минимального значения и поля для определения размера диапазона.
Минимальное значение включает в себя два параметра:
- Начальное значение. В данном пункте необходимо указать количество столбцов, которые не будут участвовать в начале показе. То есть, если в данном разделе мы задаем значение «2» — это означает, что показ начнется со столбца № 3.
- Конечное значение. В данном пункте необходимо указать количество столбцов, которые не будут участвовать в окончании показа. То есть, если в данном разделе мы задаем значение «5» — это означает, что столбцы №1-5 не будут отражены в последнем кадре.
При этом следует отметить, что цветовое значение с убираемого столбца (не участвующего в показе) переносится на следующий столбец (участвующий в показе). То есть, если первому столбцу соответствует желтый цвет, а второму столбцу – голубой, но первый столбец не участвует в показе, то желтое цветовое значение переносится на столбец № 2 при показе.
Размер диапазона также имеет два ключевых параметра:
- Начальное значение. В данном пункте необходимо указать количество столбцов, которые будут отражены в первом кадре. То есть, если в данном разделе задать значение «2» — в первом кадре будут показаны только два столбца, начиная с первого (с учетом параметров, указанных в поле «Минимальное значение»).
- Конечное значение. В данном пункте необходимо указать количество столбцов, которые будут отражены в последнем кадре. То есть, если в данном разделе задать значение «10» — в последнем кадре будет отражено десять первых столбцов.
Обзор версии VSDC Pro: основные особенности
В отличие от бесплатной версии, VSDC Pro включает аппаратное ускорение и позволяет ускорить обработку. В дополнение к этому вы получите преимущества от расширенного инструмента закадрового голоса, многоцветного хроматического ключа, стабилизации видео и нескольких функций, которые заслуживают более подробного описания.
Используйте маскирование видео, чтобы исправить или скрыть выбранные области
Маскирование в основном используется для добавления цензуры и сокрытия лиц или логотипов в видео, но оно также может служить различным творческим целям. Технически, VSDC Pro позволяет быстро выделить выделенную область на видео и работать с ней самостоятельно. Вы можете применить эффекты, цветокоррекцию или фильтры к изолированному фрагменту, и это не повлияет на остальную часть видеоряда.
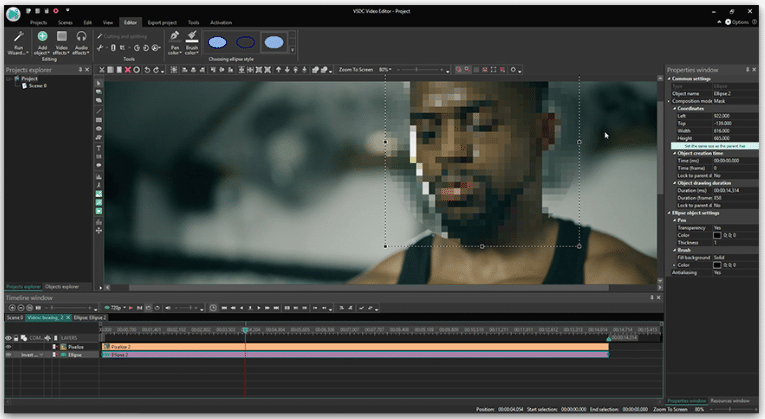
Применить отслеживание движения
Инструмент отслеживания движения помогает отслеживать движение любого объекта в видео и применять полученную траекторию к другому объекту, которого изначально не было в сцене, например к маскам, изображениям, значкам или текстовым подписям. Например, если вы хотите, чтобы заголовок следовал за любым движущимся объектом в видео, вы можете легко сделать это, применив отслеживание движения.
Эта функция пригодится, если вы снимаете туристические видеоролики, объясняющие видеоролики или создаете видеомемы. В сочетании с маскированием он идеально подходит для скрытия нежелательных движущихся объектов, которые не должны быть захвачены камерой.
Синхронизация видео в такт с формой звуковой волны
Форма звуковой волны — это визуальное представление звуковой дорожки, которое помогает быстро находить звуковые пики и синхронизировать видео в такт. Ясно, что это техника пост-продакшн продвинутого уровня, но она пригодится, если вы используете звуковые эффекты или если вам нужно, чтобы определенные объекты появлялись в видео точно со звуком.
Плюсы:
- В бесплатной версии нет пробного периода или водяных знаков.
- Программа работает даже на ПК с низкими характеристиками.
- VSDC считывает все популярные форматы и обеспечивает высококачественный экспорт
- Множество продвинутых инструментов и фильтров по нулевой цене
- Простой в использовании инструмент Chroma Key
- Функции «Pro» доступны по доступной цене (19.99 долларов в год).
- Программа обновляется несколько раз в год.
Минусы:
- Бесплатная версия не включает аппаратное ускорение
- VSDC работает только в Windows (нет планов для Mac или Linux)
- Chroma Key в бесплатной версии удаляет только зеленый цвет
- Интерфейс может показаться новичку устрашающим
Быстрые ссылки:
- Обзор VideoProc: лучший инструмент для редактирования видео? (Скидка 49%)
- Обзор WinX HD Video Converter Deluxe: оно того стоит?
- Обзор Stellar Video Repair Стоит ли покупать? (9 звезд)
- Список 10+ лучших программ для редактирования видео, которые стоит попробовать
VSDC широко рекомендуется начинающими пользователями YouTube с ограниченным бюджетом, потому что бесплатная версия содержит все необходимое для создания видео. А если вы понятия не имеете, что делаете, у VSDC есть официальный канал с сотнями подробных руководств для любого уровня опыта.
Performance
VSDC offers good graphics hardware acceleration options for video rendering, letting you specify Nvidia and Intel architectures (AMD is only supported through DirectX or Direct3D); this acceleration is only available with the paid version of VSDC, and it’s not turned on by default. I tested VSDC’s rendering time by creating a movie consisting of five clips of mixed types (some 1080p, some SD, some 4K) with a standard set of transitions and rendered it to 1080p30 MPEG-4 at 15Mbps, H.264 High Profile. Audio was MPEG AAC Audio at 192 Kbps. I tested on a PC running 64-bit Windows 10 Home (and sporting a 4K touch display), 16GB RAM, a quad-core Intel Core i7-6700 CPU, and an Nvidia GeForce GTX 1650 discrete graphics card.
Our test movie (which is just under five minutes long) took 2:49 (min:sec) for VSDC Video Editor to render. It’s a respectable time, though several tested programs took under two minutes, with Corel VideoStudio’s 1:12 in the lead. VSDC did manage to beat a few big names, including Adobe Premiere Elements.
VSDC shows you the time elapsed for the project render and the expected time left, which is helpful. It even lets you output multiple projects in batch mode and can shut down your PC on completion.
Glyph FX text effect
The Glyph FX effect is designed to make symbols appear or disappear through a more complex animation such as zoom or rotation. Once you apply this effect, on the timeline, it will appear as TextGlyphFX.
To customize the animation, open the Properties window and scroll to Glyph FX text effect settings. Let’s review the controls available there.
Effect direction
This parameter allows you to set the order of text animation. If you select Fade-in, the text will be appearing on the screen, symbol by symbol. If you select Fade-out, the text will be disappearing from the screen, symbol by symbol.
Processing order
This parameter defines in which order the letters start appearing or disappearing.
You can choose from three options:
- From first glyph to last — letters appear or disappear following a direct order
- From last glyph to first — letters appear or disappear following a reversed order
- Random order — letters appear or disappear randomly
Glyph drawing time
The Glyph drawing time is the time required for each symbol to appear or disappear from the screen, depending on which effect direction you’ve selected. The higher its value, the more gradual the animation will be.
Transformation type
Transformation types dictate the way text symbols appear or disappear from the screen. There are three options you can choose from:
- Zoom — when symbols appear, they grow in size; when they disappear, they shrink
- Skew — symbols appear on the screen under a selected angle, and disappear in the opposite manner
- Rotate — symbols are all visible at once, however, they rotate one by one at the chosen angle
Once you select the transformation type, additional controls become available, so that you can customize the animation. Let’s see what these controls are.
Zoom
This animation name is quite self-explanatory. What you can control here is the scale at which the symbols grow or decrease in size. Specifically, you can adjust the X/Y scale settings that define the initial and the final size of the symbols.
Notice that by default, both scales have the following values: 0;100%. This means that the symbols switch from being completely invisible (0%) to their full size (100%). If you wish to change the size of symbols at the beginning or at the end of the animation, simply expand the axis scale settings and adjust the Initial value or the Final value accordingly.
In addition to the X/Y scale settings, you can specify from which point the symbol appears (or where it disappears) using the Center X/Y controls. To understand how they work, imagine each symbol has its own cell. The Center X/Y parameters define which part of the cell the symbol should appear from. For instance, if both parameters equal to 0%, symbols will appear from the bottom left corner. If both parameters equal to 100%, symbols will appear from the top right corner.

Skew
This animation type includes both angle and rotation movement applied to the text. If you select it, the following parameters become available: Angle X/Y and Center X/Y.
Angle X/Y controls define the symbol skew angle about the axis. Center X/Y controls allow you to select the location within the symbol cell to which the symbols are attached while moving.
Rotate
The rotation settings are similar to the settings available for other animation types. You can select the rotation angle and Center X/Y values.
In this case, the Center X/Y values define the location within the symbol cell around which the symbols rotate. Thus, if both the Center X and Center Y equal to 0% (illustrated below), symbols will be rotating around the bottom left corner. If both parameters equal to 100%, symbols will rotate around the top right corner, and so on.