Что можно сделать, если пропали визуальные закладки в firefox
Содержание:
- Загрузите AdGuard для Mac, чтобы блокировать вредоносные всплывающие окна, рекламирующие Bar1 New Tab.
- Как удалить yafd:tabs кардинальным методом?
- Что такое Bar1 New Tab
- Визуальные закладки в браузере Мозила: установка и настройка
- Дополнение Super Start
- Что делать, если изменить настройки невозможно? (adsbygoogle = window.adsbygoogle || []).push({});
- Установка типа начальной страницы
- Полное удаление вируса newtab
- Предварительный вход в настройки
- Визуальные закладки — Элементы. Помощь
- Неизвестный тип адреса yafd:tabs
- Почему адрес самопроизвольно прописывается в Firefox?
- Что такое new tab
- Настройка визуальных закладок
- Установка типа начальной страницы (adsbygoogle = window.adsbygoogle || []).push({});
Загрузите AdGuard для Mac, чтобы блокировать вредоносные всплывающие окна, рекламирующие Bar1 New Tab.
AdGuard — лучшее приложение для блокировки рекламы, интернет-фильтрации и интернет-безопасности для macOS. Оно может вырезать нежелательные баннеры со страниц сайта, блокировать всплывающие окна, останавливать перенаправления и предотвращать посещение пользователями потенциально опасных ресурсов. Используйте его, чтобы остановить рекламу Bar1 New Tab в браузерах.
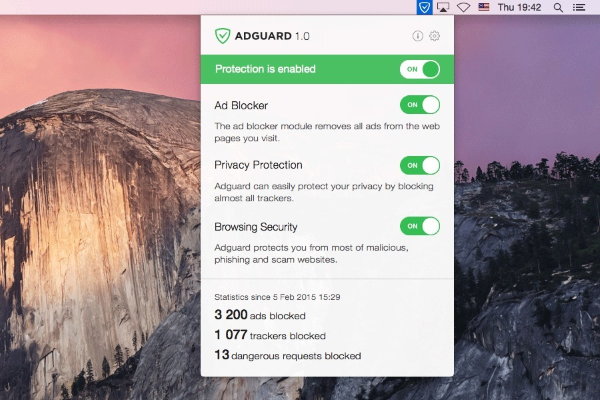
Скачать AdGuard для Mac
Как защитить Mac OSX от такого рекламного ПО, как Bar1 New Tab
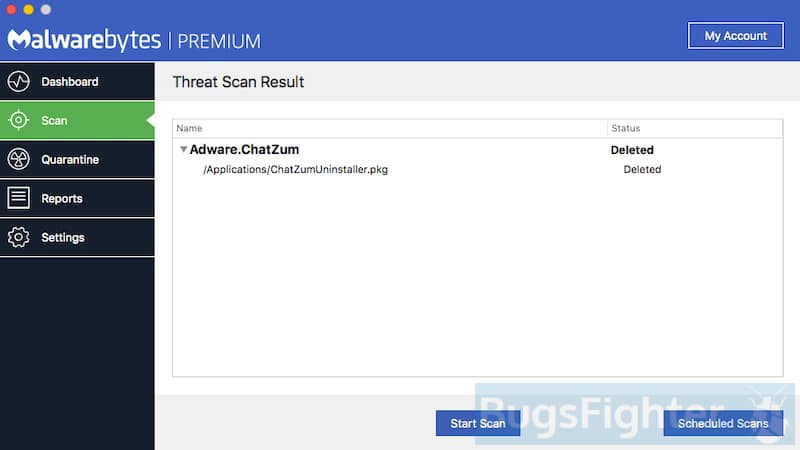 Mac OSX известна как одна из самых безопасных операционных систем, и долгое время не было необходимости в антивирусных продуктах для Mac. Однако с растущей популярностью компьютеров и ноутбуков Mac и развитием технологий, вирусы, трояны, рекламное ПО, панели инструментов, хайджекеры и другие вредоносные программы этаки добрались и до пользователей Mac. Мы рекомендуем вам использовать одно из лучших доступных средств защиты от вредоносных программ для Mac — Malwarebytes для Mac.
Mac OSX известна как одна из самых безопасных операционных систем, и долгое время не было необходимости в антивирусных продуктах для Mac. Однако с растущей популярностью компьютеров и ноутбуков Mac и развитием технологий, вирусы, трояны, рекламное ПО, панели инструментов, хайджекеры и другие вредоносные программы этаки добрались и до пользователей Mac. Мы рекомендуем вам использовать одно из лучших доступных средств защиты от вредоносных программ для Mac — Malwarebytes для Mac.
Скачать Malwarebytes для Mac
Как удалить yafd:tabs кардинальным методом?
В принципе, есть и более простой способ, позволяющий избавиться от такой напасти без использования редактирования параметров и значений основных опций.
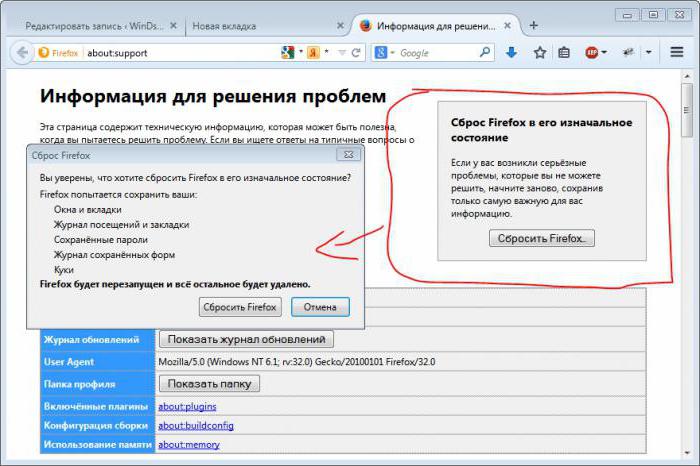
Речь идет о том, чтобы войти в начальные настройки и использовать полный сброс, который состоит в том, чтобы вернуть браузер, так сказать, в заводское состояние. Правда, в этом случае нужно четко понимать, что все пользовательские настройки и закладки будут удалены. Поэтому предварительно рекомендуется произвести хотя бы экспорт закладок, например, с сохранение в виде HTML-файла, после чего такие опции можно будет без труда импортировать либо после сброса, либо после повторной установки обозревателя, либо даже при использовании другого браузера.
Что такое Bar1 New Tab
Bar1 New Tab — это нежелательное приложение, которое интегрируется в настройки браузера Chrome, Firefox, Opera и Safari после успешной установки. Его возможности очень похожи на традиционные браузерные хайджекеры, которые изменяют внешний вид пользовательского интерфейса и настраивают новую поисковую систему. Bar1 New Tab не слишком сильно влияет на внешний вид, вместо этого он пытается выглядеть как можно похожей на домашние страницы по умолчанию, чтобы неопытные пользователи не могли заметить разницу. На бумаге кажется, что ничего не изменилось, но это так до тех пор, пока пользователи не начинают просматривать веб-страницы. Начиная использование браузера, люди обнаруживают неожиданные перенаправления на подозрительные страницы, чрезмерно большое количество онлайн-рекламы, всплывающие окна, сообщения и другие признаки, говорящие о том, что что-то не так. Хотя Bar1 New Tab может и не нанести вред вашей системе, внесенные им изменения, безусловно, могут. Контент, созданный Bar1 New Tab, может предоставить ваши данные сторонним лицам, занимающиеся перепродажей данных (пароли, IP-адреса, геолокации и т. д.)
Именно поэтому важно как можно скорее удалить Bar1 New Tab и восстановить настройки браузера. Если вам сложно сделать это самостоятельно, мы подготовили руководство, которое поможет вам ниже
Визуальные закладки в браузере Мозила: установка и настройка
Здравствуйте, друзья! В сегодняшней статье мы рассмотрим, как установить визуальные закладки в браузер Mozilla Firefox, подробно остановимся на тех, что разработаны компанией Яндекс и научимся настраивать панель с ними в данном веб-обозревателе.
В отличие от браузеров Yandex и Opera, в Мозиле они не являются встроенной функцией. Поэтому, чтобы установить их в Mozilla, потребуется скачать и установить в браузер одно из подходящих расширений.
Установка визуальных закладок
Принцип установки различных расширений для браузера не отличается. Соответственно, выполняя дальнейшие рекомендации, вы можете установить в Mozilla Firefox любое дополнение, расширив, таким образом, возможности своего Интернет-обозревателя. Это может быть, например, переводчик страниц или виджет для погоды и почты.
Установить интересующее нас расширение в Mozilla Firefox можно, используя менеджер дополнений браузера. Для этого нажмите на кнопочку с тремя горизонтальными прямыми в правом верхнем углу и выберите из выпадающего списка «Дополнения».
С левой стороны перейдите на вкладку «Получить дополнения».
Чтобы посмотреть все результаты поиска, опуститесь вниз списка и кликните по кнопочке «Просмотреть 195 результатов» (может быть и другое число).
Чтобы узнать больше о выбранном расширении, нажмите на кнопочку «Подробнее», возле него. Для установки расширения в браузер нажмите «Установить», а затем, в появившемся окошке, подтвердите установку. После этого, может потребоваться перезапуск браузера.
После установки выбранного дополнения, его значок появится справа от адресной строки. Наиболее популярные – это Speed Dial, Fast Dial, Atavi. Подробнее про менеджер закладок Atavi, можно прочесть в другой статье на сайте.
Визуальные закладки Яндекс для Mozilla Firefox
Теперь давайте рассмотрим, как установить их от компании Яндекс в Mozilla Firefox. Нужное расширение можно найти в списке через менеджер дополнений, как было описано выше. Затем нажмите «Добавить в Firefox».
Еще один способ добавить их в Мозилу – в строку поиска введите «визуальные закладки для mozilla». Под первой ссылкой нажмите «Установить».
В новой вкладке откроется страничка Элементы Яндекса, или, как они назывались раньше, Яндекс Бар. В набор данных элементов входят и визуальные закладки. Пролистываем страницу в самый низ и нажимаем кнопку «Установить».
Разрешаем установку, в появившемся окне.
Когда все будет загружено, нажмите «Установить», затем перезапустите браузер.
Настройка визуальных закладок
После установки выбранного расширения в браузер, нужно настроить его в Mozilla Firefox.
Для начала посмотрим, где они находятся. Нажимаем на кнопочку с тремя горизонтальными полосками в правом верхнем углу и выбираем «Дополнения». Дальше переходим на вкладку «Расширения».
Здесь вы увидите список всех расширений, которые установлены в браузере.
На предыдущем пункте, кроме того, что было нужно нам, установилось еще два компонента, если они не нужны, удалите их, нажав на соответствующую кнопку.
Переходим к настройкам. Рассмотрим это, на примере визуальных закладок от компании Яндекс. Открываем новую вкладку в Мозиле, нажав на плюсик в верхней строке.
Сверху будет отображаться поисковая строка Яндекс, под ней будет панель с миниатюрными изображениями выбранных сайтов. Кликнув по любой из них, вы сразу перейдете на нужный сайт. Ниже увидите кнопки, с помощью которых можно перейти к загрузкам, любимым сайтам, истории, посмотреть недавно закрытые вкладки.
Для того чтобы в Мозиле добавить нужную страницу на панель, нажмите на кнопочку «Добавить закладку».
Дальше введите или адрес нужного сайта, или выберите один из предложенных вариантов. После этого он будет добавлен к остальным плиткам.
Чтобы открыть настройки, нажмите на соответствующую кнопочку. Здесь можно увеличить количество плиток на панели или изменить фон.
Нажав «Другие параметры» вы откроете дополнительные настройки. Установите подходящий вид для них, поставьте галочки в нужных полях. Можете сделать визуальные закладки домашней страницей в браузере.
Теперь у вас точно получится установить расширение для визуальных закладок в браузер Mozilla Firefox. Кроме того, мы подробно рассмотрели установку Визуальных закладок Яндекс в браузер и их настройку в Мозиле.
Дополнение Super Start
Для того, чтобы установить в браузер дополнение Super Start нужно нажать на кнопку «Firefox» => «Дополнения» => «Получить дополнения». В поле «Поиск среди дополнений» необходимо ввести выражение: «Super Start».
На странице дополнения нажимаете на кнопку «Добавить в Firefox» => «Установить сейчас» => «Перезапустить сейчас». Расширение Super Start установлено в браузер Mozilla Firefox.
Для настройки установленного дополнения потребуется нажать на кнопку «Firefox» => «Дополнения» => «Расширения» => «Super Start».
В поле расширения Super Start нужно нажать на кнопку «Настройки». Во вкладке общие поставьте флажок напротив пункта «Сделать Super Start домашней страницей».
В настройках отображения вы можете менять количество «Окон в ряду» (максимальное число — 17) и «Минимальное число строк» (максимальное число — 10). Можно выбрать количество окон только по горизонтали, при добавлении новых закладок, их количество будет увеличиваться автоматически.
Поставьте флажок напротив пункта «Выровнять высоту страницы по возможности», для того, чтобы закладки помещались на экране монитора. Можно отметить пункт «Отображать закладки». После этого потребуется нажать на кнопку «ОК».
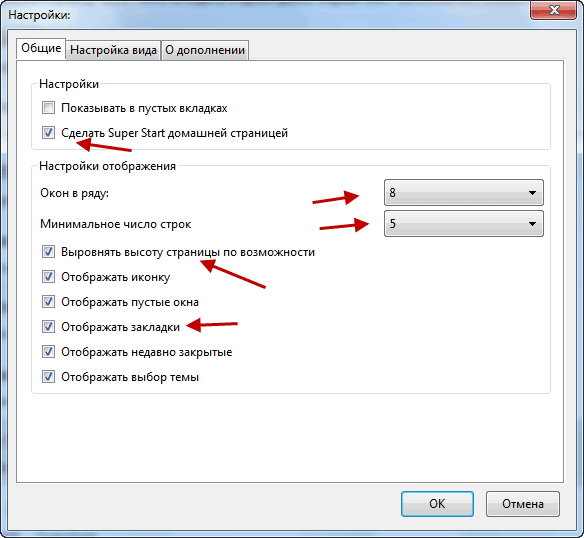
Во вкладке настройки вида вы можете поставить флажок напротив пункта «Использовать свои настройки отображения». После этого активируются кнопки управления вкладки «Настройка вида».
Вам также может быть интересно:
- Fast Dial — закладки для Mozilla Firefox
- Atavi.com — визуальные закладки онлайн
При нажатии на кнопку «Выберите изображение», откроется окно Проводника, с его помощью вы можете выбрать и загрузить изображение со своего компьютера. Также здесь вы можете «Удалить изображение», которое вы загрузили. Если вы не загрузите изображение, то вы можете оставить прозрачный фон или использовать для фона один из предложенных цветов.
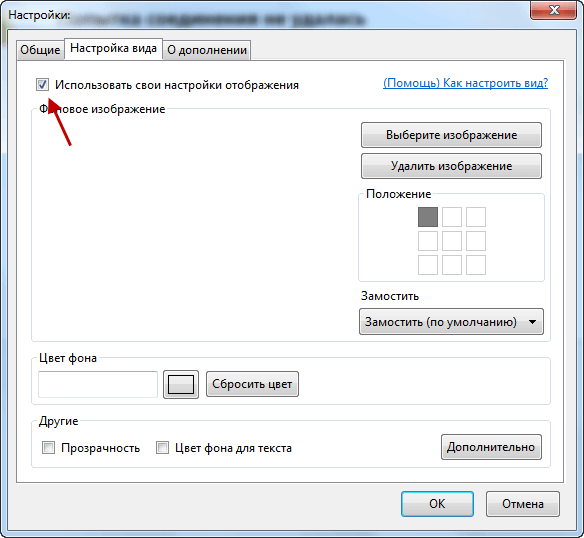
После перезапуска браузера Firefox расширение Super Start стало домашней страницей.
В правом верхнем углу страницы при нажатии на цветные круглые кнопочки будет изменяться фон страницы в соответствующий цвет, если вы не загрузили свое изображение. Справа от окон с закладками находится кнопочка в виде треугольника. При нажатии на нее вы можете в появившемся окошке делать свои заметки. Эти записи вы можете затем скопировать в любой текстовый редактор. При повторном нажатии окно с заметками исчезает.
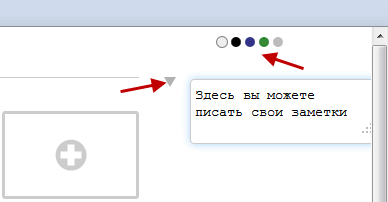
В правом верхнем углу страницы находятся кнопка «Закладки» (если поставить флажок напротив пункта «Отображать в закладках в настройках дополнения») и кнопка «Недавно закрытые».
При нажатии на кнопку «Закладки» будет открываться список ваших закладок, а при нажатии на кнопку «Недавно закрытые», вы увидите недавно закрытые закладки.
Для добавления сайта на страницу закладок, нужно кликнуть по соответствующему окну.
После этого появляется окно «Введите URL» для ввода адреса сайта. На примере, я ввел название своего сайта — «vellisa.ru». Когда я вводил название сайта, то появлялись подсказки с адресом сайта, и я выбрал полное название сайта из подсказки.
Если захотите, то вы можете выбрать изображение со своего компьютера, которое будет отображаться вместо изображения страницы сайта. Здесь вы можете дать название сайту, но это делать необязательно. После этого нажимаем на кнопку «ОК».
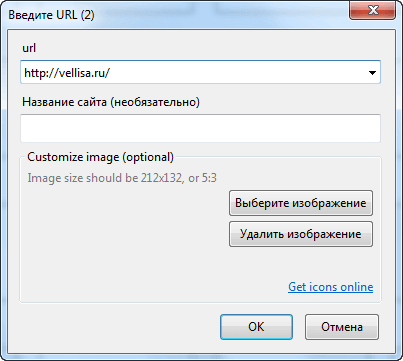
В верхней части окна с миниатюрой сайта расположены значки управления. При нажатии на значок «Открыть в новой вкладке» сайт откроется в новой вкладке. Нажимая на соответствующие кнопки вы можете «Настроить», «Обновить» или «Удалить сайт».
Дополнение добавляет сайты по порядку по горизонтали, но вы можете перемещать сайты в любое окно.
Для того, чтобы при переходе на выбранный из визуальных закладок сайт, этот сайт открывался в новом окне, необходимо на миниатюре страницы сайта нажимать на маленький значок «Открыть в новой вкладке», иначе новая веб-страница откроется в этой вкладке. Это не совсем удобно при использовании этого расширения. Было бы удобнее, если бы открытие сайта в новой вкладке происходило просто при нажатии на окно с миниатюрой сайта.
Вот так выглядит домашняя страница с загруженным с моего компьютера фоновым изображением.
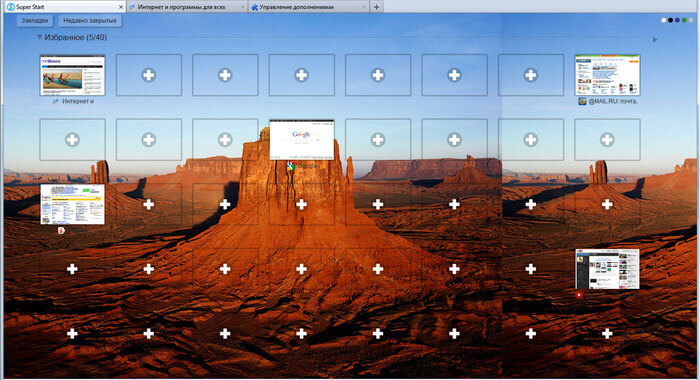
Для того, чтобы отключить или удалить дополнение необходимо нажать на кнопку «Firefox» => «Дополнения» => «Расширения» => здесь вы выбираете соответствующее дополнение и нажимаете на кнопку «Отключить» или «Удалить». После перезапуска браузера расширение будет удалено из браузера Mozilla Firefox.
Что делать, если изменить настройки невозможно? (adsbygoogle = window.adsbygoogle || []).push({});
Описанные методы в большинстве случаев работают без проблем, однако иногда можно встретить ситуации, когда доступ к настройкам осуществить бывает невозможно. Что предпринять?
Для начала попытайтесь просто запустить сам обозреватель от имени администратора. Если это не поможет, смените учетную запись на администраторскую (конечно, при условии, что компьютерном терминале имеется несколько зарегистрированных пользователей). Само собой разумеется, не помешает и проверка на вирусы (некоторые из них могут маскироваться под сервисы Yandex), но обычно это, так сказать, исключительно превентивная, а не основная мера. Примените какой-нибудь портативный сканер или воспользуйтесь утилитами вроде AdwCleaner.
Установка типа начальной страницы
На втором этапе вопрос о том, как удалить yafd:tabs, предполагает выбор типа стартовой страницы, для чего в списке параметров необходимо найти строку browser.newtab.url (чтобы не листать вест список, аналогичное сочетание можно прописать непосредственно в адресной строке).
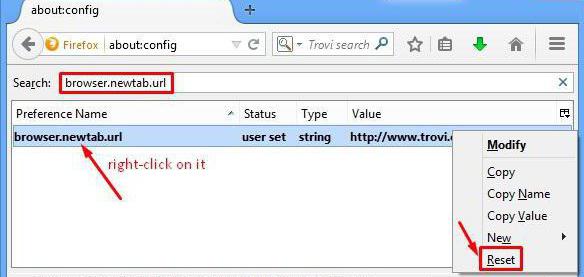
Теперь нужно обратить внимание на значение параметра, которое ему присвоено. Естественно, там как раз и находится yafd:tabs
Как убрать эту настройку? Очень просто! Достаточно войти в редактирование опции, применив для этого обычный двойной клик, а затем самостоятельно прописать любой адрес страницы, которая должна будет открываться при старте программы.
Если не хотите, чтобы открывался именно ресурс в интернете, а при запуске браузера появлялось окно со стандартными и сохраненными визуальными закладками, в качестве значения следует ввести строку about:newtab.
После выполнения всех операции установленные опции необходимо сохранить и в обязательном порядке произвести перезапуск обозревателя.
Примечание: для верности в настройках задайте поиск значений yafd:tabs путем ввода искомого сочетания в адресной строке и вручную удалите все, что будет найдено.
Полное удаление вируса newtab
Для очистки ПК от вируса потребуется выполнить ряд манипуляции, так как вирус, как правило, просто так не сдаётся.
Сканирование ПК на наличие вирусов
Первым делом если вы заметили что стартовая страница браузера изменилась и теперь вместо привычного поиска Google или Яндекс открывается поиск newtab.club нужно проверить систему на наличие вредоносного заражения. А оно гарантированно есть.
Если у вас есть стационарная антивирусная программа на компьютере рекомендуем её удалить, так как скорее всего она не справится с задачей и не обнаружит вируса.
После очистки системы на предмет вирусного заражения заново установите антивирусную программу, которая будет в режиме реального времени мониторить ваши поисковые запросы и файлы, которые вы скачиваете из интернета и предупреждать вирусное заражение
Рекомендуем обратить внимание на такую программу для защиты от вирусных угроз как Avast
Удаление лишних программ
Так как newtab сам по себе в компьютере не может появиться, основной способ как ему пробраться в компьютер — с помощью бесплатных программ. То есть он является частью файла инсталляции. В принципе, при внимательной установке в режиме эксперта можно вовремя обнаружить вредителя и снять галочку с предложением установить приложение newtab.
Ну а если это уже произошло его нужно удалить из компьютера:
- Открываем «Панель управления» и переходим в раздел «Удаление программы».
- Находим программу, после установки которых появился вирус в системе и удаляем её.
Рекомендуется для удаления подобных вредоносных приложений специальные утилиты например CCleaner или IObit Uninstaller. С их помощью можно очистить систему не только от основной программы, но и удалить хвосты и остаточные файлы, которые гарантированно останутся при стандартном удаление.
Удаление сомнительных расширений
Не исключено что вирус самопроизвольно установит какие-то плагины, которые будут мешать в вашей работе за компьютером. Чтобы их удалить следуем дальнейшие инструкции:
- Открываем меню браузера, кликнув на кнопку в виде трёх точек в правом верхнем углу.
- Далее переходим в раздел «Дополнительные инструменты» / «Расширения».
- Находим в списке установленных плагинов в newtab и кликаем на кнопку «Удалить».
Быстрый способ попасть в раздел расширения, это скопировать вот эту ссылку и вставить в адресную строку браузера, а затем подтвердить клавишей Enter.
Не лишним будет проверить не появились ли в числе установленных плагинов и расширений других дополнений, которых вы лично не устанавливали и, которые могут потреблять системные ресурсы или передавать конфиденциальные данные.
Настройка стартовой страницы браузера
После удаления вирусов и вредоносных расширений рекомендуется настроить стартовую страницу, так как как вирусы гарантированно внесли свои изменения.
- Запустите браузер Google Chrome и перейдите в меню, кликнув на 3 точки. А далее перейдите в «Настройки».
- Панели слева переключитесь на вкладку «Запуск Chrome».
- Отметьте здесь пункт «Ранее открытые вкладки».
В настройках поисковой системе установите Яндекс или Гугл по умолчанию.
Изменение параметров автозапуска
На финальных этапах рекомендуется перенастроить автозапуск Windows. Вы скорее всего Нью Таб прописался и там.
- Нажимаем на клавиатуре комбинацию клавиш Ctrl + Shift + Esc.
- Переключаемся на вкладку «Автозагрузка».
- Для пользователей Windows 7 – нажимаем на клавиатуре комбинацию клавиш Win + R и в диалоговом окне открывшейся утилиты «Выполнить» пишем команду . И здесь уже находим вкладку «Автозагрузка». Дальнейшие действия для различных версий операционных систем в принципе не отличаются.
- Находим в списке программ, которые запускаются автоматически вместе с Windows, Google Chrome отмечаем кликом мыши и в правом нижнем углу кликаем по кнопке «Отключить».
Предварительный вход в настройки
Теперь непосредственно об исправлении ситуации. В Firefox yafd:tabs убрать можно двумя способами. Первый состоит в изменении глобальных параметров обозревателя. С него и начнем.

Предварительно, как уже понятно, необходимо войти в раздел основных параметров браузера. Чтобы не искать такой пункт по разного рода меню, проще всего в адресной строке ввести сочетание about:config, после чего будет выдано предупреждение о том, что вы собираетесь попасть в параметры программы, и вам с настройками нужно быть предельно аккуратным. Соглашаетесь с уведомлением и переходите к следующему шагу.
Визуальные закладки — Элементы. Помощь
Mozilla Firefox
Визуальные закладки — это расширение, с помощью которого вы сможете переходить на часто посещаемые вами сайты в одно нажатие. Закладки сохраняются в виде миниатюрных изображений и доступны при открытии новой вкладки браузера. Кроме того, Визуальные закладки позволяют:
- искать в поисковой строке Яндекса;
- просматривать Дзен — ленту персональных рекомендаций;
- менять фон новой вкладки;
- узнавать актуальную погоду, степень загруженности дорог и курс валют;
- быстро просматривать закрытые вкладки.

По умолчанию на новой вкладке отображаются сайты, которые вы чаще всего посещаете. Этот список постоянно меняется.
Вы можете добавить нужные вам сайты вручную, в таком случае они всегда будут на экране. Чтобы добавить визуальную закладку:
- Справа под визуальными закладками нажмите кнопку Добавить закладку.
- Введите адрес сайта. Вы также можете выбрать сайт из списков Популярные или Недавно посещенные.
- Если вы хотите изменить название сайта на виджете, нажмите кнопку Редактировать описание.
Ограничение. Можно добавить до 25 закладок.
Чтобы изменить положение закладки или отредактировать ее, наведите указатель мыши на закладку. В правом верхнем углу закладки отобразятся значки, с помощью которых вы можете:
| Закрепить закладку | Положение закладок меняется, так как их список автоматически формируется из самых посещаемых вами сайтов. Чтобы закладка всегда оставалась на одном и том же месте и со временем не исчезла, нажмите значок . |
| Открепить закладку | Нажмите значок . После этого закладка со временем может быть заменена сайтом, который вы посещаете чаще, или переместиться. |
| Удалить закладку | Нажмите значок . |
| Изменить положение закладки | Нажмите на закладку и, удерживая ее, перетащите на новое место. |
| Изменить страницу, на которую ведет закладка | Нажмите значок и введите в появившемся окне адрес сайта. |
| Добавить или отредактировать название страницы на закладке | Нажмите значок , затем в появившемся окне нажмите кнопку Редактировать описание и введите или отредактируйте название страницы. |
Также на новой вкладке вы можете дополнительно настроить расширение: изменить количество закладок и их вид на странице, а также выбрать фон и сделать резервную копию закладок.
Чтобы открыть меню настроек:
- Справа под визуальными закладками нажмите кнопку Настройки.
Вы можете изменить следующие настройки:
| Количество закладок | Позволяет увеличить или уменьшить количество отображаемых закладок. |
| Вид закладок | Позволяет изменить вид визуальных закладок: |
| Изменить фон | Меняет фон на одно из предустановленных изображений. |
| Загрузить свой фон | Позволяет загрузить изображение с компьютера. Рекомендуем выбирать изображение, равное размерам вашего экрана, например обои для рабочего стола. Если изображение будет меньшего размера, то браузер растянет его. |
| Менять фон каждый день | Включает чередование предустановленных фоновых изображений. |
| Панель закладок | Позволяет быстро перейти на главную и начальную страницы браузера, а также к сервисам Яндекса. |
| Поисковая строка | Показывает поисковую строку Яндекса в новой вкладке. |
| Контекстные предложения | Позволяет включить или отключить контекстную рекламу на странице с визуальными закладками. |
| Учитывать моё местоположение в сервисах Яндекса | При включенной опции сервисы учитывают ваше местоположение. Например, Погода будет показывать прогноз для того места, где вы находитесь. |
| Автоматически отправлять анонимную статистику | Разрешает отправку анонимной статистики в Яндекс. Это помогает сделать наши сервисы лучше. |
| Показывать информационную панель | Включает информационную панель на новой вкладке. На панели отображаются: |
| Показывать в новой вкладке Дзен — ленту персональных рекомендаций | Включает Дзен при открытии новой вкладки. Выбор материалов основан на ваших интересах, поисковых запросах и истории браузера. |
| Сохранить в файл | Вы можете сохранить список ваших закладок в файл. Это поможет не потерять их, если синхронизация не была включена, а в работе браузера произошел сбой. |
| Загрузить из файла | Поможет перенести ваши закладки из другого браузера или восстановить их, если произошел сбой или вы их случайно удалили. |
Была ли статья полезна?
Неизвестный тип адреса yafd:tabs
Действительно, данный сбой является одним из самых распространенных, и многим совершенно непонятно, почему именно этот адрес прописывается в адресной строке браузера, а визуальные закладки отключаются напрочь, не говоря уже о том, что установленная ранее домашняя страница тоже отсутствует.
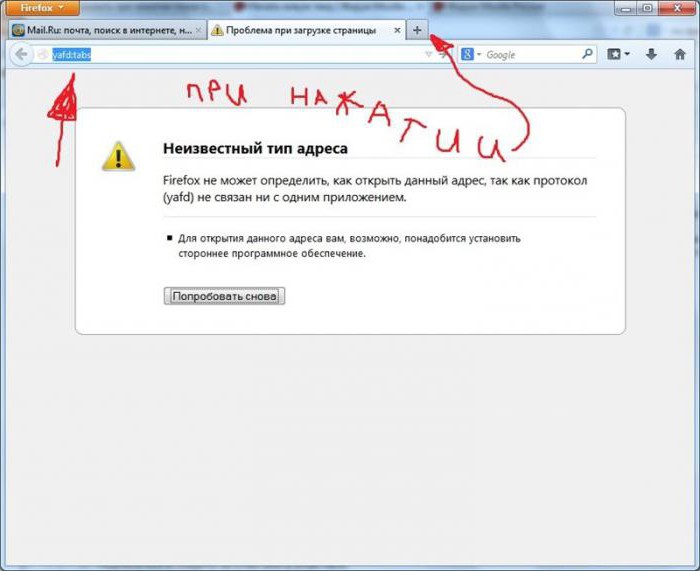
Дело тут в том, что и сам адрес обозревателем не распознается как таковой, поскольку не является ни переходом к настройкам и определенным параметрам, ни ссылкой на какой-то элемент в интернете. Но как убрать yafd:tabs? Тут проблема в том, что обычное удаление этого сочетания из адресной строки не дает ровным счетом ничего. Чтобы разобраться с оптимальным решением по удалению этой проблемы, сначала необходимо рассмотреть первопричины такого поведения браузера.
Почему адрес самопроизвольно прописывается в Firefox?
Причин «слета» настроек обозревателя может быть достаточно много (вирусное воздействие не исключается, но в данном случае к этой ситуации оно прямого отношения не имеет, хотя в некоторых случаях и его сбрасывать со счетов нельзя).
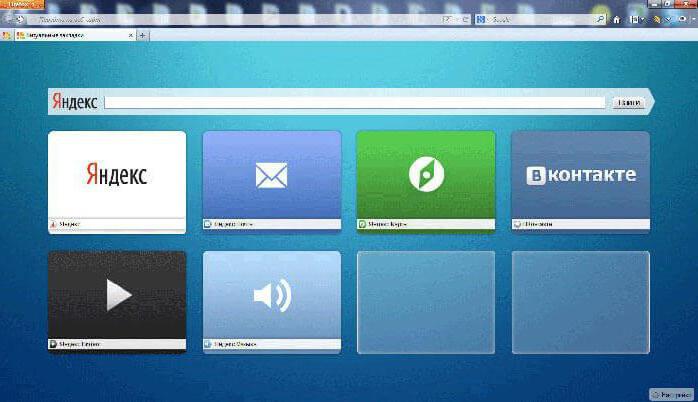
В основном большинство специалистов проблемы того, что панель закладок не открывается, yafd:tabs постоянно «висит» в адресной строке и произвести какие-то простейшие действия оказывается невозможно, связывают почему-то с присутствием в обозревателе интегрированных элементов и визуальных закладок Yandex (между самими браузерами и сервисами, как ни странно, поддерживается достаточно тесная связь).
Что такое new tab
New tab – это вредоносное приложение, которое распространяется вместе с бесплатными программами. Как правило, попадает в компьютер при невнимательной установке различных бесплатных программ. А после пробирается браузер и меняет настройки. Вследствие чего вместо привычной стартовой страницы открывается поисковая система newtab.club.
При попытке ввести поисковый запрос в newtab club пользователь получает нерелевантную выдачу и на первой странице будут размещены ссылки на рекламные и вредоносные ресурсы. 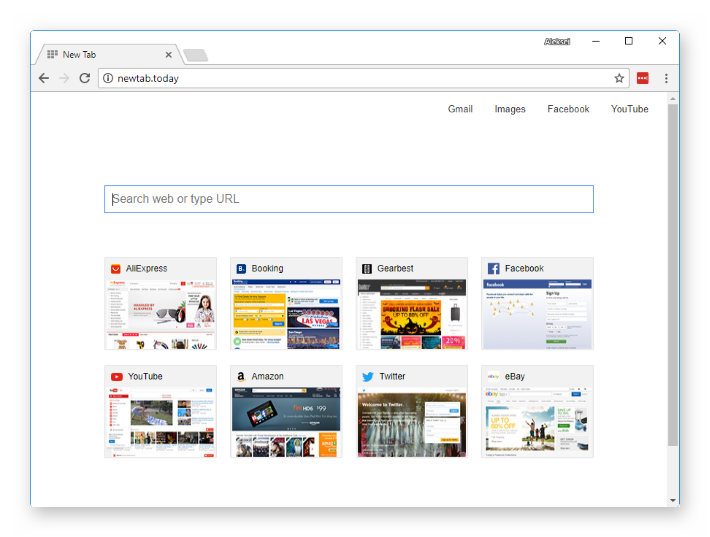
Симптомы заражения достаточно очевидные. При переходе на сайты вы увидите большое количество различных всплывающих окон, которых по идее быть не должно.
Настройка визуальных закладок
По завершении установки дополнения в новой открытой вкладке нас будет приветствовать новое окно с возможностью настройки таблиц, в которых размещены ссылки на сайты. В это окно пользователь может внести любой сайт, чтобы он был всегда в быстром доступе.
Для того, чтобы создать новую закладку и открыть визуальные закладки от Яндекс, достаточно нажать на «+» в панели вкладок.
Изменение фона визуальных закладок
При открытии вкладок можно без углубления в настройки на стартовом окне изменить фон на понравившийся. Для этого достаточно нажать на выбранную картинку и выбрать пункт «Готово» справа от предложенных вариантов фона.


В открывшемся окне нажимаем на пункт «Загрузить свой фон» и выбираем собственное изображение в качестве фоновом на странице закладок.

Как добавить новый сайт в панель закладок
Для добавления нового сайта в панель закладок достаточно нажать кнопку «Добавить закладку».

В открывшимся окне вписываем URL сайта, который хотим добавить в панель быстрого доступа.

После добавления сайта он появится в конце панели веб-страниц с быстрым доступом к ним. Теперь в любое время на него можно зайти, всего лишь открыв визуальные закладки и клацнув по иконке добавленного сайта.

Редактирование существующих закладок
Для редактирования расположенных на странице визуальных закладок сайтов необходимо навести курсор на любую из существующих плиток и выбрать соответствующий параметр.
Нажимая на маленький замочек, мы закрепляем закладку месте. Это значит, что даже при появлении новых закладок, закрепленная всё-равно останется на своём месте.
Нажатие на шестерёнку открывает окно с полным редактированием имеющейся закладки. Предлагается редактирование ссылки сайта и его описания после нажатия на кнопку «Редактировать описание».
Для удаления страницы сайта с панели визуальных закладок Яндекс, необходимо нажать на крестик..
Подтверждаем своё действие нажатием на кнопку «Да».

Небольшой информационный блок

При открытии визуальных закладок вверху представляется небольшой блок с важной для большинства активных людей информацией:
- Погодные условия в настоящее время;
- Актуальный курс валют в стране.
При нажатии на один из параметров можно узнать более подробную информацию. Данный блок можно удалить, нажав на крестик справа от блока информации, наводя на него мышкой как на закладку для настроек.

Регулирование количества закладок
Нажимаем «Настройки» на стартовом окне.
В самом вверху корректируем параметр «Количество» под то значение, которое нам необходимо. Чем больше закладок будет, тем меньше их размер на панели.

Дополнительные параметры Яндекс закладок
Помимо основных, существуют дополнительные параметры, также находящиеся в окне, вызываемом по нажатию на «Настройки» на главной панели. Данные параметры позволят вам освободить панель от лишней информации и сделать использование визуальной панели ещё удобнее, на своё усмотрение.

Для того, чтобы при сбое операционной системы или при необходимости переустанавливать интернет-браузер не настраивать вкладки заново, существует функция их сохранения. Главное, не забывайте регулярно фиксировать изменённые вкладки с помощью кнопки «Сохранить в файл».
В целом, визуальные закладки от Яндекс хороший продукт для тех, кто любит простоту. Использование браузера с быстрым доступом к любимым сайтам делает работу за компьютером приятнее и намного удобнее.
Установка типа начальной страницы (adsbygoogle = window.adsbygoogle || []).push({});
На втором этапе вопрос о том, как удалить yafd:tabs, предполагает выбор типа стартовой страницы, для чего в списке параметров необходимо найти строку browser.newtab.url (чтобы не листать вест список, аналогичное сочетание можно прописать непосредственно в адресной строке).
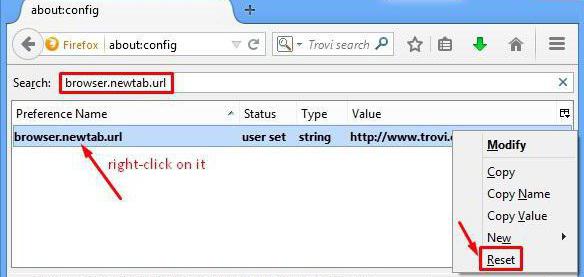
Теперь нужно обратить внимание на значение параметра, которое ему присвоено. Естественно, там как раз и находится yafd:tabs
Как убрать эту настройку? Очень просто! Достаточно войти в редактирование опции, применив для этого обычный двойной клик, а затем самостоятельно прописать любой адрес страницы, которая должна будет открываться при старте программы.
Если не хотите, чтобы открывался именно ресурс в интернете, а при запуске браузера появлялось окно со стандартными и сохраненными визуальными закладками, в качестве значения следует ввести строку about:newtab.
После выполнения всех операции установленные опции необходимо сохранить и в обязательном порядке произвести перезапуск обозревателя.
Примечание: для верности в настройках задайте поиск значений yafd:tabs путем ввода искомого сочетания в адресной строке и вручную удалите все, что будет найдено.