Редактирование меню браузера
Содержание:
- Работа прежде всего
- Производительность: медлительная работа
- Возврат по домену и переход
- Организовать вкладки в стеки вкладок
- Вид документа
- Pushbullet
- AdBlock
- Поиск в приватном окне
- Настройки приложения
- Док всегда открытые страницы
- Делайте заметки во время просмотра веб-страниц
- Регистрация
- Вивальди — обозреватель сети Интернет
- Extensions in Vivaldi
- Системные требования
- SaveFrom.Net помощник
- Главное меню
- Yandex Browser
- Управление расширениями
- LastPass
Работа прежде всего
Ещё две возможности также достойны упоминания. Не самой впечатляющей из них являются «Заметки» (Notes), которые позволяют сохранять фрагмент текста, страницу с ним и одно-другое изображение. К сожаление, использование «Заметок» приводит к чрезвычайно медленной работе браузера. На этой же панели доступны «Закладки» и «Загрузки».
Веб-панель представляет собой небольшую вертикальную боковую панель, которую можно настроить как полоску веб-страницы, например, заголовки Reuters или Твиттера. Vivaldi запрашивает мобильную версию страницы, так что при необходимости вы будете видеть оптимизированный под небольшие экраны контент. Кнопка «Домой» в верхней части панели служит для обновления страницы, хотя в будущем хотелось бы, чтобы она работала как RSS-канал и периодически обновлялась. Веб-панели распознают страницы с вертикальным расположением элементов и используют дополнительное пространство на широкоформатном мониторе для лучшего отображения.
В ориентации по умолчанию все функции для работы переносятся в верхнюю часть браузера. Интересный контент находится внизу страницы. Например, небольшая иконка плитки в правом нижнем углу; рядом находится «действия страницы», обозначенные значком “<>”. Здесь вы найдете ряд твиков от практических до причудливых: варианты изменения цвета фона, фотографическая расфокусировка элементов экрана, с которыми пользователь не взаимодействует, возможность превратить браузер в искусственный трёхмерный объект.
Наконец, есть «блокиратор контента», который во многом напоминает блокиратор рекламы: он автоматически скрывает определённые элементы и фреймы, которые обычно имеют размеры рекламных объявлений. Но он не блокирует рекламу, а только не показывает её пользователю — по крайней мере, так говорят разработчики. Особого влияния на посещаемые страницы это не оказывает.
Имеется огромное количество горячих клавиш и даже жестов мыши. Для любителей копаться в настройках тут большое раздолье. Вдобавок ко всему, Vivaldi основан на Chromium, а это означает доступ к магазину Chrome и расширениям в нём. Некоторые плагины, такие как Adobe Flash, поставляются предустановленными, хотя их можно отключить.
Производительность: медлительная работа
Чуть меньше года назад обзор браузеров показал, что Chrome является одним из лучших, хотя и расходует много ресурсов. Даёт ли наложение на Chromium интерфейса в стиле Opera ещё лучший результат? Пока нет.
Измерялось не время полной загрузки страницы, а пока она не начинает реагировать на действия пользователя. Результат Vivaldi — 4,5 с, на 1 с больше, чем другие браузеры даже с отключенным плагином Flash. Сравнение велось с Chrome, Firefox и Opera, Edge и Internet Explorer не участвовали в тестировании.
Также было запущено несколько бенчмарков. Производительность Vivaldi — среди лучших, но не является абсолютно лучшей. Бенчмарк HTML5test измеряет совместимость браузеров со стандартами HTML5.
Использование процессора и памяти у Vivaldi не самое лучшее. Рассматривались 20 сайтов с возможностью менять содержание. Браузер хорошо работает с небольшим количеством загруженных сайтов, но по мере их увеличения начинаются проблемы. Сначала загружалось 3, потом 20 и измерялся уровень использования памяти и CPU через полминуты после открытия последнего.
Другие браузеры показали примерно одинаковые результаты, но Vivaldi с 20 загруженными ресурсами резко выбивается из общего ряда. Это можно простить с учётом незрелости кода и ждать исправления в будущих версиях.
Пока что страницы загружаются не столь быстро, как хотелось бы, но и не критически медленно. На данный момент Vivaldi можно назвать хорошим, но не отличным браузером. Среди плюсов — гибкость настроек и веб-панели; остаётся решить проблемы с производительностью.
Возврат по домену и переход
От косметических особенностей вновь вернёмся к тому, что связано с юзабилити. Безусловно, вы уже наверняка заметили на всех скриншотах выше, что между традиционными для всех веб-обозревателей кнопками «назад»/«вперёд» и «обновить»/«домой» находится ещё парочка. Для пользователей классической Opera они в пояснении не нуждаются.
Первая кнопка – «возврат по домену». Она позволяет вам не делать целые последовательности лишних кликов по кнопке «назад» и быстрее переходить к исходной странице сайта, которая первой была открыта в текущем табе.
Если же в рамках одной вкладки вы последовательно просматривали страницы разных сайтов, то «возврат по домену» будет возвращать вас сперва на последнюю страницу предыдущего сайта, которую вы смотрели, а потом на исходную страничку этого же сайта.
Для наглядности, вот какой путь пришлось бы проделать вам, возвращаясь к начальной странице с помощью «назад»:
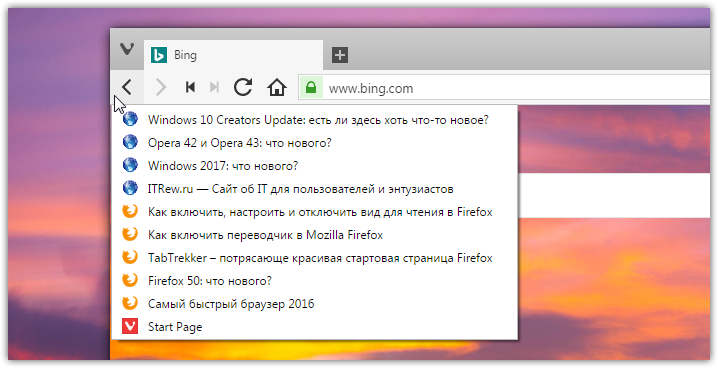
А вот по какому пути поведёт вас к start page «возврат по домену»:
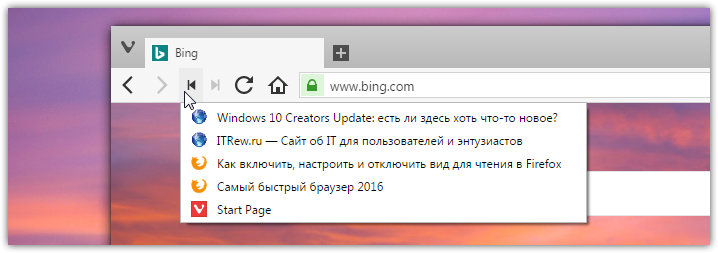
В свою очередь, вторая кнопка – «переход» устроена ещё проще и позволяет вам сходу переходить на следующую страницу просматриваемого сайта:
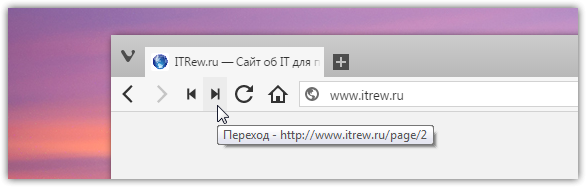
Выше мы показали это на примере нашего ресурса, но точно так же эта фишка работает, например, с поиском Google. Суть в том, что перечисление страничек обычно всегда находится внизу и требует прокрутки. «Переход» вас от неё избавляет.
Организовать вкладки в стеки вкладок

Еще один способ справиться с перегрузкой вкладок — это объединить несколько вкладок в одну вкладку, используя функцию вкладок Vivaldi. После объединения Stack действует как вкладка со своими собственными внутренними вкладками, и вы все равно можете переключаться между этими внутренними вкладками, как обычно. Это невероятно для организации, в основном позволяя вам классифицировать ваши вкладки.
Чтобы создать стек, перетащите вкладку на другую вкладку, подождите, пока она не потемнеет, а затем бросьте ее. Чтобы растворить стек, вы можете щелкнуть по нему правой кнопкой мыши и выбрать Стек групповых вкладок. Или вы можете просто перетаскивать отдельные вкладки из стека за пределы стека.
Вид документа
Изменение масштаба страницы
Для уменьшения масштаба страницы необходимо нажать кнопку «Уменьшить изображение» на панели инструментов или выбрать пункт контекстного меню «Масштаб → Уменьшить». Также можно воспользоваться сочетанием клавиш Ctrl+»-«.
Для увеличения масштаба страницы необходимо нажать кнопку «Увеличить изображение» на панели инструментов или выбрать пункт контекстного меню «Масштаб → Увеличить». Также можно воспользоваться сочетанием клавиш Ctrl+»+».
Для установки масштаба страницы «по ширине» необходимо нажать кнопку «Установить масштаб по ширине страницы» на панели инструментов или выбрать пункт контекстного меню «Масштаб → По ширине». Также можно воспользоваться сочетанием клавиш (Ctrl+W).
Для установки масштаба страницы «по высоте» необходимо нажать кнопку «Установить масштаб страница целиком» на панели инструментов или выбрать пункт контекстного меню «Масштаб → Страница целиком». Также можно воспользоваться сочетанием клавиш (Ctrl+E).
Также существует возможность выбрать в выпадающем списке один из предопределённых масштабов или ввести вручную желаемый масштаб.
Помимо этого можно выбрать желаемый масштаб в контекстном меню или воспользоваться колёсиком мышки, удерживая нажатой при этом клавишу Ctrl.
Поворот страницы
Для поворота страницы на 90 градусов против часовой стрелки необходимо нажать кнопку «Повернуть изображения против часовой стрелки» на панели инструментов или выбрать пункт контекстного меню «Повернуть налево». Также можно воспользоваться сочетанием клавиш Ctrl+Shift+L.
Для поворота страницы на 90 градусов по часовой стрелке необходимо нажать кнопку «Повернуть изображения по часовой стрелке» на панели инструментов или выбрать пункт контекстного меню «Повернуть направо». Кроме этого можно воспользоваться сочетанием клавиш Ctrl+Shift+R.
Инвертирование цветов на странице
Для инвертирования цветов на странице необходимо нажать кнопку «Инвертировать цвета» на панели инструментов выбрать пункт контекстного меню «Инвертировать». Кроме этого можно воспользоваться сочетанием клавиш (Ctrl+I).
Для отмены инвертирования цветов на странице необходимо повторить действия.
Pushbullet
 Pushbullet — полезный сервис для браузеров, по праву названный множеством изданий приложением 2014 года.
Pushbullet — полезный сервис для браузеров, по праву названный множеством изданий приложением 2014 года.
Благодаря этому приложению, пользователь сможет получать оповещения о звонках, поступивших сообщениях со своего телефона в открытое окно Vivaldi или на рабочий стол, если установит соответствующую версию программы. Pushbullet, помимо доставления уведомлений, позволяет обмениваться файлами между всеми устройствами пользователя, публиковать информацию, делиться ею с друзьями. С помощью программы можно отправлять СМС.
Вкладка «Каналы» уведомляет о свежих новостях, опубликованных различными порталами, организациями или людьми.
AdBlock

AdBlock – известное и очень популярное дополнение, которое блокирует всплывающую рекламу на страницах электронной почты. Это приложение может быть установлено во многих браузерах, а также доступно для Vivaldi.
Расширение работает очень просто. В программу встроены специальные фильтры для блокировки нежелательной рекламы. Они могут быть:
- местный (для конкретной страны);
- глобальный;
- костюм.
Если программа потеряла баннер, вы можете вручную заблокировать его, щелкнув по нему правой кнопкой мыши и выбрав «AdBlock».
Стоит отметить, что в настройках расширения есть запись «Разрешить допустимую рекламу». Его следует снять, если пользователь против рекламы в любой форме, даже если она носит скрытый характер.
Поиск в приватном окне
Вы можете установить более безопасную службу поиска по умолчанию при работе в Приватном окне.
Вариант 1
- Откройте меню Настройки > Поиск > Поиск по умолчанию в приватном окне;
- Выберите подходящую службу поиска из выпадающего списка.
Вариант 2
- Откройте меню Настройки > Поиск > Службы поиска;
- Выберите подходящую службу поиска;
- Отметьте опцию Сделать приватным.
Некоторые службы поиска позволяют использовать метод запроса POST. Комбинация метода POST и запрета на переадресацию запросов позволяет исключить возможность сбора данных о ваших запросах на стороне веб-сайтов, а также предотвращает сохранение запросов в истории просмотра. Если при включенной опции Использовать метод POST вы не получаете результатов поиска, значит выбранная вами служба поиска данный метод не поддерживает. Если вы всё равно хотите использовать данную службу поиска, отключите опцию Использовать метод POST.
Настройки приложения
При выборе в главном меню пункт «Файл → Настройки», откроется окно с настройками программы Vivaldi.
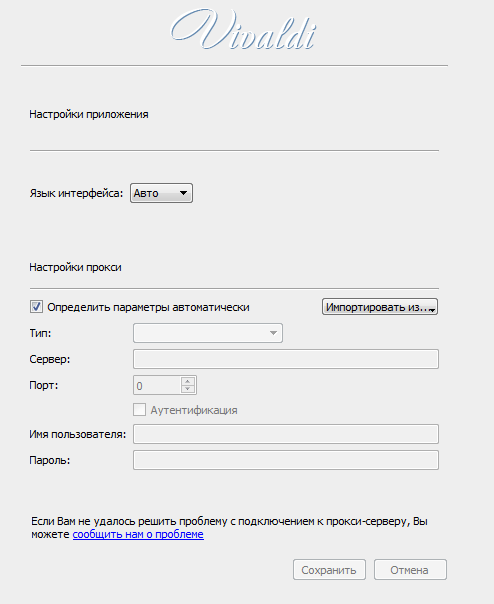
Для выбора языка интерфейса выберите в выпадающем списке «Язык интерфейса» необходимый Вам язык. После нажатия на кнопку «Сохранить»настройки применятся, перезапуск клиентского приложения не понадобится.
Если подключение к серверу системы защищённого просмотра документов будет производится через прокси-сервер, снимите галочку «Определить параметры автоматически» и в раскрывающемся списке выберите тип прокси (HTTP или SOCKS5), укажите адрес и порт прокси-сервера, а также аутентификационную информацию (в случае необходимости).
Также существует возможность импортировать настройки прокси из браузеров. Для этого выберите из списка используемый Вами браузер. Настройки прокси-сервера автоматически заменятся настройками из выбранного Вами браузера.
По завершению редактирования нажмите кнопку «Сохранить». Для отмены изменения настроек нажмите кнопку «Отмена».

Док всегда открытые страницы

У вас есть определенные вкладки, которые ВСЕГДА открыты? Примерами могут быть Gmail, Slack, Discord, Trello, TickTick и т. Д. Большинство пользователей выбирают Прикрепить вкладку поэтому они не могут быть закрыты, но недостатком является то, что вам все равно нужно нажать на закрепленную вкладку, чтобы увидеть эту страницу.
Если вы превращаете эти всегда открытые страницы в Веб-панели вместо этого вы можете оставить их открытыми во время обычного просмотра вкладок. Одно из полезных применений — иметь веб-панель поисковой системы, чтобы вы могли одновременно выполнять поиск, работая над тем, над чем вы работаете. Веб-панели также хороши для справочных страниц, таких как Википедия или документация API.
Чтобы добавить веб-панель, убедитесь, что панель панели открыта, нажав Показать панель в левом нижнем углу Вивальди. На панели панели щелкните Добавить веб-панель нажмите кнопку, чтобы добавить текущую вкладку / страницу в качестве веб-панели, или введите нужный URL-адрес.
Делайте заметки во время просмотра веб-страниц

Функция заметок в Vivaldi немного необычна, поэтому может потребоваться привыкнуть, но как только вы освоитесь с ней, вы удивитесь, как вы жили без нее. Он так же революционен, как веб-закладки и вкладки браузера, когда они впервые появились.
На панели панели (нажмите Показать панель в левом нижнем углу, если вы его не видите), выберите Панель заметок чтобы увидеть ваши заметки. Здесь вы можете создавать и удалять заметки, а также создавать папки для организации заметок.
Примечания отформатированы с использованием Markdown. Вы можете связать отдельные заметки с определенным URL-адресом, прикрепить снимки экрана или другие изображения и выполнить поиск по всем своим заметкам в любое время.
Регистрация
Информация, необходимая для регистрации новой учётной записи:
- Имя пользователя. Выберите уникальное имя пользователя. Это имя будет использоваться для вашего нового адреса электронной почты, ссылки на блог, отображения имени на форуме и при входе в различные сервисы Vivaldi.
- Возраст. Эта информация требуется для подтверждения, что вы старше 16 лет, согласно правилам европейского Общего регламента по защите данных (GDPR).
- Пароль. Безопасный, уникальный пароль, который вы не используете на других ресурсах. Рассмотрите возможность использования фразы, составленной из случайных слов. Короткие пароли легко взломать, поэтому ваш пароль должен состоять не менее чем из 12 символов.
- Адрес почты. Данный адрес будет использоваться для активации учётной записи. Он также используется для отправки сообщений, связанных с учётной записью (например, сброс пароля) и технических обновлений.
- Секретный вопрос. Вопрос безопасности в виде простого математического уравнения. Введите ответ в виде числа, например: 2 + 2 = 4, а не четыре.
- Номер телефона. Если вы хотите использовать веб-почту Vivaldi иБлог-платформу, по соображениям безопасности, необходимо верифицировать свой номер телефона. Это можно сделать в профиле учётной записи на Vivaldi.net после активации аккаунта по электронной почте.
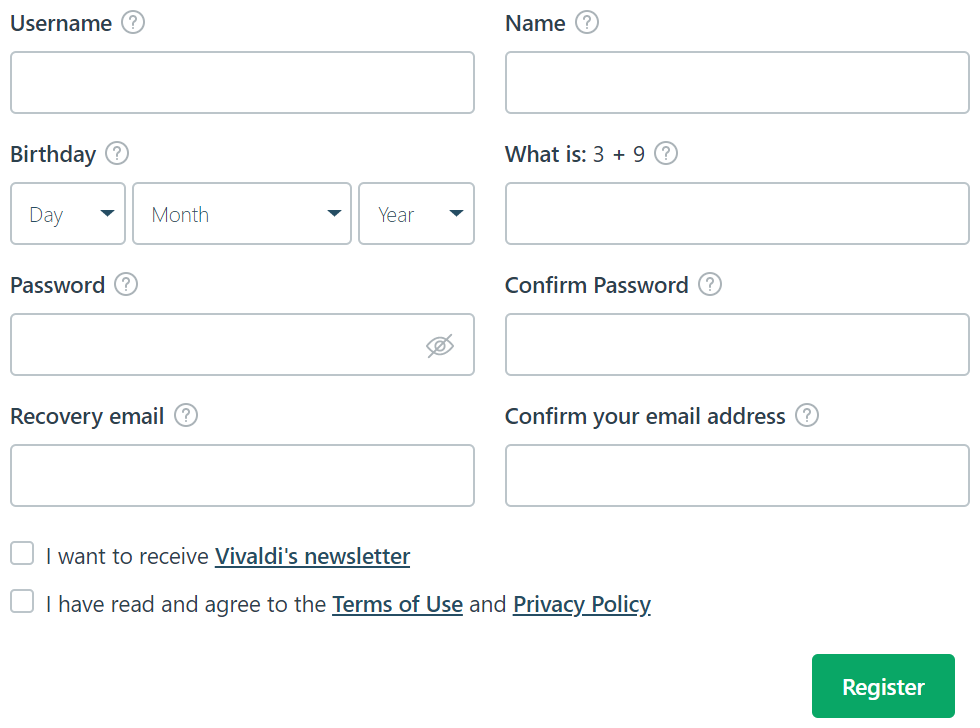
Вивальди — обозреватель сети Интернет
Старая добрая Opera, которая предоставила нам визуальные закладки, средства управления жестами мыши и множество других уникальных фишек (беззастенчиво украденных у конкурентов), может гордиться своим истинным преемником…
Потребление оперативной памяти
Здесь нечего сказать. Я открыл пять одинаковых вкладок в лучших браузерах и покажу вам результат работы диспетчера задач Windows…

Все испытуемые 64-битные. Лидером был интегрированный продукт, которым пользуются только странные люди. Следует отметить, что мне не удалось втиснуть Adblock Plus для Internet Explorer в Edge, и он, как правило, пустой как барабан (нет визуальных закладок, элементов управления жестами мыши, цветных вкладок, встроенной почты и т.д.).
Еще у меня есть Google Chrome без всех вышеперечисленных расширений (потому что я их практически не использую). Но у Vivaldi есть все (и многие другие) чипы, при этом он потребляет всего 45 МБ ОЗУ – отличный результат.
Удобные настройки Vivaldi
Первое, что меня поразило в этой программе, – это удобные, понятные и практичные настройки. Их количество впечатляет, но не пугает после встречи с ними
Я не буду обращать внимание на все из них (это будет длинная статья, а не маленькая), а покажу вам только те, которые вам понравились и тоже удивили
Вы можете открыть волшебные настройки, нажав кнопку меню браузера и выбрав «Инструменты». История начинается во вкладке «Внешний вид»…

Установив флажок ниже, вы придадите карточкам цвет отображаемых на них сайтов (цвет рассчитывается по фавикону ресурса). Таким образом, вы можете легко перемещаться по ряду открытых вкладок и не нуждаетесь в дополнительных расширениях.
Уникальная функция скрытия адресной строки
Также можно отключить постоянное отображение адресной строки…

Фантастика: наконец-то это можно спрятать !!! Вы можете просмотреть эту строку, когда вам это нужно, нажав на назначенную кнопку клавиатуры (я покажу ее ниже). Получается полноэкранный режим с панелью вкладок – владельцам ноутбуков он понравится, уверен.
Стартовая страница
Цвет фона и фоновое изображение на главной странице можно изменить по своему усмотрению: легко и просто…

Быструю панель с визуальными вкладками также легко настроить…

Между прочим, вы можете создавать бесчисленное количество таких закладок и организовывать их в группы…

Щелкните значок «плюс» и вместо «Новая папка» введите свое имя для группы закладок.
Настройка вкладок
Заходим во вкладку настроек…

Как видите, панель вкладок также можно скрыть, сняв флажок и назначив для этой операции кнопку клавиатуры. Миниатюры на вкладках – отличный способ перемещаться по большому их количеству. Зазор между вкладками и окном легко убрать, но мне не совсем понятно, что он был изначально – есть ли любители этого зазора?
Не забудьте оставить флажок «Включить группировку» – вам понравится эта функция, читайте дальше.
Волшебная боковая панель
Еще одно ноу-хау Opera возвращается: боковая панель…

Если вы оставите галочку, панель будет скрыта почти полностью, и вы можете получить ее, нажав на небольшой еле заметный значок сбоку. Здесь можно удобно управлять загруженными файлами и почтой . да, все, что угодно, можно разместить на боковой панели – очень и очень удобно…

Клавиатурные комбинации
В любом браузере есть сочетания клавиш, но только в Vivaldi они позволяют полностью контролировать программу…


Для этих комбинаций внизу страницы настроек есть свернутые разделы – не забывайте их…

Здесь вы можете переназначить кнопки для отображения / скрытия адресной строки и панели вкладок (о них я писал выше)…

Другие настройки
Может быть, кто-то еще помнит уникальное и интуитивно понятное окно загрузки Opera? Это тоже в Вивальди…

Для того, чтобы он всегда выглядел красиво, нужно в настройках поставить галочку…

Тем, кто не любит плавную прокрутку страниц и предпочитает нервозность – снимите галочку здесь…

В разделе настроек «Пароли» вы можете увидеть эти сохраненные пароли, но вы не можете их скопировать – это не может быть изменено по соображениям безопасности.
Extensions in Vivaldi
Although Vivaldi aims to provide as much built-in functionality as possible, many users further fine tune the browsing experience using extensions.
Because Vivaldi is built using the Chromium web browser project, extensions available in the Chrome Web Store can also be installed in Vivaldi. In some instances, extensions built for the Chrome browser will behave differently when installed in Vivaldi, but for the most part your favourite Chrome extensions will work just fine in Vivaldi.
In case an extension does not work as expected, please discuss the extension on our Forum, to see if the issue can be solved or if our Community members can suggest alternatives. Contacting the extension developers can help as well.
Системные требования
| Характеристики | Конфигурация |
|---|---|
| Операционная система | Windows XP, Vista, Windows 7, Windows 8, Windows 10 |
| Процессор | 32-разрядный (x86) или 64-разрядный (x64) процессор с тактовой частотой 2 ГГц или выше |
| Видеокарта | Видеопамять объёмом 128 МБ (минимум), рекомендуется 256 МБ или более |
| Экран | Монитор с поддержкой режима 1024×768 точек или с более высоким разрешением для комфортной работы |
| Сеть | Наличие сетевого адаптера или модема с соответствующими драйверами для подключения к сети Интернет |
| ОЗУ | 1 гигабайт (ГБ) (для 32-разрядной системы) или 2 ГБ (для 64-разрядной системы) оперативной памяти |
| Программное обеспечение | Microsoft .NET Framework 2.0; DirectX 9.0 |
| Требования к браузеру | Актуальная версия любого современного браузера |
| Настройки брандмауэра | Исключения в брандмауэрах/файрволлах для клиента (Vivaldi.exe, VivaldiClient.exe) для http, https |
SaveFrom.Net помощник
 SaveFrom.Net — полезное дополнение, с помощью которого можно сохранить на устройство видео или аудио с таких сайтов, как VKontakte, Одноклассники, YouTube, Facebook, а также с официальных порталов таких телевизионных каналов, как Первый, НТВ, Россия. Помимо перечисленных, доступно множество других ресурсов, с которых можно скачать заинтересовавший контент. Программа отличается высокой функциональностью.
SaveFrom.Net — полезное дополнение, с помощью которого можно сохранить на устройство видео или аудио с таких сайтов, как VKontakte, Одноклассники, YouTube, Facebook, а также с официальных порталов таких телевизионных каналов, как Первый, НТВ, Россия. Помимо перечисленных, доступно множество других ресурсов, с которых можно скачать заинтересовавший контент. Программа отличается высокой функциональностью.
Существует один нюанс с установкой расширения: сначала из Chrome WebStore нужно установить дополнение Chameleon, а уже после этого перейти в магазин Opera и скачать SaveFrom.Net бесплатно.
Главное меню
В главном меню дублируются все кнопки, представленные на панели инструментов, а также имеются дополнительные.
Меню «Файл»:
| Изображение | Описание | Действие |
|---|---|---|
| Открыть новую вкладку | Открытие новой вкладки (Ctrl+T). На новой вкладке будет загружена главная страница Vivaldi | |
| Удалить личные данные | Вызов диалогового окна удаления cookies и кэша. | |
| Настройки | Вызов диалогового окна настроек (Ctrl+S). | |
| Выход | Выйти из программы (Ctrl+Q). |
Меню «Вид»:
| Изображение | Описание | Действие |
|---|---|---|
| Обновить страницу | Обновление страницы (F5). | |
| Панель длительных операций | Переключение отображения панели длительных операций. | |
| Избранное | Открытие страницы Избранного текущего пользователя. | |
| На полный экран | Переключение полноэкранного режима (F11). |
Меню «Навигация»
| Изображение | Описание | Действие |
|---|---|---|
| Назад | Переход на предыдущую страницу. | |
| Вперёд | Переход на следующую страницу. |
Меню «Помощь»
| Изображение | Действие |
|---|---|
| Справка | Вызов справки. Справочное руководство откроется в окне браузера. |
| Лицензионное соглашение | Посмотреть лицензионное соглашение. |
| Проверить обновление | Проверка наличия новой версии клиентского приложения. В случае наличия более новой версии относительно текущей появится уведомление со ссылкой на её загрузку. |
| О программе | Посмотреть информацию о программе. |
| Сообщить о проблеме | В окне браузера, установленного в систему по умолчанию, открывается страница обращения в службу поддержки. |
Yandex Browser
Чтобы установить и удалить расширение в Яндекс браузере, откройте его главное меню вверху справа и в выпадающем списке выберите «Дополнения».

В открывшейся вкладке прокрутите предустановленные расширения вниз до появления кнопки «Каталог расширений для Яндекс.Браузера», затем нажмите на нее.

В каталоге расширений выберите соответствующий модуль и щелкните по нему. На следующей вкладке нажмите «Добавить в Яндекс.Браузер».

Затем значок модуля появится справа от адресной строки, как в случае с Chrome. Чтобы удалить расширение, щелкните значок правой кнопкой мыши и выберите «Удалить.

Кроме того, вы можете удалить расширение из меню надстроек. Просто наведите курсор мыши на название модуля, после чего справа появится кнопка «Удалить».

Управление расширениями
На странице расширений вы можете просмотреть уже установленные расширения, отключить или удалить их, а также произвести индивидуальные настройки.
Доступ к странице расширений
Для перехода на страницу расширений откройте меню Vivaldi > Инструменты > Расширения.
Также к странице расширений можно перейти следующими способами:
- используя Комбинации клавиш Ctrl+Shift+E / ⌃ ⌘ E;
- введя «Расширения» в Быстрых командах;
- по клику правой кнопкой мыши на иконке расширения в Адресной панели и выбрав Управление расширениями;
- введя адрес vivaldi://extensions в Адресной панели;
- создав Жест мышью для данного действия.
Доступ к расширениям используя Быстрые команды
Чтобы открыть окно расширения или его настройки:
- Откройте Быстрые команды (F2 / ⌘ E);
- Введите имя расширения;
- Используйте стрелки, чтобы выбрать расширение в списке;
- Нажмите Enter, чтобы открыть окно расширения или Ctrl + Enter / ⌘ Enter, чтобы открыть окно настроек расширения (если у расширения таковое имеется).
Доступ к расширениям используя Быстрые команды
Чтобы открыть окно расширения или его настройки:
- Откройте Быстрые команды (F2 / ⌘ E)
- Введите имя расширения;
- Используйте стрелки, чтобы выбрать расширение в списке;
- Нажмите Enter, чтобы открыть окно расширения или Ctrl + Enter / ⌘ Enter, чтобы открыть окно настроек расширения (если у расширения таковое имеется).
Изменение настроек расширения
Некоторые расширения позволяют менять свои настройки. Чтобы проверить эти опции:
- Кликните правой кнопкой мыши на иконке расширения в Адресной панели и выберите Настройки в контекстном меню;
- Используя другой способ, нажмите Подробнее > Настройки расширения на странице расширений.
Обновление расширений
Обычно расширения обновляются автоматически. Чтобы обновить расширение вручную:
- Откройте страницу расширений;
- Включите режим разработчика в верхнем правом углу страницы;
- Нажмите кнопку Обновить в появившемся меню.
Отключение расширений
Чтобы отключить расширение:
- Откройте страницу расширений;
- Кликните на переключатель в правом нижнем углу карточки расширения.

Отключение расширений позволяет проверить, не создаёт ли оно помехи в работе браузера, если вы обнаружили некоторые проблемы.
Удаление расширений
Чтобы удалить расширение:
- Кликните правой кнопкой мыши на иконке расширения в Адресной панели и выберите Удалить расширение в контекстном меню;
- Используя другой способ, нажмите кнопку Удалить на странице расширений.
Подтвердите свой выбор нажав Удалить в открывшемся диалоговом окне.
LastPass

Дополнение, необходимое каждому пользователю, интересующемуся вопросами собственной безопасности. LastPass представляет собой хранилище паролей, тщательно защищенное и обладающее множеством возможностей.
- выполнить генерацию пароля во время регистрации на сайте.
- сохранение и синхронизация между несколькими устройствами учетных данных пользователя для различных сайтов.
- использовать автоматический вход для сайтов.
- создание и сохранение защищенных заметок вручную или с помощью шаблонов.
Безопасность в LastPass выполнена на высшем уровне. Применяется AES шифрование с длиной ключа 256 бит. Чтобы получить информацию из хранилища, следует ввести пароль. Именно в этом и состоит суть LastPass: программа собирает пароли и логины от всех посещаемых сайтов, а пользователю, чтобы получить к ним доступ, следует ввести единственный и сложный пароль.