Как создать пользовательское меню dvd с создателем меню dvd
Содержание:
- Обзор меню
- Часть 4: часто задаваемые вопросы о преобразовании DVD в ISO
- Логическая организация DVD Video
- Бесплатная программа ISODisk — полноценная работа с образами ISO и виртуальными дисками
- PowerISO — продвинутое создание загрузочных ISO и не только
- Создание образа DVD диска
- Настройка аппаратных ресурсов и программного обеспечения
- Добавление слайд-шоу
- ISO recorder 3.1 — версия для Windows 8 и Windows 7
- Создаем главы меню при создании DVD в Edius.
- Part 3: Профессиональный DVD Cloner VS Бесплатные DVD Cloners
- Часть 2. Создание ISO из DVD со встроенным инструментом
- Практика
- Достоинства конвертера от «ВидеоМАСТЕР»
- Добавление звуковой дорожки
- Руководство по быстрому выбору (ссылки на скачивание бесплатных программ для эмуляции CD и DVD дисков)
- Метод 3: клонировать DVD-диск в файл ISO через Freemake Video Converter
- Расшифровка форматов образа диска
- Выводы статьи
- Заключение
Обзор меню
После запуска DVD Creator предлагает четыре варианта действий.

Create a DVD Video Disc — открыть редактор, в котором можно добавить файлы и подготовить диск для записи.
Create a Blu-ray (BDMV) Disc — то же самое, что и предыдущий пункт, но для Blu-ray дисков. Так как они более ёмкого формата, выходное разрешение картинки будет не 720×576, а FullHD — 1920×1080.
One-click to Burn DVD — выбор ленивых для быстрой записи видеодиска. В этом режиме можно накидать файлы мультимедиа и, в общем-то, всё — остальное программа сделает за вас.
Кнопка More DVD Tools открывает окно запуска дополнительных утилит.

Video Editor — изменение отдельно взятого клипа: обрезка, наложение фильтров и надписей.
Slideshow Maker — создание видеоклипа со слайдами из фотографий. Можно наложить музыку, добавить надписи и указать тип перехода между фото. Выглядит редактор создания слайд-шоу так:

One-click to Burn to DVD Disc и One-click to Burn to Blu-ray Disc — быстрая запись на DVD/Blu-ray, дубль функции из главного окна.
DVD to DVD — клонирование имеющихся дисков с помощью программы DVDCopier.
DVD to Video и Blu-ray Disc to Video — конвертация видео с диска в файл с помощью утилиты DVDRipper.
Часть 4: часто задаваемые вопросы о преобразовании DVD в ISO
1. Что такое файл DVD ISO?
Файл ISO — это компьютерный файл, который извлекает копию существующей файловой системы. Он может содержать все содержимое физического дисковода DVD, включая саму файловую систему. При использовании файла ISO пользователи могут решить, следует ли монтировать образ или использовать его для записи оптического диска. Для воспроизведения DVD-файла ISO необходимо подключить образ, а в Windows 10 имеется встроенный образ, который может воспроизводить ISO-файл напрямую.
2. Как мне создать файл ISO с компакт-диска?
Как и при конвертировании CD в ISO, вам следует скачать профессиональную программу для записи ISO-файла с CD. Найдите конвертер компакт-диска в ISO в Microsoft Store, загрузите инструмент сейчас, затем запустите этот инструмент, выберите «Создать установочный носитель (USB-накопитель, DVD или ISO)» для другого ПК, после чего вам нужно будет выбрать язык, архитектуру и версию Окна. Выберите файл ISO, и этот инструмент создаст компакт-диск в файл ISO на вашем компьютере.
3. Как мне конвертировать файлы в ISO?
Для преобразования файлов в файл ISO вы должны убедиться, что вставили диск DVD в свой компьютер, а затем получите AnyMP4 DVD Copy на своем компьютере. После этого выберите режим копирования и начните конвертировать DVD в файл ISO на вашем компьютере.
4. Могу ли я записать ISO на DVD?
Да, ты можешь. Вы можете не только конвертировать DVD в ISO, но и записывать ISO на DVD с помощью профессионального программного обеспечения. Загружаете ли вы программное обеспечение из Microsoft Store или выполняете поиск в Интернете, вы также можете найти программное обеспечение, которое поможет вам создать ISO на DVD, Подробности здесь.
Заключение
Исходя из нашего обмена, вы должны освоить как минимум 5 способов создания ISO из DVD на Windows, Mac и Linux. Иногда вам просто нужно скопировать фильм или диск с программным обеспечением в файл образа ISO для совместного использования или для других целей. AnyMP4 DVD Copy является наиболее экономичным вариантом. Любой может освоить его за несколько секунд и сохранить все свои данные на DVD на жестком диске. Если у вас есть другие предложения, пожалуйста, запишите их в поле для комментариев ниже этого поста, и мы ответим на них позже.
Что вы думаете об этом посте.
Прекрасно
Рейтинг: 4.8 / 5 (102 голосов)
Логическая организация DVD Video
В отличие от CD, который состоит из треков, список которых хранится в TOC (Table Of Contents), DVD имеет файловую систему UDF.
DVD Video логически разбит на следующие части:
- First-Play Section. Проигрывается первой сразу после того, как диск вставляется в устройство
- VMGI (Video Manager Information). Информация видео-менеджера
- VMGM (Video Manager Menus). Меню видео-менеджера
- VTS (Video Title-Sets). Комплекты видео-приложений
Каждый комплект видео приложений (VTS) логически разбит на
- VTSI (Video Title Set Information). Информация видео-приложения, содержащая в себе управляющие данные.
- VOB (Video Objects). Меню
- VOB (Video Objects). Данные
- Резервная копия VTSI
Каждый VOB (базовая файловая единица диска) включает видео, аудио, субтитры и навигационные данные. Когда проигрывается VOB, плеер не только последовательно проигрывает видео, но также следует навигационным командам для отображения меню, принятия команд от пользователя и т. д. Каждый VOB включает в себя отдельные ячейки (cells), связанные вместе при помощи Программных Цепочек (Program Chains — PGC), которые обеспечивают требуемую интерактивность, используя простой язык программирования, разработанный для DVD-Видео. PGC используются для регулирования проигрывания видео, аудио и субтитров в VOB’ах, отображения меню, и ввода и исполнения команд пользователя. Существует три типа PGC: последовательного проигрывания (sequential play), произвольного проигрывания (random play) и смешанного (shuffle play) проигрывания. Отдельные ячейки могут использоваться более чем одной PGC, которая может определять различные последовательности проигрыша видеоматериала, например для обеспечения бесшовного ветвления (seamless branching). PGC подчиняются набору команд для элементарного программирования, включающему математические и логические операторы, условные переходы, обратный отсчет времени и т. д. Имеется 16 обычных регистров для более сложного программирования, и 16 системных регистров.
Бесплатная программа ISODisk — полноценная работа с образами ISO и виртуальными дисками

Следующая программа — ISODisk, бесплатно загрузить которую можно с http://www.isodisk.com/ . Это программное обеспечение позволяет выполнять следующие задачи:
- Легко сделать ISO из дисков CD или DVD, в том числе загрузочный образ Windows или другой операционной системы, дисков для восстановления компьютера
- Смонтировать ISO в системе в качестве виртуального диска.
По поводу ISODisk стоит отметить, что с созданием образов программа справляется на «ура», а вот для монтирования виртуальных приводов ее лучше не использовать — сами разработчики признают, что эта функция полностью адекватно работает только в Windows XP.
PowerISO — продвинутое создание загрузочных ISO и не только
Программу PowerISO, предназначенную для работы с загрузочными образами Windows и других ОС, а также любыми другим образами дисков можно скачать с сайта разработчика https://www.poweriso.com/download.php . Программа может делать все что угодно, правда она является платной, а бесплатная версия имеет некоторые ограничения. Тем не менее, рассмотрим возможности PowerISO:
- Создание и запись образов ISO. Создание загрузочных ISO при отсутствии загрузочного диска
- Создание загрузочных флешек Windows
- Запись образов ISO на диск, монтирование их в Windows
- Создание образов из файлов и папок, из дисков CD, DVD, Blu-Ray
- Конвертация образов из ISO в BIN и из BIN в ISO
- Извлечение файлов и папок из образов
- Поддержка образов DMG Apple OS X
- Полная поддержка Windows 8

Это далеко не все возможности программы и многие из них вполне можно использовать в бесплатной версии. Так что, если создание загрузочных образов, флешек из ISO и постоянная работа с ними — это про Вас, присмотритесь к этой программе, она многое умеет.
Создание образа DVD диска
Где скачать и как установить программу AshampooBurningStudio 6 FREE» я рассказывал в предыдущей статье. После установки запускаем программу.
Далее в основном окне программы щелкаем на «Создать/записать образ диска», далее «Создать образ CD/DVD диска»
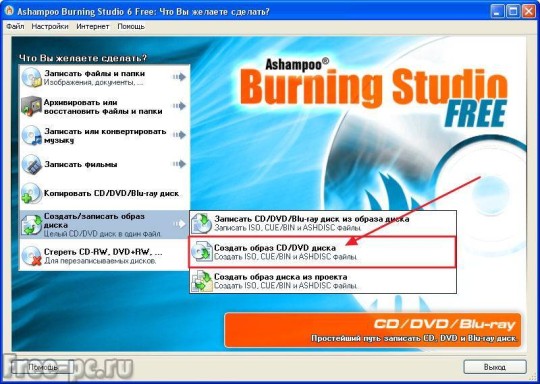
Затем вставляете ваш CD или DVD диск с данными и нажимаете «Далее»
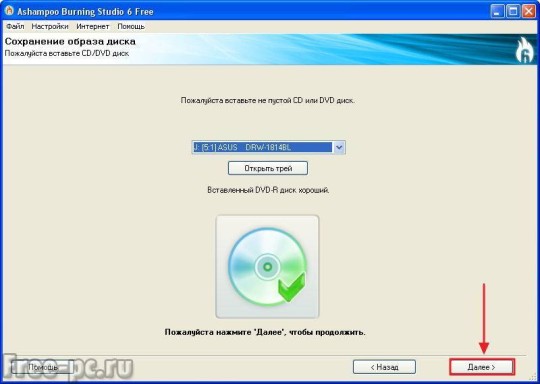
Выбираете путь, где вы будете сохранять образ диска и формат файла. Я рекомендую формат файла выбрать «ISOFileFormat» как наиболее распространённый и поддерживаемый многими программами. Затем нажимаете кнопку «Далее»
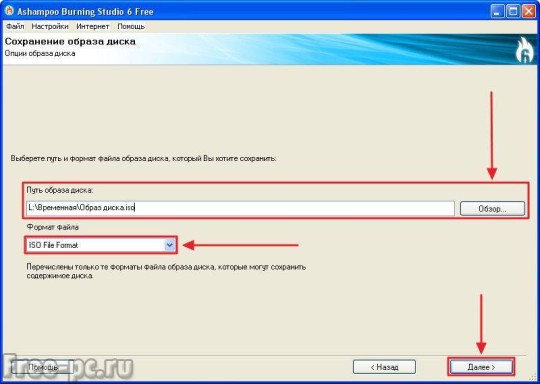
Далее пойдет процесс сохранение образа диска…
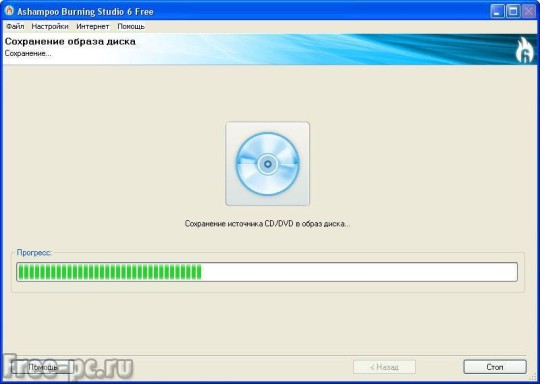
После успешного сохранения нажимаете кнопку «Выход»
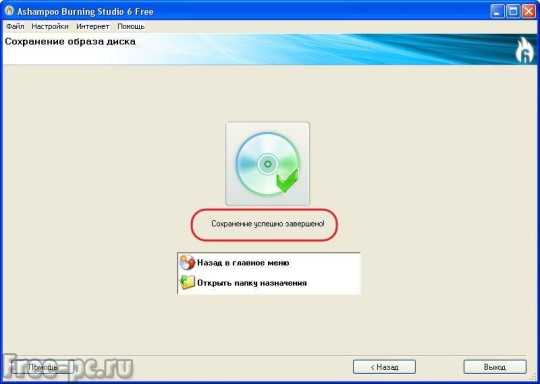
Образ CD или DVD диска сохранен!
Настройка аппаратных ресурсов и программного обеспечения
Одним из важных факторов успешной записи диска является корректная настройка всего программного
обеспечения, начиная от операционной системы и заканчивая специализированным пакетом для записи
CD.
Требования к настройке системы для записи аудио-дисков намного выше, чем для записи обычного
CD-ROM, поскольку запись звука на CD осуществляется на более высокой скорости, чем запись данных.
Причина состоит в том, что поток аудиоданных содержит больше «чистых» данных и меньше кодов для
коррекции ошибок; так каждый блок аудиоданных в формате Красной Книги содержит 2352 байт, а
эквивалентный блок данных в формате Желтой Книги — 2048 байт.
Для обеспечения непрерывного
потока при стандартной скорости записи вы должны передавать 172 Кбайт/с аудиоданных, в то
время как для компьютерных данных эта скорость составляет 150 Кбайт/с (Для 2-х скоростных
устройств, соответственно 344 и 300 Кбайт/с, для 4-х скоростных — 688 и 600 Кбайт/с).
Ниже я привожу основные рекомендации, которые следует выполнять, чтобы обеспечить оптимальную и
бесперебойную запись.
- Установите еще одну копию Windows’95 в минимальной конфигурации специально для задач записи
на CD.
- Используйте только один программный пакет для записи CD-R, иначе могут возникнуть конфликты
между драйверами. Если вам нужны функции более чем одной программы, попытайтесь протестировать
две эти программы в многозадачном режиме. Если они не смогут работать одновременно, значит у них
конфликтуют драйвера.
- По возможности, не подключайтесь к локальной сети (особенно это касается владельцев CD-R
накопителей с интерфейсом IDE). Прерывание, вызванное в процессе записи CD или же обращение к
Вашему диску, может оказаться фатальным.
- Используйте только современные и высокоскоростные жесткие диски Ultra ATA или SCSI.
Заметим, что диска E-IDE с потоком от 2-3 МБ/сек хватает для записи на 4х кратной скорости выше
крыши, но, опять же, возникает проблема загрузки процессора, что очень критично для E-IDE (ATAPI)
же CD-R драйвов, так что UDMA может помочь.
- Удалите все резидентные программы из памяти (в т. ч. отключите хранители экранов). Такие
программы часто занимают процессор в самое неподходящее время. И если они останутся в памяти,
это может нарушить процесс записи.
- Попробуйте различные комбинации программных и аппаратных средств. Далеко не все комбинации
аппаратных ресурсов и программ могут работать друг с другом и Вашим CD-R приводом. Причина этого
никогда не ясна до конца. Попробуйте другую программу, удалите из системы подозрительные устройства,
в конце концов испытайте ваш накопитель на другом компьютере.
- Используйте только самые свежие драйвера для устройства (их последние версии, при удачном
стечении обстоятельств, вы найдете на веб-сайте производителя привода или программы для записи CD). На самом деле, драйвер или работает или не работает. А вот если крутить и постоянно менять драйвера — конфликты гарантированны!
- Сохраняйте аудиотреки на жесткий диск только после полной дефрагментации последнего. По
окончании записи и удалении соответствующих wav-файлов, снова произведите дефрагментацию жесткого
диска.
- Позаботьтесь о том, чтобы файлы-образы треков находились на самом быстром локальном жестком
диске, желательно как можно ближе к первым дорожкам.
- Не трогайте клавиатуру во время записи, а тем более не вздумайте разложить пасьянс или отправить
факс в фоновом режиме! Это, если у вас E-IDE жесткий диск, если scsi, то делать можно массу всего
- Произведите проверочную запись перед выполнением окончательной. В случае возникновения проблемы
опустошения буфера, перейдите на более низкую скорость записи.
- CD-R привод с интерфейсом IDE устанавливайте единолично в режиме Master на отдельный порт IDE-контроллера! (На самом деле можно установить и в режим SLAVE. Ведь режимы-то равны… На апрактике, у меня нормально работали IDE писалки с хардом, откуда производилось чтение на одном канале.
Из существующего многообразия программ для записи, рекомендую экспериментировать только c
наиболее известными и надежными: Adaptec Easy CD Creator (за исключением 4-й бета версии — «глючит» на многих машинах, в большинстве случаем делая Windows’95 после ее установки
неработоспособной) и CeQuadrat WinOnCD различных версий.
Добавление слайд-шоу
Для добавления нового видео файла в программе Ashampoo Burning Studio нужно будет нажать на кнопку «Добавить видео». Далее добавленный видеофайл можно будет отредактировать.
Сейчас я буду в этот проект добавлять фотографии для создания слайд-шоу.
Для этого в окне «Авторинг видео и слайдшоу. Добавление видео» следует нажать на кнопку «Создать слайдшоу».
В открывшемся окне «Проект SlideshowEditor» необходимо будет нажать на кнопку «Добавить». После добавления графических файлов, в окне «Выбор порядка сортировки» необходимо будет выбрать порядок файлов для открытия, а затем нажать на кнопку «ОК».

В окне «Проект SlideshowEditor», к добавленным изображениям, также можно будет добавлять титры, изображения, фигуры.

Для добавления музыкального сопровождения нажимаете на кнопку «Музыка». После завершения редактирования нажимаете на кнопку «Сохранить». В окне «Название для слайдшоу» вводите название слайд-шоу.
Затем нажимаете на кнопку «Далее».

ISO recorder 3.1 — версия для Windows 8 и Windows 7
Еще одна бесплатная программа, позволяющая создавать ISO из дисков CD или DVD (создание ISO из файлов и папок не поддерживается). Скачать программу можно с сайта автора Алекса Фейнмана (Alex Feinman) http://alexfeinman.com/W7.htm
Свойства программы:
- Совместимость с Windows 8 и Windows 7, x64 и x86
- Создание и запись образов с/на CD/DVD диски, в том числе создание загрузочных ISO
После установки программы, в контекстном меню, появляющемся при клике правой кнопкой мыши на компакт-диске, появится пункт «Create image from CD» (Создать образ с диска) — просто нажмите его и следуйте инструкции. Запись образа на диск происходит аналогичным образом — правый клик по файлу ISO, выбрать пункт «Write to disk» (Записать на диск).
Создаем главы меню при создании DVD в Edius.
Здравствуйте Уважаемые друзья! Недавно поступил вопрос о том, как сделать в эдиусе главы меню при выводе DVD. Действительно, это очень интересно делается. Я сам об этом узнал не так давно. Сейчас поделюсь.
Допустим Вы закончили монтаж свадьбы и хотите создать DVD и вывести его прямо из программы эдиус. У Вас есть все этапы свадьбы и для удобства просмотра надо сделать несколько глав, чтобы клиент не перематывал на нужное ему место в фильме, а просто выбирал это место в меню. Так вот, представьте, что это и есть наш свадебный проект.

Весь прикол в том, что главы меню это маркеры, которые Вы поставите в нужных местах. Ставьте маркеры именно там, где Вы хотите сделать главу в меню. И так расставили:

Теперь самое интересное. Главы у нас должны как то называться. И комментарии к маркерам и будут названием глав меню. Вопрос в том, как написать комментарии к маркерам. Очень просто. Я назначил на клавишу «-» вывод панели комментариев к маркерам. Нажимаем назначенную клавишу и видим панель комментариев к маркерам.

Я уже прописал названия. Вы можете кликнуть напротив нужного маркера в столбике комментарии и сможете писать свои названия глав меню для DVD. Но это, как Вы понимаете, еще не все. Нужно увидеть эти главы в меню. Нам сразу откроется меню «правка», где и видны наши главы которые можно подкорректировать и выбрать обложку для меню.

Для того, чтобы выбрать другое оформление меню нужно перейти во вкладку «стиль».

Здесь можно настроить вид вашего меню. В самом низу есть тематики менюшек. В каждой тематике несколько вариантов. Это прямоугольники сразу над темами. Выбирая их кнопкой мыши Вы сразу видите как будет выглядеть Ваше меню.
Да, кстати, музыка в меню пока не добавляется. Это конечно неудобно, но будем надеяться, что в будущем это упущение исправят разработчики. А я придерживаюсь мнения, что программа Эдиус это профессиональная программа для монтажа, а не для авторинга. Если нужны качественные менюшки — выводите кусками и делайте в специальных программах, поверьте, получится лучше.
Part 3: Профессиональный DVD Cloner VS Бесплатные DVD Cloners
Какими должны быть различия между бесплатными клонерами DVD и профессиональными клонерами DVD? Просто найдите более подробную информацию из следующей таблицы, как показано ниже.
| Особенности DVD Cloner | AnyMP4 DVD Copy | BurnAware Free | ISO Workshop | AnyBurn | AVS Free Disc Creator | ImgBurn |
|---|---|---|---|---|---|---|
| Снятие защиты | Y | N | Y | Y | Y | N |
| Возможности редактирования | Y | N | N | N | N | N |
| Удалить код региона | Y | Y | Y | N | Y | Y |
| Методы клонирования | Полная копия, основной фильм и пользовательский | Только полная копия | Только полная копия | Только полная копия | Только полная копия | Только полная копия |
| Операционные системы | Windows и Mac | Только для Windows | Только для Windows | Только для Windows | Только для Windows | Windows и Mac |
Часть 2. Создание ISO из DVD со встроенным инструментом
Хотя вы не можете найти функциональность создания ISO на ПК, Apple ввела его в macOS. Более того, Linux позволяет вам конвертировать ваш DVD в образ ISO с помощью командной строки и некоторых предустановленных инструментов.
Как создать ISO с DVD на Mac
Apple упаковывает в Mac множество утилит, включая приложение Disk Utility. Это может помочь вам конвертировать незашифрованные DVD-диски в файлы ISO-образов на Mac без установки чего-либо.
Шаг 1: Прежде всего, вставьте DVD-диск в оптический привод и запустите приложение Disk Utility из папки «Программы».
Шаг 2: Нажмите Файл > Новое изображение > Изображение с в верхней части окна, чтобы двигаться дальше.
Шаг 3: Во всплывающем диалоговом окне запишите имя файла в поле «Сохранить как» и задайте конкретную папку для сохранения файла ISO в параметре «Где». Развернуть Формат изображения бросьте и выберите образ диска, Обязательно установите никто в Шифрование поле. Ударь скидка Кнопка, чтобы начать преобразование DVD в ISO на Mac.
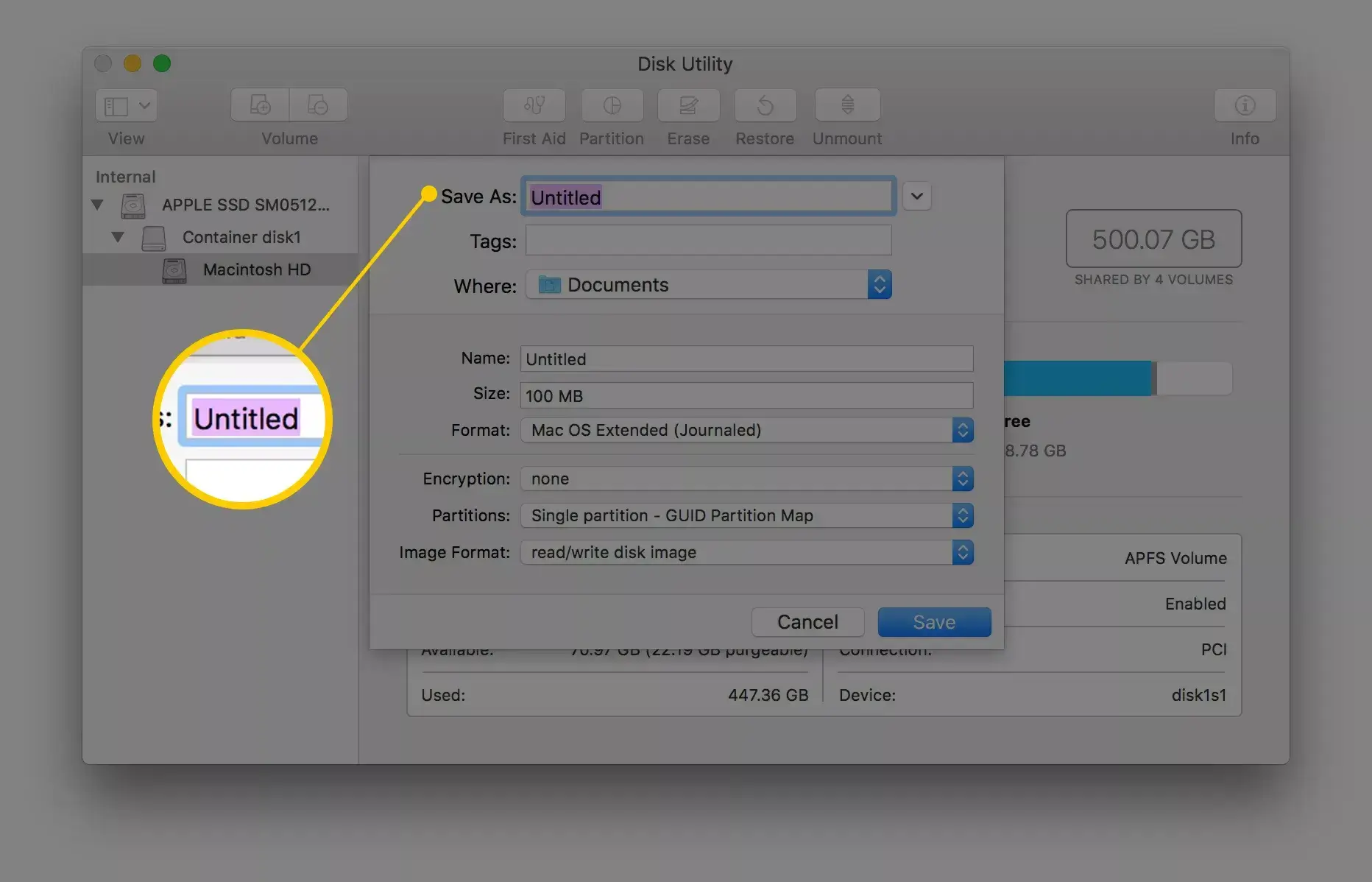
Примечание: Во-первых, Дисковая утилита по умолчанию создаст файл образа CDR. Вы можете напрямую смонтировать его или записать на диск на Mac. Если вы хотите создать ISO-образ, переименуйте расширение файла или используйте сторонний конвертер файлов.
Кроме того, вы можете выполнить hdiutil convert /home/username/original.cdr -format UDTO -o /home/username/destination.iso в терминале, чтобы конвертировать DVD в ISO напрямую.
Как конвертировать DVD в ISO в Linux
Linux не только высоко настраиваемая операционная система, но также включает в себя некоторые полезные инструменты. Например, утилита для записи дисков Brasero способна создавать ISO из DVD.
Шаг 1: Запустите приложение Brasero Disc Burner и выберите Копия диска чтобы открыть диалоговое окно «Копировать CD / DVD».
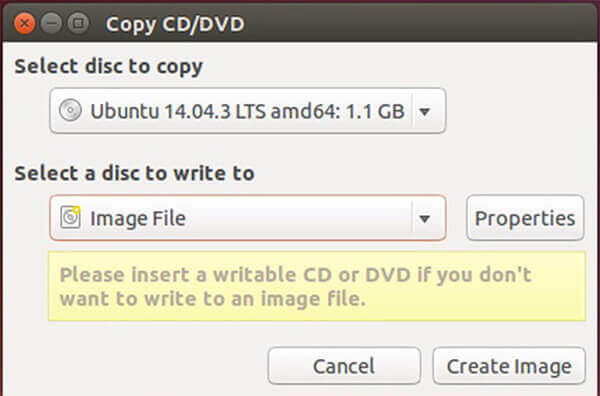
Шаг 2: Вставьте DVD-диск в компьютер и выберите его в раскрывающемся списке под Выберите диск для копирования. Потом выберите Файл изображения из Выберите диск для записи опцию.
Шаг 3: Один раз нажмите Создать изображение Кнопка, DVD к преобразованию ISO начнется.
Примечание: Как и в Mac, вы можете извлечь ISO из DVD с программным языком, но команда sudo dd if = / dev / cdrom of = / home / username / image.iso.
Практика
Работа в Edius.
Вы закончили монтировать свадьбу в программе edius и теперь Вым потребуется создать DVD для записи на диск именно из edius. Можно вывести готовый видеофайл в любом формате и в любой программе авторинга создать DVD диск, то есть структуру файлов для чтения на любом DVD проигрывателе или компьютере. Но мы сегодня рассмотрим как можно сделать эти же файлы или готовый к записи на диск — DVD прямо из edius.
Выделите на timeline программы edius тот кусок видео, который Вам требуется вывести для записи на диск. В edius это можно сделать с помощью клавиш «I (in)» и «O (out)».

После чего, нажимаете кнопку «экспорт» и в выпадающем меню выбираете «создание меню и прожиг диска». Это последняя строчка.


В появившемся окне переходите на закладку «стиль» и выбираете стандарт диска — DVD. Если Вам меню диска не нужно, достаточно просто убрать галочку. А если Вам потребуется создать меню диска, то все настройки для создания интуитивно понятны. В закладке «правка», Вы сможете изменить надписи и вид меню Вашего диска.

Далее переходим на вкладку «фильм». И выбираем тип диска, это однослойный (4,7GB) или двуслойный (8.5GB). Смотрим на зелёную полоску, количество процентов показывают занятость места на будущем DVD диске. Для получения максимально возможного качества подбираем битрейт таким образом, что было 98-99%. Если поставить 100% или больше, есть риск, что файлы не поместятся на диск при записи. Для этого открываем кнопку настройки. А так же не забываем, что к диску можно добавить любую другую секвенцию или любой файл с компьютера. Для этого есть соответствующие кнопки.

Снимаем все галочки с кнопок «автоматически» и настраиваем кодирование в DVD. Поток выбирем CBR для равномерного качества кодирования. Если вы выберете VBR, то более темное видео будет кодироваться с максимальным качеством, а более светлое с минимальным. Это нужно для экономии места на диске, что бы можно было впихнуть побольше видео на один диск. У нас такая задача не стоит.
Битрейд подбираем методом «тыка», ставим максимальный (9500), жмем «ок» и смотрим на зеленую полосу, что было 100% (1% мы уберем битрейдом звука) или 99%. Потом опять заходим в настройки и снова подбираем. И так далее.
Так, с битрейтом видео мы разобрались, теперь звук.
У нас на зеленой полоске 100% и нам надо убрать 1%. Уменьшаем битрейд звука, если у нас 256, то ставим 192 или 160. Жмем «ок» и смотрим результат.

У нас 99%. Отлично!

Жмем вкладку «создать». Слева под зеленой полоской есть маленькая вкладка «вывод» — здесь находятся настройки вывода. Ставите галочку «вкл. подробные настройки». Появится меню. Если Вы хотите записать диск сразу, то просто снимите галочку «скомпилировать образ диска в папку, без прожига на диск», советую поставить следующую галочку «прожиг диска и экспорт в файл». Это нужно для того, что бы в случае сбоя записи не пересчитывать видео второй раз, а просто записать уже готовые файлы в программе прожига дисков. Для этого укажите путь к папке на винчестере, где будут храниться созданные файлы.
Третья галочка нужна для проверки диска после записи. Советую не тратить время, снять галочку, а готовый DVD проверить на своем DVD плеере.
Если Вы диск прожигать не готовы, то просто ставите первую галочку «скомпилировать образ диска в папку, без прожига на диск«.
У меня в приводе диска нет, поэтому кнопка справа внизу не активна, так же она не будет активна если диск не записываемый или не пустой.

Ну вот и все, вставляем пустой диск и жмем — «создать диск»!
Достоинства конвертера от «ВидеоМАСТЕР»
Отличительное достоинство программы – встроенный DVD риппер. Он позволяет трансформировать как отдельные файлы VOB компьютера, так и целиком DVD диски (а также их части) в необходимый формат.
Обратите внимание! Функция DVD риппинга работает только в том случае, если диски не защищены от копирования. Конвертер «ВидеоМАСТЕР» поддерживает высокую скорость преобразования данных
Но стоит учитывать, что она напрямую зависит от таких показателей, как размер исходных файлов, настройки кодирования
Конвертер «ВидеоМАСТЕР» поддерживает высокую скорость преобразования данных. Но стоит учитывать, что она напрямую зависит от таких показателей, как размер исходных файлов, настройки кодирования.
Кроме этого в ПО встроено множество дополнительных опций для упрощения работы с видеофайлами. Например, с помощью приложения вы сможете:
- склеить или обрезать разные части видео,
- добавить надписи в меню,
- использовать оригинальные фильтры, чтобы обработать видео.
Новый конвертер DVD видео от AMS Software – качественное и удобное приложение для работы с видео файлами в разных форматах.
Добавление звуковой дорожки
В окне редактора к видеофайлу можно будет добавить музыку. Добавленная звуковая дорожка заменит при воспроизведении основную звуковую дорожку.
Для этого в окне «Проект MovieEditor» нужно будет нажать на кнопку «Музыка». В окне «Musicmanager» необходимо активировать пункт «Воспроизводить фоновую музыку, вместо звуков клипов». Потом следует нажать на кнопку «Добавить», а затем в окне Проводника выбрать нужный аудио файл.
Добавленный файл можно будет прослушать с помощью встроенного плеера. Если музыка вас удовлетворяет, то тогда нажимаете на кнопку «ОК».

Далее в окне «Проект MovieEditor» нажимаете на кнопку «Сохранить».
Затем вы можете записать или сохранить это видео или добавить в проект новые файлы.
Руководство по быстрому выбору (ссылки на скачивание бесплатных программ для эмуляции CD и DVD дисков)
Gizmo-Drive
| Поддержка до 26 виртуальных дисков. Умеет создавать ISO-образы, записать ISO файлы и папки на лазерные диски. Gizmo включает менеджера и мастера обработки образов. | ||
| Не имитирует аудио и видео диски. Необходимо перезагрузка системы для установки и удаления его драйверов. | ||
| ————- | ||
| 8,0 MB 2.7.9 Unrestricted freeware Windows 2000 — 7 | ||
| Поддержка 64-разрядной ОС | ||
| Поддерживаемые форматы: ISO, GDRIVE, BIN/CUE, CCD, NRG, MDS/MDF, IMG, VHD. |
DAEMON Tools Lite 4
| Простой и удобный интерфейс. Создание .iso, *.mds/*.mdf and *.mdx образов из CD/DVD/Blu-ray дисков. Защита паролем. Управление каталогом образов. Настройка мета данных. | ||
| ———— | ||
| 12,8 MB 4.49 Для персонального использования Windows XP — 8 | ||
| Поддержка 64-разрядной ОС | ||
| Поддерживаемые форматы: ISO, CUE/BIN, CCD, NRG, MDS/MDF, BWT, CDI и т.д. |
MagicDisc
| Понятный и удобный пользовательский интерфейс. Поддерживает множество форматов. До 15 приводов. Позволяет создавать образы, а так же сжимать и распаковывать UIF. | ||
| ———— | ||
| 1,29 MB 2.7.106 Unrestricted freeware Windows 98 — 7 | ||
| Поддержка 64-разрядной ОС | ||
| Поддерживаемые форматы: ISO, CUE/BIN, CCD, NRG, MDS/MDF, BWT, CDI, PDI, IMG, UIF и т.д. |
Virtual CloneDrive
| Простая в использовании. Монтирование по двойному щелчку. Монтирование и отключение дисков из контекстного меню проводника Windows. | ||
| ————- | ||
| 1,60 MB 5.4.7.0 Unrestricted freeware Windows 98 — 7 | ||
| Поддержка 64-разрядной ОС | ||
| Поддерживаемые форматы: ISO, CCD, IMG, UDF, BIN и т.д. |
Furius ISO Mount
| Минимальный размер. Удобный drag & drop интерфейс. Отключение диска в один щелчок. Поддерживает запись на диск форматов ISO и IMG. Умеет вычислять MD5 и SHA1 хэш-суммы. Поддержка истории смонтированных образов. | ||
| ———— | ||
| 77,7 KB 0.11.3.1 Open source freeware Linux | ||
| Поддержка 64-разрядной ОС | ||
| Поддерживаемые форматы: ISO, IMG, BIN, MDF и NRG |
Рубрики:
- cd
- dvd
- менеджер
- Лучшие бесплатные программы для записи cd dvd дисков
- Лучшие бесплатные программы для перекодирования видео (кодирования)
Метод 3: клонировать DVD-диск в файл ISO через Freemake Video Converter
Как вы можете видеть, Freemake Video Converter очень подходит для Windows-компьютера, поэтому, если вы хотите создать ISO-образ с DVD-диска в Windows, Freemake Video Converter может предложить вам бесплатную, но мощную помощь, и самое главное, это бесплатно.
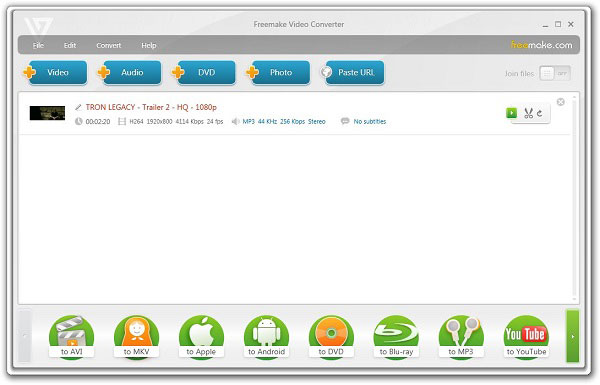
Шаг 1: Загрузка и установка программы
Во-первых, загрузите и установите Freemake Video Converter на свой компьютер, вы можете скачать его на App Store или на своем официальном сайте. А затем запустите программу и вставьте DVD.
Шаг 2: выберите для создания файлов ISO с DVD
Теперь вам нужно вставить DVD-диск в компьютер, выбрать «ISO-образ» на «Конвертер» и выбрать DVD в «Файл». После этого вы можете начать копировать DVD в файлы ISO.
Расшифровка форматов образа диска
Расшифровка некоторых форматов образов, используемых программами эмуляции для монтирования образов на виртуальные CD/DVD диски или другие устройства.
- ISO: стандарт ISO 9660, поддерживается большинством эмуляторов
- BWT: образ BlindWrite
- CCD/IMG/SUB: образ CloneCD
- CDFS: CD образ файловой системы
- CDI: образ DiscJuggler
- CUE/BIN: Бинарный образ, введенный CDRWIN
- Gdrive: образ программы Gizmo Drive
- IMG/IMA: образ дискеты
- ISZ: сжатый ISO образ, разработанный EZB Systems
- JO: расширение ISO образа, разработанное Microsoft
- MDS/MDF: образ Media Descriptor, разработанный Alcohol Soft
- NRG: образ программы Nero Burning ROM
- ROCK: Rock Ridge — это расширение ISO образа
- UDF: Universal Disk Format (универсальный формат диска), разработанный Optical Storage Technology Associationproofread
- UIF: Universal Image File (универсальный файл образ)
- VHD: образ Virtual Hard Disk (часто используется программами виртуализации)
Выводы статьи
Используя для DVD авторинга программу Ashampoo Burning Studio, вы можете создать DVD меню, конвертировать видео и аудио файлы в формат, который может быть воспроизведен на любом DVD проигрывателе, добавить в DVD текст, изображения, различные графические объекты.
Создание диска с DVD меню в Ashampoo Burning Studio (видео)
Похожие публикации:
- Ashampoo Burning Studio 18 для записи дисков, видео и музыки
- Freemake Video Converter — бесплатный видеоконвертер
- ImgBurn — создание и запись образа диска
- Ashampoo Burning Studio 6 Free — бесплатная программа для записи дисков
- Ashampoo Burning Studio 2017 (бесплатно)
Заключение
В этом уроке мы представили, как создать пользовательское меню DVD на разных платформах. Пользователи Mac могли следовать описанным выше указаниям, чтобы создать собственное меню DVD с создателем меню DVD, например, DVDStyler. Для пользователей Windows Windows Movie Maker является хорошим выбором для создания пользовательского меню DVD с помощью простых шагов. Если вам нужен более мощный, вы можете попробовать Tipard DVD Creator. Он совместим как с компьютерами Windows, так и с Mac. Кроме того, он предоставляет расширенные шаблоны и мощные инструменты для создания меню DVD. Одним словом, Tipard DVD Creator — отличный выбор как для обычных людей, так и для продвинутых клиентов.