Как работает whatsapp web, или как пользоваться ватсапом на компьютере
Содержание:
- Как работает Ватсап
- История Ватсап
- Как пользоваться WhatsApp на телефоне
- Как пользоваться веб версией WhatsApp
- Как пользоваться WhatsApp на iPad
- Как начать чат в WhatsApp
- Что такое «Ватсап»?
- Что такое WhatsApp, и зачем он нужен
- Преимущества перед другими приложениями и видами связи
- Какие преимущества дает WhatsApp Web
- Процедура установки
- Как установить на телефон: пошаговая инструкция
- Краткая инструкция по работе с приложением на телефоне
- Как использовать Ватсап на компьютере
- Какие телефоны поддерживают Whatsapp
- Как установить
- Плюсы и минусы
- Как пользоваться WhatsApp на iPad или планшете Android
- Особенности использования веб-версии «Ватсапа»
Как работает Ватсап
Сейчас немного технической информации, которая будет интересна продвинутым пользователям.
Для передачи данных WhatsApp использует протокол XMPP, ранее известный как Jabber. Номер телефона, который вводят пользователи при регистрации используется в качестве логина на сервере и выглядит следующим образом – Jabber ID: @s.whatsapp.net. В качестве пароля используется хеш-сумма алгоритма MD5 от модификатора IMEI. Пароль учётной записи на устройствах под управлением iOS генерируется посредством MD5-хеш от MAC-адреса.
С апреля 2016 года с выходом обновления версии 2.16.12 WhatsApp включил сквозное шифрование (end-to-end). В реализации используются алгоритмы ECDH на Curve25519, AES-256, AES-GCM, HMAC-SHA256, HKDF. Более подробно о сквозном шифровании мы писали в другой нашей статье.
WhatsApp работает при активном интернет-соединении 2G, EDGE, GPRS, 3G, 4G, Wi-Fi.
История Ватсап
Мессенджер WhatsApp появился в далеком 2009 году благодаря стараниям программистов Яна Кума и Брайана Эктона. Вплоть до 2016 года приложение было условно платным, подписка составляла 1$, начиная со второго года использования. Или пользователям нужно было один раз заплатить 1$ (для устройств под управлением iOS) при покупке приложения в магазине App Store. При скачивании и установке WhatsApp на территории РФ и других стран постсоветского пространства плата не взималась.
Многие, наверное, помнят, что произошло с международными телефонными звонками при появлении программы Skype. В целом можно утверждать, что в WhatsApp сделал то же самое с SMS. Телефонные компании терпят убытки в огромные суммы.
С 2016 года приложение стало полностью бесплатным для всех пользователей без исключения, вне зависимости от количества отправленных или полученных сообщений, голосовых или видеозвонков. Также в Вацапе нет никакой рекламы, вообще. Это стало одной из причин такой колоссальной популярности. По состоянию на 2020 год количество пользователей перевалило за полтора миллиарда. Пользователь оплачивает только интернет в случае лимитированного трафика.
Приложение работает на всех популярных операционных системах: Android, iOS, Windows Phone. Оно поддерживает русский и много других языков.
В 2017 году WhatsApp прекратил поддержку устройств под управлением Android версии 2.1-2.2, Windows Phone 7, версии Apple ранее iOS 6, BlackBerry, Nokia S40 и Nokia Symbian – что значит Ватсап теперь больше не будет разрабатывать для этих платформ обновлений. А также в Play Маркете при поиске приложения с данных устройств пользователи будут видеть предупреждение, что данное устройство не поддерживается.
Для телефонов индийской компании Reliance Jio: JioPhone и JioPhone 2, в 2018 году вышла версия WhatsApp для ОС KaiOS.
В 2019 году в версии для операционных систем iOS появилась функция дополнительной защиты Touch ID или Face ID.
Как пользоваться WhatsApp на телефоне
Когда будете отправлять сообщение, защищенное шифром, Вам придет уведомление о том, что сообщения и звонки в чате теперь зашифрованы. На данном этапе можно осуществить проверку личности собеседника. Так вы сможете убедиться, что его ключ остался прежним и не был заменен во время загрузки.
Такой процесс проверки называют верификацией ключей, его можно пройти во время общения. Для этого нужно нажать на данное уведомление или проанализировать детальную информацию по контакту, нажав на кнопку меню (оформлено в виде трех точек сверху) и «Показать контакт» («View contact»). На новом экране следует коснуться.

Отправка сообщений
Для открытия нового чата нужно зайти в приложение WhatsApp, нажать на зеленую кнопку с иконкой сообщения (находится внизу справа в разделе «Чаты»), называется «Новый чат». Далее появится список контактов, которые доступны для приложения. Для того, чтобы начать чат с одним из них, следует нажать на имя в строке. Затем в образовавшемся экране внизу ввести сообщение и отправить его, нажав на зеленую кнопку в виде сложенного «бумажного самолетика», находящуюся справа.
Существует два способа создания группы. Первый: нажать на кнопку «Новый чат». Во втором используется изображение трех следующих вниз друг за другом точек, которые располагаются вверху экрана справа. И в том, и в другом способе нужно нажать на строку «Новая группа» и отметить контакты, которые должны получить приглашение в групповой чат. После этого кликнуть по зеленой кнопке внизу справа.
Звонки
Для того чтобы осуществить видео- или аудиозвонок в WhatsApp нужно открыть в телефоне «Настройки», после «Разрешения приложений», «WhatsApp». В пунктах «Камера» и «Микрофон» переключатели должны находиться в состоянии «включены». Затем открыть приложение и нужный чат. Вверху экрана сделать выбор «видеозвонок» или «аудиозвонок» (отличается иконкой телефонной трубки). В процессе разговора можно управлять звонком через нижние кнопки переключения с передней камеры на основную и наоборот, отключением опции, состоящей в использовании изображения и микрофона. Для того чтобы завершить аудио- или видеозвонок, следует нажать на красную кнопку «Завершить вызов».

Имеется другая возможность осуществления видеовызова в приложении. Нужно открыть вкладку «Звонки», после «Новый звонок» (расположен внизу, справа). Следующий шаг – выбор собеседника в списке контактов и типа звонка.
При помощи контактов на Android можно начать звонок в приложении. Для этого в разделе «Контакты» открыть необходимый. На выбор представится несколько способов – SIM-карта, WhatsApp и т. п. После клика по иконке приложения оно запустится автоматически, и будет произведен вызов.
Обмен файлами
Для передачи фото, видео, документа, местоположения, контакта собеседнику, в первую очередь, нужно открыть индивидуальный или групповой чат, кликнуть «Прикрепить». После выбрать то, что требуется переслать – документ, новое фото (выбрать камеру), находящиеся в памяти телефона медиафайлы (кликнуть на галерею). Имеется опция «подписать» фото или видео. Для отправки нажать соответствующую кнопку. За один раз можно отправлять файл не более 100 Мб.
Для отправки файлов медиа, документов или контактов необходимо открыть нужный чат, длительное время нажимая на сообщение, которое требуется переслать. Нажать «Переслать», выбрать чат для отправки сообщения или файла. Кликнуть по кнопке «Отправить». Медиафайлы, документы или контакты не требуют повторной загрузки. Сообщения, которые поступили от собеседника, помечаются как «Пересланные сообщения».

Как пользоваться веб версией WhatsApp
Ватсап Онлайн – это средство для общения в популярном мессенджере прямо с компьютера. В нем предусмотрена система уведомлений, информирующая о получении новых сообщений. Для успешной работы телефон должен быть подключен к интернету на постоянной основе.
В настройках веб-приложения доступны следующие инструменты:
- Смена обоев – предусмотрена широкая палитра цветов от белого до черного, которыми закрашивается чаты с собеседниками.
- Настройка уведомлений – здесь отключаются звуки, настраивается отображение уведомлений на рабочем столе, отключаются и подключаются миниатюры сообщений.
- Работа с блокировками – пользователи могут блокировать своих собеседников или удалять их из черного списка.
- Создание групповых чатов – отличный инструмент для коллективного общения или рабочего мозгового штурма.
- Редактирование профиля – поддерживается загрузка новых аватарок, редактирование имени и дополнительных сведений.
- Просмотр архивных чатов – сюда помещаются редко используемые чаты с собеседниками, чтобы они не мешались в общем списке.
- Просмотр избранных сообщений – отдельный раздел с сообщениями, помеченными как избранные.
- Работа с контактами – отключение звука для отдельных контактов, просмотр дополнительной информации, блокировка, удаление чатов, отправка жалоб на спам.
- Отправка данных – помимо текстовых сообщений, возможна отправка фото и видео, контактов и произвольных документов. Работает отправка фото с веб-камеры.
При отключении смартфона от интернета работа WhatsApp Web прерывается до восстановления связи. В это время пользование сервисом невозможно. Дополнительно предусмотрено оповещение о низком заряде аккумулятора.
Как пользоваться WhatsApp на iPad

Вот этот QR-код надо отсканировать телефоном
Это очень странная ситуация, учитывая, что WhatsApp в принципе хочет избавиться от привязки разных устройств друг к другу для использования мессенджера. Выходит, что у разработчиков не получается добиться того, чего они хотели, потому что сам факт активации настольной версии WhatsApp всё-таки требует маломальского участия смартфона и совсем без него нельзя.
На данном этапе WhatsApp позволяет таким образом подключать к одному аккаунту до четырёх устройств. Например, я так запустил мессенджер одновременно и на телефоне с Android, и на компьютере Mac, и на iPad. Да-да, на планшетах Apple WhatsApp тоже работает. Правда, не в виде отдельного приложения, а веб-версии, которая запускается в браузере.
Работает это точно так же, как и на компьютере:
- Запустите на iPad URL-адрес web.whatsapp.com;
- На смартфоне зайдите в «Привязанные устройства»;

WhatsApp может работать на iPad. Правда, только в браузере
- Отсканируйте телефоном QR-код на экране iPad;
- Подтвердите подключение и пользуйтесь WhatsApp на iPad.
Никаких ограничений по использованию десктопной версии WhatsApp на iPad нет. Мессенджер работает без глюков или глюков. Просто выбираете чат с нужным собеседником и общаетесь с ним через планшет, набирая сообщения на виртуальной клавиатуре. Поддерживать для этого смартфон включенным не нужно. Можете его даже отключить. iPad (и компьютер) будут использовать Wi-Fi-подключение и работать без проблем.
Как начать чат в WhatsApp

Теперь, когда ваш профиль настроен, пора перейти к следующей задаче: пообщаться! В первый раз, когда вы откроете приложение, у вас не будет открытых чатов, но вы можете начать новый, нажав на всплывающее окно чата в правом нижнем углу.
Оттуда просто выберите из списка контакт, с которым хотите поговорить. Если у вас уже был предыдущий чат с этим контактом, вместо нового чата откроется существующий. Все, что осталось, это ввести свое сообщение внизу экрана. После ввода текста коснитесь значка стрелки рядом с текстовым полем, чтобы отправить его.
Вы также можете отправлять изображения или файлы в Ватсап, нажав на значок скрепки или камеры в нижней части экрана. В Ватсап есть встроенное приложение камеры, но лучше использовать обычное камеру, а потом выбрать его в галерее для отправки.
Чтобы начать групповой чат, коснитесь того же пузыря чата, что и раньше, затем коснитесь «Новая группа». Затем вы можете выбрать участников, которых хотите пригласить, ввести имя для группы и начать общение!
В Ватсап доступны всевозможные дополнительные функции, поэтому обязательно ознакомьтесь с нашим списком советов и приемов WhatsApp, чтобы быть в курсе.
Что такое «Ватсап»?
WhatsApp («Ватсап», «Вацап») — это мессенджер, то есть программа для мгновенного обмена сообщениями, аудио-, видеозаписями и фотографиями. Кроме того, с помощью приложения можно совершать голосовые и видеозвонки — достаточно нажать одну кнопку и дождаться, пока ответит собеседник.
Ещё одно достоинство «Вацап» — простота. Чтобы пользоваться программой, не нужно узнавать, как работает LTE, и тратить время на тонкие настройки: WhatsApp готов к первому звонку или текстовому сообщению сразу после установки, совместим со всеми типами сетей и большинством моделей смартфонов.
О безопасности владелец смартфона также может не беспокоиться: «Ватсап» использует сквозное шифрование, и передаваемые сообщения или файлы возможно будет прочитать только на устройствах отправителя и получателя. Функция работает по умолчанию: чтобы включить её, нет нужды интересоваться, как установить рут-права на Андроид, и скачивать дополнительные приложения.
Интерфейс WhatsApp удобен и интуитивно понятен: здесь нет лишних опций, а получить доступ к любому пункту меню можно в два-три нажатия. Полностью «разобраться» с программой пользователь сможет за полчаса; чтобы ещё ускорить эту задачу, ниже приведены объяснения, как установить «Вацап» и пользоваться им.
Что такое WhatsApp, и зачем он нужен
“Ватсап” – многофункциональное приложение, которое позволяет отправлять сообщения, звонить, пересылать изображения и видеофайлы. Пользователи создают приватные или групповые чаты для общения, совершают голосовые и видеозвонки.
А что говорит о данном приложении WhatsApp Википедия? Эту информацию вы можете прочитать также на нашем сайте.
Абонент может изменять настройки приватности, форматировать сообщения, добавлять их в список “Избранное”. С 2016 г. WhatsApp – бесплатная программа. А когда появился Ватсап в России? Возможно, эта информация вам будет интересна, ведь это многофункциональное приложение не прошло мимо нас.
Преимущества перед другими приложениями и видами связи
Среди множества программ бывает сложно выбрать самый надежный и качественный продукт. Например, раньше для общения использовали ICQ, потом появился Skype, Viber, Telegram и другие. Каждое приложение имеет свои достоинства и недостатки. Вот что отличает WhatsApp от похожих продуктов и других видов связи:
- Все, что нужно для общения, – это подключение к интернету, что значительно экономит деньги, ведь можно позвонить или отправить сообщение куда угодно: хоть в Японию, хоть в Португалию. Если звонить и писать туда обычные SMS, то можно разориться.
- Приложение работает на различных ОС, поэтому одинаково легко вы можете общаться в WhatsApp на телефоне с Android, iOS. Windows.
- Мгновенная отправка сообщений.
- Небольшой расход памяти и интернет-трафика, благодаря чему мы получаем стабильную работу приложения, оно не висит и не грузится по 2 – 3 минуты, как это бывает с похожими программами.
- Безопасное хранение персональных данных.
- В программе постоянно работает шифрование сообщений, поэтому прочитать их можно только на устройстве отправителя или получателя.
- Синхронизация с контактами в телефоне, благодаря чему не нужно добавлять их вручную. После установки мессенджера можно сразу общаться с вашими друзьями, коллегами и знакомыми, у которых он есть.
- Можно установить WhatsApp на компьютер и использовать его сразу на нескольких устройствах, при этом все данные синхронизируются, то есть вы на ПК видите все сообщения, отправленные с телефона, и наоборот.
Те, кто создал WhatsApp и продолжают его совершенствовать, позаботились о нашем с вами удобстве. Все эти особенности делают данное приложение одним из наиболее популярных в России и в мире.
Какие преимущества дает WhatsApp Web

- можно заходить в свой аккаунт непосредственно с компьютера, из своего любимого браузера;
- набирать сообщения на полноразмерной клавиатуре все-таки удобнее, чем на виртуальной смартфона;
- вся переписка и личные настройки при этом полностью сохраняются, поскольку все данные хранятся на центральном сервере. И онлайновая версия WhatsApp — это не отдельный профиль, это дополнение к телефонной версии;
- можно изменять статус и данные по профилю непосредственно из Вацап Web;
- привязка аккаунта к телефону по-прежнему сохраняется, поэтому нет риска, что кто-то другой сможет воспользоваться аккаунтом с компьютера;
- можно получать уведомления о сообщениях непосредственно на Рабочем столе компьютера и даже читать миниатюры сообщений.
Как зайти в WhatsApp Web
Чтобы осуществить вход в WhatsApp Web для компьютера со своей учетной записи, нужно:

Чтобы Ватсап Веб на компьютере успешно функционировал, нужно, чтобы был установлен один из следующих браузеров: Opera, Google Chrome, Safari, FireFox, Edge.
Возможности WhatsApp Web
Собственно, при помощи браузерной версии WhatsApp можно делать практически все точно то же самое, что и в полноценной мобильной:
- обмениваться текстовыми сообщениями со своими контактами;
- создавать групповые и индивидуальные чаты;
- вставлять в сообщения смайлики;
- отправлять и принимать графические, аудио- и видеофайлы;
- управлять собственным профилем, включая изменение фотографии на аватаре и статуса;
- отправлять голосовые сообщения. Сервис Вацап Вэб позволяет записать голосовое послание и переправить его в виде звукового файла;
- а вот звонить при помощи браузерной версии абоненту, увы, пока невозможно. Может быть, в последующих версиях программы этот недостаток будет исправлен.
Если невозможно подключиться
Однако бывает и так, что подключиться к браузерной версии WhatsApp не получается. И это может быть вызвано самыми разными причинами:
- самая часто встречающаяся причина – проблемы со связью. Ничего поделать в этом случае невозможно, остается лишь ожидать, когда провайдер решит свои проблемы;
- на WhatsApp попросту нет аккаунта. Увы, но зайти в Веб Ватсапп для компьютера, не имея учетной записи на мобильном телефоне, попросту невозможно;
- проблемы с заходом в аккаунт WhatsApp на телефоне. Прежде, чем заходить в онлайновую версию Ватсапп, нужно сначала активировать мобильную;
- неподходящая версия браузера или не обновленная у WhatsApp. Увы, но знаменитый Internet Explorer не может работать с WhatsApp Web. С другой стороны, поклонников этого браузера осталось не так уж и много. Кроме того, возможно, что установлена устаревшая версия WhatsApp. В этом случае необходимо обновить сам мессенджер;
- если используется какая-нибудь публичная версия Wi-Fi, то возможно, что на ней стоит ограничение доступа к социальным сетям, мессенджерам и т.д. В том числе, и на WhatsApp.

Управление профилем в WhatsApp Web
Любое изменение профиля на компьютере мгновенно отобразится и в мобильной версии. Например, чтобы поставить другое фото профиля, достаточно всего лишь нажать на него левой клавишей мыши и в открывшемся окне выбрать нужную фотографию. Можно также изменить и статус. Для этого достаточно нажать на изображение карандаша под фотографией профиля – и статус станет доступен для редактирования.
Как общаться в WhatsApp Веб
Чтобы начать общение с друзьями, достаточно выбрать в левой части окна нужный контакт – и последний чат с ним откроется. В нижнем поле можно будет писать сообщения и вставлять смайлики. А чтобы отправить какой-нибудь графический файл, нужно нажать на изображение серой скрепки в правой верхней части экрана. При этом будет предложено выбрать либо уже имеющееся фото, либо сделать его при помощи встроенной веб-камеры. Можно также добавить фото, если просто перетащить его мышью в окно чата. Кроме того, можно чаты заархивировать, удалить или очистить. Делается это из меню чата – нажатием на изображение служебной кнопки в виде трех вертикальных точек.
Добавление нового чата в WhatsApp Web
Чтобы начать новый чат, можно, находясь в главном окне, нажать на кнопку в виде текста. Появится возможность добавить уже имеющихся контактов в этот чат, а также создать групповой, если добавить сразу несколько человек. Браузерная версия WhatsApp позволяет получать уведомления о новых сообщениях прямо на Рабочем столе. Более того, можно видеть миниатюры этих сообщений, чтобы не отвлекаться во время работы на прочтение всего текста. При этом можно получать и звуковые сигналы. Уведомление невозможно получить лишь в браузере Edge. Однако звуковое оповещение при этом будет присутствовать. Возможно, что в скором времени такое ограничение будет устранено.
Процедура установки
Как мы уже писали выше данный мессенджер установили уже более полутора миллиардов раз во всём мире. Прочитав статью полностью, вы убедитесь, что такое для WhatsApp – вполне объяснимое значение аудитории. Это с виду простое приложение обладает массой возможностей для бесплатного и качественного общения со знакомыми, близкими и т. д. Чтобы быть на связи, достаточно установить приложение на смартфон и зарегистрироваться.
Для различных устройств процесс скачивания приложения может несколько отличаться.
Для устройств под управлением Android, WhatsApp можно скачать на официальном сайте в виде apk-файла или в «Play Маркете». А для устройств под управлением iOS последнюю версию можно скачать в магазине приложений App Store. На ПК десктопную версию приложения можно скачать с официального сайта. Разберемся с каждым случаем по отдельности.
Инструкция по установке WhatsApp на устройствах под управлением Android:
- Запустите «Play Маркет» на телефоне или планшете.
- При необходимости пройдите процедуру авторизации в магазине с помощью аккаунта .
- В поиске найдите приложение WhatsApp.
- Нажмите «Установить», дождитесь пока файл загрузится в память смартфона и запустится процесс установки.
- Откройте мессенджер.
- Пройдите процедуру регистрации или авторизации – ведите свой номер телефона и дождитесь SMS с проверочным кодом. Как правило, телефон сам распознаёт код и завершит авторизацию. Если этого не произошло, то введите шестизначный код вручную.
При создании новой учетной записи введите своё имя и возраст, при желании добавьте аватар. WhatsApp синхронизирует все ваши контакты и определит, у кого из друзей установлено приложение, чтобы вы сразу могли с ними начать общение.
Инструкция для iOS:
- Откройте App Store.
- Перейдите к разделу «Поиск», тапнув на иконку увеличительного стекла на нижней панели.
- С помощью соответствующей функции найдите приложение WhatsApp.
- Активируйте его загрузку.
- Запустите мессенджер.
- По аналогии с предыдущей инструкцией, создайте новый аккаунт или войдите в существующий.
Как установить на телефон: пошаговая инструкция
Чтобы использовать программу, нужно загрузить ее на устройство из магазина. Если у вас смартфон на Android, то зайдите в Play Маркет, если iPhone, то в App Store. Введите название приложения, чтобы найти его, и нажмите на кнопку “Установить”.

Дождитесь загрузки файлов и откройте WhatsApp.

Затем нужно принять условия предоставления услуг и продолжить знакомство с приложением. Если интересно, то можете почитать документацию, у меня обычно не хватает на это терпения.
После этого нужно ввести свой номер телефона, на него придет код подтверждения.

Если эта сим-карта сейчас установлена в вашем мобильном устройстве, то подтверждение произойдет автоматически. Если в другом, то нужно будет ввести цифры в специальное поле.
Затем напишите свое имя и нажмите “Далее”. Приложение предложит сохранять данные на Google Диск, чтобы вы не потеряли никакие важные сведения. Но вы можете отказаться от этого любезного предложения.
После этих простых шагов, которые доступны даже для новичков или, как говорят, “для чайников”, вы можете приступать к общению в мессенджере.

Краткая инструкция по работе с приложением на телефоне
После установки откройте приложение. Оно попросит доступ к системам устройства. Нажмите “Разрешить” для считывания контактов и подключения к камере, галерее и др.
Регистрация в приложении
Для активации аккаунта пройдите идентификацию:
- откройте программу;
- в вышедшем поле введите номер телефона и нажмите на зеленую стрелку;
- система отправит проверочный код;
- впишите 6 цифр.
Когда появится запрос на автоматическое сохранение резервных копий, можно нажать Never. Это необходимо, чтобы ваши личные незакодированные сообщения не отсылались в Google.
 Получение кода для активации.
Получение кода для активации.
Настройка под свои нужды
Начинающие пользователи легко могут подстроить “Ватсап” под себя: активировать нужные функции и отключить второстепенные. Если надоели аудиовизуальные оповещения о сообщениях, зайдите в “Настройки”, затем в “Уведомления” и уберите галочки из пунктов “Звуки” или “Показывать миниатюры”. Для полного избавления от уведомлений – “Предупреждения на рабочем столе”.
Войдите в Уведомления и настройте программу для себя.
Создание чатов
Общение в WhatsApp можно систематизировать, создавая группы для друзей, коллег, соседей, единомышленников.
Для этого нужно нажать на вторую вкладку в верхней панели с названием “Чаты”, далее следовать инструкции:
- В опциях найти “Новая группа”.
- Система перенаправит в раздел “Контакты”, где можно будет выбрать абонентов для добавления в группу.
- Теперь оформить чат: сменить тему, написать название, добавить смайлы и изображения.
После нажмите на зеленую стрелку для сохранения. Права администратора позволяют приглашать и удалять пользователей. Для добавления сразу нескольких абонентов перешлите им ссылку на чат или QR-код. Приглашение при необходимости можно отменить.
Собираем друзей в группу в Ватсапе.
Звонки в “Ватсап”
При звонках посредством WhatsApp абонент оплачивает не минуты, а только интернет-трафик. Люди со всего мира могут общаться практически бесплатно. Исключение – номера экстренных служб.
Приложение позволят создавать коллективный звонок до 4 человек. Для этого откройте один из своих чатов, нажмите “Групповой звонок” и выберите контакты. Действие также доступно из вкладки “Звонки”.
Совершаем звонки через приложение.
Голосовые сообщения
Аудиозаписи позволяют общаться быстрее с отдельными абонентами или группой. Откройте чат, нажмите и удерживайте 2 секунды значок микрофона, говорите. Для окончания записи отпустите кнопку. Файл сохранится и автоматически будет отправлен.
Отправка документов
Через “Ватсап” можно пересылать медиафайлы и документы разных форматов. Для отправки сообщения нажмите вкладку “Добавить” и выберите файл из памяти устройства. Можно добавлять подписи к каждой картинке и видео. Ограничение по размеру – 100 Мб.
Пересылаем сообщение в приложении.
Изменения аватара
Управляйте аккаунтом через “Настройки профиля”. Зайдите во вкладку, выберите фото и далее “Изменить”. Теперь можно удалить аватар, добавить новый или сделать снимок с помощью камеры.
Здесь же расположены разделы для изменения личных сведений и статуса. Через кнопку включения/выключения приватности регулируйте, что будут видеть ваши друзья. По умолчанию все могут просматривать статусы, фото, активность в сети.
Установка аватарки в Ватсап.
Как использовать Ватсап на компьютере
Долгое время WhatsApp был исключительно мобильным приложением. Однако у среднестатистического юзера, как правило, под рукой несколько различных устройств: телефон, планшет, компьютер или ноутбук. Неплохо было бы установить приложение на различные устройства. Разработчики предоставили такую возможность и выпустили версию WhatsApp Web – это онлайн-сервис, доступный через любой браузер, а также десктопное приложение, устанавливаемое на ПК.
Десктопная версия представляет собой типичную программу, которая устанавливается на компьютер как обычная программа. Пользоваться Ватсап на ПК также просто, как и на смартфоне. Авторизация в десктопной версии, как и в веб происходит с помощью сканирования QR-кода. После чего все чаты, группы, медиа и контакты синхронизируются между компьютером и телефоном. Благодаря чему вы можете начать общаться на телефоне и через минуту продолжить на ПК.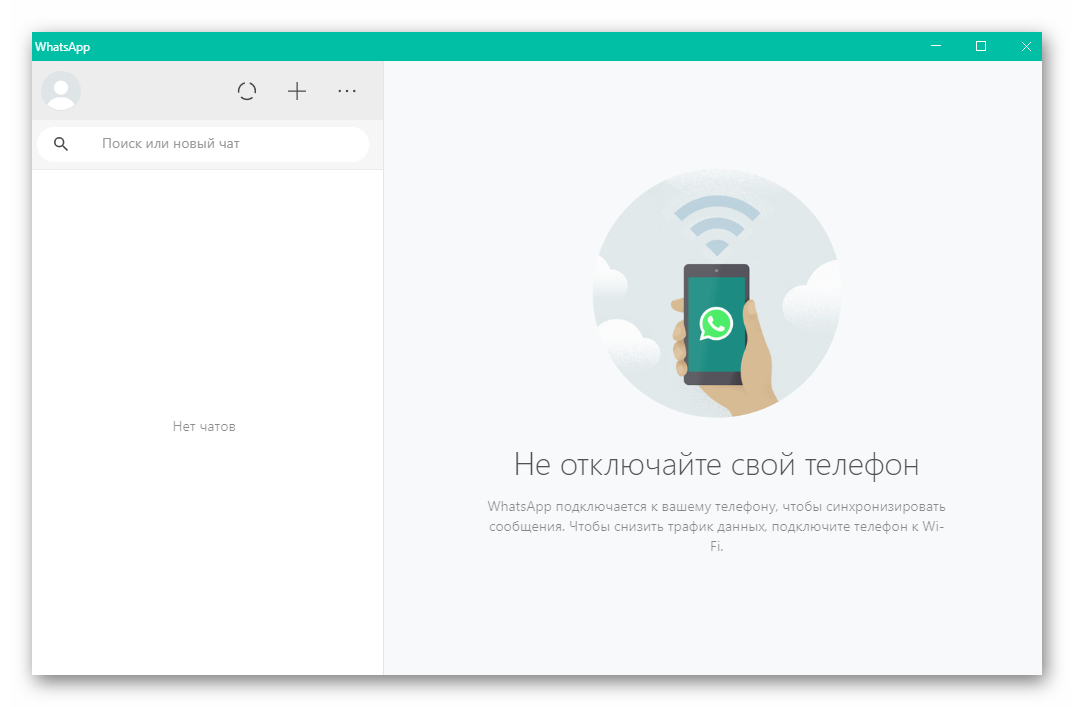
Программа на компьютере будет работать исключительно, если у вас включён в смартфон и на нём установлен WhatsApp, а также подключён интернет. WhatsApp на компьютере и веб-версия, это не самостоятельное приложение, а вспомогательный инструмент.
В компьютерной версии WhatsApp пользователю доступны создание чатов, отправка текстовых и голосовых сообщений, отправка медиафайлов и документов. Изменения некоторых параметров настроек.
На данный момент недоступны видео и голосовые звонки, установка статуса и изменение номера. Это будет означать, что полноценным Ватсапом ему не стать.
Какие телефоны поддерживают Whatsapp

-
Ватсап для Андроид быстро стал лидером по загрузкам и обогнал iPhone и iPad, хотя и появился на системе с зеленым дроидом намного позже. Это, кстати, легко объяснимо, ведь устройств на платформе Android в 3 раза больше, чем на iOS. В 2020 году Android занимает половину общего интернет трафика.
- Очень быстро набирает обороты Whatsapp для Nokia! Телефоны финского производителя во главе с поддержкой Microsoft все же смогли занять свою часть рынка. А разновидность моделей просто поражает, поэтому всем, кто использует телефон данного производителя, скачать Ватсап бесплатно на Нокиа просто необходимо. К сожалению, у финов не только разнообразная линейка телефонов, но и целых 4 разных операционных системы. Поэтому, чтобы выбрать версию правильно, лучше всего перейти в раздел и ознакомиться с инструкций по установке.
- Приложением для iPhone никого не удивишь, а официальной программы для iPad нет. Для использования мессенджера на планшетах Apple в AppStore доступен Messaging for WhatsApp on iPad. Использовать программу можно аналогично WhatsApp Web. После установки на планшет, запустите ватсап на iPad b просканируйте QR код телефоном.
Как установить
Порядок поиска и скачивания WhatsApp зависит от типа устройства и операционной системы.
На телефон
На ОС Android приложение доступно в Google Play, на iOS в App Store.
Пошаговая инструкция по установке мессенджера на смартфон или планшет:
- зайдите в магазин, напечатайте “Ватсап” в строке поиска;
- выберите первое приложение с трубкой в зеленом круге;
- скачайте его.
На основном экране появится значок программы. Для дальнейшей регистрации нажмите на него и следуйте инструкции.
На ПК
На компьютере сервис доступен для Windows 8.1 и более поздних версий.
Как скачать “Ватсап” на ПК:
- перейдите на официальную страницу мессенджера;
- выберите версию для компьютера, скачайте файл с расширением .EXE;
- зайдите в “Загрузки” и откройте полученную программу.
Запустите утилиту, для регистрации просканируйте QR-код “Ватсапа” на смартфоне. Синхронизация произойдет автоматически.
 Установка мессенджера на ПК.
Установка мессенджера на ПК.
Плюсы и минусы
В 2012 г. “Ватсап” скачали 100 млн человек, в 2015 г. уже 1 млрд. Русских пользователей в 2019 г. насчитывалось 50 млн. Ежедневно 1-1,5 млрд человек общаются через приложение.
Преимущества мессенджера:
- Помимо мобильных платформ, существует версия для компьютера.
- Пользователи могут общаться друг с другом в браузере без установки утилиты.
- Быстрая регистрация по номеру телефона. WhatsApp синхронизируется с гаджетом и считывает контакты.
- Создание групповых чатов до 256 человек. Администраторы могут добавлять, удалять собеседников, менять название сообщества.
- Возможность бесплатно отправлять видео-, аудио-, PDF-файлы, текстовые, голосовые сообщения и совершать видеозвонки.
- Мгновенный обмен сообщениями, файлами. Задержки возможны только из-за перебоев со связью или потери сигнала.
- При передаче объекты сжимаются до удобного формата. Адресату отправляется уменьшенная копия, что помогает экономить трафик.
- Отсутствует реклама.
WhatsApp критикуют за слабую систему безопасности. Периодически возникают проблемы с шифрованием данных. Кроме того, после регистрации все контакты из записной книжки копируются на отдельный сервер, и Facebook имеет право использовать телефоны людей по своему усмотрению. Вы немного ознакомились с развитием данного приложения и основными преимуществами, а в каком году появился Ватсап и историю его создания вы можете узнать в другой статье на нашем сайте.
 Видеообщение происходит в реальном времени.
Видеообщение происходит в реальном времени.
Как пользоваться WhatsApp на iPad или планшете Android

Поскольку в iPadOS каждый год добавляется множество новых функций, которые делают его все более и более похожим на компьютер, вы можете удивиться, узнав, что использовать Ватсап на iPad довольно сложно. Вы можете установить приложение напрямую, но затем вам придется удалить его с телефона, что, очевидно не удобно.
Лучший способ использовать Ватсап на iPad или планшете Android — это веб-портал, описанный выше. Даже в этом случае требуется дополнительный шаг из-за доступа к сайту из мобильного браузера.
Хитрость здесь в том, чтобы запросить настольную версию web.whatsapp.com. Это сообщит WhatsApp, что вы используете компьютер вместо мобильного устройства, и позволит подключить телефон, выполнив те же действия, описанные выше. Как именно вы запрашиваете версию для ПК, будет зависеть от того, какой браузер вы используете, но мы описали шаги для Safari.
Как использовать WhatsApp на iPad:
- Откройте браузер Safari и перейдите на web.whatsapp.com.
- Коснитесь трех точек рядом с полем URL-адреса, затем коснитесь «Запросить сайт рабочего стола» .
- Откройте WhatsApp на своем телефоне, нажмите «Настройки» в правом верхнем углу, затем WhatsApp Web .
- Коснитесь значка плюса в правом верхнем углу.
- Направьте камеру телефона на QR-код на экране iPad.
- WhatsApp должен мгновенно войти в систему на вашем iPad.
Обратите внимание, что этот трюк работает как с планшетами Android, так и с iPad, и их можно использовать как с телефонами Android, так и с iPhone в любой комбинации. Официальная поддержка нескольких устройств в WhatsApp может появиться в ближайшее время, но на данный момент это единственное, что работает
Особенности использования веб-версии «Ватсапа»
Чтобы пользоваться веб-версией «Вацапа» на компьютере, нужно:
Ввести в строке браузера адрес web.whatsapp.com и перейти по нему. В открывшемся окне появится сгенерированный системой одноразовый QR-код; его придется отсканировать, наведя камеру телефона — так пользователь автоматически войдёт в свой аккаунт.

Главное окно «компьютерного» WhatsApp мало отличается от мобильного: те же список последних контактов и доступ к выплывающему меню.
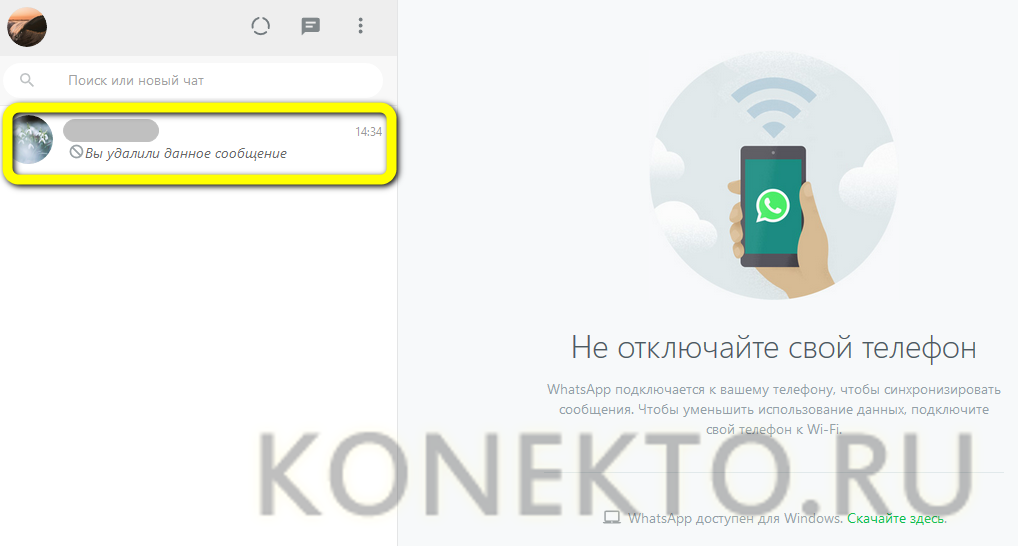
Единственная существенная разница — «скрепка» для отправки файлов находится не внизу, а вверху. Отсылать сообщения удастся, нажимая на клавишу Enter.
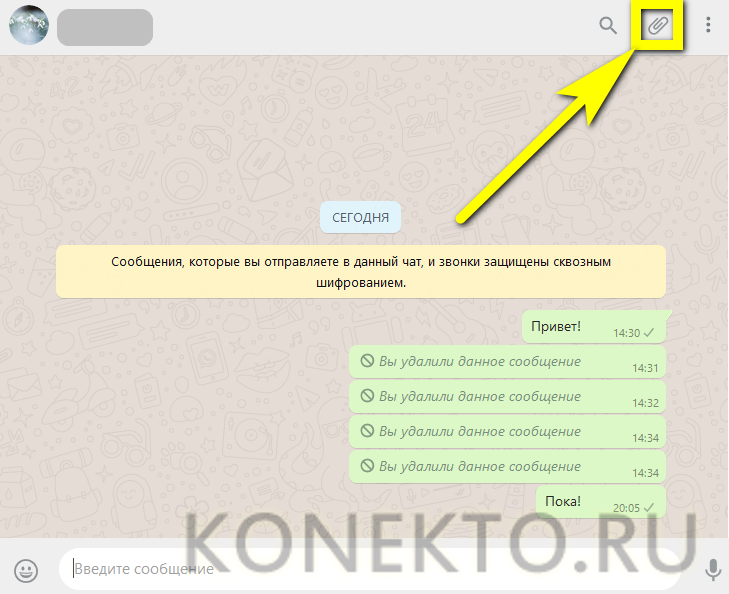
Выйти из своего аккаунта пользователь может, вызвав боковое меню и щёлкнув по одноимённой кнопке.
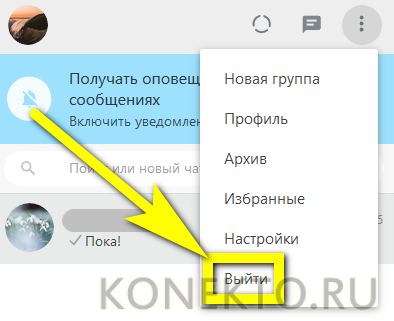
Приведённых инструкций достаточно, чтобы уверенно пользоваться «Ватсапом»; уделив освоению программы ещё несколько свободных минут, владелец смартфона сможет разобраться во всех её тонкостях.