Hamachi для windows
Содержание:
- Как играть по сети через Hamachi?
- Преимущества LogMeIn Hamachi
- Интерфейс
- Системные требования
- Как установить Hamachi для Windows 10, 8, 7
- Как подключиться к сети через Хамачи
- Возможности
- Как настроить хамачи
- Особенности Hamachi
- Полное описание
- Функционал
- Как пользоваться на Windows
- Сфера применения Hamachi
- Способ 2
- Скачайте Hamachi для Windows XP на русском бесплатно
- Плюсы и минусы
Как играть по сети через Hamachi?
И первым делом давайте рассмотрим игры, в которые можно играть через Хамачи. И сюда относятся все популярные разработки, такие как Майнкрафт, Варкрафт, Террария и другие. В некоторых случаях после создания комнаты нужно открыть мультиплеер – и там уже отобразятся все участники. А иногда приходится вручную подключаться к каждому игроку по IP-адресу. О каждом варианте и настройке мы подробно рассказываем в пошаговом руководстве.
Шаг 1: регистрация и настройка
Сначала нужно создать аккаунт LogMeIn, без которого попросту не получится пользоваться Hamachi. Для этого вам потребуется открыть программу и нажать в появившемся окошке «Регистрация». В открывшейся форме указываем реальный адрес электронной почты, а также дважды вводим надежный пароль (состоящий минимум из восьми символов).

А затем, чтобы играть по сети через Хамачи, выполняем первоначальную настройку:
- Открываем вкладку «Параметры».
- В пунктах «Шифрование» и «Сжатие» выставляем значение «Любой».
- Сохраняем изменения, воспользовавшись кнопкой «Ок».
- Переходим в дополнительные настройки и отключаем использование прокси-сервера. Также активируем разрешение имен по протоколу mDNS и включаем присутствие в сети. А еще не забываем возле строки «Фильтрация сети» выбрать «Разрешить все» – это необходимо, чтобы без проблем играть через Hamachi.
- Подтверждаем настойки, кликнув «Ок».
В конце рекомендуем перезагрузить Hamachi, воспользовавшись специальной кнопкой на главной странице приложения.
Шаг 2: создание сервера
Как играть с другом по Хамачи без созданной комнаты? Правильно – никак, поэтому следующим действием необходимо сделать локальную сеть. Для этого рекомендуем воспользоваться пошаговой инструкцией, подробно объясняющей порядок настройки:
- На главной странице программы кликаем «Создать новую сеть».
- Придумываем идентификатор сети, а также дважды указываем надежный пароль. Все эти данные необходимо вписывать осознанно, так как в противном случае не получится играть друзьями.
- Нажимаем на кнопку «Создать» и подтверждаем действие.
А теперь вам нужно сообщить друзьям идентификатор и пароль от созданной комнаты. И игрокам остается запустить Hamachi на своем компьютере, выбрать «Подключиться к существующей сети» и указать имеющуюся информацию. Как результат – у вас в программе отобразятся IP-адреса всех подключенных к серверу игроков.
А дальше уже все индивидуально. В каких-то играх нужно открыть мультиплеер – и там уже отобразятся все друзья, а в каких-то – вручную добавлять каждого пользователя. Например, второй вариант актуален для Minecraft, где для подключения используется IP-адрес. В принципе, ничего сложного нет – достаточно получить нужный набор цифр.
Таким образом, мы подробно рассмотрели, как пользоваться Хамачи и играть с друзьями по сети. Если будете следовать нашим инструкциям, то никаких проблем с настройкой и подключением точно не возникнет. Есть вопросы по теме материала? Что же, тогда вам в комментарии!
Преимущества LogMeIn Hamachi
Возможности виртуальной частной сети по достоинству оценили бизнес-группы пользователей, игроки, принимающие участие в сетевых компьютерных играх. Например, программное обеспечение LogMeIn Hamachi активно используется для Майнкрафт (знаменитое приложение, в которое увлеченно играют в разных странах).
Программа обладает рядом преимуществ: оперативная передача информации, быстрый обмен файлами, высокий уровень безопасности, нет необходимости проводить настройку брандмауэра или маршрутизатора. Для обеспечения защиты пользователей разработчики используют надежные системы шифрования и аутентификации. Несанкционированный доступ к информации личного и коммерческого характера исключен.
Интерфейс
После загрузки софта у вас на рабочем столе появится ярлык. Кликните его, чтобы запустить утилиту. Благодаря тому, чтобы интерфейс русифицирован, во многом вы разберетесь и так. И все же некоторые нюансы мы разберем.
Когда перед вами появится основное окно приложения, то найдите в левом верхнем углу кнопку «Включить». Там вам предложат настроить первый запуск. Для этого надо будет ввести имя компьютера, на котором вы запустили софт.
Далее Hamachi присвоит устройству внешний адрес. Он появится справа от кнопки «Включить». Когда этот этап пройден, можно приступать к созданию новой сети. Для этого нажимаем соответствующую кнопку. Перед вами будут окна, в которые надо будет ввести ряд параметров. Как только они введены, нажмите на «Создать». После этого в основном окне появится пинтограмма сети и ее статус.
Для того, чтобы проверить параметры сети, загляните в «Сетевые подключения» вашей операционной системы.
После того, как вы убедились, что сеть подключена, ваши знакомые смогут найти ваши сетевые ресурсы и подключиться к ним.
Системные требования
Русская версия программы LogMeIn Hamachi для Windows – мощное и функциональное решение. Чтобы программное обеспечение работало без сбоев необходимо соответствие компьютерного оборудования следующим требованиям:
- драйвер доступен для одной из ОС линейки Windows: XP, 2000, Server, Vista, 7, 8;
- 512 Мб оперативной памяти;
- процессор с тактовой частотой 1200 MHz или лучше;
- бесперебойный доступ к сети Интернет.
Лечение (таблетка) не требуется. Язык интерфейса русский. На нашем сайте представлена программа LogMeIn Hamachi для ПК без вирусов. Программное обеспечение будет функционировать быстро и корректно.
Как установить Hamachi для Windows 10, 8, 7
Если задумались над тем, как установить download Хамачи, то прочитайте представленную инструкцию очень внимательно. Рассмотрим установку на Виндовс 7, на других версиях действия будут аналогичными.
- Скачайте установочный файл Hamachi для Windows. Это не займет много времени, просто перейдите вниз страницы, а затем нажмите на ссылку.
- Выполните запуск утилиты, выберите язык установки. После чего нажмите на кнопку «Далее».
- Посмотрите на версию устанавливаемого ПО, после чего кликните «Далее».
- Ознакомьтесь с лицензионным соглашением, после чего жмите на кнопку «Принимаю».
- Укажите путь к папке, куда будет установлен софт. Можно оставить все так, как есть.
- Дождитесь завершения процесса. Иногда требуется выполнить перезагрузку, если у вас окошко будет недоступно, то просто нажмите на клавишу «Готово».
- Поздравляем, Установка успешно выполнена.
Минимум необходимых настроек при первом запуске
Когда в первый раз запустите программу, стоит придерживаться следующего алгоритма, чтобы все правильно настроить:
- Запустите утилиту, после чего выберите на рабочем пространстве кнопку «Включить».
- В строке «Имя» нужно будет ввести идентификатор (Наименование), после чего нажать «Создать».
- Когда вам будет присвоен IP-адрес, перейдите в категорию «Система», а затем выберите параметры.
- Когда перед вами возникнет параметрическая панель, нажмите на клавишу «Параметры».
- Зайдите в «Дополнительное», чтобы отключить использование прокси-сервера.
- Найдите в списке описания параметр «Локальный адрес», а затем в 1 строке поставьте значение 1337. Когда это будет выполнено, нажмите «Установить».
- Во 2 строке необходимо выставить параметр 7777. После этого можно нажать «ОК».
Процесс настройки завершен, утилита готова к работе. Если возникли какие-то проблемы, то стоит проверить настройки сети брандмауэра, а также прописать вручную IP-адреса. Подробнее о настройке программы вы можете прочитать в статье на этом ресурсе.
Как подключиться к сети через Хамачи
Шаг 1
Запустите программу и щелкните на кнопку «Подключиться к существующей сети».

* если у вас нет этой кнопки на главном экране, зайдите в верхнем меню в «Сеть» и выберите команду подключения там.
Шаг 2
Введите идентификатор сети, к которой хотите подключиться, и пароль от нее (если он потребуется).

Это может быть сеть, которую создал ваш друг или какое-нибудь игровое сообщество. Если не знаете, к какой сети подключиться, попробуйте соединиться с сетями со следующими идентификаторами:
- PlayGround.ru Action
- PlayGround.ru RPG
- PlayGround.ru Strategy
- PlayGround.ru Other
* пароль не вводите, просто нажмите «Подключиться».
Если в этих сетях будут свободные слоты, то вы сможете подключиться.

Возможности
Разработчики постарались над созданием версии 2.2, поэтому здесь собрано много интересных возможностей. Познакомимся с некоторыми из них:
- Используя программное меню, можно без особых усилий создать личную сеть, назвав ее уникальным именем, а также оснастив паролем. Для того, чтобы друзья, играющие по сети, смогли отыскать вас, необходимо сообщить данную информацию.
- Для того чтобы создать сеть, в скачанной через торрент Хамачи для Windows 7, необходимо использовать технологию ВПН. Благодаря ей можно сделать все, что позволит играть через Hamachi, используя высокую защитную степень.
- Можно создать единую сеть с любыми компьютерами, а также офисными принадлежностями.
- С любым человеком, использующим сеть, можно вести увлекательный диалог, проходящий в интегрированном чате.
- Благодаря множеству интегрированных опций, можно выполнить анализ сети, а также проверить отдельные удаленные устройства. Чтобы это сделать, необходимо запустить пинг от устройства к устройству.
- После того, как будет установлено подключение к сети, сможете увидеть список подключившихся участников. Рядом с наименованием будет показываться круг, говорящий о статусе человека. Звезду имеют те, кто купил премиальный аккаунт, белый круг у тех, кто отключился. Зеленым цветом обозначены те пользователи, которые пользуются белым АйПи-адресов. Синий кружок говорит о тех, кто не использует центральные сервера программы.
Как настроить хамачи

- Как настроить хамачи
- Как играть по хамачи
- Как играть в hamachi
— интернет
как настроить hamachi в 2018
- Как играть в minecraft hamachi
- Как сделать сервер через «Хамачи»
- Как играть по химачи
- Как играть в казаки через хамачи
- Как играть в rome total war по сети
- Как играть по хамачи через интернет
- Как создать «Хамачи»
- Как играть по сети через модем
- Как настроить локальную сеть для игр
- Как играть в майнкрафт по сети с другом
- Как настроить локальную сеть с сервером
- Как удалить сетевое подключение
- Как настроить сеть из трех компьютеров
- Как играть двумя клавиатурами
- Как установить связь с сервером
- Как играть в игры по сети
- Как сделать так, чтобы сервер работал круглосуточно
- Как настроить доступ в интернет в локальной сети
- Как создать ящик с .com
- Как настроить доменную сеть
- Как создать свой сервер в will rock
- Как установить сервер в сети
- Как подключить свитч
- Как найти брандмауэр
- Как подключить сервер
Особенности Hamachi
- Организация виртуальной частной сети между несколькими компьютерами;
- Имеется встроенный чат для общения между участниками;
- Подключения к сети Hamachi защищает 256-битный алгоритм шифрования;
- Соединение с FTP, а также web-серверами;
- Удаленное управление удаленными компьютерами с помощью Hamachi на Windows;
- Hamachi поддерживается любая актуальная операционная система Windows;
- Создание виртуальной сети для различных компьютерных игр;
- Возможность доступа к файлам при необходимости.
Преимущества
- Легкость создания виртуальной частной сети VPN между несколькими пользователями (до 5 в бесплатной версии Hamachi);
- Возможность играть с людьми в разных городах и странах, используя сеть ячеистой топологии;
- Hamachi — бесплатная для некоммерческого использования;
- Разработчик LogMeIn, часто обновляет программное обеспечение с официального сайта;
- Последнюю версию Хамачи, наделили повышенными показателями скорости подключения;
- Блокировка стороннего доступа к сети VPN, пользовательские данные защищены, чтобы получить доступ, нужно знать логи и пароль;
- Весьма удобно контролировать виртуальную локальную сеть — управление через веб-интерфейс или ПК;
- Удобный русскоязычный интерфейс Hamachi;
- Открытие программы всего за несколько секунд и быстрый процесс настройки Hamachi.
Недостатки
Полное описание
LogMeIn Hamachi — программа, которая дает вам возможность использовать все режимы мультиплеерных игр в сети Интернет. Вы сможете легко и крайне быстро создать собственную сети как между двумя компьютерами, так и между значительно большим количеством пользователей, которые смогут подключаться к серверу из любого места. К примеру, вы сможете создать защищённую сеть для Counter-Strike и так далее.
Программа предоставит средства шифрования и защиты конфиденциальных данных, кроме того, работать в локальной сети, будет удобно и благодаря возможности быстрого добавления и удаления требуемых пользователей. Hamachi также использует FTP протокол, чтобы предоставлять общий доступ к файловой системе клиентских компьютеров.
Hamachi позволит комфортно работать в сети, обмениваться всевозможными файлами с прочими участниками, а также вести беседу в специализированном чате. Примечательно, что не только система Windows, отлично воспринимает данную программу, владельцы Mac OS так же смогут испытать все прелести сетевого соединения через Hamachi.
Функционал
Благодаря возможности сформировать частную сеть пользователи используют Hamachi для запуска мультиплеерных игр. Это актуально для старых проектов, у которых отсутствуют официальные сервера. Часто приложение используют поклонники Alert 2, Minecraft и других игр.

Утилита Хамачи Windows 7, 8, 10 позволяет организовать сеть и подключить к ней веб-камеры, игровые приставки, оргтехнику и другие гаджеты, используя для этого веб-интерфейс.
Задействованный централизованный шлюз программы обеспечивает подключение к локальной сети с более высоким уровнем безопасности.
Пользователь может подключиться для управления к удаленным компьютерам, находящимся в сети, с любой точки, не занимаясь для этого настройкой маршрутизаторов или других сетевых устройств.
Приложение способно запускаться вместе со стартом системы и функционировать в фоновом режиме, чтобы пользователи могли подключаться к сети несколькими простыми действиями, без необходимости выполнять дополнительные настройки.
В приложении Хамачи для Windows 7, 8, 10 реализован встроенный чат, позволяющий общаться с каждым участником, находящимся в сети.
Связь с другими устройствами защищена 256-битным SSL-шифрованием, используемым многими банками для проведения транзакций в режиме онлайн. Повышенная система безопасности не позволит посторонним людям вклиниться в сеть и получить доступ к информации или общим файлам.
Программа привлекает внимание удобным и понятным интерфейсом, благодаря которому работать с нею смогут даже начинающие пользователи
Как пользоваться на Windows
Если у вас возникли проблемы с Хамачи на Виндовс, то прочитайте данную инструкцию до конца. Здесь мы ответим на самый популярный вопрос: «Как пользоваться Хамачи». Для того чтобы без труда можно было работать в данном программном обеспечении, не требуется особых профессиональных качеств. Утилита имеет простой, лаконичный интерфейс, не обремененный лишними настройками. Если не являетесь профессионалом, то лучше не трогайте их, чтобы программа не выдала ошибку. Главное здесь понять, как выполнить подключение к известной сети или как создать новую.
Для начала работы придется выполнить регистрацию.

После того, как процесс будет завершен, необходимо запустить утилиту. А для включения аккаунта нажмите на клавишу синюю «Включить».

Попробуйте выполнить подключение к какой-либо известной сети.
Почитать об использовании софта на Mac OS и Linux можно, кликнув по ссылкам.
Как подключиться к сети через Хамачи
Выполните запуск программы, после чего подключитесь к имеющейся сети, нажав на соответствующую кнопку.

Обратите внимание
Если кнопка не отображается, то нужно зайти в категорию «Сети», после чего выполнить подключение.
Введите данные сети, подключиться к которой пытаетесь в данный момент. Если нужен пароль, позаботьтесь об этом заранее. Нажмите на кнопку «Подключиться».

В качестве такой сети можно использовать не только специально созданные друзьями сети, но и игровые сообщества. Благодаря этому, вы легко сможете играть с другом в Майнкрафт по Хамачи. Если не знаете, куда выполнить подключение, то попробуйте найти сети с названием жанра в конце.
Обратите внимание
В подобных сетях пароль не требуется, просто подключайтесь. Если будут свободные места, то сможете зайти.
Как создать свою сеть
В этом разделе рассмотрим, как пользоваться Hamachi, для создания собственных виртуальных сетей. Огромным преимуществом этой утилиты является то, что здесь все очень просто. Просто следуйте этому алгоритму, тогда поймете, что Хамачи – это легко.
- Выполните запуск программного обеспечения, затем начните создание, нажав соответствующую клавишу. Если кнопки нет, то все действия аналогичны подключению.
- Дайте индивидуальное эксклюзивное наименование сети, а также придумайте надежный пароль. Как только выполните это, нажмите клавишу «Создать».
- Поздравляем VPN-net создана. Приятного использования!
Если решите использовать бесплатную версию ПО, то помните о том, что подключение может происходить одновременно не более чем с пятью пользователями. Вы также входите в их число. Если этого количества станет недостаточно, то стоит зайти в кабинет Logmein, после чего сменить подписку.
Порадуйтесь, ведь теперь вы полностью смогли изучить, как выполнять работу в данном ПО. Не забудьте сказать друзьям идентификационные данные, для дальнейшего времяпрепровождения там.
Сфера применения Hamachi
В большинстве случаев программа Hamachi используется именно геймерами, поскольку они чаще всего создают виртуальные сети и устраивают баталии друг с другом, но функционал данного приложения вовсе не ограничен игровой составляющей. Начнем с того, что виртуальная сеть через интернет практически не отличается от локальной, которую делают путем соединения компьютеров друг с другом сетевыми кабелями. Конечно, есть свои отличия, но программа Hamachi бесплатно поможет организовать полноценное сетевое подключение.
Единственное, с чем могут возникнуть трудности – большое время отклика между двумя компьютерами. Но и это легко решается автоматически, путем перенаправления всех данных на специальный, защищенный сервер программы, который работает очень быстро. Волноваться за безопасность и сохранность данных не надо – скачать Hamachi могут даже самые требовательные пользователи сети. Все, что передается между ПК или на сервер программы, тщательно шифруется с использованием различных протоколов, никто не получит доступ к вашей информации из вне, так что вы можете быть абсолютно спокойны. Программа Hamachi бесплатно представляет собой чуть ли не самое лучшее решение проблем, связанных с передачей данных между двумя или нескольким компьютерами, когда не имеется возможности соединить их кабелем для создания локальной сети.
Игры, которые работают только в сетевом режиме, нормально работают при сетевом подключении через данную программу. Если Hamachi подключается к своему серверу для более быстрого обмена информацией, то загорается специальный индикатор, чтобы пользователь всегда был в курсе того, что в данный момент происходит с программой. Кстати, пользоваться утилитой очень удобно – интерфейс продуман до мелочей, большое количество предупреждающих индикаторов всегда работает на рабочем столе, и пользователю не нужно постоянно заходить в окно программы, чтобы произвести какие-то манипуляции. Все может быть доступно благодаря специальному контекстному меню. Приложение Hamachi имеет русский и понятный интерфейс, потому его настройка и создание сети не составит для вас особого труда.

Способ 2
В случае, если вы не можете удалить Хамачи, он не удаляется из сетевых подключений, оставляет после себя сетевой адаптер, службы и кучу остальных «хвостов», придется удалять его вручную.
Для начала деинсталлируйте программу, на сколько это будет возможно, стандартными средствами, затем удалите все папки с названием «Hamachi» (а также желательно и с названием «Logmein», если вы уверены, что на компьютере не установлено больше программ данного разработчика) по следующим адресам:
C:\Program Files (x86)\
C:\Users\Ваш_Пользователь(Админ)\AppData\Local
C:\ProgramData\
* директории указаны на примере Windows 10 64 bit.
Затем нужно удалить сеть Хамачи (а точнее, сетевой адаптер) из диспетчера устройств.

Далее запустите редактор реестра («Win + R» — «regedit») и удалите все записи, связанные с Hamachi.
* при работе с реестром будьте очень внимательны и не удалите ничего лишнего!

Внимание! Перед удалением всех записей Hamachi из реестра, нужно в нем переименовать одну папку, которая относится к установщику программы и может в дальнейшем мешать установке новой версии Hamachi. Сделайте следующее:. Откройте в редакторе реестра (regedit) ветку:
Откройте в редакторе реестра (regedit) ветку:
HKEY_LOCAL_MACHINE\SOFTWARE\Classes\Installer\Products\
Там вы увидите несколько папок с длинными названиями, состоящими из цифр и букв. Выберите первую папку и перемещайтесь ниже к следующей с помощью стрелочек на клавиатуре, при этом смотрите на ProductName.
Нужно найти папку, в которой в ProductName будет написано «Logmein Hamachi». Переименуйте эту папку, добавив в конец ее названия 2 буквы X (к примеру).

А теперь можно приступать к удалению остальных записей. Для этого воспользуйтесь поиском по названию программы (CTRL + F).

И последнее – удалите службу Logmein Hamachi Tunneling Engine. Для этого запустите диспетчер служб («Win + R» – «services.msc»), найдите ее и дважды щелкните на ней левой кнопкой мыши.


Откроется окно со свойствами службы, скопируйте оттуда ее системное имя и нажмите на кнопку «Остановить».

Затем запустите командную строку («Win + R» – «cmd»)

и введите команду sc delete Hamachi2Svc

* Hamachi2Svc – это скопированное вами имя службы, его можно вставить в окно командной строки, чтобы не набирать вручную.
После удаления службы перезагрузите компьютер.
Скачайте Hamachi для Windows XP на русском бесплатно
| Версия | Платформа | Язык | Размер | Формат | Загрузка |
|---|---|---|---|---|---|
| * скачайте бесплатно Hamachi для Windows, файл проверен! | |||||
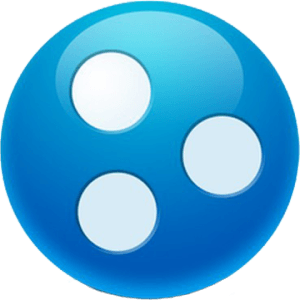 Hamachi |
Windows XP |
Русский | 9.33MB | .exe |
Скачать |
|
Hamachi 2.2.0.328 |
Windows | Русский | 8.16MB | .exe |
Скачать |
Обзор Hamachi
Hamachi (Хамачи) – программа, с помощью которой возможно организовать виртуальную локальную сеть посредством любого интернет-соединения. При этом, программное обеспечение, умеющее работать через локальную сеть, будет определять сеть, построенную с помощью Hamachi, как физическую локальную сеть, сохраняя при этом полную работоспособность. Обмен данными в такой сети происходит по принципу работы протокола p2p. Сама же организация сети построена на основе протокола UDP.
Скриншоты
Похожие программы
SpeedFan
Google Earth
DirectX — пакет библиотек, необходимый системе для работы с мультимедиа
ArtMoney
Andy
Hamachi
Tunngle
Game Maker Studio — разработка игр и приложений под различные платформы
IObit Malware Fighter — для удаления вредоносных программ – троянов, кейлоггеров
Mobogenie
Nokia PC Suite
BlueStacks — программа для запуска android приложение на windows
360 Total Security — условно-бесплатное антивирусное программное обеспечение
Fences
Hotspot Shield
7-Zip — бесплатный архиватор для windows
Origin
CPU-Z
Driver Booster Free — программа для поиска и установки новых драйверов
Acronis Disk Director — пакет инструментов для работы с жесткими дисками компьютера
DriverPack Solution — для автоматической установки и обновления драйверов
Cheat Engine
VirtualBox — создание вирутальных машин
Reg Organizer — программное обеспечение для оптимизации и очистки компьютера
Bandicam — программа для снятия скриншотов и записи видео с экрана
Nox App Player — программа для запуска андроид игр и приложений на windows
2GIS
Razer Game Booster — программа для отключения неиспользуемых процессов
Punto Switcher
Radmin
Mathcad
Ammyy Admin
3DMark
Action!
FurMark
Xpadder
Adobe Dreamweaver
Driver Genius — сканирования и обновление драйверов на компьютере
PowerDVD — проигрыватель мультимедийных файлов
CheMax
GOM Player — медиапроигрыватель для Windows
FBReader
Cool Reader
Samsung Kies — подключение телефонов и смартфонов компании Samsung к ПК
Connectify Hotspot
MyPublicWiFi
Nero Burning ROM
Free Studio — пакет объединяющий более 40 мультимедийных программ
WinSCP
ImgBurn
FB2 Reader
FastStone Capture
EasyBCD
STDU Viewer
NVIDIA PhysX
ManyCam
Virtual Router
Dropbox
Adguard
Dr.Web CureIt! — бесплатная утилита для лечения компьютера от вредоносного ПО
Яндекс.Диск
Kaspersky Free — бесплатная версия антивируса от лаборатории Касперского
NOD32 — хороший антивирус для компьютера
iTunes — программа для синхронизации между мобильными устройствами Apple
Rufus
PRO100
Arduino
CGMiner
Maple
Visual Studio
Bitcoin Core
Глаз.ТВ
Kingo Root
Android Studio
Scratch
Firebird
Charles
NVIDIA GeForce
MinerGate
Microsoft .NET Framework — платформа создающая условия установки компьютерного ПО
Eclipse
NVIDIA Inspector — для работы с графической подсистемой
HWMonitor
Core Temp
Display Driver Uninstaller — для удаления устаревших драйверов видеокарт
VueScan
CrystalDiskInfo — диагностическая утилита для проверки жестких дисков
HDD Low Level Format Tool — утилита, предназначенная для форматирования жестких дисков
Ускоритель компьютера — оптимизация операционной системы Windows
Classic Shell
WinThruster — оптимизация операционных систем семейства Windows
Avast Free Antivirus — бесплатный Аваст антивирус для компьютера
Mcafee — антивирусная программа, для защиты компьютера от внешних угроз
Intel Driver
ASUS Update — утилита, предназначенная для обновления BIOS на компьютере
Clownfish
Evernote
GeForce Experience — автоматического поиск драйверов видеокарт компании Nvidia
Облако Mail.ru
CPU Control
Microsoft Security Essentials — антивирус для защищиты операционной системы
ActiveSync
BlueSoleil
Malwarebytes Anti-Malware — частично бесплатная антивирусная утилита
TV Player Classic
CyberGhost VPN
RivaTuner
PuTTY
Trend Micro HijackThis
VMWare Workstation
Supremo
AnyDesk
Rainmeter
RocketDock
Lightshot
TunnelBear
AMD Catalyst Control Center — программа для настройки видеокарт AMD Radeon
Аудио | Видео программы
Графические программы
Microsoft Office
Игры
Интернет программы
Диски и Файлы
Плюсы и минусы
Приложение имеет множество достоинств. Основное из них – простое создание сети. Для этого достаточно скачать Hamachi на ПК под управлением Windows 7, 8 или 10 программу, запустить, а далее следовать подсказкам системы. Другое преимущество программы – безопасная связь, обеспечивающая конфиденциальность личных данных пользователей, подключенных к сети.
К недостаткам программы относится усложнившееся использование программы. Если раньше достаточно было загрузить бесплатную версию приложения и установить, то теперь необходимо зарегистрироваться на официальном сайте. Кроме того, возможности версии Free были существенно урезаны. Так, например, теперь к сети можно подключить ограниченное количество техники.