Ускоритель компьютера 4.0
Содержание:
- Ускоритель Компьютера
- Очистка физической памяти
- Чистка компьютера от мусора
- Предотвращение выполнения данных
- Как ускорить Windows 10
- Программа ускоритель компьютера. Подробный обзор.
- Настройки видеокарты
- В чем причины зависания системы?
- Вступление
- Reg Organizer
- Высокая производительность – меньшие графические эффекты
- Возможности
- Программа для ускорения компьютера
- Редактор автозагрузки
- Оптимизация оперативной памяти за счет очистки реестра
- Kerish Doctor 2020
- Установка и использование оптимизирующих программ
- Уборка спецэффектов
- Разгон чипов от AMD
- Более продвинутые методы оптимизации
Ускоритель Компьютера
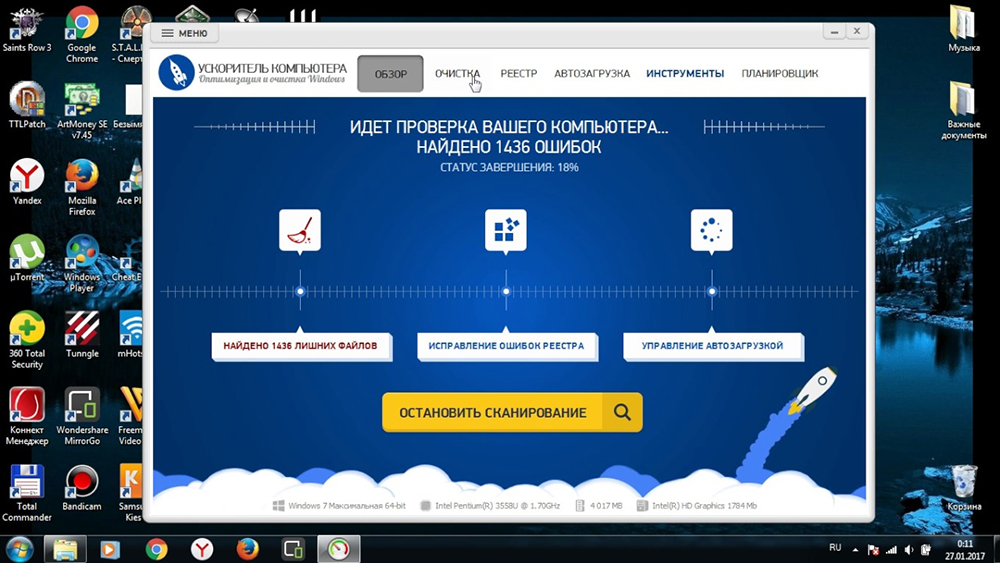
Полюбившаяся пользователям программа Ускоритель Компьютера предлагает максимально качественную настройку и впечатляющий набор инструментов для оптимизации ПК. Простой и функциональный интерфейс с отличной русскоязычной локализацией. Улита демонстрирует невероятные показатели по улучшению быстроты работы и устраняет всевозможные ошибки Виндовс. Производит эффективную оптимизацию реестра и важных программных комплексов. Монтированный модуль управления автозагрузки, с помощью которой можно настроить автозапуск приложений, ускоряет старт ОС и увеличивает объём оперативной памяти. Присутствует функция очистки по расписанию.
Достоинства:
- практичный интерфейс (русский язык присутствует);
- эффективная очистки реестра, старых ключей и исправление ошибок;
- поддержка всех актуальных версий Windows;
- постоянные обновления;
- ускорение работы ноутбука (ПК) за счёт настройки и очистки системных ресурсов;
- возможность влияния на скорость процессора;
- изменение автозапуска программ;
- возможность задавать периодичность сканирования ОС.
Недостаток заключается в том, что полноценная версия программы доступна лишь за дополнительную плату, бесплатно предоставлен лишь пробный период – 5 дней.
Ускоритель Компьютера показывать самые лучшие показатели увеличения производительности среди всех конкурентов. Утилита максимально восстанавливает работоспособность и спокойно заменяет ряд программ для оптимизации. Но за такой обширный функционал нужно заплатить.
Очистка физической памяти
Многие пользователи спрашивают, как увеличить производительность компьютера Windows 10. В данной ситуации необходимо очистить физическую память от ненужных процессов, служб и фоновых программ.
Очистка физической памяти через диспетчер задач
Ускорение системы за счет выключения ненужных программ в диспетчере задач:
- В начале на клавиатуре требуется щелкнуть несколько клавиш одновременно «Ctrl + Alt + Del».
- Откроется меню системной безопасности, где требуется щелкнуть по вкладке «Диспетчер задач».
- После этого требуется перейти в пункт «Процессы».
- Далее необходимо определить, какой процесс занимает значительное количество места в оперативной памяти.
- В завершении нужно выделить компонент и щелкнуть по нему ПКМ.
- Откроется диалоговое окно, где нужно нажать «Полностью завершить древо процесса».
- Подтвердить отключение зависимых программ и служб.
Важно! Отключение системных компонентов (в диспетчере задач они помечены как Microsoft Corporation) вызовет сбой в работе операционной системы. Компьютер может тупить, а программы не реагировать на команды
Отключение служб
Ускорить компьютер под управлением Windows 10 можно путем отключения ненужных фоновых служб.
Пошаговая инструкция:
- Необходимо открыть диспетчер задач.
- Далее перейти в раздел «Службы» и нажать на «Изменить параметры».
- Откроется консоль отладки, где требуется выделить нужный элемент.
- Затем необходимо щелкнуть по нему ПКМ.
- В диалоговом окне выбрать вкладку «Свойства».
- Далее в пункте «Тип запуска» выбрать «Отключить».
- В разделе «Состояние» выставить «Полностью остановить» или «Ручной запуск».
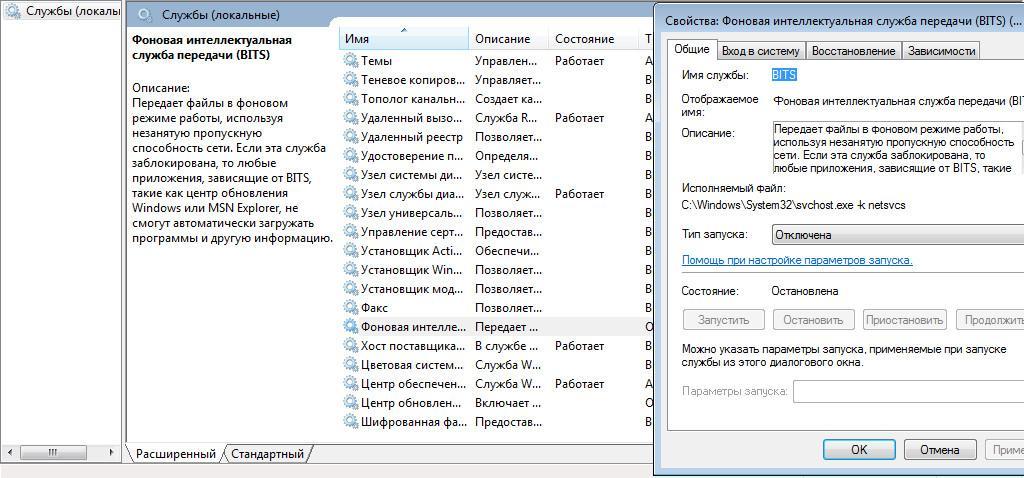
Службы можно включать или отключать
Какие службы можно деактивировать, чтобы обеспечить максимальную производительность ПК:
- Stream Virtualization (используется для виртуальных машин);
- биометрическая служба (используется для сбора информации);
- диспетчер удаленного доступа (необходим для работы в локальной сети и подключения к удаленному рабочем столу);
- защитник Windows (если на компьютере установлен сторонний антивирус, то данную службу можно остановить);
- диспетчер печати (если принтер не используется, то службу допускается деактивировать);
- фоновая служба (требуется для передачи данных по незанятым протоколам);
- центр обновлений (если установка обновлений не требуется, то компонент можно отключить).
Отключение фоновых процессов
Ускорять работу системы можно за счет отключения фоновых процессов:
- Необходимо перейти в панель управления.
- Далее следует перейти в раздел «Конфиденциальность».
- В левой колонке нужно отыскать пункт «Приложения, работающие в фоновом режиме».
- Напротив одного из компонентов следует передвинуть тумблер и деактивировать ПО.
Обратите внимание! Отключение приложений, работающих в фоновом режиме, поможет разгрузить оперативную память
Чистка компьютера от мусора
Задумывались ли вы, что порядок нужно наводить не только в квартире, но и на персональном компьютере? Ежедневно система засоряется сотнями лишних файлов, о которых вы можете даже не подозревать – временные файлы браузера, остатки старых ключей в реестре, дубликаты файлов.
Реальный мусор в доме всего лишь портит внешний вид, а цифровой мусор — ощутимо мешает функционированию системы. Однажды вам может не хватить свободного места под нужный софт, или ноутбук начнёт тормозить во время выполнения срочной работы. Чтобы подобного не случилось, своевременно заботитьтесь о состоянии своего компьютера.
Как оптимизировать работу системы, не вызывая на дом дорогостоящих специалистов? Мы предлагаем вам скачать программу для чистки компьютера и протестировать ее возможности в действии. Уже после первого использования вы почувствуете приятные изменения: Windows будет запускаться быстрее, а изматывающие зависания пропадут.
«Ускоритель Компьютера» позволит справиться со следующими проблемами:
- Нехватка места на дисках из-за огромного количества мусорных файлов;
- Медленная работа программ, постоянные зависания системы;
- Долгая загрузка Windows, из-за большого количества программ в автозапуске;
- Заторможенная работа браузера, длительное ожидание открытия сайтов.
Предотвращение выполнения данных
Предотвращение выполнения данных (DEP) помогает защитить компьютер от вирусов и других угроз безопасности. Операционная система с помощью DEP помечает все ячейки памяти, используемые приложениями, как не исполняемые «только для данных», если ячейка не содержит исполняемого кода в явном виде.
Если приложение пытается выполнить код со страницы памяти, помеченной как не исполняемая, процессор может генерировать исключение и предотвратить исполнение кода.
В окне параметров быстродействия во вкладке Предотвращение выполнения данных пользователь имеет возможность Включить DEP только для основных программ и служб Windows или Включить DEP для всех программ и служб, кроме выбранных ниже программ.
В текущем окне можно узнать имеет ли процессор Вашего компьютера аппаратную поддержку DEP.
Заключение
Для увеличения быстродействия компьютера на Windows 10 необходимо настроить визуальные эффекты, виртуальную память, предотвращение выполнения данных. Все текущие средства доступны в операционной системе Windows 10 любой версии и предыдущих версиях операционной системы Windows.
А также стоит рассмотреть сторонние лучшие программы для оптимизации компьютера Windows 10. Программы для оптимизации позволяют повысить быстродействие системы путем удаления хвостов от программ, временых файлов и реестра.
Как ускорить Windows 10
Настройка и оптимизация системы позволит несколько повысить быстродействие Windows. В некоторых случаях, чудес ждать не следует из-за «узких мест» в «железе» компьютера, на многих ПК, после проведения соответствующих мероприятий, увеличится производительность работы операционной системы, по сравнению с тем, что было раньше.
Оптимизацию Windows проводят по-разному, в этой статье мы рассмотрим способы, позволяющие решить проблему: как ускорить работу Windows 10. Для оптимизации работы и повышения быстродействия системы, потребуется изменить некоторые настройки.
Первые этапы не влияют непосредственно на ускорение работы Windows, но они подготовят компьютер к проведению других работ по оптимизации операционной системы. С помощью последующих шагов изменятся настройки системы, в результате получится ускорение работы компьютера Windows 10.
Подготовительные действия:
- Установка обновлений для системы и программ.
- Наведение порядка на компьютере.
- Проверка на вирусы.
- Проверка системных файлов на целостность.
- Проверка диска на ошибки.
- Устранение неполадок встроенными инструментами.
- Освобождение места на системном диске.
- Очистка системы.
- Выбор антивируса.
- Периодическое выключение и перезагрузка компьютера.
Шаги, непосредственно влияющие на ускорение работы Windows 10:
- Использование функции быстрого запуска.
- Удаление программ из автозагрузки для уменьшения тайм-аута.
- Контроль за работой программ.
- Настройка персонализации.
- Отключение ненужных параметров системы.
- Настройки конфиденциальности.
- Отключение спецэффектов.
- Выбор приоритета в параметрах быстродействия.
- Настройка схемы электропитания.
- Отключение уведомлений, рекомендаций и советов.
- Отключения контроля учетных записей (UAC).
- Отключение фоновых приложений.
- Удаление ненужных программ.
Делайте на своем ПК то, что вам подходит из предложенных способов: оставляйте настройки, которыми вы пользуетесь, остальное можно отключить. Выполнение многих рекомендаций, дающих незначительный эффект, в сумме может дать положительный результат.
Перед выполнением работ по оптимизации Windows, создайте точку восстановления системы или резервную копию Windows 10. Если что-то пошло не так, вы сможете сделать откат операционной системы в состояние до применения измененных настроек.
Программа ускоритель компьютера. Подробный обзор.
Теперь перед нами открывается главное меню программы:
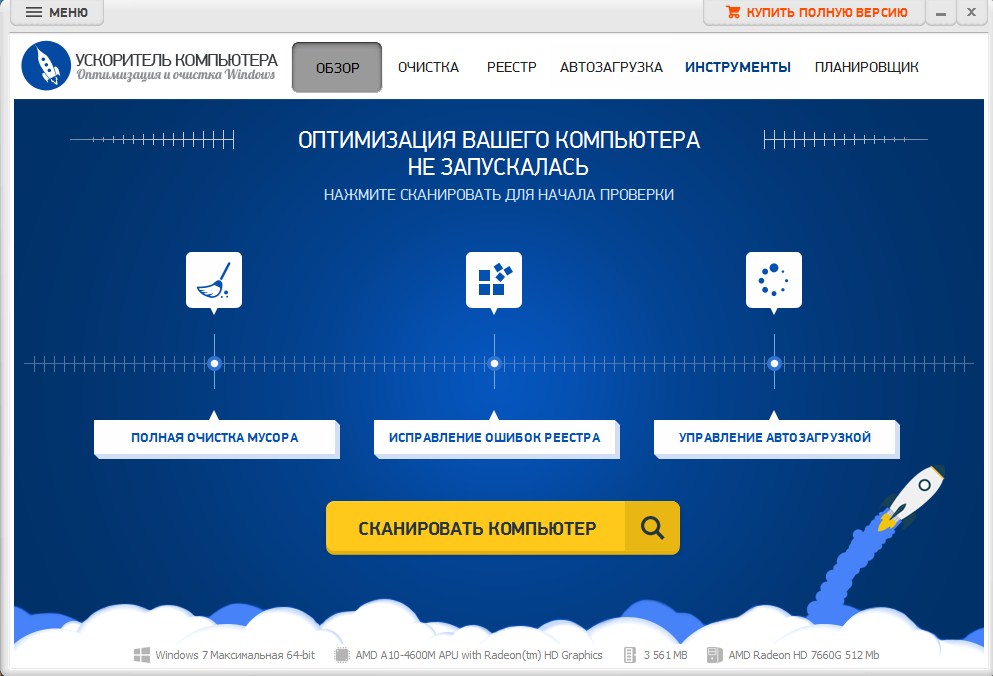
Где мы сразу видим три обещанные в описание функции:
- Полная очистка мусора
- Исправление ошибок реестра
- Управление Автозагрузкой
Не обманули, а это уже не плохо, дизайн на мой взгляд вполне приятный и логически понятный, за это можно поставить плюс. Идем дальше, начинаем со сканирования мусора на компьютере.

Процесс сканирования продолжался около 5-ти минут и итог меня так скажем очень порадовал. Я мельком успевал смотреть какие директории сканирует программа и могу сказать, что сканер более детальный, чем например в знаменитом ccleaner. Теперь и вы можете оценить результат, в процессе чистки было найдено 5.49 Гб лишних файлов, не сказать, что очень много, но и совсем не мало. Считаю, что это хороший результат.
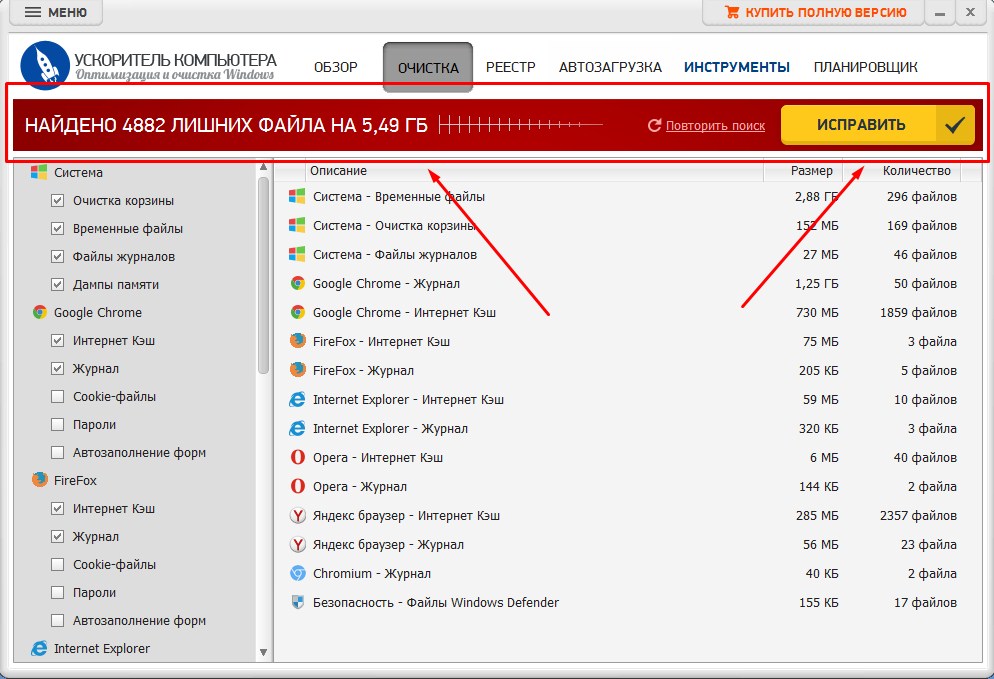
Ставим еще один зачет для этой программы, то есть мы с вами уже поставили два плюса, переходим к разделу реестра и начинаем сканирование, нашлось 93 ошибки. Я уже хотел было сказать, что это зачет, но при нажатие на кнопку исправить – вылетела надпись, что у меня пробная версия и я не могу очищать реестр пока не куплю лицензию на использование.
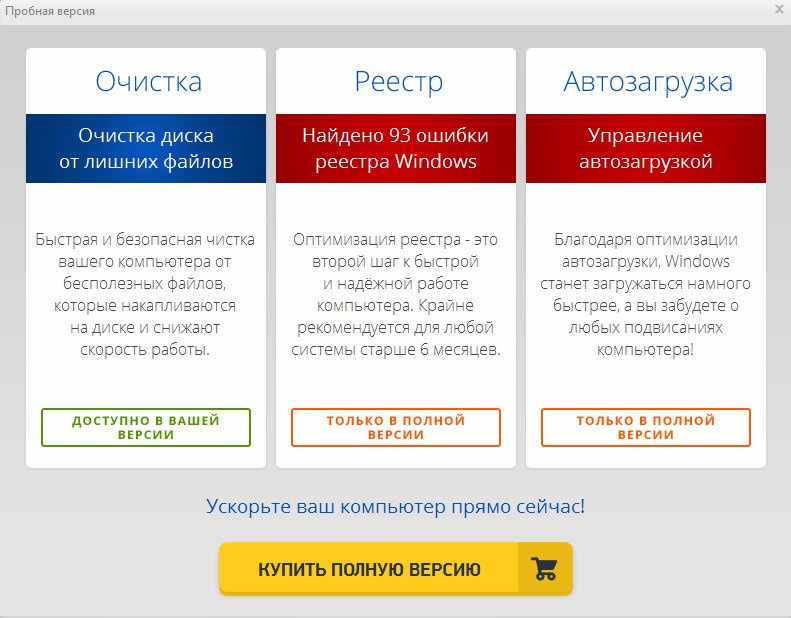
Следую логике можно сказать, что управление автозагрузкой в ускорители компьютера тоже запрещено, пока не купить полную версию. Я если честно был немного расстроен, конечно человек, который создавал программу старался и он явно совсем не глуп, но мог бы в тестовом периоде, пока идут пять дней, дать полный контроль над ситуацией. Подробнее вы сможете посмотреть наблюдения в видео, в конце статьи.
А пока делаем вывод, программа для ускорения компьютера работает корректно, качественно, но функции, которые как раз должны отвечать за хоть какое-то ускорение работы заблокированы пока не заплатишь.
Лицензия, я посмотрел, стоит 995 рублей, соответственно у кого есть деньги могут заплатить и нормально использовать программу по назначению. А вот все пользователи, кто не готов платить, вынуждены искать альтернативу, чем мы и займемся в моих следующих статьях.
Настройки видеокарты
Софт видеокарты позволяет оптимизировать настройки для игр. Чтобы воспользоваться им, стоит скачать утилиты с официального сайта разработчика видеоадаптера.
Для владельцев видеокарт NVIDIA
Если у вас видеокарта от Nvidia, выполните следующие действия:
- Нажмите правой кнопкой мыши на рабочий стол, затем перейдите в «Панель управления NVIDIA».
- Перейдите в пункт «Регулировка настроек изображения».
- Отметьте параметр «Пользовательские настройки», выделив бегунок в сторону производительности.

- Теперь перейдите в «Управление параметрами 3D».
- Во вкладке «Глобальные параметры» откроется список настроек, там найдите «Вертикальную синхронизацию» и отключите ее.
- Далее найдите «Фильтрацию текстур» — установите для этого пункта параметр «Высокая производительность».
Также можно воспользоваться программой NVIDIA GeForce Experience:
- Перейдите на вкладку «Игры и приложения» и найдете в списке Counter Strike: Global Offensive.
- Наведите курсор мыши на игру и кликните «Подробнее».
- Нажмите зеленую кнопку «Оптимизировать», чтобы программа автоматически подобрала лучшие настройки в соответствии с видеокартой.
Для владельцев видеокарт AMD
Владельцам видеокарт от AMD нужно сделать следующие действия:
- Кликнуть правой кнопкой мыши по рабочему столу и открыть AMD Radeon Software.
- В правом верхнем углу нажать на значок настроек.
- Перейти в пункт «Видеокарта» и выбрать профиль «Киберспорт».

В чем причины зависания системы?
Windows как живой организм – время не щадит ее. Чем дольше она работает, тем больше в ней накапливается лишних данных. Попросту говоря, мусора. Откуда же он берется? Давайте рассмотрим подробнее.
Каждая запущенная программа или системный модуль создает вспомогательные (временные) объекты, а также специфичные записи в реестре, касающиеся самых различных сфер: типов файлов, способов их открытия, пользовательских и заводских настроек программ, директорий инсталляции, а также многого другого. Большинство временных данных удаляется автоматически после завершения работы приложения, но не всегда. Поэтому со временем их накапливается очень много, а вся эта лишняя информации на жестком диске сильно затрудняет работу ОС.
 Ускоритель компьютера на русском языке
Ускоритель компьютера на русском языке
Что касается записей реестра, то ошибки, накапливающиеся в нем, негативно влияют на эффективную работу еще больше. Эти ошибки влекут за собой другие, более серьезные, которые в конечном итоге неизбежно создают одну большую проблему – крах Виндовс
Поэтому то так важно своевременно устранять мелкие, на первый взгляд незначительные, погрешности реестра, чтобы не создавалась почва для дальнейшего развития негативных последствий
Особенно много остается вредоносных данных после деинсталляции различных программ, так как даже самые продвинутые варианты не в состоянии полностью вычистить всю информацию об удаляемых объектах.
 Ускоритель компьютера для Windows 7, 8, 10
Ускоритель компьютера для Windows 7, 8, 10
Вступление
Друзья всем привет, в последнее время на мой сайт приходят похожие вопросы, суть которых сводиться к одному. Народ ищет идеальную программу для работы с компьютером. Не просто программу, а идеальную программу, чувствуете разницу?
Могу поддержать Вас и сказать, что я тоже не исключение, было такое время, когда я перерыл весь интернет в поисках приложения, которое бы самостоятельно могло уничтожать весь мусор с компьютера. При необходимости решать проблемы в реестре, а когда глючит браузер чистить кеш и не трогать мои пароли.
А еще чтобы сама рекомендовала мне что и когда нужно делать на компьютере, какую деталь пора заменить, кричать когда компьютер греется и какая именно деталь и сразу чтобы охлаждала. Чтобы защищала от всех перепадов напряжения и атак хакеров, пыль сама на компьютере вытирала, а еще чтобы есть готовила и в постель мне сама все приносила. В общем ребят с фантазией у меня тоже иногда бывает все в порядке.
По факту я могу скорректировать Ваши вопросы в один единый и попробовать протестировать одну интересную программу, которую часто рекомендуют скачать для оптимальной работы компьютера без вмешательства человека в процесс.
Вы хотите чтобы программа следила за вашей машиной и ухаживала за ней. Я не могу игнорировать ваши вопросы, поэтому было принято решение сделать пару обзоров по программам – оптимизаторам.
Я буду на ваших глазах ставить программы для очистки и ускорения компьютера, сканировать, проверять работу, оценивать возможности и делать свои выводы. А вы на фоне моих слов можете сделать какие-то свои выводы. Начну я сегодня с не очень известной. Но «громкой» программы – ускоритель компьютера.
Reg Organizer

Данное приложение проводит довольно качественный анализ, оптимизирует и очищает системный реестр от лишней информации и различного хлама. Программа следит за реестром и проводит тонкую настройку Windows, с приличной скоростью проводит анализ системы и ускоряет её работу.
Пользователь может очистить диски и другие накопители, удалить ненужные программы, редактировать, сжимать и фрагментировать реестр. Менять настройки ручным образом или в режиме автомата. Кроме этого, форматировать бэкап различной информации в реестре. Reg Organizer считается одной из лучших программ по очистки реестра. Как минус можно отметить ограничение опций в бесплатном варианте программы. Ознакомительная версия программы имеет 30 дней. На данный момент я пользуюсь именно этой программой.
Высокая производительность – меньшие графические эффекты
Другой способ – высвободить системные ресурсы, которые можно использовать в играх – отключить графические эффекты. Система Windows будет выглядеть хуже, но благодаря этому будет работать заметно быстрее.
- Перейдите в панель управления, а затем в раздел «Система и безопасность». Там выберите «Система», а затем в левой части окна «Дополнительные параметры системы». Системное окно настроек появится перед вашими глазами. Нажмите Параметры в разделе Быстродействие.
- В следующем окне выберите Обеспечить наилучшее быстродействие. Через несколько секунд графические эффекты будут отключены, так что система будет частично разгружена.
- Однако, это ещё не всё, поскольку мы также можем уменьшить объём виртуальной памяти. В окне «Параметры быстродействия» перейдите на вкладку Дополнительно и нажмите кнопку Изменить. Следующим шагом будет отмена выбора опции Автоматически выбирать объём файла подкачки.
Таким образом мы получим доступ к настройкам виртуальной памяти. Выберите соответствующий диск, а затем активируйте опцию Указать размер. В обоих окнах введите значение, равное 150% от объема оперативной памяти на нашем ноутбуке. В конце нажмите ОК.
Возможности
Весь функционал, имеющийся в программе «Ускоритель компьютера», заключается в следующем:
- Очистка «мусорных» файлов Windows. Это может быть кеш браузера, самой операционной системы, эскизы изображений, проводника, временные файлы браузера и т. д.
- Сканирование системного реестра, поиск неисправностей и их исправление.
- Перед тем как внести любые изменения, программа способна создать резервную копию, исключая сбой ОС.
- Работа с ПО, помещенным в список автозапуска.
- Полная деинсталляция любого установленного софта, включая очистку оставшихся файлов.
- Поиск дубликатов любых типов данных или просто больших файлов.
- Восстановление имеющейся на вашем ПК OS по изготовленным ранее контрольным точкам.
- Режим планировщика, запускающий очистку в определенное время.
- Отображение любых показателей установленной ОС, включая температуру с разных датчиков.

Программа для ускорения компьютера

Слава богу, существует множество хороших сторонних средств очистки системы от мусора. Сегодня хочу рассказать Вам про ускорение работы компьютера на Windows программой с «непредсказуемым» названием «Ускоритель Компьютера».
Авторы этой замечательной утилиты на своём официальном сайте заявляют, что после использования их продукта Ваш компьютер будет работать на 70% быстрее.
За свою многолетнюю компьютерную практику встречал очень и очень много сильно зас… «уставших» операционных систем Windows, которым помогала только полная переустановка.
Думаю, что с «Ускорителем компьютера» можно было избежать столь категоричных мер во многих случаях.
…
…
Давайте уже познакомимся с этой программой-чистилкой поближе…
Редактор автозагрузки
Каждый из нас хоть раз при работе с компьютером замечал, что после установки Windows система работает хорошо, но по прошествии некоторого времени начинаются сбои, она загружается намного дольше обычного.
Иногда это происходит из-за того, что часть установленных программ каждый раз добавляются в список автозагружаемых.
И из этого следует вывод: большое количество программ замедляет загрузку системы.
Как проверить, сколько, каких программ существует в автозагрузке компьютера?
Следует выполнить несколько команд:
- Открывается диспетчер задач при помощи комбинации клавиш на клавиатуре Ctrl+Shift+Esc, после чего открывается вкладка с автозагрузками.
- Там вы можете отключить все ненужные задачи. На каждую из автозагружаемых команд нужно нажимать правой кнопкой и выбирать команду «Отключить».

Отключение автозагружаемой программы
Очень часто происходит ситуация, когда в данном меню отображаются не все программы.
Чтобы увидеть все остальные, следует воспользоваться утилитами. Одна из них — AIDA 64.
Программа поддерживает русский язык и помогает узнавать об устройстве абсолютно все характеристики.
Оптимизация оперативной памяти за счет очистки реестра
Теперь
о грустном. Вы задаетесь вопросом о том, где найти ускоритель памяти
для компьютера? Стоит вас огорчить. Нет таких программ! Если и
встречаются утилиты, позволяющие, как утверждают разработчики,
оптимизировать «операционку», такое ускорение, скорее, сводится только к
очистке кэша приложений и буфера обмена, а уж никак не к ее
оптимизации.

В
принципе, в данном случае допустимо использовать стандартные
возможности Windows. Это может быть либо увеличение размера файла
подкачки (для маломощных систем), либо его полное отключение (для более
быстрого обращения к оперативной памяти и экономии зарезервированного
места на диске).

Кроме
того, стоит использовать ускорители компьютера, позволяющие удалять из
системного реестра неправильные, ошибочные или устаревшие ключи и
записи, наличие которых приводит к существенному замедлению работы.
Собственных средств в ОС Windows нет, так что лучше обратиться к
специальным программам, в которых есть такие функции. Самым простым
примером можно назвать утилиту вроде Registry Optimizer, хотя в
программных пакетах многоцелевого назначения, описанных выше, тоже есть
такой модуль, и запускается он при проверке и оптимизации системы в один
клик.
Kerish Doctor 2020
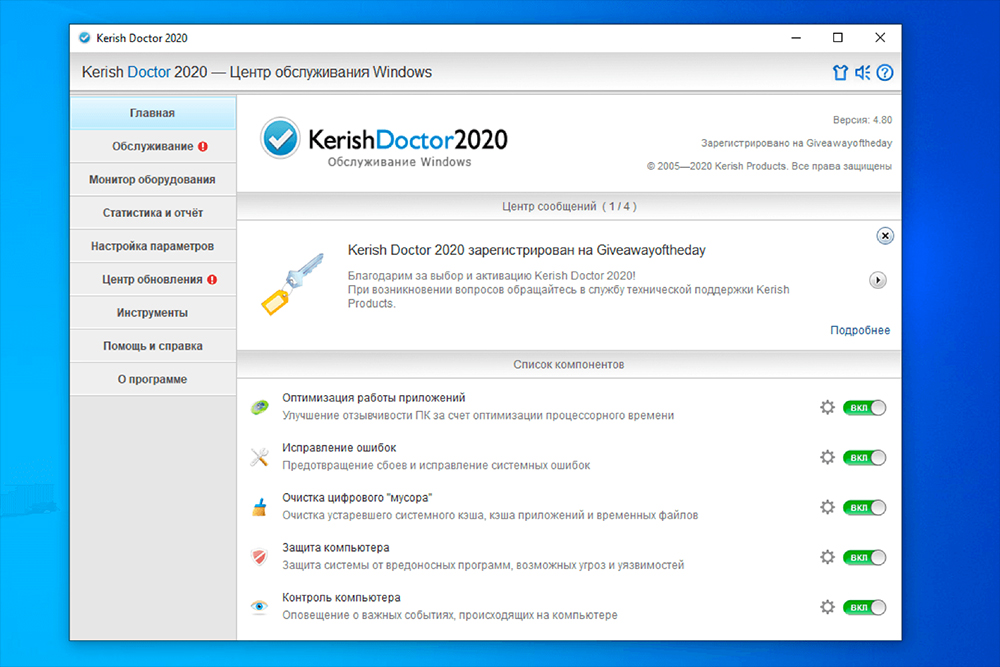
Kerish Doctor – новое комплексное решение для ухода за компьютером. Программа для очистки и оптимизации улучшает производительность и защищает от внешних угроз. Kerish Doctor имеет два режима. Работая в реальном времени, утилита в фоновом режиме защищает систему и исправляет ошибки. В стандартном режиме пользователь самостоятельно запускает приложение, при этом отключаются автозагрузка и работа в фоновом режиме. Программа состоит из отдельных компонентов, работающих независимо друг от друга: исправление ошибок, очистка от «мусора», защита, контроль над ОС, ускорение игровых приложений. Сами разработчики заявляют, что программа ускоряет работу ПК на 50%.
Достоинства:
- комплексная защита;
- доступен режим работы в реальном времени;
- функция ускорения соединения;
- оптимизация производительности;
- присутствует русский язык;
- мониторинг температуры процессора и других устройств ПК;
- чёрный список для блокировки запуска некоторых файлов и приложений в системе.
Недостаток: программа платная, бесплатно доступна только в демо-режиме и только на 15 дней. Дальше за неё нужно заплатить.
Подходит для системы Windows 10, 8, 7, XP.
Установка и использование оптимизирующих программ
Razer Game Booster
Программа создана для повышения производительности компьютера, упрощения игрового процесса, общей оптимизации операционной системы. На фоне аналогичных программ показывает неплохие результаты по качеству и эффективности. Не несёт никакого вреда системе и файловым базам данных. Однако производит комплексную очистку и оптимизацию оперативной памяти и реестра. В программе присутствуют функции захвата скриншотов и записи видео игрового процесса, а также реализовано резервное копирование файлов в выбранном облачном хранилище. Рекомендована многими геймерами и специалистами.
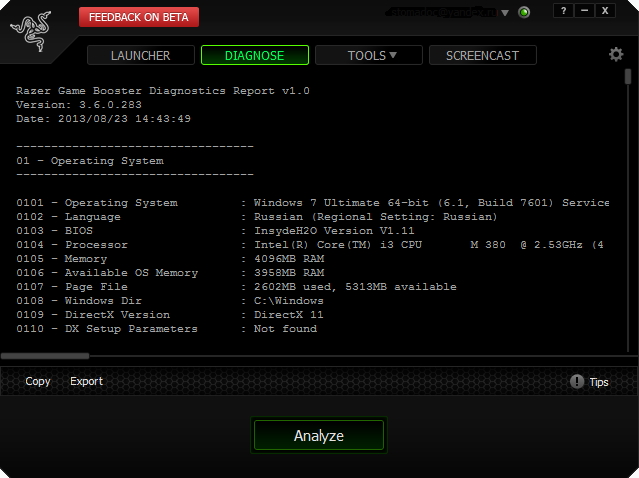 Интерфейс программы
Интерфейс программы
CCleaner
Ccleaner — простая и предельно действенная программа по очистке и оптимизации системы. Одна из самых лучших программ по надёжности и широте профиля использования. Отличается множеством преимуществ: быстрота запуска/работы, качественный поиск и удаление временных и ненужных системных файлов, как и исправление ошибок реестра довольно результативно. Существует также в платном и бесплатном исполнении. Однако в бесплатной версии потери в функциональности минимальные.
Интерфейс программы
GameGain
Приложение вносит изменения в файловую систему реестра, оптимизируя работу компьютера. Автоматически выставляет все необходимые настройки реестра.
Advanced SystemCare
Программа представляет собой пакет базовых опций по отладке, ремонту, восстановлению и просто мониторингу системы на предмет каких-либо неисправностей. Представлена в двух версиях: платной и бесплатной. Как правило, бесплатная версия не всегда работает корректно, тем более она не включает все компоненты защиты системы, представленные IObit. Обновление бесплатной версии слетает на многих компьютерах либо не производится совсем. Однако программа по функциональности и форме исполнения в интерфейсе резко отличается от всех остальных в лучшую сторону. Поэтому, если пользователь всерьёз заинтересован в повышении производительности, стоит использовать именно Advanced SystemCare.
Программа поможет выполнить тщательный мониторинг системы
Easy Cleaner
Бесплатная программа для стабильной работы системы. Основной её инструмент — чистка реестра Windows. Но, помимо этого, программа выполняет широкий спектр задач по оптимизации. На практике Easy Cleaner — неплохой инструмент, который был бы полезен каждому пользователю ПК. Вот только не всегда программа работает корректно. Часто происходят сбои при удалении файлов (после их поиска), повисание программы в процессе её работы. На форумах встречаются негативные отзывы и низкие оценки программы.
Red Button
Изначально программа задумывалась как лёгкое незамысловатое решение по оптимизации системы для пользователей — дилетантов. Всё, что нужно — это нажать на большую красную кнопку. Результат получится сам собой. В этом заключается простота программы.
Последние версии Red Button с недавнего времени платные. Существуют аналоги программы, цены на которые сейчас максимально подняты. По отзывам программа не отличается высокой надёжностью, и нет ничего необычного в её работе. Red Button — самый простой обывательский инструмент оптимизации и очистки системы.
Уборка спецэффектов
Различные элемент дизайна Виндовса, включенные по умолчанию, нагружают процессор ПК, отвлекают его от более важных задач. Отключение эффектов поможет повысить производительность устройства.
Упрощение графики
Как упростить графическую производительность:
запустить Параметры;

выбрать подпункт «Система»;

- «Дисплей»;
- кликнуть по строчке «Дополнительные графические параметры»;

- откорректировать настройки производительности графики (выбрать приложение, спецификации графики);
- если ускоряем работу ПК, то нужно выбрать спецификацию «Высокая производительность».
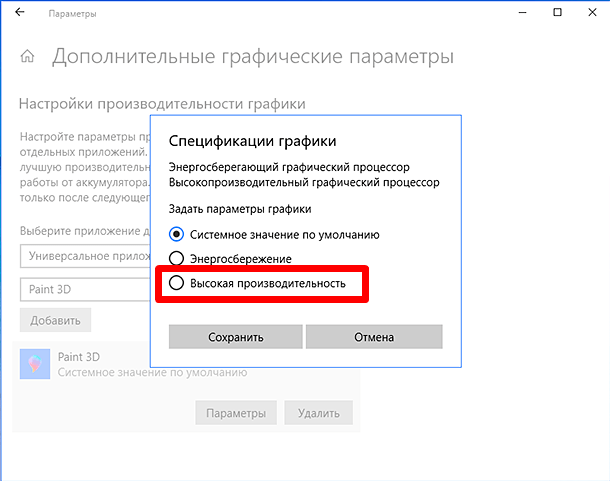
Отключение анимации
Поднять производительность ПК поможет деактивация анимации. Анимированные элементы загружают ОС и замедляют работу Вин 10.
Как отключить анимацию:
активировать Панель управления;
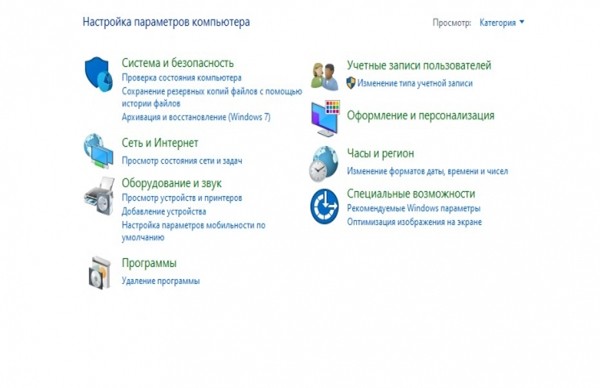
- выбрать «Система и безопасность»;
- «Система»;

- вызвать окошко «Свойства системы»;
- перейти во вкладку «Дополнительно»;
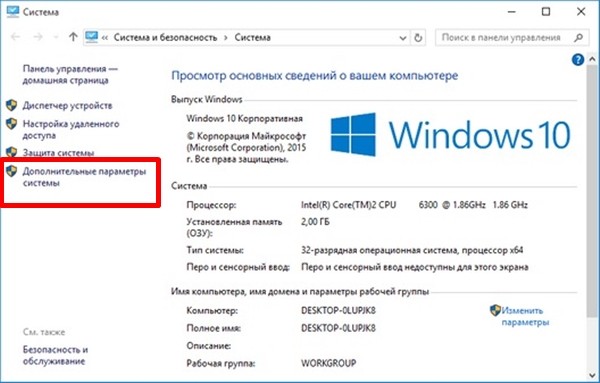
- отыскать «Быстродействие», «Визуальные эффекты…»;
- нажать на «Параметры» быстродействия;

- снять галочки около строчек со словом «Анимация…» в списке «Особые эффекты»;
- активировать «Обеспечить наилучшее быстродействие»;
- нажать на «ОК».
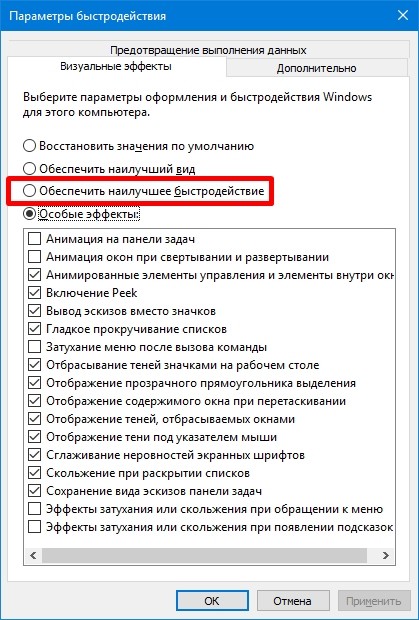
Прозрачность меню
Как отключить прозрачность (рекомендуется при максимальной нагрузке на процессор):
активировать Параметры;

отыскать «Персонализация»;
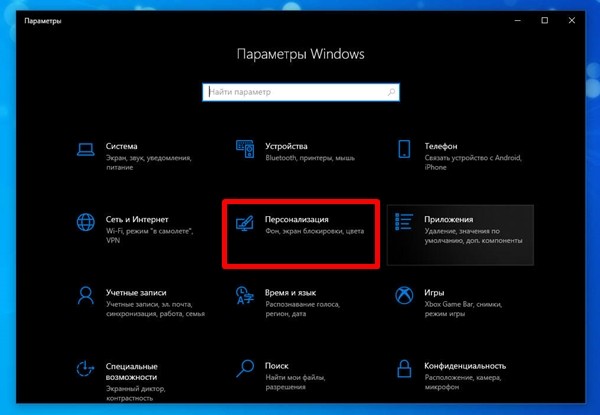
- «Цвета»;
- выставить значение «Выкл.» около строчки «Сделать меню Пуск, панель задач и центр…прозрачным».
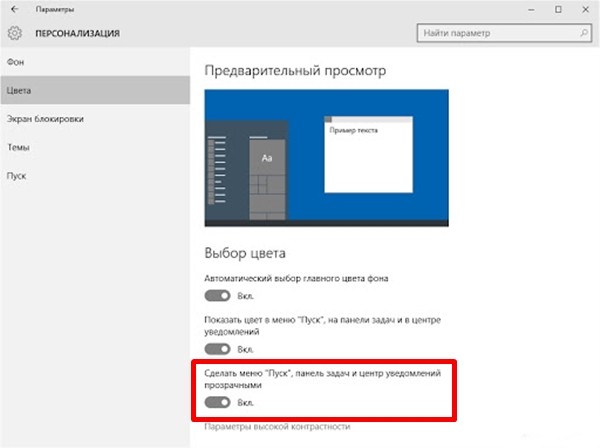
Разгон чипов от AMD
Процессоры от компании AMD лучше поддаются разгону. У производителя много моделей, которые как раз для этого и предназначены. Потому и разогнать их программными способами очень просто. Нужно только подобрать нужную утилиту.
№1. AMD OverDrive
AMD Overdrive
Версия: 4.3.2.0703
Разработчик: George Woltman
Лицензия: free
Проверен. Вирусы не найдены
Cкачать 30.3 Mb
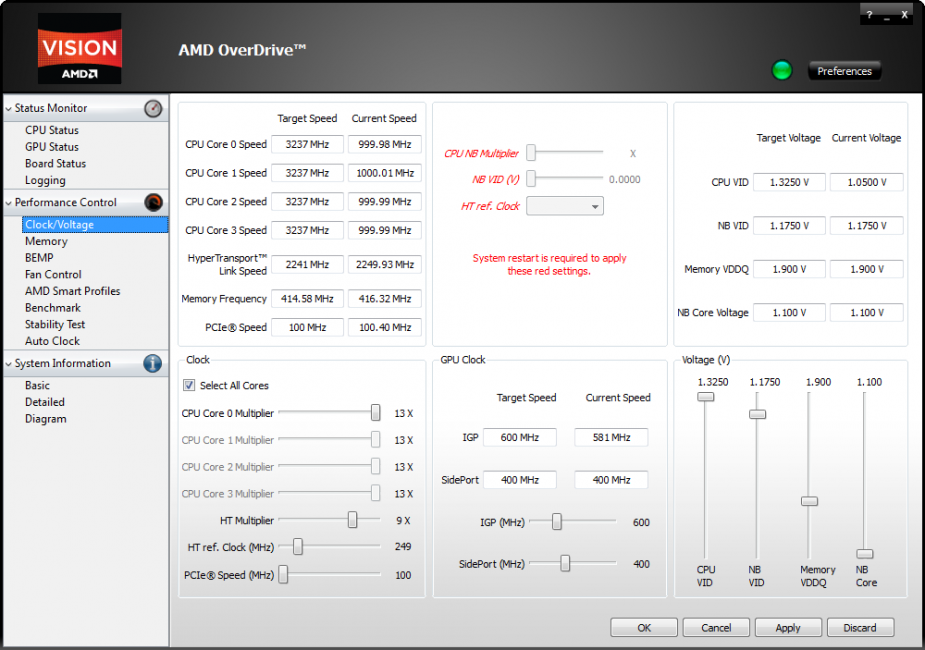
№1. AMD OverDrive
Превосходная утилита от производителя процессоров для разгона одноименных чипов. Отличается высокой скоростью работы и большим количеством настроек. Сам процесс разгона основывается на увеличении множителя процессора (если он разблокирован).
Пользователю предлагается просто передвигать ползунки, которые символизируют собой множители. Особо увлекаться этим не стоит, так как без хорошей системы охлаждения процессор может просто сгореть.
В принципе, утилита предупредит сообщением в том случае, когда множитель достигнет критической отметки. Программа совершенно бесплатна и ее легко можно скачать на официальном сайте AMD.
ПЛЮСЫ:
- Программа разработана производителем процессоров
- Разгон основан на увеличении множителя (что относительно безопасно)
- Есть система защиты от неумелых действий пользователя
- Можно получить всю информацию об аппаратной платформе
- Продукт совершенно бесплатен
- Интуитивно понятный и приятный интерфейс
- Есть автоматический режим разгона
- Не обязательно знать тип клокера
МИНУСЫ:
- Подходит только для некоторых процессоров AMD
- Требуется перезагрузка для применения изменений
- Нет русского языка
№2. Advanced Clock Calibration
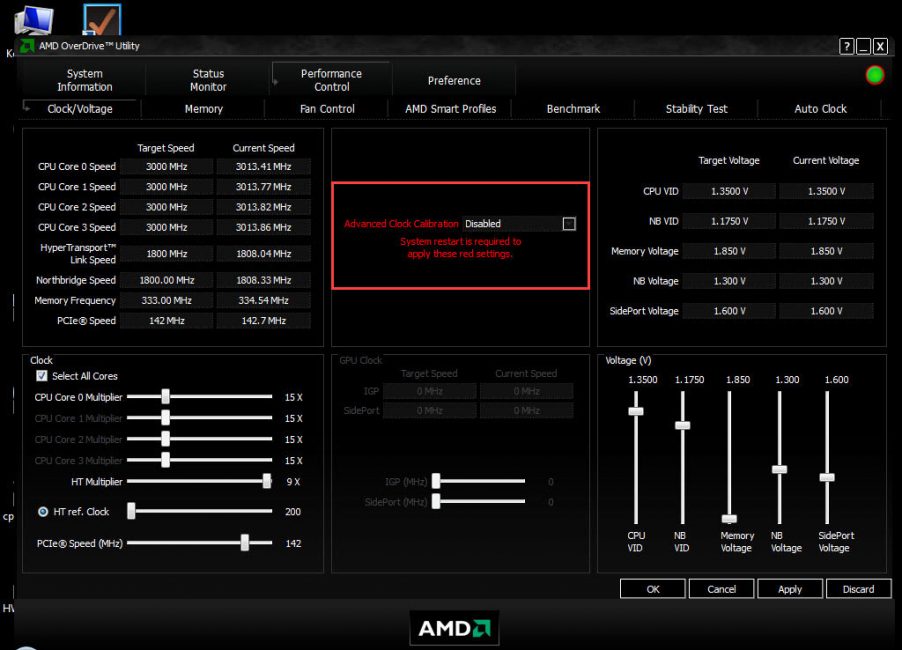
№2. Advanced Clock Calibration
По сути, это не приложение, а функция в составе AMD OverDrive или BIOSе компьютера. Она позволяет с высокой точностью разогнать процессор, но работает только на чипах AMD Athlon различных поколений.
При разгоне при помощи этой опции нужно понимать, что температура процессора сильно вырастет. Поэтому требуется приобрести мощную систему охлаждения. Без нее велик риск того, что чип просто выйдет из строя.
Данная опция есть почти в каждом БИОСе материнской платы, которая имеет на борту процессор AMD Athlon. Потому и найти ее не проблема. А еще проще – установить AMD OverDrive и найти эту штуку там.
ПЛЮСЫ:
- Не является приложением
- Позволяет менять частоту процессора с точностью до мегагерца
- Очень быстро работает
- Настройки не сбиваются при перезагрузке
- Можно использовать на любом ПК с AMD Athlon на борту
МИНУСЫ:
Для ее работы необходим AMD OverDrive
№3. ClockGen
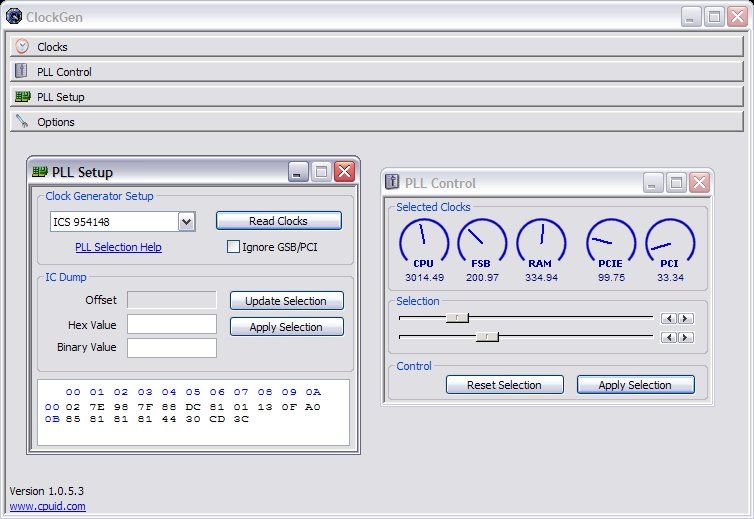
№3. ClockGen
Превосходная утилита для разгона процессора в режиме реального времени. Утилита отличается до безобразия простым интерфейсом. В то же время, запутаться в нем не получится. Даже при полном отсутствии русского языка.
Управления частотой процессора осуществляется при помощи специальных ползунков, выполненных в форме ручек регулировки. Очень удобно. Можно менять частоту и тут же видеть результат своих трудов.
Так как программа занимает очень мало места на мониторе, то одновременно следить за температурой очень просто. Утилита совершенно бесплатна и требует очень мало аппаратных ресурсов, что весьма неплохо.
ПЛЮСЫ:
- Простой и интуитивно понятный интерфейс
- Программа совершенно бесплатна
- Очень быстрая работа
- Требует мало системных ресурсов
- Разгоняет процессоры в режиме реального времени
- Приятное оформление
- Простые элементы управления
МИНУСЫ:
Нужно знать тип клокера
Более продвинутые методы оптимизации
Здесь вы найдете немного более продвинутые способы оптимизации вашего компьютера.
Запуск ядра процессоров/процессоры
Медленной работы компьютера может быть вызвано неполным использованием его возможностей. Достаточно, например, нажать сочетание Win + R ввести команду msconfig, перейти на вкладку Загрузка, выбрать в списке свою систему и нажать Дополнительные параметры.
Там установите галочку Число процессоров и выберите из списка максимальное доступное количество. Затем перезагрузите компьютер, чтобы новые настройки начали действовать.
Отключите GUI
GUI то есть Graphical User Interface – это графические элементы отображаемые при загрузке системы. Если её отключить (msconfig → закладка Загрузка → Параметры загрузки без GUI), то во время входа в систему вы увидите на экране информации о выполняемых операциях, вместо графики. Благодаря этому Ваш компьютер будет работать немного быстрее.
Отключите использование файла подкачки
Эту опцию стоит использовать, если ваш компьютер оснащен большим количеством оперативной памяти (не менее 4 ГБ). В этом случае файл подкачки (используется для хранения данных, когда не хватает не места в оперативной памяти) не так уж и нужен.
Вы найдете эту опцию, нажав ярлык Компьютер (правой кнопкой мыши), затем выберите Свойства, Дополнительные параметры системы, Быстродействие, Параметры. Там нажмите кнопку Изменить в разделе Виртуальная память на вкладке Дополнительно. Снимите флажок Автоматическое управление размером файла подкачки для всех дисков.
В этот момент у вас есть два варианта – вы можете полностью отказаться от файла подкачки, выбрав пункт Без файла подкачки, Задать. Вы также можете уменьшить его максимальный размер. В этом случае выберите опцию Указать размер и заполните поля Исходный размер и Максимальный размер. Значение, введенное в оба поля, должно быть одинаковым и составлять около 1,5-2 объемов установленной оперативной памяти (для компьютера с 4 ГБ ОЗУ оптимально будет около 6-8 ГБ).
Настройте индексирование файлов
Индексирование файлов используется, прежде всего, чтобы ускорить поиск данных. Однако, оно потребляет ресурсы компьютера и часто использует их без причины, проверяя места, в которых ничего не меняется. Гораздо лучше настроить индексирование так, чтобы оно проверяло только основные папки, в которых вы храните файлы.
Это можно сделать через Панель управления: в поле Поиск в панели управления наберите Параметры индексирования и нажмите по найденному результату. В открывшемся окне выберите Изменить, нажмите Показать все расположения и уберите отметки с тех каталогов, которые вы не хотите индексировать (то есть те, в которых редко что-то меняется).
В окне Дополнительно вы также можете открыть окно настроек и перейти на вкладку Типы файлов, чтобы удалить выделения с типов файлов, которые вы не хотите индексировать.
Время закрытия приложений при выключении компьютера
Выход из системы длится немного дольше, чем мог бы, потому что по умолчанию время для закрытия открытых приложений имеет высокое значение. Но, его можно изменить, чтобы ускорить выход из системы.
Для этого запустите редактор реестра, то есть нажмите клавиши Win + R, введите regedit и нажмите Выполнить. В открывшемся окне разверните ветку HKEY_LOCAL_MACHINE → SYSTEM → CurrentControlSet и выберите Control.
Найдите справа пункт WaitToKillServiceTimeout и указанное значение (в миллисекундах). Уменьшите до, например, 5000 (то есть 5 секунд). Нажмите ОК, закройте редактор и перезагрузите компьютер.