Как найти и удалить данные из буфера обмена в windows 7 и 10
Содержание:
- Копирование и вставка не работает в приложениях
- Как очистить буфер обмена
- Как активировать журнал буфера обмена в Windows 10
- Очистка буфера обмена
- Как очистить буфер обмена Windows 10
- Как увидеть и удалить данные в буфере обмена
- Как посмотреть буфер обмена на Windows 10 и убрать оттуда данные
- Что такое буфер обмена в Windows, для чего он нужен
- Обращение к буферу обмена стандартными средствами Windows
- Что такое буфер обмена. Программы — менеджеры для работы с буфером
- Работа с Буфером обмена
- Как посмотреть буфер обмена на Windows 10 и убрать оттуда данные
- Проверьте значения реестра
- Отключите сторонние менеджеры буфера обмена.
- ИСТОРИЯ БУФЕРА ОБМЕНА
Копирование и вставка не работает в приложениях
На платформе Windows слишком много приложений, и охватить их все непросто. Если проблема ограничена только выбранным приложением, пробовали ли вы его переустановить? Всегда устанавливайте приложения из Microsoft Store вместо загрузки исполняемого файла из сторонних источников.
-
Это решение для пользователей Microsoft Office. Отключите надстройку Bluetooth, если она у вас установлена, и проверьте, помогает ли это.
-
Если вы используете какой-либо из их продуктов, это может быть причиной проблемы с копированием и вставкой. Откройте Webroot и перейдите в раздел Защита личных данных → Защита приложений и найдите приложение, в котором вы не можете использовать функцию копирования и вставки. Установите значение Разрешить. Я бы также порекомендовал вам отключить опцию Protect Clipboard Data.
-
Удалите Skype Click to Call
Плагин «Skype Click to Call» позволяет совершать звонки в Skype прямо из браузера. Этот же плагин также вызывает проблемы с копированием и вставкой в браузере и даже в самой ОС Windows. Удалите плагин и посмотрите, поможет ли это.
Как очистить буфер обмена
Очистка виртуального хранилища позволит не только освободить место на телефоне, но и повысить производительность гаджета. Провести чистку можно разными путями:
- С помощью приложения
- С root-правами
- Без рут-прав
Рассмотри преимущества и недостатки разных способов очистки.
С помощью приложения
Плюсы и минусы
Быстрое автоматическое удаление без каких-либо действий со стороны пользователя
Программа может не только удалять, но и сохранять записи. Также она имеет свой богатый интерфейс
Работает быстро и без проблем
Удобный интерфейс
Занимает много места. Так как виртуальное хранилище занимает достаточно мало памяти, то нет смысла скачивать тяжелое для телефона приложение. Оно займет в итоге намного больше места
С root-правами
Плюсы и минусы
Качественное удаление
Очистить сможет не каждый пользователь, а только программисты
Требуется установка дополнительных прав приложений и рутированных прав
Долго и муторно
Без рут-прав
Плюсы и минусы
Быстро и надежно
Можно быстро очистить телефон, не скачивая никаких дополнительных приложений
Нет
Как видно из таблиц и сравнения, все способы имеют как и свои плюсы, так и свои минусы. Выбирая способ очистки, пользователь должен исходить из своих потребностей. Далее будут описаны все способы в подробностях.
С помощью приложений
Многие модели хуавей попросту не имеют доступа к буферу обмена, поэтому очистка с помощью приложения – это отличная возможность повысить скорость гаджета и сэкономить место. В интернете существует огромное количество приложений, которые работают с виртуальным хранилищем. Одно из самых распространенных – это Clipper.
Самое удобное, что после установки приложения появляется иконка в быстром доступе, чтобы в любой момент можно было очистить виртуальное хранилище. Также в программе скопированные файлы можно сохранять, менять и заменять. Многие компоненты можно группировать в различные разделы. Например, социальные сети, реквизиты и так далее.

Чтобы очистить виртуальное хранилище при помощи программы, нужно:
- Установить само приложение;
- Запустить приложение с помощью специальной иконки. Она появляется в панели быстрого доступа;
- Чтобы удалить все записи, которые были произведены приложением раньше, нужно нажать на корзину и подтвердить действие;
- Чтобы удалить единственную запись, достаточно удерживать её несколько секунд, после чего нажать на корзинку.
Это приложение отлично справляется со своей работой по удалению и хранению записей из буфера обмена. Практически все приложения по работе с буфером обмена работают достойно и не вызывают никаких проблем для телефона. Поэтому пользователь может скачивать любое приложение с официального источника и быть уверенным в том, что его телефон не съедят многочисленные вирусы.
С root-правами
Данный способ не предназначен для выполнения новичками. Только опытные пользователи смогут грамотно и быстро осуществить данные манипуляции. Действовать стоит на свой страх и риск.
- Для начала нужно зайти в менеджер файлов и кликнуть на корневой каталог. Обычно он располагается в самом низу списка, как приложение не для каких-либо манипуляций.
- Необходимо найти папку под названием «data/clipboard» и очистить её, то есть удалить полностью.
- Далее в меню телефона необходимо найти и выбрать пункт «Все приложения», перейти по нему.
- Нужно найти приложение TestService и нажать по очереди на кнопки «Удаление» и «Остановка».
- После чего нужно перезагрузить гаджет.
Телефон не пропустит к выполнению этих действий без рутированных прав. Чтобы их получить, нужно скачать программу Kingo Root и рутировать устройство через ПК. О подробном рутировании можно посмотреть в этом видео
Без рут-прав
Самый простой способ заключается в обычной перезагрузке телефона.
Перезагрузив телефон, пользователь не сможет больше посмотреть те скопированные записи, которые он посмотрел ранее.
Как активировать журнал буфера обмена в Windows 10
Включить журнал буфера обмена в Windows 10 можно двумя способами.
Способ 1
1. Нажмите сочетание клавиш Win + V (на кнопке Win обычно изображена эмблема Windows).
2. Нажмите Включить в появившемся окне в правом нижнем углу.
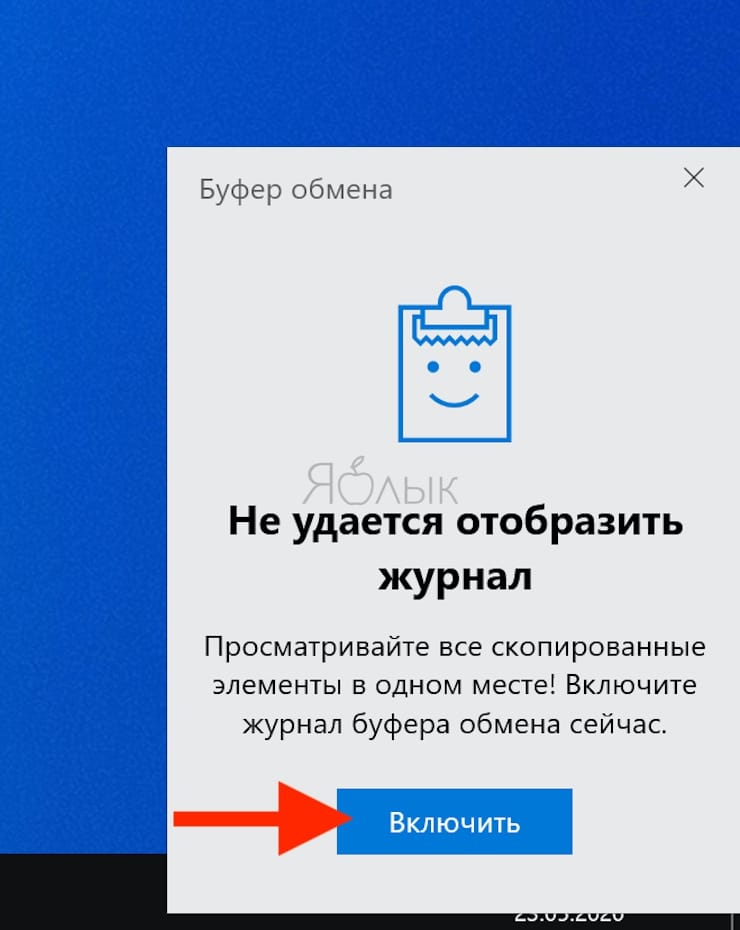
Способ 2
1. Нажмите кнопку «Пуск», а затем щелкните по значку «Шестеренка» в левой части меню «Пуск», чтобы открыть меню «Параметры Windows». Чтобы попасть туда, вы также можете нажать Windows + I.
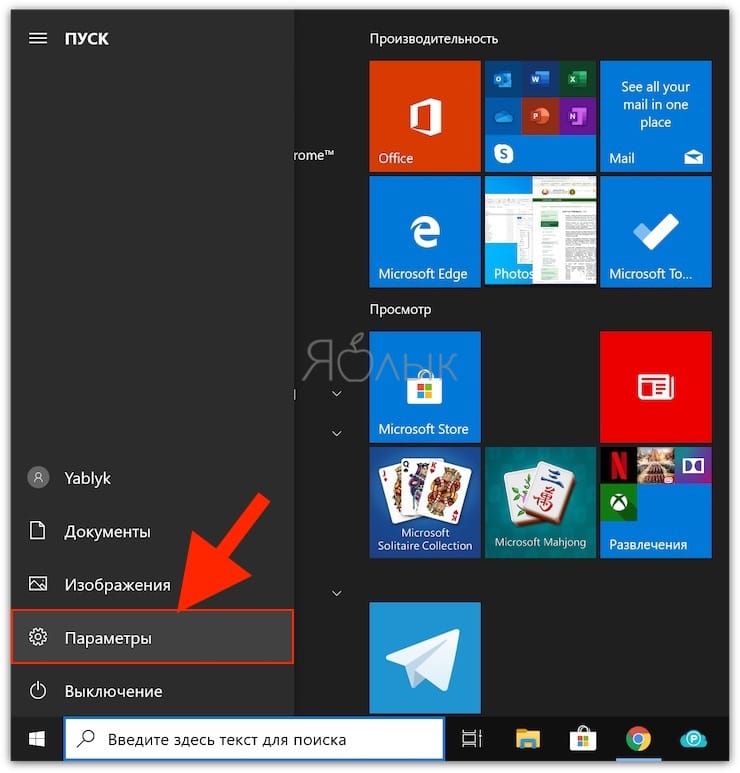
2. В окне параметров Windows выберите «Система».
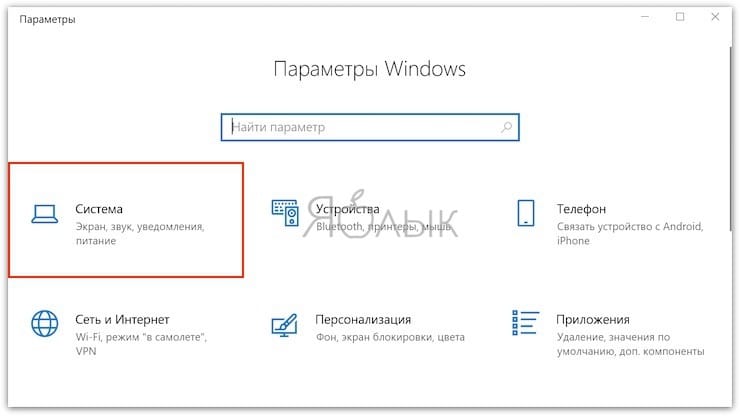
3. На боковой панели настроек системы нажмите «Буфер обмена». В настройках буфера обмена найдите раздел «Журнал буфера обмена» и установите переключатель в положение «Вкл.».
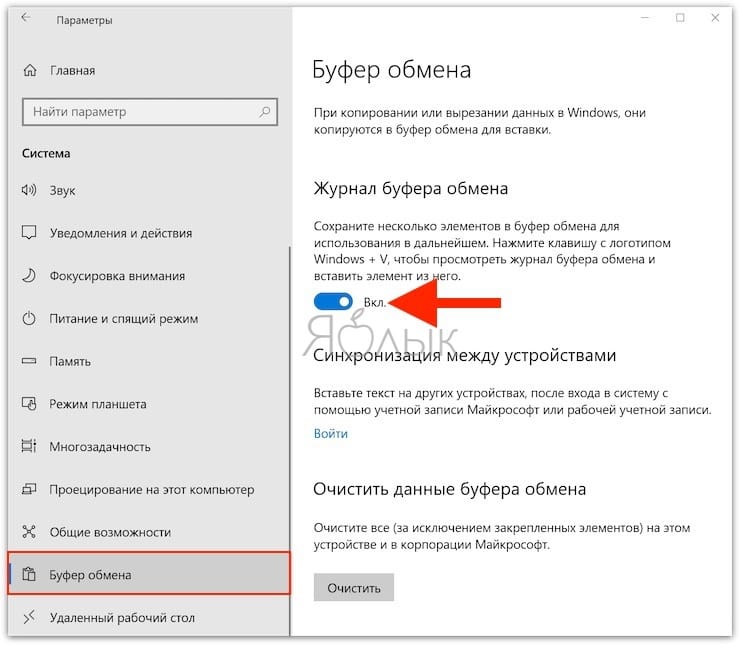
Это позволит включить ведение журнала буфера обмена. Теперь вы можете закрыть окно «Параметры» и использовать эту функцию в любом приложении.
Очистка буфера обмена
Избавляться от хранимых записей в буфере обмена чаще всего требуется тем юзерам, кто пользуется компьютером не в одиночку или просто беспокоится за приватность своих данных. Делать это в разных версиях операционных систем можно примерно одинаково, и в большинстве случаев это довольно легко: методы очистки предполагают использование как стандартных возможностей операционной системы, так и специального софта для автоматического удаления содержимого буфера по расписанию. Вся информация есть в наших отдельных статьях по ссылкам ниже — просто кликните по используемой версии Виндовс.
Подробнее: Очистка буфера обмена в Windows 7 / Windows 10
Опишите, что у вас не получилось. Наши специалисты постараются ответить максимально быстро.
Как очистить буфер обмена Windows 10
Чтобы очистить буфер обмена в Windows 10 Вы можете воспользоваться всего одной командой. Будьте осторожны, так как с помощью этой команды Вы полностью очистите буфер обмена. А с помощью предыдущих программ Вы можете чистить буфер обмена в любом порядке.
- Запускаем командную строку от имени администратора.
- Вставляем и выполняем команду: echo off | clip.
Выводы
В этой статье мы узнали как посмотреть буфер обмена Windows 10 и как почистить его при необходимости. Все эти утилиты очень удобные и есть возможность скачать портативную версию программ, ну а Microsoft Office установлен на каждом компьютере с операционной системой Windows.
После обновления до версии 1809 операционной системы Windows 10 пользователь получает дополнительный функционал по работе с буфером обмена. Поэтому чтобы воспользоваться новым встроенным журналом буфера обмена рекомендуем обновиться до последней версии операционной системы Windows 10.
Буфер обмена является центральной частью любой экосистемы, будь то телефон или ПК. Он работает тихо в фоновом режиме и гарантирует, что все ваши Ctrl + X и Ctrl + V работают как положено. А с появлением облачного буфера обмена Windows 10 эта нативная функция получила столь необходимое ускорение.

Теперь вы можете не только синхронизировать скопированный текст между подключенными устройствами, но и стать отличным менеджером буфера обмена.
Это означает, что буфер обмена теперь может хранить кучу скопированного вами текста. И, разумеется, это облегчает проблемы, связанные с обычными заданиями копирования-вставки, когда вы можете легко потерять скопированный фрагмент текста, если ваша система внезапно перезапустится. Или хуже, если вы скопируете другой фрагмент текста (или изображение) по ошибке.
Но в некоторых случаях, как я недавно обнаружил, функция Cloud Clipboard в Windows 10 работает не так, как ожидалось. Иногда буфер обмена просто отказывается появляться при необходимости. Или, что еще хуже, буфер обмена не синхронизируется с подключенными устройствами.
К счастью, это ничего, что вы не можете исправить.
Итак, на тот случай, если ваш менеджер буфера обмена Windows 10 не работает должным образом, вот несколько советов, которым вы можете следовать.Примечание . Функция облачного буфера обмена будет недоступна, если вы не обновили обновление до октября 2018 года.
Также на

Как увидеть и удалить данные в буфере обмена
Сегодня выделяется три способа, как посмотреть и очистить буфер обмена в телефоне Samsung — с помощью встроенных возможностей смартфоне, с применением прав Суперпользователя или через специальные приложения. Рассмотрим каждый из вариантов подробнее.
Нет прав рут
В большинстве случаев на смартфоне отсутствуют root-права. В таком случае открыть буфер обмена на телефоне Самсунг можно с помощью встроенных возможностей. Алгоритм такой:
- Откройте любое приложение на телефоне, где предусмотрено поле для ввода текстовой информации.
- Кликните пальцем на поле и выберите раздел Буфер обмена.
- В нижней части панели открывается панель, где видны все копированные ранее элементы.

Если необходимо удалить информацию, поставьте отметки на интересующие поля и жмите на корзину. Если значок корзины не появился, кликните на один из текстовых блоков и удерживаете его в таком положении, пока не появится крестик красного цвета. Жмите его для удаления лишней информации.
Имеются права root
Еще проще найти буфер обмена в телефоне Самсунг Галакси или других моделях этого производителя при наличии прав Суперпользователя. В этом случае владелец смартфона получает доступ к файлу, которые отвечает за ОЗУ аппарата. Для просмотра и очистки лишних данных в телефоне Самсунг нужно сделать следующее:

- Войдите в файловый менеджер и перейдите в папку Андроид.
- Найдите папку Data.
- Перейдите в подраздел Clipboard. Там находятся данные с информацией.
- Удалите все файлы из папки.
- Войдите в Настройки, а далее приложения.
- Откройте раздел Все.
- Выберите программу TestService и поочередно жмите на кнопки Остановить и Очистить.
После окончания работы перезапустите телефон Самсунг, чтобы сделанная работа вступила в силу.
Сторонние приложения
Если не удалось найти, где находится буфер обмена в телефоне Самсунг на Андроид, можно пойти иным путем. Поставьте на смартфон программу Clipper. Ее особенность в отсутствии оплаты и удобстве пользования. После инсталляции приложение появляется в выдвижной шторке быстрого доступа. Бесплатный вариант программы позволяет хранить и просматривать до 20 элементов текста. При этом наиболее популярные блоки можно установить в самом верху для большего удобства. Кроме того, элементы буфера обмена можно группировать по вкладкам.

Если необходимо удалить данные, достаточно кликнуть на кнопку с корзиной (находится справа вверху), а после подтвердить свое действие. При желании можно удалять элементы по одиночке. Для этого нажмите на запись, а после этого отметьте ненужные файлы.
Как вариант, можно установить на телефон Самсунг и другие приложения, отвечающие за буфер обмена:
- My Clipboard. Предусмотрена автоматическая сортировка, много меток и полезных опций.
- Менеджер буфера обмена — обеспечивает быстрый импорт и экспорт, помогает сортировать файлы.
- aNdClip Free — бесплатная программа, играющая роль буфера обмена.

В современных телефонах Самсунг лучший способ посмотреть, что находится в ОЗУ — использовать сторонние приложения, ведь в обычном режиме такая функция работает не всегда.
Как посмотреть буфер обмена на Windows 10 и убрать оттуда данные
Рассмотрим встроенный и сторонний инструмент для отображения содержимого буфера обмена.
Можно ли сделать это встроенными ресурсами системы
В «Виндовс» 10 появилась штатная возможность просматривать то, что вы ранее скопировали на компьютере. Она есть только в версиях «десятки» 1809 и выше. По умолчанию функция активна в настройках. Как запустить встроенное приложение для просмотра буфера и что в нём можно сделать:
Если у вас не появляется окно с буфером, возможно, у вас неактуальная версия ОС — обновите систему. Если у вас сборка 1809 или выше, включите опцию просмотра буфера:
- Зайдите в «Параметры Виндовс» с помощью комбинации клавиш «Виндовс» и I либо через «Пуск» (значок шестерни). Перейдите в раздел для системы.
Кликните по плитке «Система»
- Откройте вкладку «Буфер обмена». Активируйте пункт для журнала буфера.
Включите журнал буфера в меню
- Проверьте, открывается ли буфер. В этих же настройках вы можете включить синхронизацию буфера на разных девайсах с «Виндовс» 10. Содержимое буфера будет автоматически сохраняться в облаке вашей учётной записи «Майкрософт». Если вы, например, скопируете элемент на ПК с «десяткой», вы потом сможете вставить этот элемент на телефоне с той же версией ОС.
Какие утилиты можно использовать
Если оказалось, что сборка вашей «десятки» ниже либо если вас не устраивает встроенный функционал для просмотра буфера, вы всегда можете загрузить сторонний инструмент. К примеру, можно взять CLCL, Clipdiary, Office Word или Free Clipboard Viewer.
Мы рассмотрим работу в сторонней программе на примере Clipdiary. В ней вы можете создавать целые папки важных скопированных элементов, разные шаблоны, восстанавливать случайно удалённые элементы. Утилита платная, но разработчик предоставляет бесплатный период использования (целых два месяца):
- Переходим на сайт разработчика и скачиваем программу. Устанавливаем её на ПК.
- Запускаем утилиту и щёлкаем по «Далее» для первичной настройки.
Нажмите сразу на «Продолжить»
- Сначала поставим главное сочетание клавиш, которое будет открывать программу.
Выберите комбинацию и кликните по «Далее»
- Читаем инструкцию по работе с приложением на следующей странице и жмём на «Далее».
Ознакомьтесь с принципом работы программы
- Теперь потренируемся: с помощью большой кнопки скопируйте что-то в буфер, потом поставьте курсор в поле ниже, зажмите Ctrl + D либо другую комбинацию, которую поставили на запуск программы. Выберите в меню нужный клип.
Сделайте упражнение на странице
- Поставьте галочку рядом с пунктом о том, что вы поняли, как работать в программе и щёлкните по «Далее». Выберите комбинации для быстрой вставки и щёлкните по «Далее».
- При необходимости ещё раз потренируйтесь.
- Нажмите на «Завершить».
- Зажмите Ctrl + D, чтобы вызвать окно программы. В истории буфера обмена будут списком отмечены все скопированные элементы.
Для просмотра буфера обмена в «десятке» вы можете использовать встроенный инструмент, если у вас сборка 1809 или выше. Если ниже, скачивайте дополнительную программу, к примеру, Clipdiary. У этой программы больше возможностей, чем у встроенной: создание шаблонов, папок с важными скопированными элементами и прочее.
Буфер обмена – выделенная область оперативной памяти, где хранятся временные действия пользователя. Скопированные файлы или текст находятся в буфере неограниченное время, пока не будут скопированы новые. Сегодня разберемся, как увидеть весь буфер обмена на Windows 10.
Что такое буфер обмена в Windows, для чего он нужен
Большинство пользователей, даже самых неопытных, наверняка часто слышало фразу о копировании информации в буфер обмена. Используя этот механизм оперативной памяти, можно сохранять в памяти следующие элементы:
- текстовые файлы;
- графические изображения;
- папки;
- архивы.
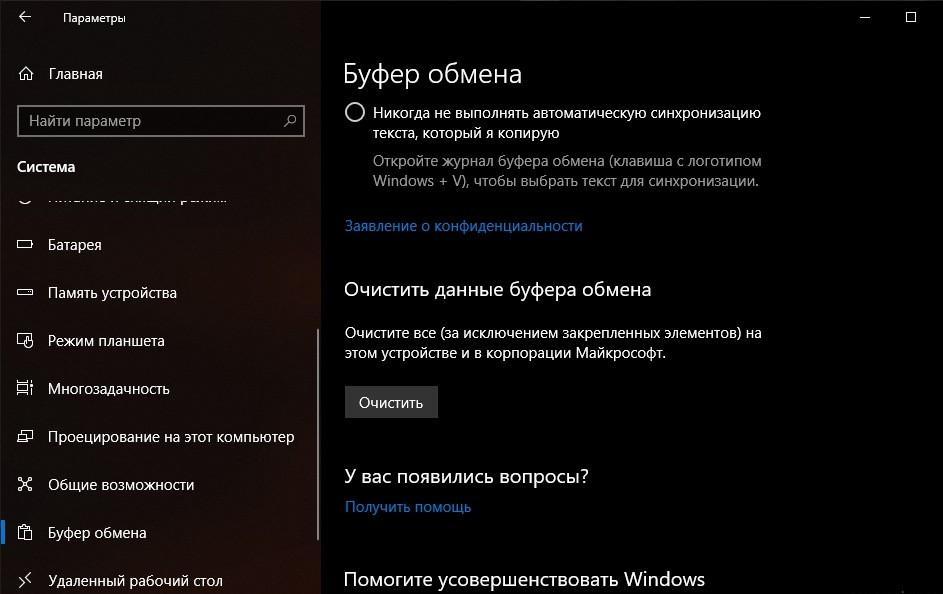
Механизм, позволяющий обмениваться файлами, имеет большое значение
К сведению! Специалисты называют буфером обмена отдельную область памяти операционной системы. Она представляет собой временное вместилище файлов в том случае, если эти файлы копируются, а потом переносятся в другое приложение или же копируются и воспроизводятся в рамках одного приложения (Word, Excel, Paint и проч.).
Самое краткое определение буфера обмена звучит как фрагмент памяти операционной системы, предназначенный для хранения данных в любом формате, которые были скопированы пользователем. Например, пользователь удаляет или копирует текст в любом текстовом редакторе. После этого выбранный текст помещается в буфер обмена. Он находится там до тех пор, пока пользователь не выполнит очистку. Если этого производится не будет, постепенно, с заполнением буфера, этот файл вытиснится другими. Таким образом, буфером обмена регулярно пользуются даже те, кто не подозревает о его существовании.
Выделяют два типа буферов:
- собственный буфер конкретной программы;
- общий буфер обмена, выделяемый операционной системой.
В общем хранилище файлов может одновременно находиться только один фрагмент (текст, таблица, рисунок). Как только пользователь копирует или вырезает что-то другое, старая информация исчезает из обменника, вытесняясь новой. Когда компьютер выключается или перезагружается, происходит очистка хранилища. Если юзер нажимает «Вставить», информация в буфере появляется в этом месте. Она по-прежнему остается в обменнике, так что возможно многократное копирование.
Чтобы упростить работу с этим фрагментом операционной памяти, пользователь может использовать заранее заданные системой комбинации горячих клавиш или настроить эти комбинации самостоятельно. Такой метод работы помогает значительно сэкономить время, а также может выручить в том случае, если вдруг произошел сбой с работой компьютерной мышки.
В обменнике могут храниться файлы и папки всех типов и форматов, например:
- фрагменты текста, напечатанного в любом текстовом редакторе;
- таблицы и диаграммы;
- фотографии и картинки в формате .jpg;
- ярлыки для приложений, размещаемых на рабочем столе.
Когда пользователь нажимает «Вставить», содержимое обменника перемещается только в том случае, если эта вставка уместна. Например, если скопирован ярлык от приложения на рабочий стол, пользователь не сможет вставить его в программе Ворд. Рисунки и диаграммы, вставляемые из буфера в текстовый редактор, могут менять свои изначальные размеры и формат. В этом случае их нужно форматировать дополнительно.
Обратите внимание! Иногда возможны проблемы при вставке текста из Интернета в текстовый редактор Ворд. То, что в Интернете выглядело как связный текст, в Ворде превращается в набор символов
Но в этом случае проблема заключается не в буфере обмена, а в использовании различных систем кодировки текста.

При выключении компьютера то, что было в буфере, автоматически удаляется
Статистика утверждает, что пользователь компьютера в среднем 150-200 раз ежедневно использует буфер обмена для копирования текстовых и графических файлов, а также для переноса их в различные приложения. Чистка обменника может понадобиться в том случае, если пользователь хочет сохранить конфиденциальную информацию, которую он копировал и вставлял куда-либо. Делать это целесообразно в том случае, если компьютером или ноутбуком могут пользоваться другие люди, а юзер в процессе работы копировал и вставлял свои персональные данные, логины и пароли.
В целом, загрузка буфера обмена не оказывает негативного влияния на работу компьютера, но в некоторых случаях очистка необходима для улучшения работы отдельных параметров операционной системы.
Обратите внимание! Одновременно в буфере может храниться только один объект в виде текста, гиперссылки или фотографии. Чтобы выполнить воспроизведение этого объекта, необходимо вызвать контекстное меню при помощи правого клика мыши и команды «Вставить»
Обращение к буферу обмена стандартными средствами Windows
Полноценная программа есть только в Windows XP. Существует служебная утилита, которая находится в папке C:/windows/system32.

Обратиться к ней можно через команду «Выполнить»:
- Зайдите в меню «Пуск», «Программы», «Стандартные», «Выполнить».
- Введите в строке clipbrd.exe.
- Откроется окно, в котором будет показано, что находится в буфере в настоящее время.
В Windows 7 также существует такая программа, называется она clip.exe.

Но открыть её пользователю невозможно. Есть способ очистить буфер обмена специальной командой и даже создать для неё ярлык запуска. А можно попробовать перенести служебную программу clipbrd.exe из старой операционной системы.
- Запишите файл с компьютера со старой операционной системой. Либо возьмите установочный диск Windows XP, откройте его, нужный файл находится в папке «I386».
- Сохраните на компьютере с Windows 7, затем распакуйте каким-нибудь архиватором, например, WinRar.
- После извлечения, запускаете файл clipbrd.exe и получаете работоспособную программу, позволяющую посмотреть буфер обмена windows
Распаковать файл можно также при помощи командной строки, для этого введите следующий текст:
Это работает в случае, если вы сохранили файл на рабочий стол. Первая команда переводит в эту директорию. Если вы сохранили где-то в другом месте, укажите свой путь. Но всё же проще воспользоваться одним из архиваторов, наверняка подобные программы найдутся у каждого на компьютере.
Чтобы только очистить буфер обмена, можно создать ярлык для специальной команды:
- Щёлкните правой кнопкой в любом свободном месте рабочего стола.
- Выберите команду «Создать ярлык».
- В строке введите следующее: cmd /c «echooff | clip».
- Напечатайте имя для команды, какое вам нравится.
Если хотите проверить работоспособность, скопируйте что-то, например, текст в Word, вставьте, чтобы убедиться, что буфер не пустой, а затем запустите созданную команду. На миг появится чёрное окошко. Когда оно исчезнет, нажмите в Word команду «вставить», и ничего не произойдёт, потому что информация из памяти стёрта.
Но есть и более простой способ удалить из памяти большой фрагмент. Просто скопируйте что-то очень маленькое, например, одну букву, и программа заменит большой объём новыми данными (этой буквой).
Из этого следует основной недостаток использования стандартной программы Windows для того, чтобы посмотреть содержимое буфера обмена: в память записывается лишь последняя информация. После копирования предыдущая просто заменяется. И вставить вы можете только последний фрагмент.
Однако иногда в приложения добавляются расширенные возможности. Например, в Microsoft Office возможно не только посмотреть, а ещё и выбрать из нескольких последних копирований фрагменты, очистить, а также настроить размер самого буфера. Причём все эти данные, в том числе и настройки, доступны из любого приложения пакета.
Панель управления буфером находится в верхнем левом углу на вкладке «Главная». Под значком «Вставить» есть строка со стрелочкой, нажмите её и откроется дополнительное окно, где можно посмотреть скопированные данные и выбрать нужные для вставки.
Что такое буфер обмена. Программы — менеджеры для работы с буфером
При повседневной работе, многие даже не задумываются о том, что происходит и как работает система. В частности, в этой статье идет речь о буфере обмена. Многие слышали это словосочетание, но не вдавались в слишком большие подробности.
Что такое буфер обмена? Буфер обмена — это область оперативной памяти, которая выделяется для временного хранения данных, для последующей вставки.
Напомню некоторые горячие сочетания клавиш, которые необходимы именно для работы с буфером обмена:
Для чего нужен буфер обмена? В буфер обмена помещается абсолютно всё, что Вы скопировали или вырезали. Это могут быть: путь в адресной строке браузера или проводника, ссылка на сайте, изображения, файлы, папки, текст в файле или на сайте. Это всё помещается в специально выделенную область в оперативной памяти (как было написано выше) для последующей вставки в нужное Вам место.Соответственно без буфера обмена Вы не смогли бы вырезать, копировать и перемещать всё это, ну и вставлять тоже.
Как устроен буфер обмена? Буфер устроен таким образом, что последующие помещение в него сохраняется и заменяет предыдущее. Вы наверное могли заметить, что после того, как Вы скопировали, например текст, его можно будет вставить неограниченное количество раз. Но как только Вы скопировали/вырезали другой текст или файл, то Вы больше не сможете вставлять предыдущий текст, а только то, что скопировали недавно. Таким образом, буфер обмена windows может работать только с одной информацией.
Где находится, как найти, открыть и посмотреть буфер обмена в windows XP, 7, 8? Разумеется не всё так невидимо и в системе должен быть файл, который отвечает за управление и взаимодействие буфера с оперативной памятью. В нём хранится последняя помещенная в него информация.Файл буфера обмена расположен в системной папке которая находится по пути:

В Windows 7 этот файл называется clip.exe и его невозможно открыть и посмотреть при нажатии. Разработчики этой версии посчитали что это не нужная информация для простых пользователей.
Как очистить буфер обмена? Очистка буфера обмена нужна в тех случаях, когда Вы скопировали большого размера файл (например фильм в HD) и вставили его куда то. Если Вы хорошо прочитали выше, то понимаете что этот файл по прежнему хранится в буфере и оперативной памяти, а значит занимает столько же места. А Вы можете попросту забыть про это.
В Windows XP это решается через файл, указанный выше. В нём нажимаем на кнопку с крестиком, либо через верхнее меню Правка — Удалить, ответив утвердительно на предупреждение.
В Windows 7 этого сделать не получится, хотя бы потому, что не выйдет открыть файл буфера. Поэтому можно воспользоваться более хитрым способом из знаний, полученных выше, а именно — скопировать или вырезать что-то маленькое, например букву в слове Тем самым Вы замените большого размера файл на маленький и размер буфера будет таким же.
Следует так же помнить, что содержимое буфера обмена очищается при выключении или перезагрузке компьютера. Т.е. если Вы только включили компьютер, в буфере обмена ничего не хранится. Поэтому для очищения буфера можно воспользоваться и этим радикальным методом.
Программы для работы с буфером обмена — менеджеры Основное предназначение таких утилит — это исправить пожалуй главный недостаток стандартного буфера обмена, возможность хранить в себе только одну информацию. Программы, предоставленные ниже, имеют свой журнал и хранят записи копирования/вырезания файлов и текста, с помощью которого можно вставить не только недавно скопированный/вырезанный файл/текст, но и другие, которые были занесены в него хоть неделю назад.
Самая популярная пока что остается программа CLCL . Она бесплатная, не требует установки и имеет русский интерфейс. После запуска, в трее появляется икона скрепки — это и есть программа.


Скачать программу для работы с буфером обмена можно с официального сайта , только помните, что в последний раз она обновлялась 8 лет назад, но тем не менее работает на windows 7.
Следующая русская бесплатная программа — это Clipdiary , которая так же имеет переносную версию, не требующую установки.Кстати о установке, главное вначале не забыть выбрать русский язык:

Из англоязычных менеджеров можно присмотреться к Save.me . Она так же бесплатная и не требует установки.


Скачать эту программу можно с официального сайта .
Работа с Буфером обмена
В повседневной работе пользователи постоянно сталкиваются с системным инструментом, предназначенным для обмена данными на компьютере. Например, пользователь копирует изображение или фрагмент текста, а затем вставляет скопированное в другой документ или в папку.
В других случаях, объект полностью перемещается в буфер обмена из прежнего расположения, а затем он появляется на новом месте после вставки.
Для этого в контекстном меню Проводника или в прикладных программах имеются команды «Копировать», «Вырезать», «Отправить», «Вставить» и т. д.

В результате, данные свободно перемещаются между совершенно различными приложениями. Для перемещения файлов используется не только контекстное меню, но и сочетания горячих клавиш Windows.
| Сочетания клавиш | Действие |
|---|---|
| Ctrl + A | выделение объектов в активном окне |
| Ctrl + C | копирование объекта |
| Ctrl + X | вырезание объекта |
| Ctrl + V | вставка объекта |
За один раз можно поместить в буфер обмена не только один файл или фрагмент текста, но и целые папки или группы предварительно выделенных файлов и папок.
Вся скопированная информация, пока она не перемещена в другое место, занимает место в памяти ПК. Эти данные удаляются после добавления нового файла в буфер обмена.
Как посмотреть буфер обмена на Windows 10 и убрать оттуда данные
Рассмотрим встроенный и сторонний инструмент для отображения содержимого буфера обмена.
Можно ли сделать это встроенными ресурсами системы
В «Виндовс» 10 появилась штатная возможность просматривать то, что вы ранее скопировали на компьютере. Она есть только в версиях «десятки» 1809 и выше. По умолчанию функция активна в настройках. Как запустить встроенное приложение для просмотра буфера и что в нём можно сделать:
Если у вас не появляется окно с буфером, возможно, у вас неактуальная версия ОС — обновите систему. Если у вас сборка 1809 или выше, включите опцию просмотра буфера:
-
Зайдите в «Параметры Виндовс» с помощью комбинации клавиш «Виндовс» и I либо через «Пуск» (значок шестерни). Перейдите в раздел для системы.
-
Откройте вкладку «Буфер обмена». Активируйте пункт для журнала буфера.
- Проверьте, открывается ли буфер. В этих же настройках вы можете включить синхронизацию буфера на разных девайсах с «Виндовс» 10. Содержимое буфера будет автоматически сохраняться в облаке вашей учётной записи «Майкрософт». Если вы, например, скопируете элемент на ПК с «десяткой», вы потом сможете вставить этот элемент на телефоне с той же версией ОС.
Какие утилиты можно использовать
Если оказалось, что сборка вашей «десятки» ниже либо если вас не устраивает встроенный функционал для просмотра буфера, вы всегда можете загрузить сторонний инструмент. К примеру, можно взять CLCL, Clipdiary, Office Word или Free Clipboard Viewer.
Мы рассмотрим работу в сторонней программе на примере Clipdiary. В ней вы можете создавать целые папки важных скопированных элементов, разные шаблоны, восстанавливать случайно удалённые элементы. Утилита платная, но разработчик предоставляет бесплатный период использования (целых два месяца):
- Переходим на сайт разработчика и скачиваем программу. Устанавливаем её на ПК.
-
Запускаем утилиту и щёлкаем по «Далее» для первичной настройки.
-
Сначала поставим главное сочетание клавиш, которое будет открывать программу.
-
Читаем инструкцию по работе с приложением на следующей странице и жмём на «Далее».
-
Теперь потренируемся: с помощью большой кнопки скопируйте что-то в буфер, потом поставьте курсор в поле ниже, зажмите Ctrl + D либо другую комбинацию, которую поставили на запуск программы. Выберите в меню нужный клип.
- Поставьте галочку рядом с пунктом о том, что вы поняли, как работать в программе и щёлкните по «Далее». Выберите комбинации для быстрой вставки и щёлкните по «Далее».
- При необходимости ещё раз потренируйтесь.
- Нажмите на «Завершить».
- Зажмите Ctrl + D, чтобы вызвать окно программы. В истории буфера обмена будут списком отмечены все скопированные элементы.
Для просмотра буфера обмена в «десятке» вы можете использовать встроенный инструмент, если у вас сборка 1809 или выше. Если ниже, скачивайте дополнительную программу, к примеру, Clipdiary. У этой программы больше возможностей, чем у встроенной: создание шаблонов, папок с важными скопированными элементами и прочее.
Проверьте значения реестра
Выполнение вышеуказанного должно также отражать то же самое в вашем реестре. Но если это так, вы можете изменить значения реестра. Как вы, возможно, уже знаете, реестр Windows содержит все настройки и конфигурации, используемые вашей системой Windows.
Следовательно, любое изменение, внесенное в него, должно быть предпринято с особой тщательностью. И, если возможно, перед внесением каких-либо изменений следует сделать резервную копию значений по умолчанию.
Шаг 1. После создания резервной копии откройте меню «Пуск» и выполните поиск файла regedit.exe, а затем нажмите кнопку «Ввод» при ее обнаружении.


Шаг 2: Далее перейдите к пути ниже.
HKEY_LOCAL_MACHINE \ SOFTWARE \ Policies \ Microsoft \ Windows \


Шаг 3: Дважды щелкните по Системе в левом меню. Здесь вы должны увидеть следующие значения с их значениями, равными 1.
- AllowClipboardHistory
- AllowCroosDeviceClipboard


Шаг 4: Но в случае, если система не содержит никакого ключа, кроме ключа по умолчанию, как в случае со мной, вам придется добавлять значения самостоятельно.


Чтобы добавить их, нажмите на пустое место в окне реестра и выберите New.
Затем выберите значение DWORD (32-разрядное) и добавьте следующие ключи одну за другой. Сделав это, дважды щелкните ключ и установите значение каждого ключа равным 1.


Сделав это, перезагрузите компьютер, и проблема должна решиться сама собой.
Отключите сторонние менеджеры буфера обмена.
Менеджеры буфера обмена или приложения буфера обмена приходят со своими преимуществами. Они могут значительно улучшить ваш опыт копирования и вставки, удерживая несколько (скопированных) материалов, форматируя тексты, комбинируя несколько клипов и используя гораздо более продвинутые функции.

Одним из недостатков этих менеджеров буфера обмена является то, что они иногда конфликтуют со встроенным буфером обмена. Следовательно, предотвращение правильной работы копирования и вставки на вашем ПК. Если вы используете стороннее приложение с буфером обмена, закройте или отключите его и посмотрите, решит ли это проблему. Вы можете перезагрузить компьютер и попробовать еще раз.
ИСТОРИЯ БУФЕРА ОБМЕНА
Прежде чем вы сможете просматривать её, необходимо выполнить активацию. Откройте “Параметры” системы и перейдите в группу настроек “Система”. Выберите вкладку “Буфер обмена” и активируйте нужный переключатель.

С этого момента, всё, что вы скопируете, станет доступно для просмотра и работы с ним. Чтобы вызвать соответствующую Панель, нажмите сочетание клавиш Win+V на клавиатуре. В отдельном окне, справа внизу, будут перечислены все элементы, изображения или текст, которые вы скопировали в БО. Прокрутите содержимое колёсиком мыши и щелкните на элемент, который захотите вставить в текстовый редактор или программу для работы с изображениями.
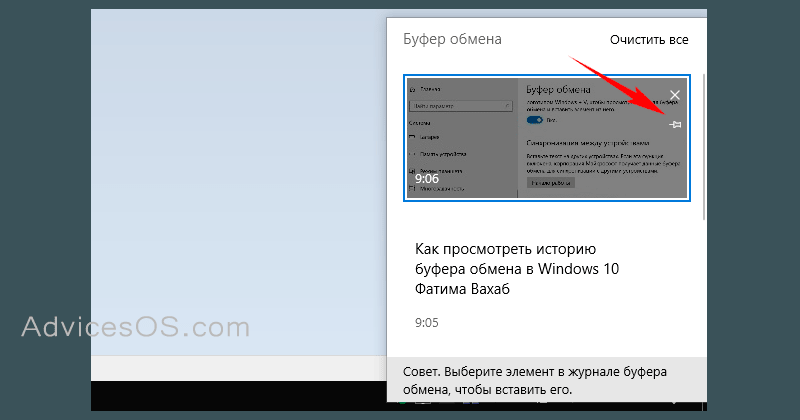
Если вы внимательно посмотрите на панель, вы увидите, что на каждом элементе есть маленькие значки. Один – удаляет выбранный элемент из журнала, другой – закрепляет его. Вверху располагается ссылка для очистки журнала. Другим способом вы сможете его очистить кликом по кнопке “Очистить” в “Параметрах” ОС.
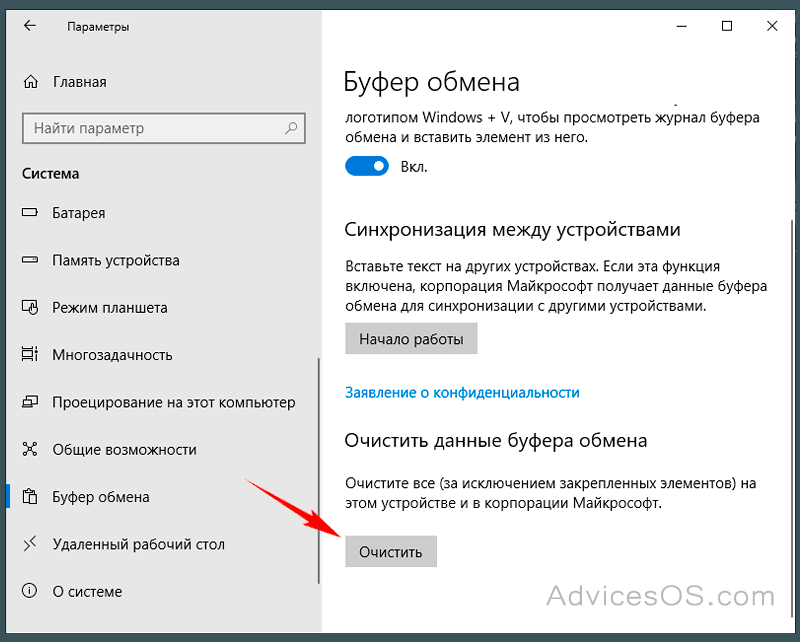
БО также можно синхронизировать между своими устройствами, но по умолчанию этот параметр не включен. При необходимости активируйте его и сможете пользоваться скопированным содержимым везде, конечно же, при наличии учетной записи Microsoft.
Внимание! Многие пользователи имеют тенденцию копировать и вставлять конфиденциальные данные, такие как логины, пароли и даже банковскую информацию. Теперь это не очень хорошая идея
Ранее Windows помнила только последнюю скопированную информацию, теперь – всю. Обращайте особое внимание на этот факт и даже если вы копируете конфиденциальные данные, убедитесь, что немедленно их очищаете.
Буфер обмена упрощает работу за компьютером. Вместо того чтобы перепечатывать текст, вы можете просто скопировать его с одного места, а потом вставить эти же данные в поле в другой программе. Скопированная информация временно хранится в буфере. Как открыть его в «Виндовс» 10 и посмотреть, что там сейчас находится?