Google chrome для windows 10
Содержание:
- Установка Google Chrome на компьютере
- Как удалить историю в Гугл Хром на компьютере
- Настройки
- Инструкция по установке
- О браузере
- Offline и Standalone installer
- Особенности
- Скачайте Google Chrome на русском языке бесплатно для Windows
- Самый быстрый, самый умный браузер
- Особенности битной операционной системы Windows
- Интерфейс
- Как установить Chrome на iPhone и iPad
- Как настроить браузер «Гугл Хром»
- Why use an older version of Google Chrome?
Установка Google Chrome на компьютере
Пошаговые указания по установке Chrome
Установка на Windows
Чтобы установить Chrome для своей учетной записи, выполните следующие действия.
- Скачайте установочный файл по приведенной ссылке;
- Если потребуется, нажмите Запустить или Сохранить;
- Если вы сохранили программу установки, дважды щелкните файл установки, чтобы начать процесс установки. Будут автоматически импортированы настройки главной страницы и истории браузера, используемого по умолчанию;
- Запустите Chrome:
- Windows 7: после завершения всех настроек откроется окно Chrome.
- Windows 8 и 8.1: появится диалоговое окно приветствия. Нажмите Далее, чтобы выбрать браузер по умолчанию.
- Windows 10: после завершения всех настроек откроется окно Chrome. Затем вы можете установить Chrome в качестве браузера по умолчанию.
Чтобы использовать Chrome в Windows, вы должны иметь:
- Windows 7, Windows 8, Windows 8.1, Windows 10 или более поздней версии
- Процессор Intel Pentium 4 или выше, с поддержкой SSE2
Установка на Mac OS X
- Скачайте установочный файл;
- Загрузив файл «Google Chrome.dmg», откройте его.
- В открывшемся окне, перетащите значок Chrome в папку «Программы». Chrome будет установлен для всех учетных записей пользователей на компьютере.
Если вы не имеете прав администратора, перетащите значок в то место на компьютере, на который вы имеете права, например на рабочий стол. Chrome будет установлен только для учетной записи.
- Откройте Chrome. Начнётся автоматический импорт ваших настроек главной страницы и истории просмотра.
- Откройте окно Finder.
- В окне на боковой панели, справа от Google Chrome, нажмите Извлечь
Чтобы использовать Chrome на компьютере Mac, вы должны иметь OS X Mavericks 10.9 или более поздней версии
Установка на Linux
Хотя Chrome можно скопировать в локальный каталог пользователя и запустить без прав администратора, советуем устанавливать программу, используя встроенную систему управления пакетами программ.
Для этого при установке требуются права администратора:
- Скачайте установочный файл;
- Нажмите кнопку ОК, чтобы открыть пакет.
- Нажмите Установить пакет, чтобы начать установку Chrome.
- После настройки всех параметров откроется окно Chrome. При первом запуске Chrome появится сообщение о том, что с помощью Google поиска можно искать из адресной строки (известного также как универсальное окно поиска).
Чтобы открыть браузер, перейдите в меню Приложения → Интернет → Google Chrome. Google Chrome добавит свое хранилище данных в менеджер пакетов программ, чтобы обеспечить его постоянное обновление.
Чтобы можно было использовать с Chrome в Linux, необходимо:
- 64-разрядная Ubuntu 14.04, Debian 8, openSUSE 13.1, в Fedora Linux 21, или их более поздние версии
- Процессор Intel Pentium 4 или выше, с поддержкой SSE2
Как удалить историю в Гугл Хром на компьютере
При удалении все данные исчезнут со всех синхронизированных устройств и из аккаунта Google.
Удалять можно и отдельные элементы: запись из истории просмотров, скачанные файлы (Windows), сохраненные пароли, cookie с сайта, данные автозаполнения.
На Windows
Дополнительные инструменты –> Очистить данные просмотров –> Очистить историю (указать можно время).
Чтобы стереть данные профиля (закладки и историю), при удалении браузера установите флажок “Также удалить данные о работе в браузере”.
Для Linux
GNOME, Unity, и Cinnamon – нажмите Ctrl + Alt + T.
KDE – Меню приложений –> Система –>Консоль.
Далее воспользуйтесь командой для удаления и при запросе укажите пароль компьютера.
Настройки
После того, как программа установлена, ты можешь настроить ее под свои нужды. Вот что можно здесь откорректировать:
- Изменить размер текста, изображений и видео
- Включить и отключить оповещения
- Изменить языковые настройки и включить автоматический перевод страницы
- Изменить расширения
- Установить параметры конфиденциальности и безопасности
- Настроить работу камеры и микрофона
- Подключить «быстрые клавиши»
Работа с этой программой не может не доставить удовольствие
Не важно, работаешь ты в интернете или являешься обычным пользователем — Google Chrome отвечает даже самым высоким требованиям
Инструкция по установке
После загрузки установщика (файл .ехе) можно установить Хром на свой ПК, чтобы сделать это, надо выполнить следующий алгоритм действий:
- Кликнуть мышкой на скачанный файл с программой. На экране появится мастер установки.
- Нажать на «Запустить».
- Подождать, пока закончится установка программы, и на рабочем столе компьютера появится ее ярлык.
- Кликнуть на ярлык и открыть браузер, а после завершения установки программы можно и не перегружать свой ПК. Однако, при наличии свободного времени рекомендуется сделать это сразу.
- После установки браузера и перезагрузки компьютера необходимо войти в Хром и настроить его в соответствии со своими требованиями. Причем подобные действия не являются обязательными.
- Однако персональная настройка Chrome ускорит веб-серфинг, сделает его применение более удобным и позволит использовать его полезные встроенные функции.
- Таким же способом, как и загрузка из интернета установщика, в дальнейшем можно обновить Chrome до последней версии. Причем удалять старую программу не нужно. Достаточно скачать новый файл установки и еще раз нажать на него, а система Windows сама внесет нужные изменения.
О браузере
- В ОС Windows 7 предусмотрен встроенный обозреватель Internet Explorer. Однако его очень трудно назвать популярным, поскольку большую часть пользователей не устраивает функциональность. По этой причине следует на компьютер установить сторонний браузер по типу Google Chrome.
- Среди всех обозревателей на движке Chromium браузер Google Chrome считается самым популярным и стабильным. Программа легко устанавливается на любое устройство, в том числе на ОС Windows 7 32 и 64 бит. У Chrome современный интерфейс и высокий уровень защиты, а также приложение легко справляется как с обычными бытовыми, так и со специфичными задачами.
- Начальный «функционал» дополняется при помощи расширений. Все элементы управления располагаются в удобных местах, так что не мешают комфортному просмотру содержимого страницы.
- К безопасности данных пользователя разработчики браузера подошли очень внимательно. Даже одна взломанная вкладка не позволит злоумышленникам получить доступ ко всем остальным страницам. Регулярные обновления помогают поддерживать необходимый уровень для работы с современными стандартами, устраняют возможные ошибки и повышают стабильность системы.
Offline и Standalone installer
Если у вас возникают проблемы с обычной установкой этого программного обеспечения, то вы можете воспользоваться вспомогательным софтом. В данном случае речь идет про Offline установщик или монтирование с помощью Standalone Installer. Все, что вам потребуется в этой ситуации, это выполнить следующие довольно простые действия:
- Как и в предыдущем случае предварительно скачивается установочный ресурс для инсталляции интернет-обозревателя.
- Также предстоит скачать и монтировать упомянутый установщик, один из двух, который больше понравится.
- Впоследствии вам необходимо монтировать соответствующий софт поверх активной операционной системы.
- Далее после установки и перезагрузки системы, вы можете запустить установщик на своем устройстве.
- Здесь потребуется прописать путь к компонентам браузера через встроенный набор инструментов утилиты.
- После этого, происходит вскрытие инсталлятора, а также осуществляется запуск выгруженных ресурсов.
- Далее вам лишь останется следовать простым правилам монтирования программы на операционную систему Windows.
- Как и в любом другом случае, принимается лицензионное соглашение, а кроме того, вносится подтверждение на смену конфигураций OS.
- Впоследствии вы также следуете всем всплывающим подсказкам, а после завершения закрываете установщик и перезагружаете систему.
Перезагрузка компьютера или ноутбука после выполнения перечисленных манипуляций позволит впоследствии исключить вероятность возникновения сбоев и возможных ошибок при работе с софтом, что в ситуации с 32-битными версиями встречается довольно часто, и неопытные пользователи не знают, как бороться с этой проблемой, а сразу торопятся снести и поставить плагин заново.
Свою повседневную жизнь сложно представить без мощного и безопасного интернет-обозревателя. Так как доступ к сети требуется всем для работы, учебы или развлечений, к подбору браузера стоит отнестись серьезно. Разумеется, на данный момент существует много актуальных утилит, однако, несомненным лидером выступает Гугл Хром, так как обеспечивает самое быстрое открытие веб-страниц, а кроме того, меньше всего потребляет емкости ресурсов компьютера или ноутбука
Именно поэтому, важно знать, не только, как скачивать и устанавливать данный плагин, но и как подбирать актуальную разновидность ПО, чтобы впоследствии не сталкиваться с возможными проблемами или неполадками в работе
Особенности
Компания Google предлагает своим пользователям браузер, который позволяет реализовать любые функциональные возможности за счет дополнений. Данная утилита плотно интегрирована с веб-сервисами самой компании, а это значит, что с ним их использование будет более комфортным.
Простой интерфейс софта сделан так, чтобы не отвлекать внимание пользователя от веб-страницы. И в то же время все необходимые инструменты здесь всегда под рукой
Так, наверху имеется адресная строка и вкладки тех страниц, которые у вас открыты. Здесь же имеются и закладки, если вы их проставили. Причем есть как приватные вкладки, так и визуальные закладки.
Если у вас в электронной почте Гугл есть свои аккаунт, то значит вы сможете получить возможность войти во все сервисы компании.
Так, стоит вам авторизоваться в браузере, чтобы дальше при входе в сервисы Гугл избежать процедуру авторизации. И этим утилита позволяет сэкономить приличное количество времени.
Не случайно многие хотят скачать Google Chrome на русском языке, чтобы получить такую возможность.
А это значит, что в случае, если вы вход сделали на чужом ПК, то другой человек может получить доступ к вашим данным. Так что авторизуйтесь лишь на своих компьютерах.
С помощью различных дополнений есть возможность подстроить браузер под свои потребности. Например, можно управлять им с помощью жестов, получить быстрый доступ в социальные сети, планировать свою работу в сети. Здесь нет ограничений, и возможности браузера почти что безграничны, с учетом того, что разработчики постоянно создают новые «фишки».
Не подкачала и техническая реализация данного софта. Например, в Диспетчере задач каждая вкладка в браузере представлена отдельным процессом. И это при том, что и сам софт имеет свой Диспетчер задач. Так что в случае, если что-то стало виснуть или не работать, то можно отменить отдельные задачи, не выключая сам браузер.
Скачать Google Chrome бесплатно — это значит получить на своем компьютере законодателя мод на браузерном рынке.
Скачайте Google Chrome на русском языке бесплатно для Windows
| Версия | Платформа | Язык | Размер | Формат | Загрузка |
|---|---|---|---|---|---|
| * скачайте бесплатно Google Chrome для Windows, файл проверен! | |||||
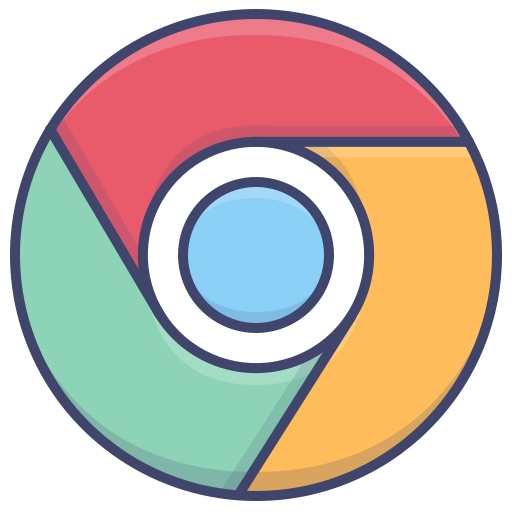 Google Chrome x32 bit (установщик) |
Windows |
Русский | 1.1MB | .exe |
Скачать |
|
Google Chrome x64 bit (установщик) |
Windows | Русский | 1.1MB | .exe |
Скачать |
|
Google Chrome для MAC |
MAC | Русский | 64MB | .dmg |
Скачать |
Обзор Google Chrome
Google Chrome (Гугл Хром) – самый популярный веб-браузер, охватывающий по данным 2016 года 51,1% аудитории. Стремительный рост популярности объясняется простым и удобным функционалом, ориентацией на высокие стандарты безопасности, постоянным увеличением скорости и стабильностью работы. Еще одна стратегия разработчиков Google Chrome – максимальное упрощение функционала: все дополнительные функции компания планирует предоставлять в виде расширений.
Возможности и особенности Google Chrome
Программа Google Chrome доступна для всех платформ и для любого типа устройств. Браузер разработан на базе многопроцессной архитектуры, которая существенно повышает стабильность и безопасность загрузки веб-страниц.
В Google Chrome предусмотрена страница быстрого доступа, менеджер закладок, информативная панель загрузок. Среди других функциональных возможностей и особенностей Google Chrome стоит выделить следующие:
1. Быстрая и простая синхронизация настроек браузера для всех устройств пользователя, возможность переносить открытые вкладки, поисковые запросы и закладки с компьютера на мобильное устройство и наоборот.
2. Большой выбор тем оформления, приложений и расширений.
3. Мгновенный поиск: браузер отображает результаты, когда пользователь еще вводит запрос.
4. Функция автозаполнения.
5. Автоматический перевод интернет-страниц.
6. Набор инструментов для вебмастеров, включающий веб-инспектор, диспетчер задач и отладчик javascript.
7. Режим «инкогнито».
8. Высокопроизводительный движок для работы с javascript и система упреждающего чтения DNS.
В Google Chrome реализована функция «Мне повезет», которая позволяет автоматически перейти на первый сайт в результатах выдачи без вывода всего списка. В окне «Параметры Google Chrome» пользователю доступны 3 вкладки с полным спектром настроек, включая установки конфиденциальности, режим работы переводчика, степень безопасности.
История и релизы Google Chrome
Впервые информацию о выпуске собственного браузера компания Google предоставила только в 2008 году. До этого руководству корпорации создание такой программы казалось бесперспективным. Первая версия Google Chrome была разработана только для ОС Windows и адаптирована для 43 языков. До конца 2008 года Google Chrome смог заинтересовать только 1% интернет-пользователей.
Начиная с версии 5.0.375, браузер поддерживает Linux и OS X. Последняя актуальная версия — Google Chrome 50.0.2661, которая прекратила поддержку ОС Windows XP и Vista.
Скриншоты
Похожие программы
Google Chrome — браузер от поисковика Google
Opera — удобный браузер с поиском по умолчанию от яндекса
Mozilla Firefox — быстрый, безопасный и удобный серфинг в сети
Internet Explorer — браузер установленный по умолчанию в windows
Proxy Plus
Амиго — интернет-браузер от компании Mail.Ru Group
Safari — интернет-браузер от компании Apple
Tor Browser — анонимный браузер со встроенным VPN
UC Browser — браузер для Windows, основанный на движках Chromium и Trident
Uplay
Яндекс Браузер — браузер от поисковой системы яндекс
Vivaldi — браузер, работающий на движке Blink от Google
HAL
Maxthon — браузер, работающий на движке Webkit или Trident
Silverlight
Orbitum — браузер, созданный на движке Chromium
Adblock Plus
Kodi — программа для воспроизведения мультимедиа
Microsoft Edge — веб-обозреватель от Microsoft в замен Internet Explorer
Chromium — браузер на движке WebKit, обеспечивает ускоренную загрузку страниц
OpenVPN
Pale Moon — бесплатный веб-браузер с открытым исходным кодом
K-Meleon — бесплатный веб-браузер, оптимизированный для Windows
Браузер Atom
Аудио | Видео программы
Графические программы
Microsoft Office
Игры
Интернет программы
Диски и Файлы
Самый быстрый, самый умный браузер
Google Chrome — это веб- браузер Google . С его помощью вы можете открывать веб-приложения и игры без хлопот и, прежде всего, быстро. Это основная альтернатива Firefox и Safari .
Больше, чем браузер
Chrome — это молодой, быстрый браузер, который может просматривать любую веб-страницу. Он поддерживает все основные технологии и стандарты, такие как HTML5 и Flash.
С помощью Google Chrome, а также для загрузки веб-страниц вы можете запускать сложные веб-приложения , такие как Angry Birds и Chrome Remote Desktop , совершенно бесплатно.
Короче говоря, Chrome в основном предназначен для операционной системы в операционной системе, в которой вы запускаете все свои приложения. На самом деле, это суть Chrome OS.
Частный синхронизированный просмотр
При подключении к учетной записи Google Chrome может синхронизировать данные просмотра и вкладки между несколькими ПК и устройствами. Это очень удобный вариант, если вы используете Chrome для Android или iOS .
Режим инкогнито, режим просмотра, который не сохраняет файлы на жестком диске, идеально подходит для конфиденциальности: нет сохраненных файлов cookie и изображений, чтобы оставить следы.
Полностью персонализированный опыт
Уникальной особенностью Chrome является поддержка нескольких пользователей, что позволяет совместное использование Chrome на одном компьютере — важно, если у вас есть посетители, которые хотят выйти в интернет или у вас есть только один компьютер. Наконец, Google Chrome можно настроить и улучшить с помощью расширений и тем
Есть тысячи, чтобы удовлетворить все вкусы и потребности. Вы даже можете создать их самостоятельно
Наконец, Google Chrome можно настроить и улучшить с помощью расширений и тем . Есть тысячи, чтобы удовлетворить все вкусы и потребности. Вы даже можете создать их самостоятельно .
Революционное удобство использования
Google Chrome — это очень простая в использовании программа . Его единственный бар Omnibox позволяет вводить веб-адреса и искать в Google. Следуя тому, что вы написали, Google Chrome предлагает результаты из истории просмотров, избранных веб-сайтов или приложений, которые вы уже установили.
Другим ключевым моментом, который подчеркивает удобство использования Chrome, является страница быстрого запуска , где вы можете получить доступ к наиболее посещаемым сайтам, вашим любимым веб-приложениям или недавно закрытым вкладкам (на вашем ПК или на других устройствах, которые вы синхронизировали).
Наконец, панель параметров Google Chrome — это единственная страница, где вы можете мгновенно найти настройки, которые хотите изменить. Это гораздо приятнее, чем обычное окно с вкладками, которые вы увидите в Firefox и Internet Explorer.
Очистка данных просмотра проста. Перейдите в меню Google Chrome Tools и в меню « Параметры» откройте панель « Дополнительно» . Нажмите кнопку « Очистить данные просмотра» и выберите период времени и тип данных, которые вы хотите удалить.
Когда дело доходит до режима инкогнито , оно активируется из меню « Инструменты» или нажатием клавиши «Control + Shift + N». Вы увидите, как окно изменяет внешний вид, чтобы показать, что вы сейчас просматриваете, не сохраняя данные на ПК.
Исключительная производительность и совместимость
С точки зрения системы, с его двигателем V8 Google Chrome находится на вершине конкуренции, когда дело доходит до сравнительной скорости. Эта производительность улучшается с каждой версией.
Совместимость со всеми веб-стандартами, такими как HTML5 и Flash, Chrome загружает PDF-файлы со своим собственным зрителем. Вам не нужно беспокоиться об установке плагинов или изменении любых параметров: Chrome делает все.
Особая забота о проблемах безопасности
При просмотре безопасность имеет первостепенное значение ; Google Chrome фильтрует страницы с вирусами, поэтому вы не получаете к ним доступа, а также загружает каждую вкладку отдельно, поэтому, если страница становится нестабильной, она не отключает браузер.
Сегодня это лучший на рынке
Все больше и больше людей используют Google Chrome в качестве основного браузера. Его привлекательный дизайн, превосходная скорость и варианты настройки делают его сильным кандидатом на лидерство на рынке браузеров.
Лучшие альтернативы? Только Opera и Firefox могут рассчитывать на конкуренцию.
Особенности битной операционной системы Windows
Перед тем как загружать Google Chrome Portable на свое устройство, рекомендуется выделить некоторые особенности 32-битной операционной системы, а также описать ключевые отличия этой ОС от привычной уже 64-битной базы, которая используется в современных OS. В частности, можно выделить следующее:
- Такая битность системы позволяет работать только при наличии 4 гигабайт ОЗУ или меньше, иными словами, остальная оперативная память учитываться не будет при выполнении процессов.
- Программы, предназначенные под эту модификацию, можно без проблем открывать и на более продвинутых ОС, однако утилиты под 64-битную систему здесь запустить не получится.
- В целом, по быстродействию такая база ничем не отличается, хоть и заявлено выполнение действующих процессов в 64-битной версии лучше, прироста в производительности пользователь просто не видит.
- Также стоит отметить, что все низкие по разрядности операционные системы уже прекратили поддерживаться компанией Microsoft, из-за чего они не получают актуальных и свежих обновлений.
Это все необходимо принимать во внимание пользователю, если он планирует загрузить на устройство Installer под 32 bit, а после планирует провести инсталляцию софта для последующего комфортного и самое главное безопасного серфинга на просторах сети интернет. Стоит отметить, что к устаревшим неподдерживаемым базам уже относятся Windows XP, 7 и Vista, которые как раз и работают в 32-битном диапазоне

Интерфейс
Понятный интерфейс Google Chrome позволяет буквально в несколько движений выполнить все необходимые действия. При этом оформление браузера не изменилось с момента его первого выхода в свет. Основной элемент дизайна — адресная строка. Причем сюда можно вводить не только адрес сайта, но и поисковый запрос.
Кроме того, здесь вы увидите следующие возможности:
- Управление вкладками. Одним движением в браузере можно открывать новые окна, перетаскивать их, меняя местами, закрывать и удерживать. В связи с тем, что в диспетчере задач каждая вкладка обозначена отдельным процессом, то в случае зависания одной страницы можно будет ее закрыть, при этом сохраняя работоспособность всего браузера.
- Синхронизация. Стоит авторизоваться в браузере, чтобы избавиться от этой процедуры при доступе к другим сервисам компании. Высокую скорость работы обеспечивает система JavaScript V8, а открытый исходный код, который лежит в основе софта, разработан Apple.
- Безопасность. Гугл Хром обеспечивает защиту вашего компьютера от ряда вредоносных программ. Причем браузер поддерживает режим инкогнито. А это значит, что вы можете просматривать страницы и при этом они не будут отражаться ни в истории браузера, ни в файлах cookie. То есть стоит пользователю закрыть окно, как все данные о нем исчезают.
Как установить Chrome на iPhone и iPad
Установка Chrome на iOS
Браузер Chrome доступен для iPad, iPhone и iPod Touch с iOS 9 или более поздней версии на всех языках, поддерживаемых в Apple App Store.
- На iPhone или iPad скачайте Chrome с Apple App Store.
- Нажмите Скачать.
- Нажмите Установить.
- Введите пароль для учетной записи Apple ID и нажмите ОК.
- Чтобы начать просмотр, откройте начальный экран и нажмите Chrome
Добавление Chrome в Dock
Для того, чтобы позже легко открывать Chrome через панель Dock:
- Освободите место в Dock: нажмите и удерживайте любое приложение.
- Перетащите приложение вверх и отпустите на главном экране.
- Нажмите и удерживайте Chrome .
- Перетащите приложение Chrome вниз и отпустите в Dock.
- Нажмите кнопку с главной страницы.
Как настроить браузер «Гугл Хром»
После установки и скачивания у нас есть возможность настроить Google Chrome.
1. Для начала мы в боковой панели Chrome нажимаем на клавишу «Настройки и управление браузером».
2. Далее ищем «Настройки».
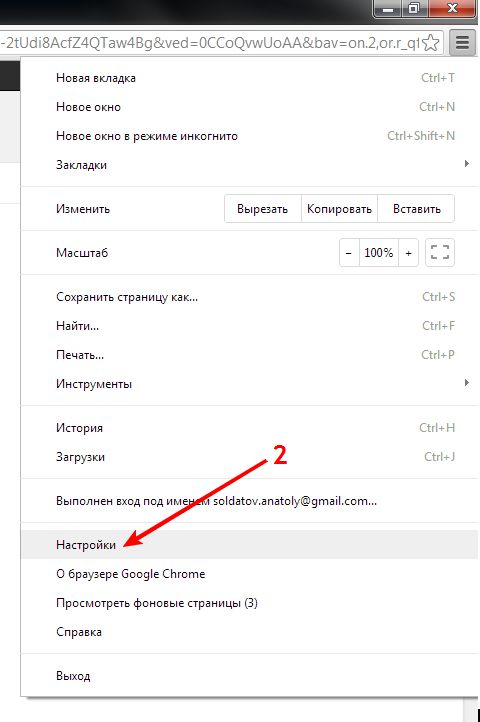
После чего нажимаем «Показать дополнительные настройки».
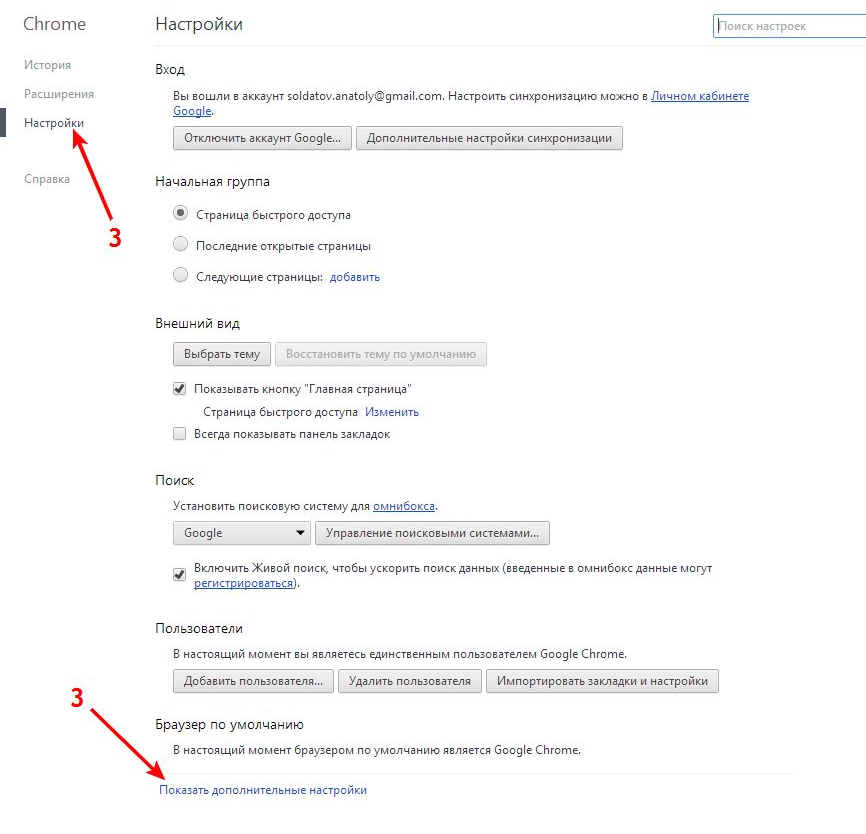
- В открывшемся окне мы можем изменить «Веб-контент», «Сеть», «Язык». Для начала выберем «Изменить прокси-сервера».
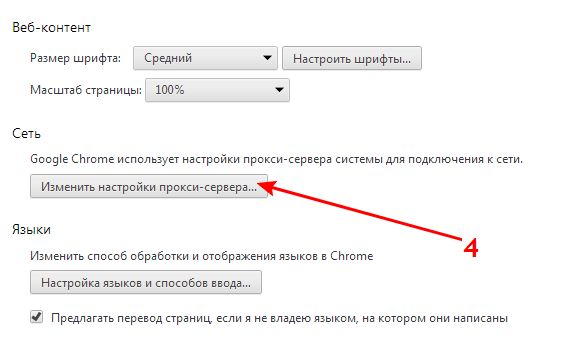
4. После нажатия появится вкладка «Свойства: Интернет», где мы выбираем «Настройки сети».

5. По завершении внесения всех данных высветится окно «Настройка параметров локальной сети», где делаем выбор «Использовать сценарий автоматической настройки», задаем адрес сайта и нажимаем «ОК».
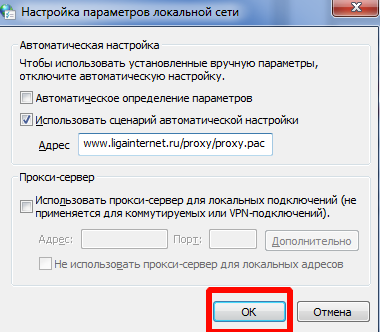
Как обновить Chrome
Со временем стоит обновлять интернет-браузер. Этот процесс создаст дополнительную защиту и обеспечит отличную загрузку веб-страниц. Для браузера Google Chrome имеется опция автоматического обновления по мере выпуска новых версий. Для начала процесса запуска обновлений достаточно сделать четыре простых шага:
- Запустить и открыть Chrome.
- Зайти в «Настройки».
- Находим иконку «Справка», где выбираем «О Google Chrome».
- Открывшееся окно покажет новые обновления и текущую версию. После чего выбираем опцию RELAUNCH, для перезапуска системы и окончания процесса установки.
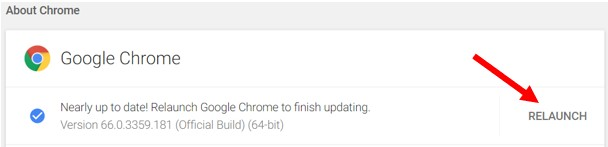
Отключение push-уведомлений в Google Chrome
По умолчанию Chrome уведомляет вас всякий раз, когда веб-сайт или приложение хотят прислать оповещение. Вы можете изменить такое дополнение в любое время.
- Для отключения push-уведомлений в браузере Chrome заходим в «Настройки».
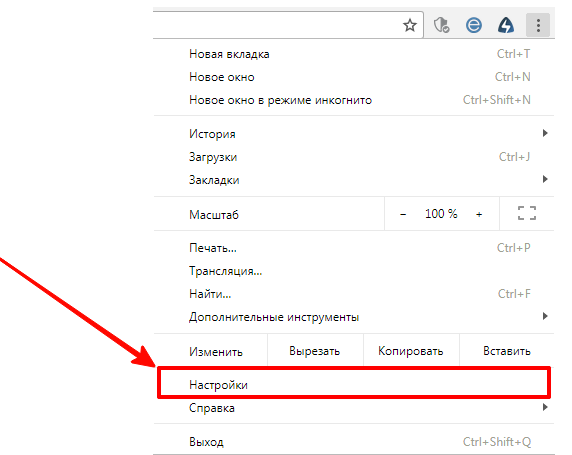
2. Во вкладке «Настройки» ищем «Дополнения» и нажимаем на них.
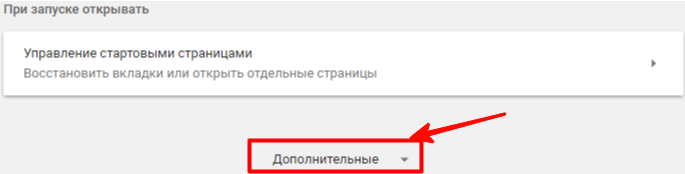
3. Далее ищем раздел «Конфиденциальность и безопасность» и выбираем «Настройки контента».
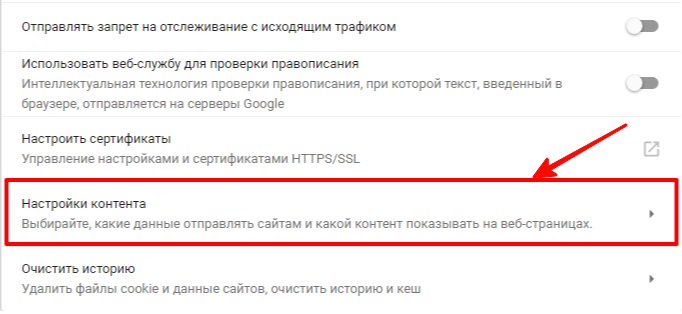
4. Во вкладке «Настройки контента» ищем значок «Оповещения».
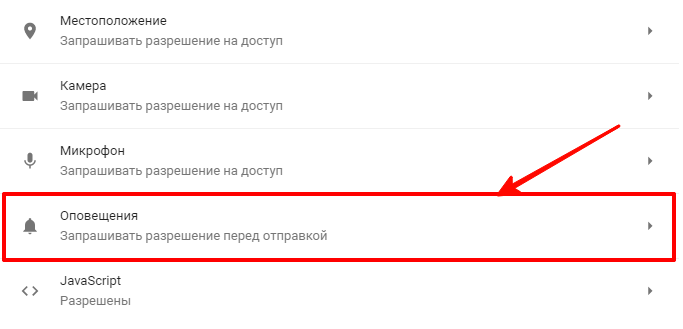
5. После перехода мы можем настроить push-уведомления для различных сайтов или просто можем их удалить.
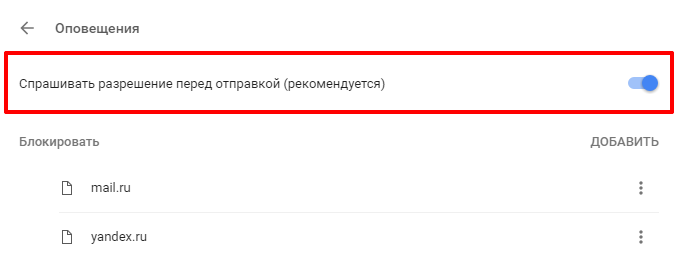
По завершении таких несложных пунктов мы с легкостью сможем регулировать уведомления в браузере Google Chrome.
Как перевести Chrome на русский или любой другой язык
По умолчанию язык браузера является региональным или тем, который вы выбрали при скачивании. Для начала процесса изменения в Chrome языков нужно пройти пять простых шагов:
- Зайти в меню «Настройки» и выберите «Дополнительные настройки».

2. Далее ищем раздел «Язык» и стрелочкой в боковой панели мы имеем возможность выбора нужного нам языка.
3. Можно установить проверку правописания и указать языки, которые будут использоваться.
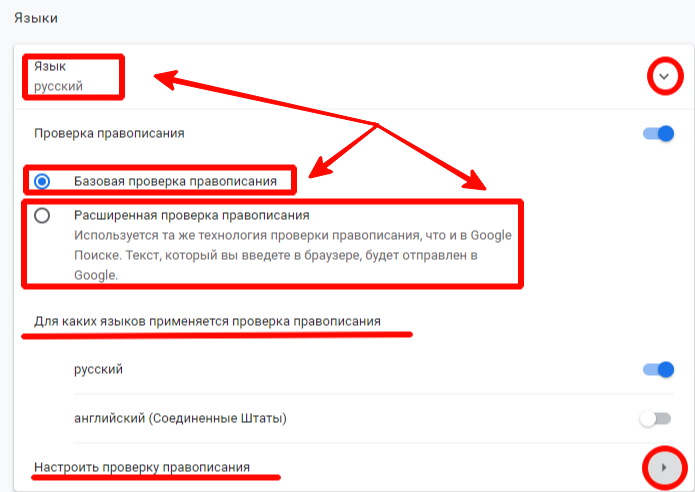
4. Мы можем выбрать режим проверки «Базовая» или «Расширенная».
5. После выполнения всех задач у нас есть окно «Настройки проверки правописания», где можно настроить часто задаваемые слова на проверку орфографии.
Что такое экспресс панель и как ее добавить
Экспресс-панель — это новая возможность в Google Chrome, позволяющая содержать ссылки для ускоренного доступа к любимым веб-сайтам. Но минусом является то, что сайты создаются автоматически по мере посещения истории веб-страниц. Поэтому в Chrome есть возможность настройки экспресс-панели.
- Для создания такой панели мы переходим в «Настройки», ищем вкладку «Внешний вид» и нажимаем на окно «Всегда показывать панель закладок».
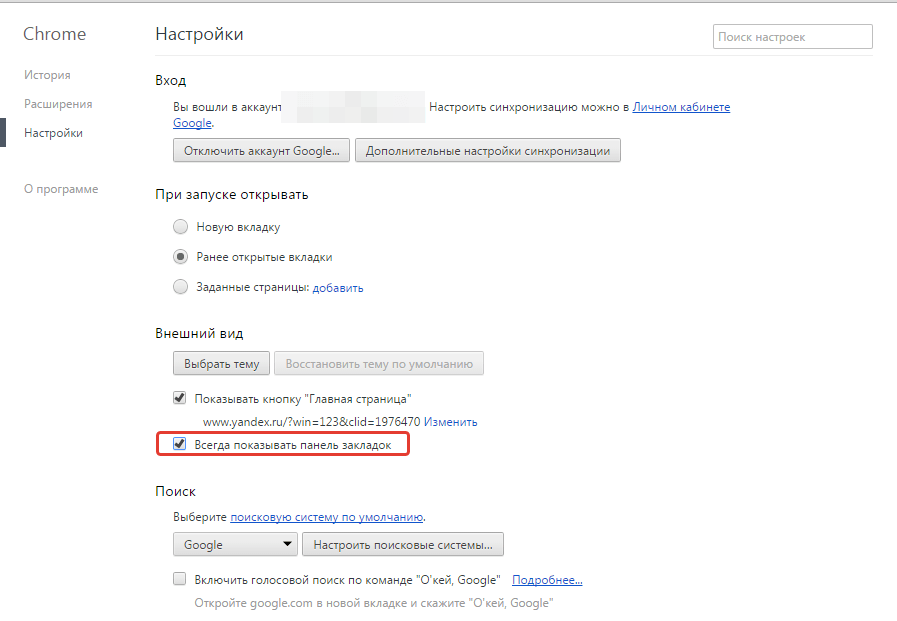
2. После этого в заголовке браузера появится дополнительная строка, где вы можете добавлять сайты на свой вкус.
Как восстановить удаленные закладки
Если вы ранее создавали резервные копии, вам будет намного проще восстановить исчезнувшие закладки. Чтобы сохранить все изменения, создайте аккаунт Google и открывайте браузер только через него. Не забудьте проверить, синхронизируются ли ваши закладки или нет, что вы можете сделать в меню настроек, просто выберите вкладку «Дополнительные параметры синхронизации» («Настройки» — «Синхронизация»). Тогда любые изменения будут записаны автоматически.
В истории просмотра вы можете найти веб-сайты, которые посетили за последние 3 месяца (при условии, что пользователь не удалил их). Конечно, URL и закладки не одно и то же, но вы можете восстановить хотя бы некоторую информацию.
Если вы синхронизируете свою историю при входе в Chrome, то можете увидеть список с данными просмотра со всех устройств, через которые вы были в сети.
Вы можете найти историю просмотра Chrome следующим образом:
- Через меню браузера, которое откроется после нажатия на многоточие в правой верхней части программы. История просмотров доступна в разделе «История».
- При одновременном нажатии горячих клавиш «Ctrl» + «H» (для Windows).
- Или после ввода chrome: // history / в адресной строке (нажмите «Enter»).
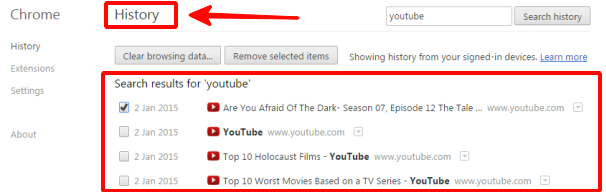
Why use an older version of Google Chrome?
Google only provides an online setup file for Google Chrome which installs the latest version of Google Chrome. It happens frequently that a user upgrades to a new version of Google Chrome and gets upset by an unpleasant feature, a missing option or an annoying bug. Therefore, some users want to roll back to an older version of Google Chrome to preserve a useful feature, option or support some legacy technology. However, is it really wise to use an out-dated verison of Google Chrome? The answer is NO since out-dated browsers usually come with security issues. A better solution to the problem is to use Slimjet browser, which runs on the latest Blink engine while offering more flexibity, features and options compared with Google Chrome. With Slimjet, we give users more choices to tune their browser to their own personal preference instead of forcing a majority style on everyone. Slimjet also integrates more features internally in the most efficient way so that you don’t have to spend time dealing with unstable and resource-consuming third-party plugins. Best of all, Slimjet syncs all your Chrome data and settings via your Google account and is compatible with your favorite Chrome extensions. There is absolutely no learning curve for you to switch from Chrome to Slimjet. Give Slimjet a try now and you will never look back!
For users who insist on using an old version of Google Chrome and becoming vulnerable to security issues, you can find the right version of Google Chrome to download for your platform in the following sections.
Support of Java, Silverlight and NPAPI plugins
Unfortunately, we only started to archive old versions of Chrome since Chrome 48. Chrome dropped support for Java, silverlight and other NPAPI plugins in Chrome 45. If you are looking for an old version of Chrome with support of Java, silverlight or other NPAPI plugins, you would have to use Slimjet Web Browser, which is based on Chromium and retains support of Java, silverlight and other NPAPI plugins.