Программа для удаления файлов которые не удаляются: быстро и на совсем
Содержание:
- Программа для удаления неудаляемых программ.
- FileASSASSIN
- Ashampoo Uninstaller
- Утилита Unlocker и ее возможности
- Uninstall Tool
- MoveOnBoot
- Лучшие программы для принудительного удаления файлов
- Лучшие программы для удаления неудаляемых файлов
- Удаление папки через командную строку
- MyUninstaller
- Обзор бесплатных программ для удаления неудаляемых файлов
- Программы для удаления защищённых файлов
- Все способы удаления файлов с компьютера
- Как удалить программу, которая не удаляется?
- Программа Eraser
- Unlocker
- Причины и набор программ для удаления файлов которые не удаляются
Программа для удаления неудаляемых программ.
Название, конечно звучит как рекурсия «программа для удаления неудаляемых программ», но это так и есть. В своей работе я использую такую замечательную программу как Uninstall Tool.
Ее функции:
- удаление программ в обычном режиме
- удаление программ в принудительном режиме
- удаление скрытых и системных программ
Инструкция к программе Uninstall Tool
После того, как вы скачали и запустили программу Uninstall Tool можно увидеть такое окно (полная версия по клику)

Главное окно Uninstall tool
Если навести курсор на любую программу, то слева выйдет меню, где отображаются функции, которые можно применить:
- Деинсталляция
- Принудительное удаление
Чем они отличаются? Деинсталляция — это запуск стандартной программы удаления. По ее окончании Uninstall Tool предложит запустить поиск остатков ПО — ключей реестра, файлов и папок. Очень полезно этим воспользоваться.

Поиск следов закончен, Жмем удалить.

Следующая функция — принудительное удаление. Ею следует пользоваться, когда стандартная программа удаления не работает.
Нужно навести курсор на интересующую программу и выбрать «Принудительное удаление». Выйдет такое окно:

Жмем «Да», после чего Uninstall Tool найдет все следы программы и удалит их.
Помимо обычных программ, Uninstall Tool умеет удалять скрытые и системные программы. Чтобы увидеть их список надо перейти на соответствующую вкладку внизу главного окна.

Пользуйтесь этой функцией с осторожностью, чтобы ни удалить чего-нибудь лишнего
Настройка меню «Автозагрузки»
Помимо, собственно, удаления неудаляемых программ, Uninstall Tool умеет редактировать автозагрузку в ОС Windows. Для этого надо перейти на вкладку «Автозапуск».

Чтобы отключить какую-нибудь программу из автозагрузки, надо снять галочку напротив соответствующего пункта. Очень полезно, как мне кажется.
FileASSASSIN

Если вам нужна программа для деинсталляции трудных объектов, не позволяющая дать «врагу» ни один шанс, то лучше установить данную утилиту. Она с лёгкостью справляется со следующими задачами:
- Нет возможности деинсталлировать софт, так как его заблокировали и отказали в доступе;
- В дисковый раздел невозможно переместить (скопировать) информацию, так как появилось окошко с надписью «Свободное место отсутствует». При этом, на самом деле свободное пространство есть;
- Нужные элементы применяет иной софт или данные объекты имеют защиту от записи.
Такое частенько происходит при заражении системы вредительским ПО, пытающееся наложить ограничения на действия пользователя и поставить себе защиту от деинсталляции. Этот софт без проблем решает подобные задачи.
Создатель софта компания Malwarebytes, о которой я уже много раз упоминал в связи с её антишпионской разработкой Anti-Malware, которая отлично удаляет рекламные вирусы считается одной из лучших в своём роде.
FileASSASSIN применяется фактически также, как и его аналоги. Есть возможность программу для удаления просто переместить в окошко этого софта, или поместить нужные элемент туда же, используя загрузчик файлов.
Данная утилита при сложном случае запускает деинсталляцию удаляемого объекта во время запуска системы. Это помогает при наиболее затруднительной ситуации, если во время функционирующей ОС удалить хлам не удаётся. Также, параллельно с удалением неугодного софта данная утилита очищает временные элементы.
Многие пользователи оставляют этот софт на компьютере «На всякий пожарный». Программа стала платной, но у неё есть ознакомительная версия со всеми работающими функциями на месяц.
Скачать Anti-Malware
Ashampoo Uninstaller
Еще один инструмент с широким и мощным функционалом, позволяющий очистить жесткий диск от всего ненужного, оптимизировать реестр, работать с браузерами и прочее. Что касается работы с браузерами, тот тут вы сможете убрать лишние файлы, относящиеся к веб-обозревателю и оптимизировать его работу. К слову, Ashampoo Uninstaller имеет около двадцати разнообразных инструментов, каждый из которых успешно справляется со своей задачей и облегчает работу операционки. Это универсальная программа для удаления ненужных программ, которые не удаляются.

Здесь тоже присутствует возможность отслеживания утилит, имеющихся на ПК. Доступны платная и бесплатная версии. Работать с этим деинсталлятором сможет и новичок. Для удаления можете использовать такой алгоритм:
- открываете сервис и выбираете раздел «Программы»;
- кликаете по нужному приложению в появившемся перечне, и жмете «Удалить».

В том случае, если полный список не появился, необходимо отметить «Все» среди предложенных вариантов отображения списков. Для этого нажимаете область, которая выделена рамочкой зеленого цвета, и ищите там нужный пункт.
Утилита Unlocker и ее возможности
Если и этот метод не помогает решить проблему того, как удалить неудаляемую папку, то потребуется установка дополнительной утилиты Unlocker. Это удобная программа для удаления различных объектов, занимающая небольшой объем памяти жесткого диска и имеющая простой в обращении интерфейс. Кроме того, она совершенно бесплатна.
Разблокировать и удалить папку с помощью этой утилиты можно следующим образом:
- Скачать утилиту на компьютер.
- Выполнить стандартную процедуру установки программного обеспечения, после которой появится значок программы в системном трее и в контекстном меню.
- Выделить папку, подлежащую удалению.
- Щелкнуть по ней правой кнопкой мыши.
- В выплывающем меню выбрать пункт Unlocker.
- Откроется окно программы.
- Внизу в списке действий выбрать строку «Удалить».
- Если папка блокируется каким-либо процессом (он высветится в окне программы) сначала кликнуть по строке «Разблокировать» или «Разблокировать все», а потом применить действие «Удалить».
Программе Unlocker не всегда удается немедленно удалить объект. В этом случае высветится сообщение, что действие будет выполнено при следующей загрузке системы.
Uninstall Tool
Удобный «помощник» для полного удаления файлов. Места занимает мало и имеет дополнительный функционал. Оформлен по стандартному принципу, так что разберется легко даже начинающий юзер. Деинсталлятор ликвидирует также записи о приложениях в реестре и все остаточные файлы, способные со временем нагружать ПО.

Весь «свежий» софт подсвечивается, а после каждого удаления вам приходит детальный отчет о проделанной работе и найденных ошибках. Хорошо справляется не только с удалением файлов, программных объектов, но и очищает автозагрузку и меню Пуск, отслеживает установки, деактивирует службы Виндовс. Кроме того, есть поддержка функций очистки кэша, временных файлов и реестра.
Если вам нужна программа для удаления всех программ, которые не удаляются, присмотритесь к одной из перечисленных. Каждая из них отлично справляется со своими обязанностями и помогает корректно работать вашему компьютеру.
https://youtube.com/watch?v=SwgwyKMbovs
MoveOnBoot

Бесплатная программа для удаления, переименования заблокированных папок и файлов. MoveOnBoot обладает красочным графическим интерфейсом с поддержкой смены тем оформления и богатым набором дополнительных функций. Может использоваться для удаления сбойных приложений и даже вирусов, которые не смогла удалить антивирусная программа.
Приложение имеет встроенный Мастер удаления, поддерживает работа с системным реестром. Удаление, переименование и перемещение заблокированных папок и файлов в MoveOnBoot возможно только при последующей перезагрузке системы, что собственно и является главным недостатком этой программы. Низкой популярности MoveOnBoot также поспособствовали большой вес, отсутствие русского языка и интеграции в контекстное меню Проводника.
Лучшие программы для принудительного удаления файлов
Сегодня существует достаточно много программных продуктов, позволяющих произвести принудительное удаление файлов. Как правило, все они работают с применением одинаковых принципов.
Одной из самых лучших разработок в этой области признана небольшая бесплатная утилита Unlocker от французских разработчиков. Ее и программой-то назвать достаточно сложно, поскольку она не имеет собственного интерфейса, а встраивается в контекстное меню стандартного «Проводника» Windows или любого другого файлового менеджера, который установлен в системе.

Для удаления файла нужно использовать правый клик мыши на файле, выбрать в выпадающем меню команду Unlocker, а затем произвести удаление. В некоторых случаях может понадобиться завершение или удаление процесса, который использует файл в данный момент. Но с этим нужно быть крайне осторожным.
Не менее интересной и простой является программа для удаления файлов под названием FileASSASSIN. Она, в принципе, работает точно так же, как и Unlocker, производя интеграцию в «Проводник». Нужное действие вызывается аналогичным образом.

Отличие этой утилиты состоит в том, что она может производить разблокировку и удаление не только отдельных файлов, но и целых папок, что является очень удобным, когда файлы, подлежащие удалению, находятся в защищенной директории.
Одна из самых удачных утилит, по мнению многих специалистов, это программа для удаления неудаляемых файлов iObit Unlocker. Принцип работы данного приложения ничем не отличается от выше описанных утилит.
Однако с ее помощью можно не только удалить файл, но и пойти окольным путем, если никакие средства не помогают. К примеру, файл можно прямо в окне приложения переименовать, а затем удалить вручную.
Наконец, очень гибким приложением, которое осуществляет принудительное удаление файлов, является небольшая программа LockHunter. Преимущество данной утилиты состоит в том, что она имеет специальную защиту, чтобы неопытный пользователь случайно не удалил системные файлы, что может привести к полной неработоспособности операционной системы.
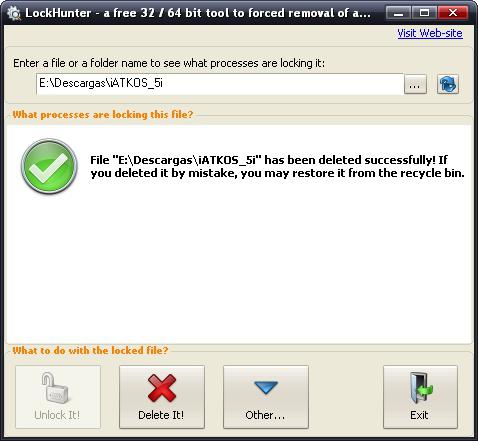
Удаление неудаляемых файлов здесь производится по принципу «операционки». Сначала файлы помещаются в системную «Корзину», а только потом пользователь принимает самостоятельное решение о том, удалять их или нет.
Лучшие программы для удаления неудаляемых файлов
Еще
стоит уделить внимание некоторым сторонним утилитам, не менее
интересным и мощным, чем Unlocker (а может, и превосходящим его). Начнем
с наиболее простых утилит
Приложение File ASSASSIN – это простая
программа для удаления папок, которые не удаляются (и файлов в них),
работающая по типу Unlocker, встраивая собственные команды в меню
Windows. Работает она, надо сказать, не менее эффективно
Начнем
с наиболее простых утилит. Приложение File ASSASSIN – это простая
программа для удаления папок, которые не удаляются (и файлов в них),
работающая по типу Unlocker, встраивая собственные команды в меню
Windows. Работает она, надо сказать, не менее эффективно.
По тому
же принципу функционирует и еще одна подобная утилита. Это iObit
Unlocker. Как уже понятно, в ее основу положены те же принципы.

А
вот, пожалуй, самой мощной и несколько нестандартной утилитой является
программа для удаления папок, которые не удаляются, и сопутствующих
файлов под названием LockHunter. Что в ней такого необычного? А то, что в
отличие от множества подобных утилит, она имеет двухуровневую систему
удаления, подобно тому, как в таких случаях действует Windows.
При
обычном удалении выбранные (кстати, по ходу дела разблокированные)
файлы и папки помещаются в так называемую системную корзину, из которой
их можно либо восстановить, либо удалить окончательно. Такой подход
позволяет избежать возникновения ситуации со случайным удалением
каких-либо системных компонентов неопытными юзерами, что, в свою
очередь, может привести к полному «крашу» всей системы.
Удаление папки через командную строку
В том случае, если не удаляется папка, имеющая системное имя, может помочь командная строка. Для начала следует запустить программу CMD:
- Кликнуть мышкой по кнопке «Пуск».
- Найти диалоговое окно «Выполнить», используя поисковую строку главного меню.
- Запустить программу «Выполнить».
- В строке «Открыть» ввести команду CMD.
- Выполнить запуск командной строки нажатием на кнопку Enter.
Для удаления папок использовать команду «RD \\.\Диск C или D:\Путь\Имя папки».
Иногда при использовании этой команды может возникнуть вопрос о том, почему не удаляется папка. Для объекта, имеющего длинное имя, необходимо перед удалением узнать его короткое обозначение. Сделать это можно следующим образом:
- Перейти к диску, в котором находится неудаляемая папка, командой: cd /d имя диска:\.
- Получить список коротких имен объектов, содержащихся на диске: dir /x /n.
- Найти короткое имя нужной папки.
- Удалить директорию, используя команду для удаления.
MyUninstaller
Очень компактная программа, но в то же время очень производительная. Собственно, это является её основной отличительной чертой.
Это тоже прекрасная альтернатива стандартному средству удаления программ от Windows. Особенности MyUninstaller такие:
- Возле каждой программы есть очень подробная информация о ней – название, версия, издатель, дата установки и так далее.
- Можно удалять одновременно несколько программ. Большинство вышеперечисленных средств для удаления не имеют такой возможности, несмотря на более развитый их функционал.
- С MyUninstaller можно работать их командной строки. Это делает ее доступной для использования в самых разных версиях операционных систем, даже самых старых.
- После выполнения той или иной операции можно также получить отчет, причем в формате html-страницы.

Рис. №5. MyUninstaller
Обзор бесплатных программ для удаления неудаляемых файлов
Программа Unlocker творит чудеса при удалении неудаляемых файлов
При достаточно малом размере, программа творит чудеса. В ней сосредоточено в простом и понятном виде все самое необходимое для удаления неудаляемых файлов. Это и остановка процессов, переименование/удаление/перемещение файлов (в случае необходимости при перезагрузке системы), снятие блокировки, выгрузки dll. Просто сказка. Бесспорно претендует на звание лучшей утилиты для работы с заблокированными файлами.
Работать с ней легко. Просто кликните правой кнопкой мыши на файле или папке, которые заблокированы. Выберите в контекстном меню Unlocker. И вы увидите все процессы и программы, которые блокируют файловый ресурс. Дальше вам просто необходимо выбрать желаемое действие и указать что делать с процессами (убивать или разблокировать). Все сделано. При этом сложно не заметить, что интерфейс сделан максимально удобно
И что не менее важно, это явное наличие необходимого минимализма.
Программа поставляется вместе с Unlocker Assistant, который запускается в системном трее. В случае если вы пытаетесь удалить, переименовать или переместить файл, который блокирован (неудаляемый), то утилита автоматически запустит сам Unlocker.
Unlocker поставляется как для 32-битных, так и для 64-битных систем. Так же имеет портативная версия.
Программа удаления блокированных файлов LockHunter альтернатива Unlocker
Хорошей альтернативой Unlocker можно считать программу для удаления блокированных файлов , которую можно запустить как отдельно, так из контекстного меню проводника Windows.
Пользовательский интерфейс несколько более нагроможден нежели интерфейс Unlocker. Визуально выглядит красиво, но если вам часто приходится сталкиваться с проблемой блокировки файлов, то этот интерфейс покажется вам немного неудобным. Программа обладает примерно такой же функциональностью, что и Unlocker, т.е. работу с блокировками, с процессами и т.д. Она так же поддерживает 64-битные системы. Плюсом можно считать достаточно частое обновление программы (по крайней мере в последнее время), с учетом специфики скоростей развития такого класса программ.
Программа FileASSASSIN удаление неудаляемых файлов без проблем
Еще одна программа для удаления неудаляемых файлов . Запускается отдельно или через контекстное меню. Стоит отметить ее минимальный размер, что делает ей определенный плюс. При обращении из контекстного меню проводника, вам будет предоставлено на выбор два пункта «Удалить файл, используя FileASSASSIN» и «Разблокировать файл, используя FileASSASSIN». Немного, но тем не менее, они представляют собой самые основные операции
Важно отметить, что это не все что умеет утилита. По своей функциональности она не уступает предыдущим двум программам.
При использовании FileASSASSIN необходимо всегда помнить, что утилита всегда удаляет файлы минуя корзину
Это важное отличие от утилит Unlocker и LockHunter (они позволяют удалять с перемещением в корзину). Если вы об этом забудете, то обязательно вспомните красочными выражениями, когда случайно удалите важный для вас файл
Еще продукты (но, их вряд ли стоит использовать):
- Pocket Killbox (сайт недоступен) запускается из исполняемого файла. Не смогла удалить блокированный файл при тестировании.
- EMCO UnLock IT находится в активной разработке. Притормаживает. Было немного странным увидеть сообщение «The selected resource is not locked by any application» для блокированного файла.
- UnlockMe (сайт недоступен) позволяет только снимать блокировку с файла. На XP отлично работает, но в случае Windows 7 не смогла разблокировать тестовый файл.
Программы для удаления защищённых файлов
Так как проблемы с удалением файлов возникают довольно часто, существует множество программ, помогающих с их решением. Ниже – небольшой ликбез подобных приложений.
Unlocker
Самая популярная программа для удаления файлов в мире. Популярнее, пожалуй, разве что сам «Проводник» Windows. Использует специальный алгоритм для поиска приложений, использующих удаляемый файл. Если приложение было найдено, Unlocker либо закрывает его, либо «освобождает» от него файл.
Программа не имеет никаких отдельных настроек и доступна в использовании даже самым неопытным пользователям ПК. После установки она интегрируется в контекстное меню «Проводника», позволяя удалять защищённые файлы парой щелчков мыши. Кроме удаления доступны переименование защищённых файлов и их перемещение.
Чтобы удалить файл с помощью Unlocker, щёлкните правой клавишей мыши по нему и выберите пункт «Unlocker» в контекстном меню. Откроется окно программы, отображающее все приложения, которые используют нужный файл. Клавиша «Разблокировать» не закроет процесс, а лишь освободит от него файл. Кнопка же «Удалить процесс» завершит его принудительно. В левой части этого же окошка можно выбрать действие с самим файлом после завершения операции с процессами, например, удалить его или переименовать.
Unlocker в контекстном меню Проводника
Окно программы Unlocker
Если по какой-то причине файл не удаляется и с помощью Unlocker, программа предложит попробовать удалить его при следующей перезагрузке системы. В таком случае файл будет удалён ещё до загрузки основных приложений.
Скачать Unlocker можно на
. Доступно 40 языковых пакетов, в том числе и русский.
Free File Unlocker
Программа схожа с предыдущей не только названием, но и функционалом. Также поддерживает русский язык и встраивается в контекстное меню «Проводника». От Unlocker отличается лишь более подробной информацией о процессе и отсутствием возможности удаления при перезагрузке.
Окно программы Free File Unlocker
Скачать программу можно
.
LockHunter
Более серьёзный инструмент для удаления файлов. Выгодно отличается встроенной защитой от случайного использования. В отличии от аналогов, файлы удаляет не бесследно, а в корзину, что позволяет восстановить их при необходимости. Кроме того, LockHunter умеет искать и обезвреживать вредоносное ПО и приложения, «тормозящие» систему в целом.
Окно программы LockHunter
Скачать программу можно
.
IObit Unlocker
Одна из самых эффективных и удобных утилит для удаления файлов и папок. Ключевая её особенность – возможность формирования особого списка файлов и папок для мониторинга. IObit Unlocker будет неусыпно следить за ними и сообщать вам об изменении их статуса. Весьма удобно, в некоторых ситуациях. Тоже поддерживает интеграцию в Проводник и русскую локализацию.
Окно программы IObit Unlocker
Скачать программу можно
.
Какой программой пользоваться?
Несмотря на обилие подобного рода утилит, большинство пользователей рекомендует именно программу Unlocker. Пожалуй, она и на самом деле является лучшей. Интуитивный интерфейс, не требующий никаких дополнительных навыков, отсутствие лишних функций, интеграция в Проводник и возможность удаления при загрузке делают Unlocker практически незаменимым. Вдобавок можно отметить и «чистый» установщик, без элементов Яндекса, Mail.ru, SafeProtect и прочей ерунды, которую так любят пихать в нагрузку с небольшими программами. Словом, Unlocker можно смело рекомендовать всем, кому докучают неудаляемые файлы.
И, напоследок, ещё кое-что. У всех из перечисленных приложений есть лишь один существенный минус – они не предупредят вас об удалении важных системных файлов. Поэтому, лучше подумайте дважды, прежде чем избавляться от файла, который удалить не даёт сама система.
Все способы удаления файлов с компьютера
- Переименовываем удаляемый файл, заменив его имя на произвольное.После перезагрузки системы станет возможно удалить файл, так как Windows 10 перестанет защищать его от удаления, так как мы его переименовали.
- Снимите все дополнительные атрибуты. Откройте свойства выбранного объекта через контекстное меню, снимите «галочки» с дополнительных его атрибутов, в частности убрав свойства «только чтение» и «системный», повторите процедуру удаления;
- Откройте файл в подходящей программе. Если объект типичный (например, текстовый файл с соответствующим расширением), попробуйте открыть его в соответствующей программе, после чего измените содержимое и пересохраните, сделав повторную попутку удаления;
- Сверьте даты. Если в свойствах файла указаны явно неправильные датировки создания и изменения (отличающиеся на десятилетия и более), попробуйте изменить их на реалистичные с помощью вкладки «Дополнительные свойства»
- Загрузка в безопасном режиме. Осуществите классическую перезагрузку Windows 10 через меню «Пуск», удерживая при этом Shift – после её осуществления вам будет показан экран выбора параметров, где необходимо последовательно перейти по разделам «Поиск и устранение неисправностей», «Дополнительные параметры», «Параметры загрузки», после чего нажмите клавишу «Перезагрузить». Дождитесь выполнения процесса и при появлении списка параметров нажмите F4. В загруженном безопасном режиме попытайтесь удалить файл штатным способом;
- Использование реаниматора или LiveCD/Flash. Загрузитесь с любого доступного LiveCD/DVD или флешки, вне зависимости от установленной на неё системы (Windows, Linux и т.д.) – главное, чтобы ваша ОС на жестком диске при этом не участвовала в процессе. Попытайтесь удалить файл;
- Подключение жесткого диска как накопителя к другому ПК. При отсутствии LiveCD/Flash можно просто подключить ваш жесткий диск к другому ПК через внешний «карман» либо прямым соединением к SATA (или иному интерфейсу, который использует ваш винчестер) шлейфу, после чего повторить исходную операцию с файлом.
Как удалить программу, которая не удаляется?
1. Загрузите Рево Унинсталлер и установите на компьютер.
2. Запустив утилиту, на экране отобразится окно с развернувшимся списком установленных приложений. Найдите в списке то, от которого хотите избавиться, щелкните по нему правой кнопкой мыши и выберите пункт «Удалить».

3. Следом потребуется выбрать один из четырех режимов деинсталляции. Самый оптимальный – «Умеренный», он не отнимет у вас много времени, но при этом Revo Uninstaller найдет и удалит большинство файлов, связанных с программой. Этим режимом по умолчанию и будет вам предложено воспользоваться.
Конечно, для наилучшего результата стоит выбирать пункт «Продвинутый», но стоит понимать, что самая качественная проверка займет больше времени. И после того, как вы остановитесь на нужном режиме, нажмите кнопку «Далее».

4. Далее программа приступит непосредственно к самому процессу удаления. Для начала будет выполнен поиск деинсталлятора, встроенного в ПО. Если он будет обнаружен, первоначально удаление будет выполнено с его помощью. Если деинсталлятор не будет найден, Revo Uninstaller сразу перейдет к самостоятельной чистке файлов и ключей.

5. Как только удаление с помощью деинсталлятора будет завершено, Revo Uninstaller перейдет к собственному поиску оставшихся в системе файлов. Длительность сканирования будет зависеть от выбранного режима.

6. В следующем окне система отобразит реестр Windows с выделенными пунктами, которые могут относиться к названию программы. Внимательно просмотрите список и отметьте галочками только выделенные жирным пункты, если вы считаете, что они относятся к удаляемому приложению, а затем нажмите кнопку «Удалить».

7. В завершение на экране появится уведомление об успехе операции. Нажмите кнопку «Готово», чтобы закрыть окно.

Что делать, если программа не отображается в окне Revo Uninstaller?
В некоторых случаях приложение может отсутствовать как в стандартном меню «Удаление программ», так и в Revo Uninstaller, хотя она и установлена на компьютер. В этом случае выйти из ситуации нам поможет режим охотника.
Для этого в верхней области окна приложения щелкните по кнопке «Режим охотника».

На экране отобразится прицел, который необходимо с помощью мыши навести на ярлык или папку программы, которую требуется удалить.

Как только вы наведете прицел на выбранный объект, на экране отобразится контекстное меню, в котором необходимо выбрать пункт «Деинсталлировать».

На экране отобразится уже знакомое окно Revo Uninstaller, действия в котором будут все те же, как это было описано выше.

Revo Uninstaller является инструментов, к которому нет надобности обращаться регулярно, но при этом он сможет выручить в самую нужную минуту. Программа успешно справляется с удалением даже самого стойкого ПО, что позволяет освободить систему от ненужного софта.
Опишите, что у вас не получилось.
Наши специалисты постараются ответить максимально быстро.
Программа Eraser
Простая и бесплатная программа для надежного удаления данных. С ее помощью вы можете удалять не только отдельные файлы и папки, но и целые разделы, а также зачищать свободное дисковое пространство. Несмотря на отсутствие русского языка пользоваться программкой очень просто. Удаление файлов и папок производится простым перетаскиванием на рабочее поле Eraser, кроме того удалять объекты можно из контекстного меню Проводника, куда программа встраивается при инсталляции. На выбор предоставляется 14 алгоритмов удаления, в том числе самый надежный – алгоритм Питера Гутмана.


Скачать Eraser: http://eraser.heidi.ie
Unlocker

Я подозреваю, что большинство из вас слышали про данный софт, который отлично деинсталлирует элементы, не желающие удаляться. Его эмблемой служит волшебная палочка. Данная программа самая простая из себе подобных. У неё отсутствуют лишние детали. Пользователю необходимо внести удаляемый софт в окошко «Unlocker», и после этого вы можете совершать над удаляемым элементом нужные действия.
- Можно сказать, что Унлокер убивает функции, которые блокируют процессы. Убирает из памяти динамическую картотеку;
- Как и программы выше, этот софт может деинсталлировать, перемещать и изменять имя выбранного элемента;
- Встраивается в контекстное меню для удобства пользователя;
- Удаляем временные файлы, не дающие выполнить определённый процесс над выбранным элементом;
- Может начать функционировать во время запуска ОС.
Кроме этого, данный софт бесплатен и не имеет ограничений в своей функциональности.
Причины и набор программ для удаления файлов которые не удаляются
Каковы же причины и есть ли программа для удаления файлов, которые не удаляются? На практике это объясняется тем, что удаляемые элементы могут до сих пор применяться операционной системой. Даже при всплывании сообщения она не уточняет источники блокировки. Предлагаю разобрать самые востребованные и проверенные инструменты, Каждый из них имеет собственные преимущества и тянет на ОС Windows 7, 8 или 10.
IQbit Unlocker на русском
 IQbit Unlocker на русском позволяет обойти блокировку при удалении лишних элементов с жесткого диска. Рекомендую попробовать софт от разработчика IQbit. В сплывающем окне выбираем «Добавить», определяем неудаляемый объект и выбираем метод разблокирования. Можно сделать иначе: выделяете мышью нужный файл и вызываете контекстное меню, где будет присутствовать «Unlocker». Софт не оставляет вариантов даже тем программам, в процедуре удаления которых есть окошко об использовании приложениями.
IQbit Unlocker на русском позволяет обойти блокировку при удалении лишних элементов с жесткого диска. Рекомендую попробовать софт от разработчика IQbit. В сплывающем окне выбираем «Добавить», определяем неудаляемый объект и выбираем метод разблокирования. Можно сделать иначе: выделяете мышью нужный файл и вызываете контекстное меню, где будет присутствовать «Unlocker». Софт не оставляет вариантов даже тем программам, в процедуре удаления которых есть окошко об использовании приложениями.
Советую прочитать:
- Как заблокировать сайт в браузере.
- Проверить компьютер на вирусы онлайн.
- Делаем скриншоты с экрана.
Unlocker
Unlocker станет отличным помощником. Среди всех аналогов, лично для меня, она считается простейшей, никаких установок и папок на жестком диске. Ее особенностью считается значок с картинкой волшебной палочки. Просто добавляйте необходимый объект в окошко программы и можете делать с ним все, что пожелаете. Утилита Unlocker X64 дает возможность:
- Менять, передвигать или удалять заблокированные элементы.
- Моментально решить проблему посредством меню и правой кнопкой мышки.
- Избегать блокирующих составляющих.
- Убирать временные файлы TEMP.
LockHunter
LockHunter поможет, если вы планируете насовсем расстаться с файлами, но они упрямы и не хотят удаляться. Он быстро снимет блок и покажет, что использовало файл. Если программа определит вирус, то этот скрипт с диска исчезнет. Если же он полезный и задействован, то удалять его не стоит. Об этом также сообщится в специальном окне.
Unlock IT
Unlock IT – еще одна хорошая утилита для очищения не удаляющихся файлов. Доступный и простой софт сможет тщательно просканировать систему, разбирая там библиотеки dll и процессы, которые могут блокировать ненужные составляющие. Мной неоднократно был применен этот метод для компьютера, когда стандартные утилиты не справлялись. Предварительно делается анализ софта подбирается, какие убрать, а некоторые остановить. Для моментальной доступности через специальное меню есть синхронизация с проводником.
Мной неоднократно был применен этот метод для компьютера, когда стандартные утилиты не справлялись. Предварительно делается анализ софта подбирается, какие убрать, а некоторые остановить. Для моментальной доступности через специальное меню есть синхронизация с проводником.
FileASSASSIN Windows 10
FileASSASIN Windows 10: если вы в поисках супермощной программы для стирания файлов, то этот софт станет замечательным выбором! Процедура применения почти неотличима от аналогов, можно добавлять папку путем файлового загрузчика или просто перетаскивать ее в окошко софта.
Важно! Assasin может отложить процесс удаления до следующей перезагрузки компьютера. Это необходимо для выполнения сложнейших задач
Параллельно выступает оптимизация дискового места и чистятся временные кэш.