Где находится microsoft store и как установить магазин на ос windows 10
Содержание:
- Уведомление о конфиденциальности
- Установка Магазина Windows 10 копированием файлов с другой операционной системы
- Независимые поставщики программного обеспечения и Microsoft Store для бизнеса и образования
- Поддерживаемые страны
- Удаление Магазина
- Возможности
- Как переустановить Магазин Windows в PowerShell (1 способ)
- Установка Магазина Microsoft с помощью обновления системы
- Получение разрешения для учетной записи на доступ к папке WindowsApps
- Почему нет магазина приложений в Windows 10 и как его установить?
- Установка магазина Windows 10 с помощью PowerShell (2 способ)
- Как установить магазин приложений в Windows 10?
- Как сбросить кэш Магазина Windows 10
Уведомление о конфиденциальности
Службы Microsoft Store для бизнеса и образования получают имена и адреса электронной почты пользователей в организации от Azure Active Directory. Это сведения необходимы для перечисленных ниже функций администратора.
- Предоставление разрешений и управление ими
- Управление лицензиями приложений
- Распространение приложений пользователям (имена отображаются в списке, из которого могут выбирать администраторы)
Microsoft Store для бизнеса и образования не сохраняет имена или адреса электронной почты.
Использование Microsoft Store для бизнеса и образования также регулируется Соглашением об использовании Microsoft Store для бизнеса и образования.
Сведения, отправляемые в Microsoft Store для бизнеса и образования, регулируются Заявлением о конфиденциальности корпорации Майкрософт.
Установка Магазина Windows 10 копированием файлов с другой операционной системы
Если не помогли оба способа с Windows PowerShell, попробуйте скопировать папки магазина с другого компьютера. Понадобиться другой компьютер с такой же версией Windows 10, одинаковой разрядности. Можно использовать аналогичную операционную систему, установленную на виртуальной машине.
На другой операционной системе получите доступ к папке «WindowsApps».
Скопируйте папки (цифры, после имени папки могут отличаться):
- Microsoft.WindowsStore_11709.1001.27.0_neutral_split.language-ru_8wekyb3d8bbwe
- Microsoft.WindowsStore_11709.1001.27.0_neutral_split.scale-100_8wekyb3d8bbwe
- Microsoft.WindowsStore_11709.1001.27.0_x64__8wekyb3d8bbwe
- Microsoft.WindowsStore_11709.1001.2713.0_neutral_~_8wekyb3d8bbwe
- Microsoft.StorePurchaseApp_11709.1710.17001.0_neutral_split.language-ru_8wekyb3d8bbwe
- Microsoft.StorePurchaseApp_11709.1710.17001.0_neutral_split.scale-100_8wekyb3d8bbwe
- Microsoft.StorePurchaseApp_11709.1710.17001.0_x64__8wekyb3d8bbwe
- Microsoft.StorePurchaseApp_11709.1710.17014.0_neutral_~_8wekyb3d8bbwe
- Microsoft.Services.Store.Engagement_10.0.1710.0_x64__8wekyb3d8bbwe
- Microsoft.Services.Store.Engagement_10.0.1710.0_x86__8wekyb3d8bbwe
- Microsoft.NET.Native.Runtime.1.6_1.6.24903.0_x64__8wekyb3d8bbwe
- Microsoft.NET.Native.Runtime.1.6_1.6.24903.0_x86__8wekyb3d8bbwe
- Microsoft.VCLibs.140.00_14.0.25426.0_x64_8wekyb3d8bbwe
- Microsoft.VCLibs.140.00_14.0.25426.0_x86_8wekyb3d8bbwe
Вставьте скопированные папки в папку «WindowsApps» своего компьютера. Если будут предложения от системы, согласитесь на замену файлов.
Затем запустите Windows PowerShell от имени администратора. Выполните следующую команду:
ForEach ($folder in get-childitem) {Add-AppxPackage -DisableDevelopmentMode -Register "C:Program FilesWindowsApps$folderAppxManifest.xml"}
Проверьте с помощью поиска наличие Магазина Майкрософт на компьютере. Если магазина Windows нет, используйте второй способ установки магазина при помощи PowerShell.
Независимые поставщики программного обеспечения и Microsoft Store для бизнеса и образования
Разработчики в вашей организации или независимые поставщики программного обеспечения могут создавать содержимое специально для вашей организации. В Microsoft Store для бизнеса и образования эти продукты называются бизнес-приложениями, а создающие их разработчики — издателями бизнес-приложений. Процедура выглядит следующим образом:
- Администратор приглашает разработчиков выступить издателями бизнес-приложений для вашей организации. В качестве разработчиков могут выступать специалисты организации или независимые поставщики ПО.
- Издатели бизнес-приложений принимают это приглашение, разрабатывают приложения и отправляют его в Центр разработки для Windows. Издатели бизнес-приложений при отправке приложения используют корпоративные связи, чтобы сделать приложение эксклюзивным для вашей организации.
- Администратор добавляет приложение в ассортимент Microsoft Store для бизнеса или Microsoft Store для образования.
После того как приложение включено в ассортимент, администратор может выбрать способ распространения приложения. Независимые поставщики программного обеспечения, создающие свои продукты с использованием центра для разработчиков, также могут сделать их доступными в Microsoft Store для бизнеса и образования. Независимые поставщики программного обеспечения могут сделать свои приложения доступными для автономного лицензирования. Приложения, приобретенные в Microsoft Store для бизнеса и образования, будут работать только в Windows 10.
Дополнительные сведения о бизнес-приложениях см. в статье Работа с бизнес-приложениями.
Поддерживаемые страны
В настоящее время Microsoft Store для бизнеса работает в следующих регионах.
Поддержка бесплатных и платных приложений
| Поддержка всех бесплатных и платных приложений | |||
|---|---|---|---|
|
|
|
|
Поддержка только бесплатных приложений
Пользователи в этих регионах могут использовать Microsoft Store для бизнеса и образования, чтобы приобрести бесплатные приложения:
Россия
Поддержка бесплатных приложений и Minecraft: Education Edition
Пользователи в этих регионах могут использовать Microsoft Store для бизнеса и образования, чтобы приобрести бесплатные приложения и Minecraft: Education Edition:
- Албания
- Армения
- Азербайджан
- Беларусь
- Босния
- Бразилия
- Грузия
- Индия
- Остров Мэн
- Казахстан
- Республика Корея
- Монако
- Республика Молдова
- Тайвань
- Таджикистан
- Украина
Поддержка только для управления продуктами
Клиенты в этих странах могут использовать Microsoft Store для бизнеса и образования только для управления продуктами, которые они приобрели по другим каналам. Например, они уже приобрели продукты в Volume Licensing Service Center. Однако они не могут приобретать приложения напрямую из Microsoft Store для бизнеса и образования.
Пуэрто-Рико
В этой таблице приведены сводные данные о приложениях, которые пользователи могут приобрести, в зависимости от того, какой Microsoft Store они используют.
| Магазин | Бесплатные приложения | Minecraft: Education Edition |
|---|---|---|
| Microsoft Store для бизнеса | поддерживается | не поддерживается |
| Microsoft Store для образования | поддерживается | поддерживается; требуется оплата счета |
Примечание
Microsoft Store для образования с поддержкой бесплатных приложений и Minecraft: Education Edition
- Администраторы могут приобретать приложения в Microsoft Store для образования.
- Администраторы должны использовать счет на покупку Minecraft: Education Edition. Дополнительные сведения см. в разделе .
- Преподаватели или люди с ролью Basic Purchaser могут приобретать бесплатные приложения, но не Minecraft: Education Edition .
Удаление Магазина
Когда возникла необходимость удалить программу, то пользователь может воспользоваться PowerShell, выполнив несколько действий:
Открыть утилиту и ввести следующее: «Get-AppxPackage –AllUsers».

Найти в открывшемся списке приложений строчку: «Name: Microsoft.Windows Store».

Скопировать значение, выскочившее напротив графы «PackageFullName».

Пролистать окно вниз, в пределах поля написать: «Remove-AppxPackage» (скопированное из предыдущего пункта).

Нажать «Enter», после чего утилита удалится.
Надеемся, что вам помогли наши советы, и трудностей в установке или восстановлении работы Microsoft Store на Windows 10 у вас не возникнет.
Возможности
Организации и учебные заведения любого размера могут извлечь преимущества из использования Microsoft Store для бизнеса или Microsoft Store для образования:
- Масштабирование в соответствии с масштабами вашего бизнеса: в небольшой организации с учетными записями Azure AD или Office 365 и устройствами с Windows 10 можно быстро наладить сквозной процесс приобретения и распространения содержимого с использованием Store для бизнеса. Более крупные организации могут воспользоваться теми же возможностями Microsoft Store для бизнеса или интегрировать Microsoft Store с инструментами управления, что обеспечит более жесткий контроль над доступом к приложениям и обновлениям приложений. Можно использовать существующие рабочие или учебные учетные записи.
- Массовое приобретение приложений: приобретение приложений в Microsoft Store для бизнеса по корпоративным ценам.
-
Централизованное управление: Microsoft Store дает возможность централизованно управлять ассортиментом приложений, выставлением счетов, разрешениями и журналом заказов. Microsoft Store можно использовать для просмотра и распространения элементов, приобретенных на следующих ресурсах, а также для управления этими элементами:
- Microsoft Store для бизнеса — приложения, приобретенные в Microsoft Store для бизнеса
- Microsoft Store для образования — приложения, приобретенные в Microsoft Store для образования
- Office 365 (подписки)
- Корпоративное лицензирование (приложения, приобретаемые с корпоративным лицензированием)
- Частный магазин: создайте для своей организации частный магазин, который будет доступен с любого устройства с Windows10. Ваш частный магазин будет доступен из приложения Microsoft Store в Windows 10 или в сети с помощью браузера. Сотрудники вашей организации смогут скачивать приложения из частного магазина организации на устройства с Windows10.
-
Гибкие варианты распространения: гибкость в распространении содержимого и приложений на устройства сотрудников.
- Распространение через службы Microsoft Store. В частном магазине можно назначать приложения отдельным сотрудникам или делать их доступными для всех сотрудников.
- Чтобы получить доступ к расширенным функциям распространения и управления, а также для управления образами можно использовать средство управления от корпорации Майкрософт или другого поставщика.
- Модель автономного лицензирования позволяет распространять приложения, не подключаясь к службам Store, и подходит для управления образами.
- Бизнес-приложения: используя любые доступные варианты распространения, вы сможете добавлять и распространять в частном порядке внутренние бизнес-приложения вашей организации.
- Управление лицензиями на приложения: администраторы смогут использовать освобождающиеся лицензии и использовать лицензии на приложения многократно. Наличие интернет-лицензий и автономных лицензий позволяет выбирать способ развертывания приложений.
- Актуальные приложения: в Microsoft Store осуществляется управление процессом обновления приложений с интернет-лицензиями. Приложения обновляются автоматически, поэтому вам всегда доступны актуальные обновления ПО и новейшие функции продуктов. Кроме того, приложения из Microsoft Store для бизнеса удаляются «чисто», не оставляя лишних файлов. Это актуально, если необходимо удалить приложение у одного пользователя и установить его у другого.
- Средство запуска приложений Office: приложения Office доступны во время работы с Microsoft Store для бизнеса.
- Поиск партнера: ищите и находите партнеров Майкрософт, которые могут помочь подобрать решения Майкрософт для вашей компании.
Как переустановить Магазин Windows в PowerShell (1 способ)
В том случае, если Магазин был удален с компьютера с помощью сторонних программ, есть возможность заново установить приложение в Windows 10, с помощью Windows PowerShell. Можно использовать два разных способа по очереди. Эти способы работают только при условии, что на компьютере не удалена папка «WindowsApps».
Перед использованием PowerShell потребуется получить права доступа к папке «WindowsApps» (смотрите выше в статье), что мы уже сделали.
Кликните правой кнопкой мыши по меню «Пуск», выберите пункт «Windows PowerShell (администратор)».
В окне Windows PowerShell введите команду (можете скопировать отсюда), а затем нажмите на клавишу «Enter».
Get-AppxPackage *windowsstore* -AllUsers| Foreach {Add-AppxPackage -DisableDevelopmentMode -Register "$($_.InstallLocation)AppxManifest.xml"}

После завершения операции, закройте окно PowerShell.
В поле «Поиск в Windows» введите выражение «Microsoft Store» (без кавычек). Если приложение появилось, значит, магазин был заново установлен в операционную систему Windows 10.
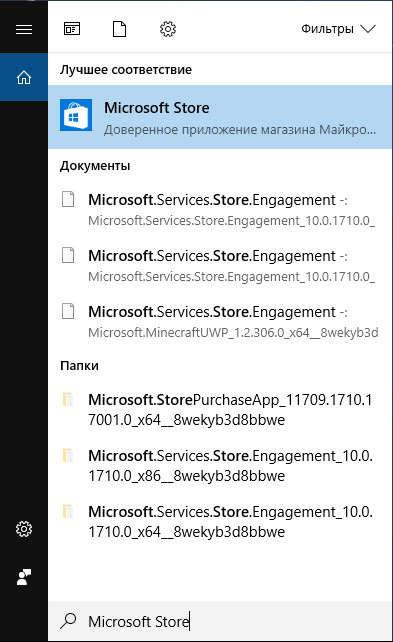
Если доверенное приложение магазина Майкрософт не найдено, перейдите к следующему способу решения проблемы.
Установка Магазина Microsoft с помощью обновления системы
Если не помог ни один из предложенных способов, остается только переустановка Windows 10 путем обновления системы, с сохранением личных файлов, программ и приложений.
Скачайте любым удобным способом образ Windows на свой компьютер (посмотрите здесь, как это сделать). Запустить установку ОС можно двумя способами:
- 1 способ. Кликните по ISO образу Windows 10 правой кнопкой мыши, в контекстном меню выберите «Подключить». Далее откроется окно Проводника, в котором будет открыт смонтированный образ системы. Для запуска установки Windows, кликните по файлу «Setup».
- 2 способ. Распакуйте ISO образ системы с помощью архиватора. Откройте папку, запустите файл «Setup».
В процессе установки операционной системы, в окне «Выберите тип установки», нужно выбрать «Обновление: установка Windows с сохранением файлов, параметров и приложений». После завершения установки, в операционной системе появится Магазин Microsoft.
Получение разрешения для учетной записи на доступ к папке WindowsApps
Следующие способы решения проблемы, потребуют доступа к папке «WindowsApps», в которой находятся приложения Windows, в том числе, Магазин Microsoft. В обычном случае, операционная система из-за соображений безопасности откажет в доступе к этой папке.
Скрытая папка «WindowsApps» расположена по пути:
C:\Program Files\WindowsApps
Для того, чтобы увидеть эту папку в Проводнике, включите отображение скрытых папок на компьютере.
Выполните следующие действия:
- Кликните правой кнопкой по папке «WindowsApps», в контекстном меню выберите «Свойства».
- В окне «Свойства: WindowsApps» откройте вкладку «Безопасность», нажмите на кнопку «Дополнительно».
- В окне «Дополнительные параметры безопасности для “WindowsApps”» нажмите на кнопку «Продолжить».
- В следующем окне нажмите на ссылку «Изменить».
- В открывшемся окне «Выбор: “Пользователь” или “Группа”» введите имя своей учетной записи на компьютере, а затем нажмите на кнопку «ОК».
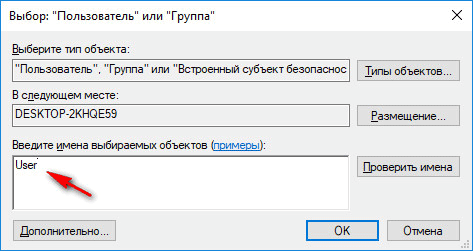
- В окне «Дополнительные параметры безопасности для “WindowsApps”» нажмите на кнопку «ОК».
Теперь можно приступить к другим способам восстановления Магазина Майкрософт на компьютере.
Почему нет магазина приложений в Windows 10 и как его установить?
Есть несколько причин по которым в вашей версии Windows 10 отсутствует магазин приложений:
- Вы используете одну из корпоративных версий Windows 10 или специальные версии в Windows 10 LTSC и Windows 10 LTSB, в них по умолчанию отсутствует магазин приложений Windows и некоторые другие возможности и приложения
- Вы используете пиратскую сборку от «умельцев», которые вырезали «все лишнее», это самый плохой вариант, не используйте сборки, проблемы с ними практически гарантированы
- Ранее магазин приложений был удален, а теперь его необходимо вернуть обратно, как это сделать читайте ниже.
Установка магазина Windows 10 с помощью PowerShell (2 способ)
Запустите Windows PowerShell от имени администратора. Введите следующую команду (можно скопировать отсюда, а затем вставить в PowerShell), а затем нажмите на клавишу «Enter».
Get-AppxPackage -AllUsers | Select Name, PackageFullName
Найдите среди списка приложений «Microsoft.WindowsStore». Скопируйте его значение, в моем случае «Microsoft.WindowsStore_11709.1001.27.0_x64__8wekyb3d8bbwe». Цифры могут отличаться после выхода обновлений.
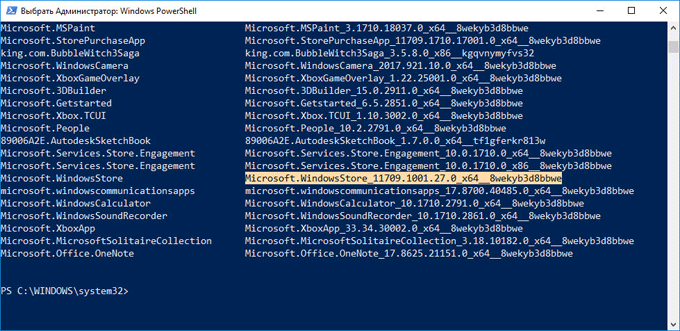
В окне Windows PowerShell введите команду, вставив в код значение со своего компьютера (в коде вставлено значение с моего компьютера). Нажмите на клавишу «Enter».
Add-AppxPackage -DisableDevelopmentMode -Register "C:\Program Files\WindowsAPPS\Microsoft.WindowsStore_11709.1001.27.0_x64__8wekyb3d8bbweAppxManifest.xml"

Найдите с помощью поиска приложение Microsoft Store, чтобы убедиться в установке магазина Windows.
Как установить магазин приложений в Windows 10?
Есть несколько способов установить магазин приложений в Windows 10 с помощью командной строки и прочей сложной магии, но мой сайт рассчитан на любых пользователей и поэтому я всегда стараюсь выложить подробные и простые инструкции, надеюсь эта инструкция по установке магазина приложений на Windows 10, достаточно проста.
- Нам нужно где-то взять файлы магазина приложений, в виденных мной инструкциях рекомендуют их скопировать или из образа Windows 10 или с другого рабочего компьютера, мы же пойдем более простым путем, добрые люди создали репозиторий в котором можно скачать архив для версии LTSB или для версии LTSC с нужными файлами и скриптом для автоматической установки.Если вдруг ссылка выше на архив не работает, переходим в репозиторий, прокручиваем немного вниз до начала инструкций и жмем «Download»:
- Открываем папку куда сохранили архив и распаковываем его:
- Указываем путь, жмем извлечь, в общем тут сложностей возникнуть не должно:
- Заходим в папку с распакованными файлами:
- Находим файл «Add-Store» и запускаем его от имени администратора:
- Скорее всего сработает защита SmartScreen (если нет переходите к следующим пунктам), потому что по умолчанию запрещено выполнение скачанных из сети приложений, если у вас есть сомнения — проверьте скачанные файлы антивирусом, или используйте сервисы наподобие VirusTotal, мы же продолжим, жмем «Подробнее»:И выбираем «Выполнить в любом случае», повторюсь, эта защита сработает (во всяком случае должна) при запуске практически любого приложения скачанного из сети:
- Разрешаем внести изменения:
- Откроется окно командной строки, в целом процесс занимает около 10-15 минут, дождитесь его окончания и нажмите любую клавишу после появления надписи «Press any key to Exit»:
- Готово, магазин приложений Windows 10 установлен и готов к использованию:
Как сбросить кэш Магазина Windows 10
Один из способов восстановления нормального функционирования Магазина Майкрософт: сброс кэша Магазина. Очистка кэша может помочь решить проблему работоспособности приложения. В кеше Магазина скапливаются все данные о работе приложения, которые могут оказывать негативное влияние на его работу, в случае, если при работе программы возникали ошибки или происходили другие проблемы.
Сброс кеша Магазина проходит в несколько этапов:
- Закройте Магазин Microsoft, если приложение запущено.
- Откройте командную строку от имени администратора.
- В окне интерпретатора командной строки введите команду «WSReset» (без кавычек), а затем нажмите на клавишу «Enter».
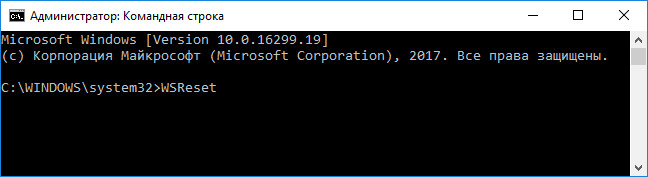
Дождитесь завершения выполнения команды.
Произойдет автоматический запуск Магазина Windows, проверьте работоспособность приложения.