Установка виндовс 7 с диска для чайников
Содержание:
- Вариант 3. Восстановление вручную, при помощи bootrec.exe.
- Сделать загрузочным диск с системой windows 7 для её переустановки
- Создание диска копированием
- Создание загрузочного образа диска Windows 7
- Создание диска восстановления
- Как сделать загрузочный диск Windows 7 на DVD диске
- Как создать загрузочную флешку Windows 7 в Rufus
- Как создать загрузочный диск Windows 7: образ ISO
- Способ 3: Командная строка (fixmbr и fixboot)
- Сделать загрузочным диск с системой windows 7 для её переустановки
- Рассмотрим создание загрузочного USB-диска с помощью утилиты Rufus
- Установка Windows 7 с загрузочной флешки
- Создание образа диска средствами ресурса Microsoft
- Создание загрузочного диска с помощью Windows USB/DVD Download Tool
- Создание загрузочного диска с Windows 7
Вариант 3. Восстановление вручную, при помощи bootrec.exe.
1) Загрузитесь в среду восстановления (На жестком диске запускается нажатием, клавиши F8 . Если клавиша F8 используется материнской платой, после выбора диска нажмите F8 снова, выберите пункт меню Устранение неполадок компьютера (Repair your computer) и нажмите Enter ) 2) Выберите операционную систему, которую необходимо восстановить, и нажмите «Next»(«Далее»). 3) В окне Опции системы восстановления (System Recovery Options) выберите пункт Командная строка (Command Prompt). 4) Откроется окно интерпретатора командной строки cmd.exe, где следует ввести:
Bootrec.exe /FixMbr
Параметр /FixMbr записывает в системный раздел основную загрузочную запись, совместимую с Windows 7. Этот параметр не перезаписывает существующую таблицу разделов. Данный параметр следует использовать для устранения проблем, связанных с повреждением основной загрузочной записи, или если необходимо удалить из основной загрузочной записи нестандартный код.
Bootrec.exe /FixBoot
Параметр /FixBoot записывает в системный раздел новый загрузочный сектор с использованием загрузочного сектора, совместимого с Windows 7. Этот параметр следует использовать, если выполняется хотя бы одно из перечисленных ниже условий.
— Загрузочный сектор Windows 7 был заменен нестандартным загрузочным сектором — Загрузочный сектор поврежден — После установки Windows 7 на компьютер была установлена более ранняя версия операционной системы Windows. В данном случае для запуска компьютера вместо диспетчера загрузки Windows (Bootmgr.exe) используется загрузчик Windows NT (NTLDR).
Bootrec.exe /RebuildBcd
Параметр /RebuildBcd выполняет поиск установленных операционных систем, совместимых с Windows 7, на всех дисках. Кроме того, этот параметр позволяет выбрать установленные системы, которые необходимо добавить в хранилище данных конфигурации загрузки. Этот параметр следует использовать в том случае, если необходимо выполнить полную перестройку данных конфигурации загрузки.
Если Вы не запомнили необходимого Вам значения Вы можете просто ввести:
Bootrec.exe
и утилита выведет справку по доступным ключам командной строки.
Последнее изменение это страницы 22.11.2018 18:37
Сделать загрузочным диск с системой windows 7 для её переустановки
Часто спрашивают, как сделать хороший диск для загрузки системы Windows 7. За чем же нам нужен загрузочный диск? Он нам нужен в случае если мы задумали переустановить windows на компьютере.
ВНИМАНИЕ! Очень советуем статью почему нагревается ноутбук. Пользователи часто недооценивают эту ситуацию
В результате получают сгорание одной или нескольких дорого стоящих деталей. Хотя, решается вопрос с нагрев несложно.
Введение
Но одно дело переустановить или установить windows, а другое дело подготовиться к этому. То есть сделать хороший загрузочный диск. Способов сделать такой диск достаточно. В этой статье будет рассмотрен метод при помощи программы Windows 7 USB DVD tool.
Делаем загрузочный диск с помощью Windows 7 USB DVD tool
Это бесплатная программа от Microsoft. Почему мы будем пользоваться именно этой программой, потому, что в ней ещё можно также сделать и загрузочную флешку, что тоже очень востребовано и часто нужно.
В общем программа толковая, ничего лишнего всё просто и буквально за 2-3 клика мышки уже делается загрузочный диск.
Программой можно пользоваться и другой, главное на примере Windows7 USB DVD tool мы разберём саму суть создания загрузочного диска, а там можно уже будет и экспериментировать с любыми другими программами.

И так для начала нужен образ windows 7. Что же это такое «образ диска»?
Образ диска (в нашем случае это образ windows 7) — это просто виртуальная копия диска, с тем лишь замечанием, что мы не просто копируем информацию с диска на компьютер, а делаем это с помощью функции — создание образа диска, только так можно сделать образ для записи его на диск с последующей установкой с него. Более подробно про создание образа диска читаем в как создать виртуальный образ диска.
Ну, а где же взять этот образ?
Ну обычно образ windows 7 берут в интернете на торрент-сайтах и скачивают с помощью торрент-клиентов, что это такое можно прочитать как скачать торрент программу и как ей пользоваться.
На торрент-сайты ссылки давать не буду, достаточно просто в поисковике написать — «скачать windows 7 торрент», но Вы должны иметь ввиду, что образы windows 7 там изменены, то есть народные умельцы их якобы «»улучшают, украшают», и не несут никакой ответственности за работоспособность.
Но вот могу дать ссылку на оригинальные образы windows — http://nnm-club.me/forum/viewforum.php?f=504 (скопировать в адресную строку и нажать ввод), но нужно иметь ввиду, что там будет пробный период в 30 дней, а после нужно будет купить лицензионный ключ, не то работоспособность windows будет ограничена.
Итак, с образом windows допустим мы разобрались.
Теперь нам нужно подготовить программу для записи образа на диск
Как мы уже говорили это будет программа — Windows7 USB DVD tool. Скачать её можно:
или здесь: http://www.microsoftstore.com/store/msusa/html/pbPage.Help_Win7_usbdvd_dwnTool (скопировать эту ссылку, вставить в адресную строку браузера и нажать ввод) с официального сайта Microsoft, размер всего лишь 2.6 мб.
Допустим скачали, теперь запускаем, вот так она выглядит при первом запуске:

Далее нажимаем на кнопку «Browse», появляется окно выбора образа диска, то есть файла с ситемой Windows 7, заранее подготовленного Вами. Выбираете его и жмёте «Next»:

В этом окне нужно указать, что нужно сделать загрузочный диск или флешку? (здесь про загрузочную флешку с Windows 7). Поскольку нам нужен загрузочный диск — выбираем «DVD»:

Останется только в следующем окне нажать:
если всё сделали правильно, то начнётся запись образа windows 7 на диск. Если появилась ошибка, то читаем статью ошибка: we were unable to copy your files Когда процесс записи закончится, то можно использовать этот диск, как загрузочный для установки windows 7 на компьютер или ноутбук.
Вот так мы рассмотрели вопрос, из каких этапов состоит создание установочного диска с операционной системой Windows версии 7.
Создание диска копированием
Помимо записи установочных файлов операционной системы на диск пользователь также имеет возможность создавать резервные копии текущей операционной системы с возможностью дальнейшего восстановления. Рекомендуется выполнять резервную копию непосредственно сразу после установки Windows и всех драйверов. Для создания резервных копий существует множество программ, одной из самых популярных является Acronis.
Как создать загрузочный диск windows 7 с помощью Acronis?
Программа Acronis может создавать резервные копии вашей текущей операционной системы для последующего восстановления. Для того чтобы восстановить резервную копию, необходимо создать также загрузочный диск Acronis, который будет грузиться без операционной системы Windows, в случае если ваша система перестанет загружаться. Резервную копию вашей системы вы можете сохранить как на вашем жёстком диске, так и на флешке.
Создание загрузочного диска Acronis
вставить CD или DVD диск;
открыть программу Acronis True Image;
открыть вкладку «Резервное копирование и восстановление»;
выбрать пункт «Создать загрузочный носитель»;

нажать «Далее» и поставить галочку возле пунктов «True Image» и «Автоматически запускать после»;
нажать «далее» в двух последующих окнах;
в следующем меню необходимо выбрать устройство для записи компакт-дисков и нажать «Далее»;
для начала записи нажать «Приступить».
Создание резервной копии
Для создания резервной копии вашего диска с текущей операционной системы для дальнейшего восстановления необходимо выполнить следующие действия:
открыть программу Acronis True Image;
нажать «Резервное копирование системы»;
в открывшемся окне необходимо выбрать диски, с которых вы будете делать резервную копию. Помимо диска с операционной системы также необходимо выбрать диски с названиями «Зарезервировано системой»;
в пункте «Место хранения» следует выбрать расположение резервной копии, это может быть, как флеш накопитель, так и ваш жёсткий диск;
в пункте «Параметры резервного копирования» вы можете выставить различные параметры, включая схему, а также степень сжатия резервной копии;
для начала создания копии следует нажать «Архивировать».

Восстановление Windows из резервной копии
Восстановление из созданной ранее резервной копии вашего диска с операционной системы может выполняться двумя способами: из среды Windows или же с загрузочного носителя, который вы создали в предыдущем пункте. Восстановление с загрузочного носителя выполняется в том случае, если ваша операционная система не загружается.
Для восстановления копии раздела жёсткого диска с компьютера (из Windows) следует выполнить:
открыть программу Acronis True Image;
выбрать раздел «Мои резервные копии»;
нажать на кнопку «Восстановить» рядом вашей копией;
в следующем окне выбрать то, что вы собираетесь восстанавливать;
для начала выполнения нажать «Восстановить сейчас». После перезагрузки начнётся процесс восстановления.
Для восстановления копии раздела жёсткого диска с загрузочного носителя необходимо выполнить:
вставить загрузочный диск Acronis;
установить чтение с вашего загрузочного диска через BIOS или специальное меню загрузки;
после загрузки выбрать «Acronis True Image Полная Версия»;
далее следует открыть раздел «Восстановление» и нажать на «Поиск резервной копии»;
выбрать резервную копию раздела жёсткого диска;
отметить галочки возле дисков, которые необходимо восстановить.

Создание загрузочного образа диска Windows 7
Для того, чтобы сделать загрузочный DVD диск для Виндоуз, нам понадобится для начала скачать так называемый образ для этого диска. Кстати, лучше для этого использовать не оптический диск (CD/DVD), а флеш карту. Во-первых, у нее больше вместимость, а значит вы сможете записать на нее сразу несколько версий ОС. А во-вторых, скорость чтения с флешки намного быстрее, а значит и система будет устанавливаться быстрее.
Но использование оптического носителя более удобно во многих случаях, особенно если речь идет о старых компьютерах, в которых пбывает проблематично выставить загрузку по USB, так что сегодня будем говорить именно о DVD.
Итак, образ диска — это специальный файл, в который запакована та или иная версия системы, готовая к записи на CD или DVD болванку, с которой потом можно будет запустить установку или восстановление системы. Такой файл очень легко найти в интернете на тех же самых торрентах — причем, как так называемые «авторские» сборки, в которых уже вырезаны ненужные и добавлены необходимые, по мнению их авторов, программы. Так и официальные релизы Windows в чистом виде. Я не рекомендую пользоваться левыми сборками, так как в них кроме прочего полезного софта могут запросто затесаться вирусные программы, которые в дальнейшем будут воровать ваши данные, сохраняемые при работе за компьютером или ноутбуком.
Чтобы не нарушать своей лицензии, Вам нужно узнать, какая версия операционной системы у вас в данный момент установлена и скачать точно такую же
Обращать внимание нужно не только на версию, например Windows 7 Home Basic или Windows 7 Ultimate, но и на ее разряжность — 32х или 64х
Чтобы узнать свою версию, кликаем на меню «Пуск», наводим мышь на пункт «Компьютер» и кликаем по нему правой кнопкой и выбираем «Свойства»
Здесь в первом разделе мы увидим версию вашей Windows, а во втором — разрядность.
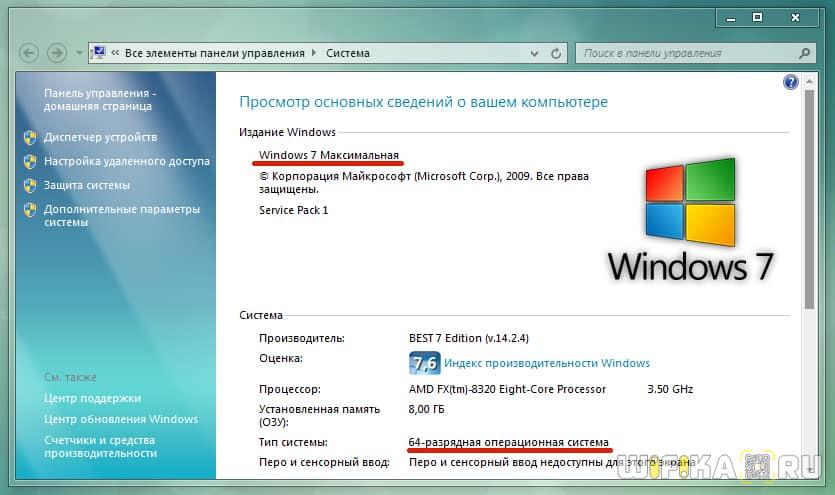
Теперь, когда мы знаем, какая операционная система нам нужна, идем в поисковик и ищем файл образа диска Windows, на котором имеется точно такая же версия. Обычно этот файл имеет расширения .ISO, .IMG или .MDF в зависимости от программы, в которой они были сделаны.
Ваше мнение — WiFi вреден?
Да
22.98%
Нет
77.02%
Проголосовало: 30831
Создание диска восстановления
Диск восстановления отличается от обычного загрузочного диска, что на нём находится операционная система, которую можно использовать для восстановления, установки или отката. Но для того диска нужен специальный восстановительный образ с бэкапом системы, создать его можно следующими действиями:
- Через меню «Пуск» открываем панель управления компьютером.
После окончания создания образа с восстановительными файлами системы, вы можете записать его на диск или флешку. Как это сделать, описано в предыдущем пункте статьи «Запись образа на диск или USB-флешку».
Чтобы загрузиться с созданного вами загрузочного диска или флешки, необходимо изменить настройки BIOS: загрузка компьютера должна начинаться с загрузочного носителя, а не с жёсткого диска.
Как сделать загрузочный диск Windows 7 на DVD диске
Установка Windows является неизбежным явлением для каждого персонального компьютера. Наиболее популярной операционной системой от Microsoft является Windows 7. Данная версия отличается простым интерфейсом и поддержкой практически всех устройств и программ.
Как правило, установка Windows происходит или с DVD диска или же с флешки. Flash-накопитель предоставляет возможность установки на компьютеры, которые не имеют DVD привода. Но если же флешку пользователь рано или поздно отформатирует, то DVD диск, скорее всего всегда будет храниться, позволяя переустановить операционную систему в любой момент.
Как создать загрузочную флешку Windows 7 в Rufus
С помощью бесплатной программы Rufus можно создать загрузочный диск Windows 7 на флешке. В приложении поддерживается создание загрузочных флешек для обоих схем разделов жесткого диска.
В Rufus загрузочная флешка Windows 7 создается следующим образом:
- В поле «Устройство» проверьте правильно ли выбран USB флеш накопитель.
- Нажмите на кнопку «Выбрать», добавьте ISO образ Windows 7 в программу.
- В поле «Схема раздела» выберите «MBR» или «GPT», а в поле «Целевая система» автоматически поменяются параметры «BIOS (UEFI-CMS)» или «UEFI (non-CSM)».
- Нажмите на кнопку «Старт».

После завершения процесса записи, USB загрузочная флешка Windows 7 готова к использованию.
Как создать загрузочный диск Windows 7: образ ISO
Образ диска — это файл в формате ISO, который содержит в себе все необходимые элементы. Создать его можно при помощи сторонней программы. Ещё один способ — скачать готовый образ из интернета. Но будьте внимательно, велик шанс того, что вы наткнётесь на сломанный или вирусный образ.
Существует несколько программ, позволяющих создавать и записывать образы дисков, но одна из самых многофункциональных и удобных — UltraISO. Купить или скачать пробную версию приложения можно с официального сайта разработчика — http://www.ezbsystems.com/ultraiso/.
- Установив и запустив программу, вы увидите её главное меню. В левом блоке вы увидите значок в виде диска с определённым названием, которое вы можете переименовать.
Способ 3: Командная строка (fixmbr и fixboot)
Если прошлый способ не дал результата, то попробуем выполнить восстановление из командной строки. Проделываем все те же действия, чтобы появилось меню восстановления. Далее выбираем раздел «Командная строка».
Откроется черная консоль, где нужно будет поочередно прописать всего две команды:
bootrec /fixmbr bootrec /fixboot
Эти команды берут системные файлы, которые отвечают за загрузку системы с загрузочной флешки или диска, и перезаписывает их на ваш жесткий диск. Поэтому даже если они побиты программами или вирусами – после данной процедуры система должна нормально загружаться.
Сделать загрузочным диск с системой windows 7 для её переустановки
Часто спрашивают, как сделать хороший диск для загрузки системы Windows 7. За чем же нам нужен загрузочный диск? Он нам нужен в случае если мы задумали переустановить windows на компьютере.
ВНИМАНИЕ! Очень советуем статью почему нагревается ноутбук. Пользователи часто недооценивают эту ситуацию
В результате получают сгорание одной или нескольких дорого стоящих деталей. Хотя, решается вопрос с нагрев несложно.
Но одно дело переустановить или установить windows, а другое дело подготовиться к этому. То есть сделать хороший загрузочный диск. Способов сделать такой диск достаточно. В этой статье будет рассмотрен метод при помощи программы Windows 7 USB DVD tool.
Делаем загрузочный диск с помощью Windows 7 USB DVD tool
Это бесплатная программа от Microsoft. Почему мы будем пользоваться именно этой программой, потому, что в ней ещё можно также сделать и загрузочную флешку, что тоже очень востребовано и часто нужно.
В общем программа толковая, ничего лишнего всё просто и буквально за 2-3 клика мышки уже делается загрузочный диск.
Программой можно пользоваться и другой, главное на примере Windows7 USB DVD tool мы разберём саму суть создания загрузочного диска, а там можно уже будет и экспериментировать с любыми другими программами.

И так для начала нужен образ windows 7. Что же это такое «образ диска»?
Образ диска (в нашем случае это образ windows 7) — это просто виртуальная копия диска, с тем лишь замечанием, что мы не просто копируем информацию с диска на компьютер, а делаем это с помощью функции — создание образа диска, только так можно сделать образ для записи его на диск с последующей установкой с него. Более подробно про создание образа диска читаем в как создать виртуальный образ диска.
Ну, а где же взять этот образ?
Ну обычно образ windows 7 берут в интернете на торрент-сайтах и скачивают с помощью торрент-клиентов, что это такое можно прочитать как скачать торрент программу и как ей пользоваться.
На торрент-сайты ссылки давать не буду, достаточно просто в поисковике написать — «скачать windows 7 торрент», но Вы должны иметь ввиду, что образы windows 7 там изменены, то есть народные умельцы их якобы «»улучшают, украшают», и не несут никакой ответственности за работоспособность.
Но вот могу дать ссылку на оригинальные образы windows — http://nnm-club.me/forum/viewforum.php?f=504 (скопировать в адресную строку и нажать ввод), но нужно иметь ввиду, что там будет пробный период в 30 дней, а после нужно будет купить лицензионный ключ, не то работоспособность windows будет ограничена.
Итак, с образом windows допустим мы разобрались.
Теперь нам нужно подготовить программу для записи образа на диск
Как мы уже говорили это будет программа — Windows7 USB DVD tool. Скачать её можно:
или здесь: http://www.microsoftstore.com/store/msusa/html/pbPage.Help_Win7_usbdvd_dwnTool (скопировать эту ссылку, вставить в адресную строку браузера и нажать ввод) с официального сайта Microsoft, размер всего лишь 2.6 мб.
Допустим скачали, теперь запускаем, вот так она выглядит при первом запуске:

Далее нажимаем на кнопку «Browse», появляется окно выбора образа диска, то есть файла с ситемой Windows 7, заранее подготовленного Вами. Выбираете его и жмёте «Next»:

В этом окне нужно указать, что нужно сделать загрузочный диск или флешку? (здесь про загрузочную флешку с Windows 7). Поскольку нам нужен загрузочный диск — выбираем «DVD»:

Останется только в следующем окне нажать:
если всё сделали правильно, то начнётся запись образа windows 7 на диск. Если появилась ошибка, то читаем статью ошибка: we were unable to copy your files Когда процесс записи закончится, то можно использовать этот диск, как загрузочный для установки windows 7 на компьютер или ноутбук.
Вот так мы рассмотрели вопрос, из каких этапов состоит создание установочного диска с операционной системой Windows версии 7.
Рассмотрим создание загрузочного USB-диска с помощью утилиты Rufus

Чтобы все прошло успешно, необходимо придерживаться следующего порядка действий:
Вставить флешку в порт USB. Если на ней хранятся нужные вам данные, следует их скопировать на жесткий диск или другой USB накопитель.
Затем рекомендуется отформатировать USB-накопитель.
Существует 2 способа форматирования – быстрое и полное. С помощью первого способа очищаются только заголовки таблицы файловой системы, а с помощью второго – обнуляются все сектора носителя информации. Для большинства ситуаций достаточно быстрого форматирования. Если отформатировать диск не удастся, это может означать его физическую неисправность.
Теперь можно запускать утилиту Rufus. Чтобы она получила полный доступ к носителю, операцию следует выполнять от имени администратора.
Для запуска программы в административном режиме нужно щелкнуть по ее значку правой кнопкой мыши и в открывшемся меню найти соответствующую команду.
После того как откроется окно приложения, можно приступать к настройкам параметров операции:
В секции «Устройство» необходимо выбрать флешку, из которой требуется сделать загрузочный носитель. Нужно быть особенно внимательным, если к компьютеру подключено несколько USB-устройств.
В разделе «Метод загрузки» имеется кнопка «Выбрать», с помощью которой можно указать программе файл образа с операционной системой, который необходимо записать. Этот файл должен быть в формате ISO.
Обладателям новых компьютеров с жесткими дисками объемом более 3 ТБ следует в качестве схемы раздела указать GPT, а целевой системы – UEFI.
Если вы создаете загрузочный диск Windows, в графе «Параметры образа» следует оставить пункт «Стандартная установка Windows».
Файловую систему можно оставить по умолчанию – FAT32. Хотя если отформатировать устройство в NTFS, тоже все должно работать без проблем. Размер кластера можно не менять. При необходимости можете отредактировать метку тома. Это заданное пользователем название диска, которое будет отображаться в Проводнике.
После нажатия кнопки «Старт» на экране появится предупреждение, что вся информация с USB-диска будет стерта.
Если вы забыли скопировать в безопасное место данные, можно это сделать сейчас. После нажатия кнопки «ОК» начнется форматирование носителя и запись образа.
Приведенный здесь способ должен работать со всеми машинами с UEFI-версией БИОС. Это значит, что флешка будет видна на любом современном компьютере.
Установка Windows 7 с загрузочной флешки
После очередного включения компьютера и загрузки с флешки на чёрном окне с надписью «Press any key…» нажмите любую клавишу.
Запуск установки.
- Жмите «Установить».
- Примите условия лицензионного соглашения.
- Укажите вариант «Полная установка…».
- Определитесь с системным диском, нажмите «Далее». Вариантов много в зависимости от конфигурации HDD/SSD: удаление старого, создание нового.
- Начнётся распаковка и копирование файлов.
- Далее ждите: компьютер перезагрузится, установщик подготовит Windows к первому запуску.
Запуск служб
- Введите имя пользователя и компьютера.
- Задайте пароль для входа в учётную запись.
Если не нужен, жмите «Далее».
- Введите ключ продукта или пропустите шаг.
- Настройте Защитник Windows либо отложите решение.
- После установки времени, выбора часового пояса, региональных настроек появится Рабочий стол.
Установка Windows 7 с загрузочной флешки Rufus завершена.
Создание образа диска средствами ресурса Microsoft
Мало кто знает, что с недавних пор разработчики из корпорации Microsoft предоставили пользователям лицензионных ОС Windows 7 возможность создавать образ системы для восстановления на случай непредвиденных сбоев непосредственно на официальном веб-ресурсе. Как создать ISO-образ Windows 7 в такой ситуации? Как оказывается, проще простого. Для этого нужно зайти на сайт Microsoft в раздел Software, прокрутить страницу вниз и посмотреть, действительно ли там указан лицензионный ключ продукта (без него ничего не получится).
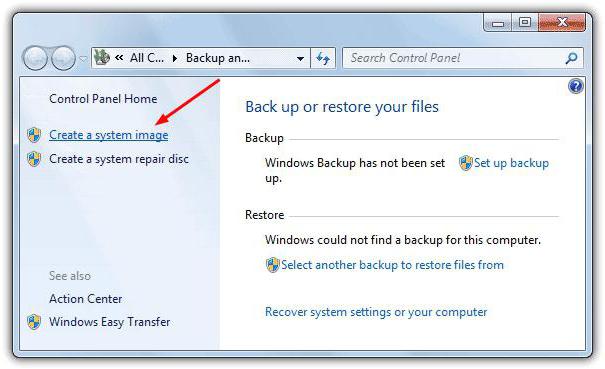
Если ключ есть, далее через «Панель управления» нужно зайти в раздел системы и безопасности, где выбирается подраздел «Система», и активировать проверку ключа безопасности (сделать это можно и через меню ПКМ на значке компьютера, где выбирается строка свойств). Если ключ является действительным, в браузере прямо на сайте начнется создание образа, с помощью которого впоследствии можно будет произвести восстановление.
Создание загрузочного диска с помощью Windows USB/DVD Download Tool
После установки программы, переходим непосредственно к процессу создания загрузочного USB флеш накопителя с Windows 7.
Для этого запускаем Windows 7 RTM USB/DVD Download Tool и следуем шагам:
3.1 Выбор образа
После запуска, нажимаем на Browse, откроется проводник в котором необходимо выбрать скачанный образ семерки из шага 2.1 и нажать Открыть. В окне Source file вы должны увидеть путь до образа. Нажимаем Next.
3.2 Выбираем диск
На следующем окне, программа предложит выбрать вариант: создание загрузочной флешки или загрузочного диска. Нажимаем на DVD для создания диска (Также можно создать и флешку, если у вас флешка, то выбирайте USB Device) В следующем окне выбираем наш DVD диск (диск может быть как DVD-RW так и DVD+R) соотвественно диск должен быть чистым.
Если компьютер не увидит диска то покажет ошибку.
Проверьте работает ли дисковод и убедитесь что диск чистый.. Для запуска начала нажимаем Begin Copying.
3.3 Процесс копирования
Начнется процесс копирование образа Windows 7 на диск. Вам остается дождаться, пока программа скопирует загрузочные и установочные файлы. Через несколько минут у вас будет готова загрузочный диск с Windows 7.
Создание загрузочного диска с Windows 7

Прежде чем начать работу с компьютером, на него требуется установить операционную систему. В этом случае без установочного устройства никак не обойтись. Оно также поможет запустить ПК в случае критической ошибки. Одним из вариантов такого устройства может выступать DVD диск. Давайте разберемся, как создать установочный или загрузочный диск с Виндовс 7.
Способы создания загрузочного диска
Записывать дистрибутив операционной системы или её резервную копию на диск умеют специальные программы, которые предназначены для создания образов. Именно о них пойдет разговор далее в описании конкретных способов реализации поставленной задачи. Но прежде чем приступить к работе с этими программами, необходимо создать резервную копию системы или закачать дистрибутив Виндовс 7 в зависимости от того, для чего вам нужен загрузочный диск: для инсталляции системы с нуля или для её восстановления в случае краха. Также вы должны вставить в дисковод чистый DVD диск.
Способ 1: UltraISO
Самой популярной программой для создания загрузочных накопителей по праву считается UltraISO. О ней мы и поговорим прежде всего.
- Произведите запуск UltraISO. Переходите по пункту меню «Файл» и в раскрывшемся списке выбирайте «Открыть…».

В открывшемся окне выполните перемещения в тот каталог, где располагается заранее подготовленный образ системы в формате ISO. После выделения этого файла нажмите «Открыть».

После того как образ будет загружен в окно программы, жмите в меню по позиции «Инструменты» и из открывшегося списка выбирайте «Записать образ CD…».

Откроется окно настройки записи. Из выпадающего списка «Привод» выберите наименование дисковода, в который вставлен диск для записи. Если к вашему ПК подключен только один привод, то ничего выбирать не нужно, так как он будет указан по умолчанию. Обязательно установите флажок напротив пункта «Проверка», чтобы избежать неприятностей при установке системы, если вдруг окажется, что диск не полностью записан. Из выпадающего списка «Скорость записи» выбирайте вариант с наименьшей скоростью. Это нужно сделать для обеспечения максимального качества. Из раскрывающегося перечня «Метод записи» выберите вариант «Disc-at-Once(DAO)». После указания всех названных настроек жмите «Записать».

После её окончания дисковод откроется автоматически, а у вас будет на руках готовый загрузочный диск с Виндовс 7.
Способ 2: ImgBurn
Следующей программой, которая поможет в решении поставленной задачи, является ImgBurn. Этот продукт не такой популярный, как UltraISO, но его несомненное преимущество заключается в том, что он полностью бесплатен.
- Запустите ImgBurn. В открывшемся окне щелкайте по блоку «Write image file to disc».

Откроется окно настройки записи. Прежде всего, необходимо выбрать заранее подготовленный образ, который требуется записать на диск. Напротив пункта «Please select a file…» щелкайте по значку в виде каталога.

В отобразившемся окошке открытия переместитесь в папку расположения образа системы, выделите соответствующий файл с расширением ISO, а после этого жмите по элементу «Открыть».

После этого название выбранного образа отобразится в блоке «Source». Из выпадающего списка «Destination» выберите тот дисковод, через который будет осуществляться запись, если их несколько. Проследите, чтобы около пункта «Verify» был установлен флажок. В блоке «Settings» из выпадающего списка «Write Speed» выберите самую маленькую скорость. Значение «Copies» не изменяйте. Там должна стоять цифра «1». После введения всех указанных настроек для запуска записи жмите по изображению диска в нижней части окна.

Затем будет запущен прожиг диска, после завершения которого вы получите готовый установочный накопитель.
Как видим, сделать установочный диск Виндовс 7 довольно просто, если у вас на руках есть образ системы и специализированная программа для его соответствующей обработки. Как правило, разница между этими приложениями минимальная, а поэтому принципиального значения выбор конкретного ПО для данной цели не имеет.
Мы рады, что смогли помочь Вам в решении проблемы.