Windows pe (bart’s pe) на загрузочной usb-flash или cd/dvd
Содержание:
- Установка полноценной ОС
- Скачать AOMEI PE Builder для создания загрузочных дисков и флешек
- AOMEI PE Builder Free — бесплатный загрузочный носитель на базе Windows PE
- Источник (путь к установочным файлам Windows)
- Как в Windows 10 заменить встроенную среду восстановления программой AOMEI PE Builder
- Утилита Win10XPE
- Переменные
- 1 Особенности работы с Live CD
- Особенности Windows PE
- Включение своих программ в сборку
- Создание модуля
- Как создать загрузочный диск LiveCD
- Создание Live CD Windows 7 USB с помощью WinSetupFromUSB
- AOMEI Backupper
- WinPE 10-8 Sergei Strelec и прочие LiveDisk’и
Установка полноценной ОС
На USB-носитель можно установить и полноценную операционную систему. Такой вариант практически идентичен установке на стационарный жёсткий диск, что ведёт к ухудшению переносимости между компьютерами, однако снимает все ограничения, характерные для Live CD. При подобном способе установки необходимо учитывать, что средняя скорость чтения/записи и объём флеш-накопителей обычно ниже аналогичных характеристик стационарных жёстких дисков, хотя выше, чем для оптических накопителей. Однако здесь многое зависит от типа носителя: во многих случаях для установки полноценной ОС используют не флеш-накопитель, а USB-жёсткий диск, что практически устраняет проблему нехватки дискового пространства.
С Live USB можно также установить операционную систему на жёсткий диск компьютера, используя его вместо CD/DVD-диска, если на компьютере отсутствует привод для чтения дисков.
Некоторые дистрибутивы операционных систем (например, Ubuntu или Windows) позволяют использовать свои дистрибутивы в качестве инструментов устранения неполадок и установщиков самих себя на компьютер одновременно. Загрузив такой дистрибутив, можно выбрать из меню необходимое действие — устранение неполадок или чистая установка операционной системы.
Скачать AOMEI PE Builder для создания загрузочных дисков и флешек
- Возможность записи как флешки так и диска;
- Работа с различными форматами образов;
- Возможность записи ОС и вспомогательного ПО;
По вопросу, что лучше создать – флешку или диск, можно бесконечно спорить. Мы считаем, что выгоднее делать флешки, они надежней, но программа позволяет сделать то, что вы считаете нужным.
Вместе с ОС можете записать на диск еще и , или любой другой софт, необходимый для обслуживания вашего устройства. Полученные загрузочные носители работают как с настольными компьютерами на Windows 10 32 bit, так и с обычными ноутбуками и даже с планшетами на 64-ех битной версии ОС.
-
Привет админ! Вопрос такой, как вытащить файлы с рабочего стола перед переустановкой операционной системы
или перед откатом к заводским настройкам. Установленная на моём ноутбуке операционная система Windows 7 не загружается и ни один способ реанимации не помогает, короче решил переустановить винду заново, но вот вопрос, на рабочем столе есть несколько нужных файлов и папок, как их скопировать оттуда перед переустановкой системы, если эта самая система не запускается? Ведь если их оттуда не вытащить, то диск C: будет отформатирован при новой установке винды и все файлы с рабочего стола пропадут. В интернете все говорят, что нужно скачать какой-то Live CD, но какой нужен именно мне и где его скачать без вирусов? - Вопрос, хочу вернуть ноутбуку заводские настройки, так как Windows 8 на нём не загружается и даже компьютерный мастер не помог, но перед откатом хочу скопировать все файлы с диска C: на флешку, так как при возврате заводских настроек ноутбуку всё содержимое жёсткого диска форматнётся. Скачал на торрентах несколько дисков Live CD, но ни один из них не загружается, видимо потому, что ноутбук у меня новый с и включенным , как отключить его не знаю. Скажите, где можно скачать Live CD, который бы загрузился на ноутбуке с БИОСом UEFI и включенным Secure Boot.
- Вопрос такой, нужно переустановить на ноутбуке Windows 8.1, но перед переустановкой хочу достать с диска C: (рабочий стол) нужные мне папки и файлы. Знаю, что Вы скажете — Скачай Live CD, загрузи с него ноутбук, зайди на диск C: и скопируй нужные файлы на диск D:, но загвоздка в том, что у меня нет дисковода. Пробовал создавать загрузочные флешки Live CD, но ни одна из них не загружается, так как у меня ноутбук с БИОСом UEFI и включенным Secure Boot отключить который я с первого раза не смог, а второй раз в этот БИОС UEFI вообще лезть не хочу, разобраться сложно. Что делать, и подсоединять к простому компьютеру?
AOMEI PE Builder Free — бесплатный загрузочный носитель на базе Windows PE
Каждому (и мы подразумеваем под этим — каждому) необходим диск восстановления какого-либо типа. Он может оказаться единственным, что убережет вас от потери важных данных или от длительной (и возможно неоправданной) переустановки Windows, к примеру.
Многие персональные компьютеры комплектуются некоторыми встроенными средствами восстановления, но те часто имеют ограничения. Каково здесь решение? Если Вы работаете в Windows 7 или 8 (но не в 8.1), этим решением вполне может стать AOMEI PE Builder Free.
Как и заложено в его названии, решение AOMEI основывается на среде Windows PE от Microsoft, — на урезанной (но графически однотипной) версии самого же Windows. Вам не нужно скачивать огромный Windows Automated Installation Kit, чтобы воспользоваться его преимуществами; AOMEI получает все, что ему необходимо, во время процесса создания загрузочного диска.
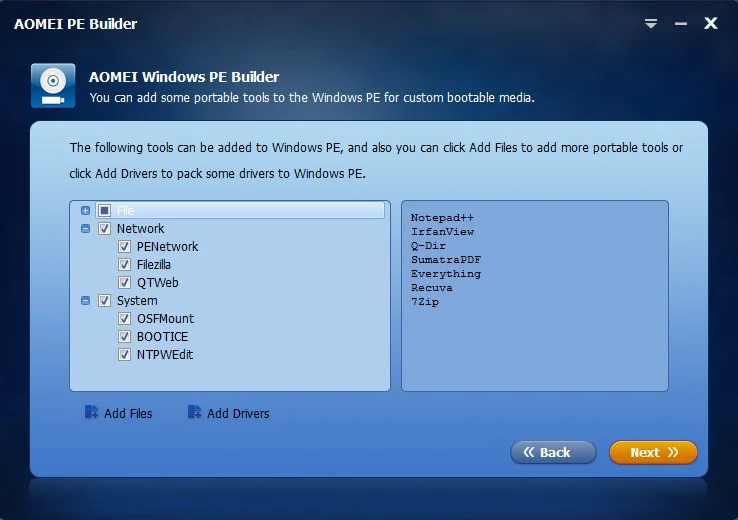
В носитель для восстановления, записываемый с помощью AOMEI, вы можете включить дополнительные портативные инструменты
В основной среде Windows PE предоставляется полноценный рабочий стол Windows вместе с ключевыми инструментами Windows, включая важные разделы Панели управления, командную строку и Internet Explorer для поиска и устранения неисправностей в Интернете.
Но это еще не все. В AOMEI PE Builder имеется также две полезных утилиты AOMEI: Backupper — для восстановления доступных файлов из резервной копии и Partition Assistant для наиболее сложного управления разделами (включая восстановление раздела), а также несколько портативных инструментов, включая средство восстановления файлов Recuva.
Сам разработчик программы сообщает, что работать она будет при запущенной Windows 7 или 8 – странно (сейчас, по крайней мере), что программа не будет работать с Windows 8.1 – но загрузочные носители, которые создает эта программа, могут затем использоваться на других версиях, начиная от XP вплоть до Windows 8.1 и далее.

После запуска Вы будете шаг за шагом проведены с помощью мастера через все компоненты. Вы точно увидите, какие портативные приложения предоставлены в комплекте, но Вы можете здесь также добавить свои собственные, а также любые конкретные драйверы, которые вы могли бы хотеть или в которых нуждаетесь.
Наконец, Вам будет предложено записать CD, создать USB-устройство или файл ISO, и загрузочное средство восстановления будет готово для передачи на резервное устройство.
И если что-то случится, и Ваш ПК не сможет загрузиться, у вас теперь будет средство начальной загрузки со знакомой средой, предоставляющей прекрасную возможность решить проблему, надеюсь, отыскать то, что позволит восстановить Windows, или по крайней мере восстановить важные данные без необходимости прибегать к более радикальным мерам.
Источник (путь к установочным файлам Windows)
Указывает на привод компакт-дисков или на локальный/удаленный каталог содержащий файлы «источника». Источником может являться одна из следующих версий Windows:
- Windows XP Home Edition (должна быть с пакетом обновлений (Service Pack) 1 или выше)
- Windows XP Professional (должна быть с пакетом обновлений (Service Pack) 1 или выше)
- Windows Server 2003, Web Edition
- Windows Server 2003, Standard Edition
- Windows Server 2003, Enterprise Edition
Если на Вашем персональном компьютере имеется предустановленная на жесткий диск Windows XP и производитель поставляет CD или DVD диск, использование которого позволяет восстановить систему к первоначальному (заводскому) состоянию, тогда у Вас может не оказаться установочного диска Windows XP.
Однако, существует реальная возможность того, что установочные файлы Windows все же находятся где-то на Вашем жестком диске. Воспользуйтесь поиском установочных файлов Windows помощью команды Найти… из пункта меню Источник.
Как в Windows 10 заменить встроенную среду восстановления программой AOMEI PE Builder
Когда пользователь устанавливает Windows 10, в начале жесткого диска создается специальный скрытый раздел «Зарезервировано системой» объемом 500 Мб. Этот раздел содержит важные файлы — загрузчик и среду восстановления, ту самую, которая запускается при сбоях в работе операционной системы. Кроме того, она может быть вызвана, если при перезагрузке через меню Пуск зажать клавишу Shift . Сама среда восстановления Windows 10 представлена образом WinRE.wim , расположенном в каталоге Recovery -> WindowsRE.
Инструмент этот может оказаться весьма полезным, но не всё в нём так однозначно. Во-первых, запускается среда восстановления только в том случае, если компьютер будет принудительно перезагружен трижды, во-вторых, сама она по себе ничего не решает, предлагая просто перезагрузить Windows. Ну, и в-третьих, в рабочей системе от среды восстановления не так уже и много толку, реально пригодиться она может только тогда, когда система не сможет загрузиться. Да, а ещё среду восстановления нельзя запустить нажатием кнопки F8 при загрузке, как это имело место в Windows 7.
Конечно, всегда можно воспользоваться установочным диском самой Windows 10, можно прибегнуть к какому-нибудь стороннему LiveCD на базе WinPE , но есть и более радикальное решение — заменить встроенную среду восстановления сторонней, например, Live CD AOMEI PE Builder. По функционалу эта программа близка к Acronis True Image, но при этом она бесплатна, содержит много разных системных средств администрирования, так что вполне может быть использована как альтернативная среда восстановления Windows 10. Кстати, в «живой» диск AOMEI PE Builder пользователь может интегрировать свои программы.
Итак, перед нами стоит следующая задача — заменить встроенную среду восстановления Windows 10 аналогичной средой программы Live CD AOMEI PE и сделать так, чтобы она вызывалась нажатием клавиши F8 при загрузке. Первым делом зайдите в «Управление дисками» и присвойте разделу «Зарезервировано системой» какую-нибудь букву, пусть будет K .


Затем перейдите в параметры папок, снимите на вкладке «Вид» галочку с чекбокса «Скрывать защищенные системные файлы» и активируйте радиокнопку «Показывать скрытые файлы…», как показано на скриншоте.




Этим файлом вам нужно будет заменить оригинальный файл Winre.wim — системную среду восстановления. Напрямую это сделать нельзя, так как содержащая его папка Recovery защищена специальным атрибутом.

Для обхода ограничений воспользуемся запущенной от имени администратора консолью CMD , последовательно выполнив эти команды:
Утилита Win10XPE
Вторая утилита, о которой пойдет речь, имеет намного более широкие возможности. Называется она Win10XPE и ее интерфейс нельзя назвать интуитивно понятным, так как здесь содержится огромное количество всевозможных настроек.

Кроме этого есть еще один нюанс — так как утилита использует системные файлы и содержит большое количество специализированных инструментов, то ваш антивирус может на нее реагировать.
На счет вирусов и антивирусов сказано уже очень много и предыдущая моя заметка была посвящена данной теме, поэтому каждый в этом вопросе решает для себя сам.
Скажу лишь, что утилита эта довольно известная и ее страница представлена на одном из крупнейших форумов, посвящённых Windows 10, поэтому лично я ее считаю безопасным и весьма удобным инструментом для быстрого создания нужного вам Live CD/USB диска.
Итак, в первую очередь нам нужно выбрать оригинальный ISO-образ операционной системы, на базе которой мы будем создавать нашу сборку
Это важно, так как у той же Windows 10 уже вышло множество редакций, которые отличаются какими-то инструментами. В итоге созданный Live-диск может не работать или часть его инструментов будет недоступна
Возможно, именно поэтому у меня не запускались программы с флешки, созданной в PE Builder, так как при создании флешки использовалась самая последняя редакция Windows 10.
На странице утилиты на форуме есть предупреждение, что разработчики утилиты пытались адаптировать ее к последним редакциям Windows 10, но надежного результата получить не удалось, поэтому они рекомендуют использовать Windows 10 версии 2004-20H1.


Затем выбираем образ и его параметры, а затем скачиваем его на компьютер.

С этого сайта можно скачать официальные образы системы, однако можно использовать любой другой образ, которым вы располагаете.
После загрузки образа его нужно смонтировать, то есть подключить в качестве виртуального диска в DVD-привод. Делается это через контекстное меню:

После этого выбираем содержимое виртуального DVD-привода в утилите:
Осталось лишь выбрать нужные вам программы.

В левой части окна находится список всех встроенных утилит (1), которые мы можем добавить в нашу сборку. Здесь действуем по аналогии — отключаем или включаем нужные инструменты. В отличии от PE Builder набор инструментов здесь более широкий и действительно есть из чего выбрать.
При выборе утилиты в правой части окна появляется ее описание (2) и всевозможные настройки. У разных программ этот набор настроек отличается и зависит от специфики каждой программы.
Для всех программ доступна настройка расположения значка — на рабочем столе будущей Windows, в меню Пуск или закрепить на панели задач (3).
В перечне есть и платные утилиты, вроде AcronisTrueImage. Если у вас есть лицензия к таким утилитам, то можно ее вставить в соответствующее поле (4) и тогда утилиту можно будет включить в сборку и использовать с флешки.
Проходимся по списку, выбираем нужные утилиты и делаем соответствующие настройки.
Практически все готово.
Выбираем первый пункт Build Core.

Здесь собраны еще десятки настроек, которые относятся непосредственно к операционной системе. Например, мы можем повлиять на интерфейс операционной системы, изменив обои рабочего стола, задав значок пользователя или изменив приветственную мелодию, которая звучит при загрузке.
Все готово для создания флешки. Нажимаем на кнопку Play в верхней части окна программы и создаем образ.
Процесс создания образа займет некоторое время и продолжительность будет напрямую зависеть от количества выбранных вами программ, так как в процессе утилита будет скачивать недостающие файлы из интернета.
После того, как образ будет создан, он будет сохранен в папке с утилитой. Можно закинуть его на флешку с Ventoy или записать отдельно с помощью той же Rufus.
Теперь загружаемся с флешки и смотрим на результат.

Все выбранные нами утилиты есть в с системе. Какие-то из них я вынес на рабочий стол, какие-то поместил в панель задач. Доступ к остальным утилитам есть в меню Пуск.
Запускаем нужные утилиты и работаем…
Переменные
В большинстве строк файла модуля могут использоваться специальные переменные PE-Builder:
Синтаксис: @variable@
где…
| переменная | является… |
|---|---|
| Program | Именем программы-сборщика (по умолчанию PE-Builder) |
| Version | Версия программы-сборщика |
| IsoFile | Полный путь и имя файла ISO-образа |
| OutDir | Полный путь к каталогу назначения |
| SourcePath | Полный путь к каталогу источника |
| PluginDir | Полный путь к каталогу текущего модуля |
| PluginFile | Полный путь и имя файла текущего файла модуля |
| Language | Язык, выбранный в настоящее время |
| Verbose | Информационный режим (0 — выключен, 1 — включен) |
| Build |
Номер сборки Windows (2600 соответствует XP, 3790 соответствует Server 2003) |
Пример:program.exe=2,,3lang\@language@.lng=2,,3
Где lang\@language@.lng будет являться lang\german.lng (если выбран немецкий язык).
PE Builder Copyright (c) 2002-2006 Bart Lagerweij. All rights reserved.Права на программу PE Builder принадлежат (c) 2002-2006 Bart Lagerweij. Все права защищены.Раздел Execute Copyright (c) 2010 yurkesha
1 Особенности работы с Live CD
Краткое содержание
1.1 Возможности
- Проверка системы на наличие вирусного контента.
- Работа с сетью.
- Запуск специализированных инструментов системы.
- Анализ установленных обновлений и удаление ненужных.
- Перенос драйверов с любой операционной системы.
- Удаление драйверов, ставших причиной BSOD.
- Очистка системных папок.
- Изучение и использование возможностей установленной ОС.
- Реанимация устройства после сбоя.
- Загрузка даже при неполадках.
1.2 Преимущества
- Live CD имеет ряд преимуществ, делающих операционные системы такого типа универсальными. Благодаря автономности она способна загружаться на любом компьютере. Даже если основная ОС повреждена, ее можно будет обойти и исправить ошибки. Вы сможете перенести важные документы с системного диска в безопасное место.
- Live CD помоет провести реанимацию операционной системы после ошибки. Для этого вам помогут встроенные инструменты, в числе которых удобная программа Acronis. Некоторый софт имеет достаточно сложный интерфейс, ввиду чего использовать его рекомендуется только опытным пользователям. Большая часть «лайф сд» загружается в операционную систему, ввиду чего производительность компьютера существенно возрастает.
- LiveCD будет работать на компьютере даже без жесткого диска. Вы можете не переживать, что ваши действия в ОС приведут к изменениям в основной системе. Интерфейс не будет отличаться от привычного, ввиду чего работать в нем можно без особых умений. У большинства «живых дисков» имеется русская навигация, что также делает их функционал более доступным.
1.3 Недостатки
- LiveCD имеет не только преимущества перед стационарными системами, но и недостатки. Главным из них является необходимость наличия дополнительного носителя для сохранения данных.
- Диски CD или DVD могут быстро изнашиваться, ввиду чего записывать «живую» операционную систему придется снова и снова. При повреждении носителя загрузиться с «лайф сд» не получится. Рекомендуется применять для системы флешки или внешние винчестеры, которые изнашиваются значительно медленнее.
- Скорость загрузки LiveCD также может показаться медленной. Это происходит из-за того, что все важные данные переносятся на оперативную память оборудования. В процессе запуска также происходит настройка используемого на компьютере оборудования.
Особенности Windows PE
О возможностях Windows PE можно узнать на официальном сайте Майкрософт.
Windows PE — это небольшая операционная система, используемая для установки, развертывания и восстановления Windows для настольных компьютеров.
Ее требования к оборудованию практически ничем не отличаются от обычной Windows, но основное ее преимущество заключается в том, что для ее запуска не требуется жесткий диск. Базовая версия Windows PE построенная на Windows 10 требует не более 512 Мб памяти и поэтому может быть запущена как с флешки, так и непосредственно в оперативной памяти.
Легковесность Windows PE может вызвать соблазн использовать ее в качестве основной системы на компьютере или домашнем сервере, однако есть существенные ограничения, которые не позволят это сделать.
Так, например, система автоматически перезапускается через 72 часа непрерывного использования и все изменения при этом будут утеряны. Кроме этого при установке Windows PE по умолчанию используется файловая система FAT32, что ограничивает максимальный размер используемых файлов до 4 Гб.
Но тогда для чего может быть полезна эта версия Windows?
Включение своих программ в сборку
Пока мы использовали только утилиты, которые уже имелись в конструкторе. Но как же включить нужные вам программы в сборку, если их нет в предложенном перечне?
Теоретически мы можем включить в сборку не только портативные программы, но и установленные на основном компьютере. В этом случае придется ковыряться в реестре системы, копируя ключи оттуда и интегрируя их в WinPE. Занятие это не особо приятное и далеко не всегда гарантирующее положительный результат. Поэтому я рассмотрю самый простой и надежный способ — использование уже упомянутых мною ранее портативных версий программ.
У меня уже есть три программы, которые я включал в первую сборку и которые отказались в ней работать. Давайте их подключим и сюда.
Сейчас каждая из программ находится в своей папке. Мне нужно их сжать в архив, чтобы включить в сборку.
Самый последний раздел программы называется Utilites. Воспользуемся им и запустим SFX Constructor. Эта утилита построена на базе архиватора 7-ZIP и с помощью нее мы сейчас упакуем наши портативные программы.

Просто перетягиваю папку с программой в соответствующее поле и затем нажимаю кнопку Create 7z SFX.

Тоже самое проделываю и со второй папкой. VLC плеер есть в стандартных программах, поэтому его добавлять не буду.
Теперь перейдем к утилите XPE Packed Application Creator (1). Она нам позволит добавить собственные портативные программы в сборку. Я скачивал 64-х разрядные версии утилит, поэтому добавляю путь к архиву в соответствующем поле (2). Выбираю созданный ранее архив, а затем в следующем поле я должен указать имя исполняемого файла, то есть имя файла, который программу запускает. Его можно найти в папке с программой (3). Все готово и нажимаем соответствующую кнопку (4), для создания нового приложения:

Тоже самое проделаем и для второй утилиты.
Теперь перейдем в список всех приложений Apps и найдем раздел XPE Plugin Creator. Здесь увидим добавленные нами программы. Можем задать название папки, в которой они будут находиться в меню Пуск, а также указать их дополнительное расположение, например, вынеся их на панель задач.

Пересобираем образ, нажав на кнопку Play, а затем записываем его на флешку и загружаемся с нее.
Новые программы я разместил в панели задач, здесь они и отображаются. Также эти программы я вынес в отдельную папку MySoft в меню Пуск и действительно мы их здесь находим.

Вот таким образом с помощью Windows PE и утилит вроде PE Builder и Win10XPE вы можете создать свою собственную флешку-реаниматор с набором только вам нужных программ и утилит.
Создание модуля
Кодировка .inf файла модуля должна быть ASCII, а не Unicode. Строки, начинающиеся с «;» (точка с запятой) игнорируются (используются для комментариев).
Любой файл модуля должен начинаться со следующих строк, представленных ниже:
; PE Builder v3 plug-in INF file ; Created by Bart Lagerweij ; http://www.nu2.nu/pebuilder/ ; ; Short description of what the plugin does... Signature= "$Windows NT$" Name="NiceNameOfPlugin" Enable=0 Help="pluginhelp.htm" |
Обратите внимание, что необходимо включить в файл раздел со строкой Signature= «$Windows NT$». В противном случае .inf файл не будет распознан функцией установки
Используйте приведенные ниже сведения для добавления разделов для ваших модулей.
Как создать загрузочный диск LiveCD
После установки программы
Появляется главное окно программы AOMEI PE Builder. Нажимаем «Next»
Жмем «Next»
Отмечаем галочками те программы и утилиты, которые она предлагает. Если вы хотите добавить “свою” портативную программу, нажимаем «Add Files»
В новом окне нажимаем «Add File» или «Add Folder» («Добавить файл» или «Добавить Папку»)
Я выбрал «Add Folder» и выбрал папку программы для диагностики жесткого диска «Victoria 4.46». Жмем «OK»
Повторяем предыдущее действие для всех добавляемых портативных программ. Я добавил еще программу для обзора и диагностики компьютера «AIDA64» и утилиту Касперского «Kaspersky Virus Removal Tool». После добавления всех нужных нам программ, жмем «OK»
Нажимаем «Next»
Выбираем носитель, на который будет писаться наш Live CD. Это может быть CD/DVD, флешка или ISO образ на жестком диске. Жмем «Next»
Программа PE Builder начнет создавать образ загрузочного диска с последующей записью на выбранный вами носитель…
После создания загрузочного носителя нажимаем «Finish»
Загрузка и использование Live CD
Итак, загрузочный диск или флешку Live CD мы создали. Перезагружаем наш компьютер или ноутбук, выставляем приоритет загрузки в Bios с диска DVD или USB-накопителя (в зависимости от того, на какой носитель вы записали Live CD) и грузимся с данного носителя…
Через некоторое время загрузочный диск (Live CD) AOMEI PE Builder загрузится и появится рабочий стол Windows
На данном диске уже интегрированы два продукта Aomei – «Backupper Standard» и «Partition Assistant». С помощью первого вы можете создавать и восстанавливать резервные копии ваших дисков
а с помощью «Partition Assistant» сможете управлять вашими дисками (изменять, расширять, копировать, объединять разделы и другие операции с дисками).
Также на данном диске содержится “родная” среда восстановления Windows
А также другие утилиты для работы
Перечислю их здесь:
- 7z – бесплатный архиватор;
- Bootice — утилита для изменения, бэкапа и восстановления главных загрузочных записей;
- Everything — программа для быстрого поиска файлов и папок по их имени;
- Filezilla — бесплатный FTP клиент;
- IrfanView – просмотр и редактирование изображений;
- Notepad++ — бесплатный редактор текстовых файлов с поддержкой синтаксиса большого количества языков программирования;
- Ntpwedit — программа для редактирования паролей в Windows;
- OSFMount — бесплатная утилита монтирования образов дисков;
- PENetwork — управление сетью;
- Q-Dir — файловый менеджер с оригинальным четырехпанельным интерфейсом;
- QtWeb – браузер;
- Recuva — утилита для восстановления файлов;
- SumatraPDF — программа просмотра PDF, ePub, MOBI, CHM, XPS, DjVu, CBZ, CBR файлов
Помните мы перед созданием данного образа, добавляли “свои” программы? Так вот по клику на «My Tools» вы увидите папку с данными программами и сможете их запустить с данного Live CD диска
Программа Victoria 4.46 и Aida64 Extreme у меня запустились без проблем
В общем, программа AOMEI PE Builder для создания загрузочного диска Live CD показала себя с хорошей стороны и особенно порадовала возможность добавлять “собственные” портативные программы в данный Live CD. Теперь вы без труда сможете скопировать ваши личные файлы на другой диск или флешку, даже если ваша система перестала загружаться.
Марат Наурузбаев
Что касается образа, то ниже вы видите две ссылки на скачивание. Скачиваем первый образ. При медленном Интернете или лимитном тарифе можно воспользоваться вторым образом RusLiveFull_CD (663 МБ). Он более компактный и содержит только самое необходимое. Сразу хочу сказать, я не явлюсь автором данных сборок.
Образ RusLiveFull_CD (663 МБ): https://yadi.sk/d/krfyXjF9c6bFW
Создание Live CD Windows 7 USB с помощью WinSetupFromUSB

Программа WinSetupFromUSB
WinSetupFromUSB – одна из лучших утилит, используемых для создания нескольких версий загрузочного USB-диска на одном флеш-накопителе. Утилита имеет гибкие настройки, которые дают ей возможность устанавливать на USB-носитель активные загрузчики различных ОС, в частности, Linux и Windows без конфликтов и ограничений.
Для работы утилиты требуется:
- USB-накопитель емкостью 8 Gb или выше;
- Файл ISO с Windows 7;
- Windows PC.
Шаг 1. Распаковать архив с WinSetupFromUSB (установка утилиты не требуется) и запустить файл для 32- или 64-bit Windows.

Распаковываем архив с WinSetupFromUSB
Шаг 2. Выбрать диск в «Usb disc selection and format tools» в выпадающем меню.

Выбираем диск Usb
Шаг 3. Поставить галочку на «AutoFormat it with FBinst» (FBinst отформатирует USB-накопитель как загрузочный USB Flash Drive). Для размещения Windows на USB рекомендуется также выбрать файловую систему FAT32.

Ставим на пункте галочку и выбираем формат
Шаг 4. Выбрать ISO-файл с Windows, которую планируется добавить на USB-флеш-накопитель.

Выбираем ISO-файл с Windows
Шаг 5. Нажать кнопку «GO», ответив утвердительно на два сплывающих предупреждения.

Нажимаем кнопку «GO»
Необходимо отметить, что если создается Live CD Win 7 USB, при копировании файла windows.wim может показаться, что утилита «зависла». Однако это не так, необходимо дождаться окончания процесса. В конце создания загрузочного Live CD Windows 7 USB появится сообщение «Job done».
Как только USB-диск готов, можно подключить его к ПК, изменив загрузочные параметры в BIOS или UEFI, и загрузиться с USB-флеш-накопителя.
В представленном видео можно посмотреть, как создать загрузочную флешку Win 7/8/8.1/10 Vista и XP в WinSetupFromUSB.
AOMEI Backupper
Easy-to-use and reliable Windows backup & restore, clone and sync software to keep your data safe.
For Windows PC
Windows 10, 8.1, 8, 7, Vista, XP.
-
AOMEI Backupper
Standard FREE
- Freeware
- For home use
116.48 MB | v6.6.0
-
AOMEI Backupper
Professional- 30-day Free Trial
- For home use
Free
Trial116.18 MB | v6.6.0
-
AOMEI Backupper
Workstation- 30-day Free Trial
- For business use
Free
Trial116.18 MB | v6.6.0
For Windows Server & PC
Windows 2003, 2008 , 2011, 2012 , 2016, 2019,10, 8.1, 8, 7, Vista, XP.
-
AOMEI Backupper Server
- 30-day Free Trial
- For business use
Free
Trial116.19 MB | v6.6.0
-
AOMEI Backupper
Technician Plus- 30-day Free Trial
- For enterprise & MSP
Free
Trial154.36 MB | v6.6.0
WinPE 10-8 Sergei Strelec и прочие LiveDisk’и
Он содержит на своём борту около сотни программ для самых различных целей:
- резервное копирование и восстановление данных,
- распределение дискового пространства,
- диагностика комплектующих и ремонт HDD,
- работа с реестром,
- использование сетевых утилит,
- взлом паролей,
- а также многое другое.
Как скачать WinPE 10-8 Sergei Strelec
Скачать свежую сборку Live-диска от Сергея Стрельца вы можете на его официальном сайте:
Либо же на торрент-трекерах, в частности, на RuTracker. Чтобы отследить свежую русскоязычную сборку LiveDisk’а на сайте Сергея, в левом сайд-баре “Категория новостей” кликаем первую рубрику “WinPE 10-8 Sergei Strelec RUS”.

Как создать загрузочный носитель с WinPE 10-8 Sergei Strelec
Записать ISO-образ LiveDisk’а можно:
- на флешку описанным здесь способом;
- на CD- или DVD-болванку описанными здесь способами;
- на флешку, включая LiveDisk в состав мультизагрузочной флешки, описанным здесь способом.
WinPE 10-8 Sergei Strelec в публикациях на сайте RemontCompa.Ru
- Как установить Live-диск by Sergei Strelec на жёсткий диск по типу второй Windows
- Как запустить Windows без загрузчика: используем Live-диск by Sergei Strelec
- Восстановление загрузчика EFI-систем Windows с помощью Live-диска by Sergei Strelec
- Восстановление MBR-загрузчика Windows с помощью Live-диска by Sergei Strelec
- Восстановление загрузчика Windows программой Dism++
- Не восстанавливается загрузчик Windows: переустановка WIM-бэкапа системы с помощью LiveDisk by Sergei Strelec
- Как восстановить загрузку одной из двух EFI-систем Windows, если нет меню загрузчика, с помощью Live-диска by Sergei Strelec
- Как установить Windows с помощью Live-диска от Sergei Strelec
- Разметка чистого жёсткого диска с созданием загрузочного и системного разделов с помощью утилиты Diskpart GUI Micro на Live-диске от Sergei Strelec
- Создание своей сборки Windows с помощью Live-диска by Sergei Strelec. Установка Windows с Live-диска Стрельца
- Самый лёгкий способ сбросить пароль Windows с помощью Live-диска Сергея Стрельца
- Не запускаются программы на LiveDisk
- Как узнать пароль Windows, не оставляя следов взлома учётной записи
- Средства диагностики компьютера на борту Live-диска Сергея Стрельца
- Как установить видеодрайвер на Live-диске от Sergei Strelec
- Как в Windows 8.1 и 10 запретить использование учётных записей Microsoft
- Не восстанавливается загрузчик Windows: переустановка WIM-бэкапа системы с помощью LiveDisk by Sergei Strelec
- Как устранить ошибку ремаппинга «try Remap… Error» в программе Victoria
- Как заполучить информацию с чужого компьютера
- Как узнать версию Windows, если система не запускается
- Как намеренно вывести из строя компьютер, чтобы Windows на нём загружалась только когда надо, с помощью LiveDisk by Sergei Strelec
- Выживаем на слабом ПК: режим Native на LiveDisk’е от Sergei Strelec
- Как обновить сборку LiveDisk by Sergei Strelec на флешке без её перезаписи
Также, друзья, смотрите статьи по работе с другими Live-дисками.
AOMEI PE Builder
- Средства диагностики компьютера на борту Live-диска AOMEI PE Builder
- Обновлённый AOMEI PE Builder: создаём свою сборку LiveDisk на базе Windows 10 с программой AOMEI Backupper Standard 2.8
- Создание своего Live CD на основе Veeam Recovery Media содержащего программы Aomei Backupper Standard, Aomei Partition Assistant Standard, а также утилиты Dism и IMAGEX. Резервное копирование Windows 7, 8, 8.1, 10 используя созданный Live CD
- Как скопировать файлы с рабочего стола, если Windows 7, 8, 8.1, 10 не запускается или как скачать Live CD AOMEI PE Builder и как им пользоваться
- Как добавить программу в Live CD AOMEI PE Builder
- Как заменить среду восстановления Windows 10 другим инструментом. Как вызывать среду восстановления клавишей F8 при загрузке
- Как намеренно вывести из строя компьютер, чтобы Windows на нём загружалась только когда надо, с помощью LiveDisk by Sergei Strelec
- Как сбросить пароль на Windows 8.1 с помощью диска Microsoft Diagnostic and Recovery Toolset 8.1 (MSDaRT)
- Как удалить обновления в Windows 10, если операционная система не загружается
- Как достать файл из корзины, если Windows не загружается
- Как узнать версию незагружающейся Windows с помощью диска восстановления Microsoft Diagnostic and Recovery Toolset 10 x64 (MSDaRT) и дистрибутива Windows 10
- Как узнать причину возникновения синего экрана смерти (BSOD) в случае, если Windows 10 не загружается. Или как пользоваться инструментом «Анализатор сбоев» загрузочного диска восстановления Microsoft Diagnostic and Recovery Toolset 10 x64 (MSDaRT)
- Запуск средств Microsoft Diagnostics and Recovery Toolset (DaRT) 10 на удаленном компьютере