Как пользоваться программой teamviewer
Содержание:
- Удаленное управление вашим компьютером
- Как получить удалённый доступ и управлять компьютером на Windows 10
- Возможности и функционал
- Передача файлов в TeamViewer
- Установка TeamViewer
- TeamViewer Советы и хитрости
- Как подключиться с помощью TeamViewer
- Настройки TeamViewer
- Установка новой версии TeamViewer
- Подключение к компьютеру через ТимВивер
- Преимущества и недостатки версии TeamViewer 12
- Как подключиться к другому ПК
Удаленное управление вашим компьютером
Панель «Разрешить управление» служит для вывода данных для удаленного управления вашим компьютером. Здесь имеется информация об ID данного компьютера в системе TeamViewer, а также выведен пароль, который можно будет изменить при необходимости.
В поле «Личный пароль» вы можете ввести свой пароль для доступа к конкретному компьютеру из любой точки.
Ваш ID и пароль вы должны будете передать своему удаленному партнеру, который будет осуществлять удаленное управление вашим компьютером.
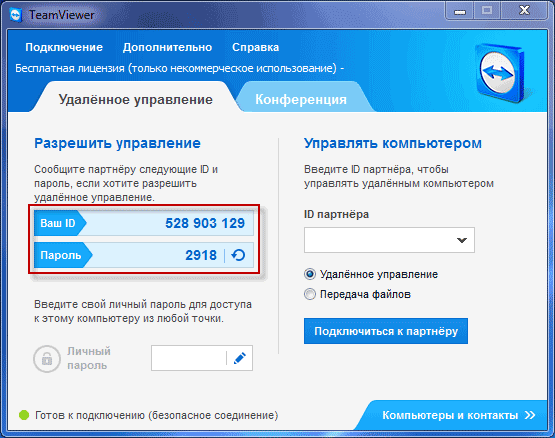
После подключения к вашему компьютеру и ввода полученных от вас данных, ваш удаленный партнер будет управлять вашим компьютером.
Как получить удалённый доступ и управлять компьютером на Windows 10
Возможность удалённого доступа — это программная технология, которая даёт возможность получить доступ и управлять другим компьютером на расстоянии по сети или через Интернет. Это означает, что пользователь может управлять и работать на другом компьютере, не находясь перед ним физически. Удалённый доступ часто используется в корпоративных сетях, где IT-администраторам необходимо иметь доступ к серверам или быстро и безопасно помогать пользователям рабочих станций, не нарушая производительность их устройств.
Множество из полезных функций, которые присутствуют в Тим Вивер для Windows 10 даются бесплатно для некоммерческого использования, в частности это:
- возможность использовать программу для автоматического доступа к удалённому компьютеру;
- вырезать и вставлять с помощью буфера обмена;
- передавать файлы;
- открывать несколько сеансов;
- отключать удалённый ввод;
- перезагружать удалённый компьютер в безопасном режиме и т.д
Возможности и функционал
TeamViewer 15 предлагает удобные возможности для удаленного управления компьютером с практически любого ПК или мобильного устройства, имеющегося под рукой. С помощью утилиты можно работать со своим домашним или рабочим ПК, просматривать файлы или запускать приложения, настроив подключение всего парой кликов мышью или несколькими касаниями экрана смартфона. Программа позволяет оказать помощь друзьям или близким, если у них проблемы с устройством или обеспечивать поддержку рабочих компьютеров, за что особенно высоко ценится системными администраторами в крупных организациях.
ТимВивер 15 обеспечивает безопасное и надежное соединение между техникой. При передаче данных используется сквозное шифрование с 256-битными RSA-ключами. Это означает, что личная информация пользователя надежно защищена даже при подключении через общественные Wi-Fi сети, а также избавляет от необходимости устанавливать и настраивать VPN-соединение.
Для ОС Windows доступна портативная версия приложения. Ее можно скачать на флешку и использовать на любом ПК. Это решение очень удобно в тех случаях, когда инсталляция ПО на имеющийся компьютер невозможна, например, на работе или в публичном месте. Кроме того, работать с удаленными ПК, на которых установлен клиент программы, можно через браузер.
TeamViewer предоставляет удаленный доступ и позволяет не только удобно управлять техникой на расстоянии, но и обмениваться сообщениями и файлами между устройствами. Кроме того, с помощью программы можно распечатывать на локальном принтере текстовые документы, находящиеся на удаленном ПК.
Среди других функций и особенностей программы:
- установка соединения между компьютерами и мобильными устройствами с разными платформами;
- обеспечение доступа к экрану техники на базе iOS и Android;
- вывод удаленного компьютера из спящего режима, перезагрузка и инсталляция ПО;
- управление автономно работающими ПК, серверами, устройствами на базе Android, публичными экранами или торговыми автоматами;
- поддержка списка пользователей и удобное к ним подключение;
- показ собственного рабочего стола или презентаций другим людям;
- установка соединения в обход брандмауэров, заблокированных портов;
- высокая скорость передачи данных и хорошее качество изображения.
При всех своих достоинствах и широком наборе функций программа проста в использовании и имеет интуитивно понятное управление.
Передача файлов в TeamViewer
Для этого на панели инструментов можно нажать на кнопку меню «Передача файлов», а в контекстном меню выбрать пункт «Передача файлов». После этого откроется окно «Передача файлов», разделенное на два окна. В левом окне расположены файлы локального компьютера, а в правом окне — удаленного.
Для отправки файла или папки, нужно будет выбрать необходимый объект на том компьютере, с которого будет осуществлена передача, при помощи поля «Адрес». После выделения объекта, необходимо будет нажать на кнопку «Отправить». Предварительно, на принимаемом компьютере, при помощи поля «Адрес» следует выбрать место, куда будет передан файл или папка.

Перемещать файлы можно также при помощи «Хранилища файлов». Открыть окно хранилища файлов можно из меню «передача файлов» или из бокового окна программы, нажав для этого на соответствующий значок.
Вам нужно будет перетащить файл, на том компьютере, откуда вы будете перемещать файлы в хранилище, в окно «Хранилища файлов».
Вам также может быть интересно:
- Universal Viewer — универсальный просмотрщик файлов
- Everything — мгновенный поиск файлов и папок
На этом изображении можно увидеть, что файл был помещен в файловое хранилище на удаленном компьютере (темное окно). После перемещения, файл стал доступен на локальном компьютере (светлое окно).

Установка TeamViewer

После того как вы скачали программу, её необходимо установить и правильно подключить. Итак, распаковывайте фай с загрузкой, нажимайте «Принять и запустить», пока TeamViewer не установится, и не появится значок на рабочем столе. Теперь заходим в программу и следуем следующим указаниям:
- Открываем Тимвивер не только на вашем компьютере, но и на удалённом, к которому вы хотите получить доступ. При запуске программы вам будет присвоен ID, который понадобится нам для входа.
- Создаёте учётную запись с логином и паролем стандартным образом, где логин обычно является адресом вашей электронной почты.
- В меню утилиты должна быть открыта вкладка «Удалённое подключение».
- С правой её стороны нужно будет заполнить ID компьютера или другого технического устройства, к которому вы хотите подключиться. Важным моментом является введение временного пароля при каждом входе. Он выдаётся программой при запуске, и аналогичный пароль нужно будет ввести к подключаемому компьютеру. Такое действие является своего рода подтверждением на разрешение к доступу.
- После этого нажимаете внизу «Подключиться к партнёру».
На этом установка и подключение окончено. Если вы верно выполните все пункты, то программа вас перенесёт к подсказкам по управлению. Можете с ними ознакомиться, а можете пропустить. После этого перед вами появляется экран удалённого устройства. Это необязательно может быть компьютер. Программа TeamViewer работает также со смартфонами и планшетами. Далее перед вами открывается полный доступ и управление устройством.
TeamViewer Советы и хитрости
В заключение мы даем несколько быстрых советов TeamViewer, которые помогут вам получить больше от сервиса.
Используйте мобильные приложения TeamViewer
Вы можете использовать бесплатные мобильные приложения удаленного управления TeamViewer для управления рабочим столом с устройства Android или iOS. Очевидно, что не идеально управлять своим рабочим столом с небольшого экрана смартфона, но это хороший вариант, чтобы ущипнуть. С помощью автоматического доступа, как описано выше, вы можете подключиться в любое время.
Если вы хотите подключиться к мобильному устройству, вам понадобится приложение TeamViewer QuickSupport на вашем устройстве.
Скачать: TeamViewer Remote Control для Android | IOS (Свободный)Скачать: TeamViewer QuickSupport для Android | IOS (Свободный)
Настройте параметры TeamViewer
Под Дополнительно> Параметры В главном меню вы можете настроить различные параметры работы TeamViewer. Здесь слишком много для отдельного обзора, но есть несколько основных моментов:
- Использовать Выберите тему коробка на Общая вкладка для включения темного режима.
- На Безопасность вкладка, вы можете изменить Надежность Пароля для случайных паролей. Конечно, более длинный пароль более безопасен.
- Посмотри на Компьютеры и контакты изменить параметры уведомлений для вашей учетной записи.
- В Индивидуальное приглашениевы можете изменить сообщение по умолчанию, которое TeamViewer выдает при приглашении кого-либо. Это легко вставить в электронное письмо, чтобы помочь другому человеку настроить.
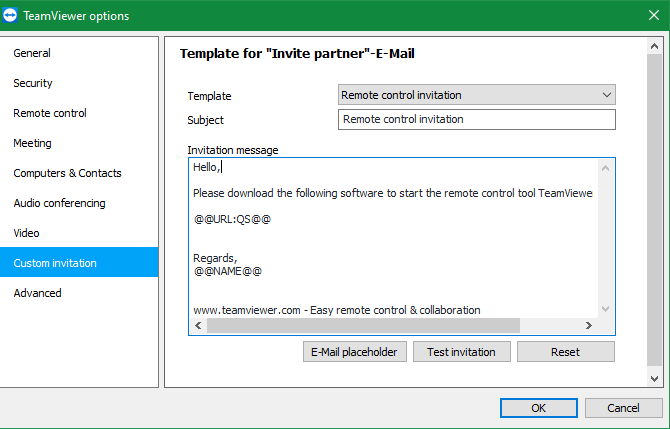
Передача файлов и начало встреч
На главной странице TeamViewer вы увидите Передача файлов вариант под обычный Дистанционное управление кнопка. Пока у вас есть другие способы передачи файлов
это простой способ отправки данных на удаленный компьютер, если вы уже используете TeamViewer.
TeamViewer имеет множество других функций, которые предназначены для использования в бизнесе. Хотя большинство из них недоступны в бесплатном плане, любой может использовать его для встреч. Перепрыгнуть на Встреча вкладка на левой боковой панели, чтобы создать новую презентацию, видеозвонок или телефонный звонок. Вы также можете присоединиться к чужой встрече, используя ID здесь.
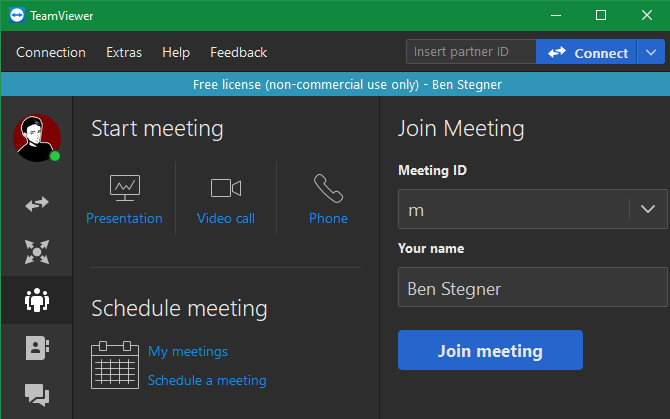
Смотрите лучшие бесплатные инструменты групповой конференц-связи
если TeamViewer не работает для вас.
Как обновить TeamViewer
Наконец, если вам интересно, как обновить TeamViewer, просто выберите Помощь> Проверить наличие новой версии в главном меню. По умолчанию TeamViewer самостоятельно проверяет наличие обновлений, поэтому вам не придется делать это часто.
Как подключиться с помощью TeamViewer
Использовать TeamViewer просто. Чтобы установить удаленное соединение, вам понадобятся Я БЫ и пароль предоставляется в главном меню. Если вы подключаетесь к кому-то еще, попросите его установить приложение и отправить вам эту информацию по электронной почте или другим способом.

Обратите внимание, что если вы подключаетесь к кому-то, кто не разбирается в технологиях или не может установить полную версию TeamViewer, они могут использовать Скачать QuickSupport кнопка на странице загрузки TeamViewer для загрузки одноразовой версии. Введите Идентификационный номер партнера в коробке убедитесь, что у вас есть Дистанционное управление выбран и нажмите Connect, Через несколько секунд вы увидите запрос на предоставление пароль, Введите это, и вы подключитесь через мгновение
Введите Идентификационный номер партнера в коробке убедитесь, что у вас есть Дистанционное управление выбран и нажмите Connect, Через несколько секунд вы увидите запрос на предоставление пароль, Введите это, и вы подключитесь через мгновение.
После подключения вы получите полный контроль над удаленным компьютером. Используйте мышь и клавиатуру, чтобы работать на компьютере другого человека так же, как вы сидели перед ним.

Единственное исключение, о котором следует помнить, это то, что у вас могут возникнуть проблемы с принятием запросов UAC для доступа администратора. В зависимости от того, как они запустили TeamViewer, вам, возможно, придется попросить другого человека принять эти подсказки.
Как использовать инструменты TeamViewer
TeamViewer предоставляет вам некоторые инструменты и приемы, которые помогут вам в удаленных сессиях. Если вы не видите панель инструментов вверху, нажмите на маленький Кнопка «Стрелка вниз показать это.
Нажмите на Дома кнопку, и вы можете просмотреть некоторые общие сведения об удаленном компьютере, что полезно для устранения неполадок. Под действиявы найдете команды, которые вы можете отправить на удаленный компьютер, включая перезагрузку, Ctrl + Alt + Delи оставив записку для человека.
Используйте параметры под Посмотреть чтобы настроить разрешение удаленного сеанса, выберите между качеством и скоростью и определите, как будут отображаться окна. в связь В меню вы найдете опции для запуска голосового / видеовызова через Интернет, отправки текстового чата и использования доски для иллюстрации.

Наконец, разверните Файлы и дополнения раздел, чтобы сделать скриншот, записать сеанс или легко передавать файлы между компьютерами. В частности, запись — это отличный способ создать обучающее видео, к которому другой человек может обратиться в будущем.
Когда вы закончите, нажмите Икс в левой части панели навигации, чтобы завершить сеанс.
Тем временем на удаленном компьютере разверните панель TeamViewer в правом нижнем углу, чтобы получить доступ к аналогичным параметрам. Вы можете видеть, кто в сеансе, получить доступ к чату, отправлять файлы и многое другое.
Настройки TeamViewer
Войти в настройки программы можно пройдя по пути меню «Дополнительно» => «Опции». Программа TeamViewer по умолчанию уже настроена и готово к использованию. Если это необходимо, то вы можете настроить программу под свои потребности.
Во вкладке «Основное» вы можете выбрать отображаемое имя, настройки сети, связать устройство (компьютер) с учетной записью TeamViewer.

Во вкладке «Безопасность» вы можете добавить личный пароль для доступа без подтверждения. Для случайного пароля можно установить надежность. По умолчанию включен стандартный режим (4 цифры). Можно повысить надежность до 10 знаков, или вообще отключить случайный пароль.
Также можно изменить правила подключения к своему компьютеру.

Войдя во вкладку «Удаленное управление» можно изменить настройки отображения. Здесь можно будет выбрать качество отображения экрана удаленного компьютера, отображение обоев на удаленном компьютере в окне программы.
При невысокой скорости интернет соединения, отображение обоев будет замедлять работу сеанса, поэтому по умолчанию активирован пункт «Скрыть обои на удаленной машине».
В программе TeamViewer можно вести запись удаленного сеанса.

С помощью TeamViewer можно будет проводить конференции среди нескольких участников.
Установка новой версии TeamViewer
Перед тем как приступить к установке, сперва скачайте программу (ссылки ниже):
- для Windows;
- для Android;
- для iOS.
После того как установочный файл будет загружен, можно приступать к установке.
На Windows все стандартно. Запускаете установщик и указываете директорию в которую будут установлены файлы программы.
Чтобы установить последнюю русскую версию для Android, скачанный apk-файл приложения необходимо запустить, воспользовавшись для этого любым установленным на смартфоне файловым менеджером
При этом обратите внимание, у вас должны быть получены права Root, а также разрешена установка сторонних приложений. О том, как получить Root-права, вы можете прочитать на специализированных форумах.
На iOS установить приложение проще всего
Загрузите установщик через iTunes, и ТимВивер будет проинсталлирован на устройство в автоматическом режиме.
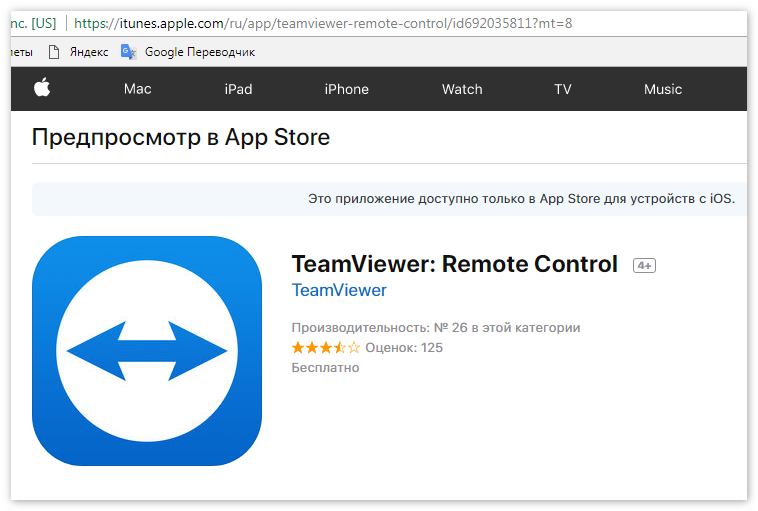
После того как приложение будет установлено, можно сразу приступить к его использованию. Для подключения к удаленному рабочему столу, необходимо указать его ID, а также уникальный пароль, который генерируется для каждой новой сессии (для большей безопасности). В том случае, если требуется организовать постоянный доступ к компьютеру, рекомендуется установить для этого «постоянный пароль».
Заключение
Скачав последнюю версию программы, не забудьте о том, что разработчики постоянно работают над ее совершенствованием, выпуская время от времени новые сборки. Не ленитесь проверять наличие обновлений, поскольку в них включаются исправления критических ошибок, а также новые функции.
Подключение к компьютеру через ТимВивер
Попросите человека на другом конце сети загрузить и запустить установочник TeamViewer. Повторите те же действия по установке программы на ПК, который вы используете на данный момент. После установки откройте программу и выберите меню «Удалённое управление».
Программа отобразит идентификатор и пароль, которые другой человек должен передать вам для того, чтобы подключиться. В меню под названием “Управлять компьютером”, введите идентификатор. Нажмите кнопку «Подключиться». Введите пароль и нажмите кнопку Войти.
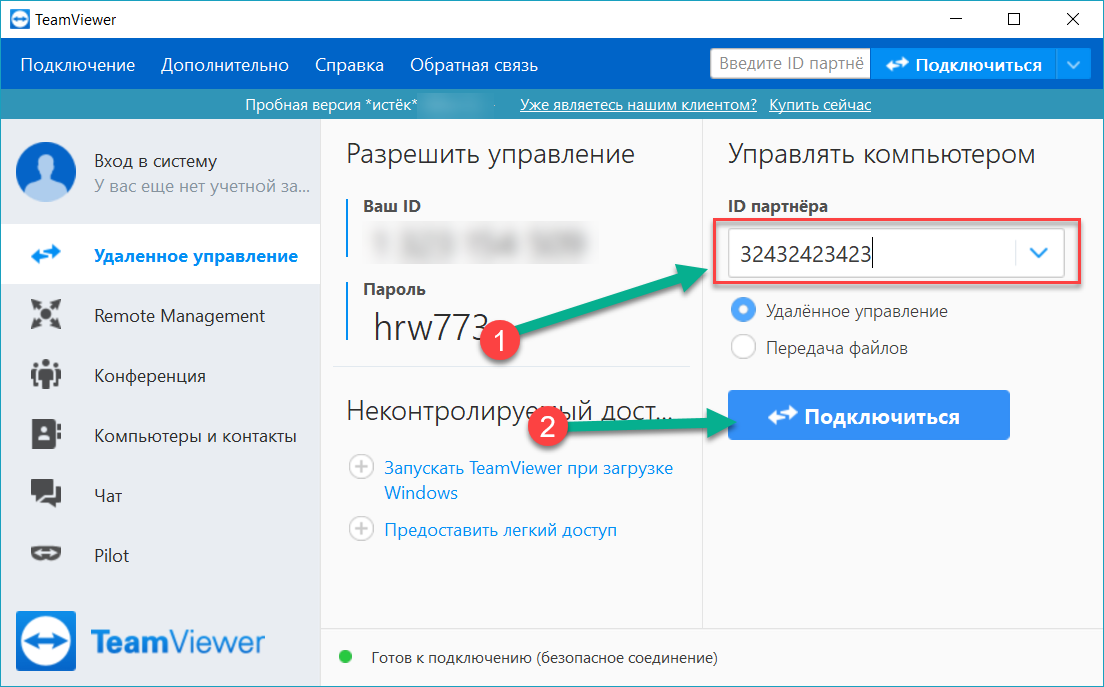 При привальной настройке вы должны подключиться к удалённому компьютеру. Теперь вы можете просматривать и управлять главным компьютером, как если бы вы были за компьютером лично. Если у вас возникнет необходимость передать файлы между устройствами, нажмите кнопку «Передача файлов». Эта функция даст вам возможность легко и быстро перемешать файлы между устройствами.
При привальной настройке вы должны подключиться к удалённому компьютеру. Теперь вы можете просматривать и управлять главным компьютером, как если бы вы были за компьютером лично. Если у вас возникнет необходимость передать файлы между устройствами, нажмите кнопку «Передача файлов». Эта функция даст вам возможность легко и быстро перемешать файлы между устройствами.
Преимущества и недостатки версии TeamViewer 12

Обновлённая программа TeamViewer 12 версии выпустилась в 2017 году. Разработчики хорошо над ней поработали. Нельзя не отметить её следующие особенности, которые, несомненно, можно считать главными преимуществами:
- Ускоренная работа, которая исключает при соединении подёргивания или прерывания связи;
- Передача данных с одного устройства на другое теперь в 20 раз быстрее;
- Русский и удобный интерфейс;
- Теперь имеется доступ к облачным хранилищам Dropbox, Google Drive, OneDrive, поэтому работать со смартфонами стало ещё удобнее;
- Добавлена поддержка сверхвысоких разрешений;
- В чате появились стикеры, наклейки, белая доска для записей;
- С мобильного телефона можно подключиться к уже запущенной конференции из нескольких участников;
- Теперь можно проверить входящие соединения;
- Создание отчётов о сеансах подключения.

Как и в любой другой программе, даже обновлённой, здесь не может не быть минусов. Пользователи отмечают, что через две недели после демонстрационного периода, постоянно всплывает контекстная реклама, которая отвлекает и мешает работать. Выход – покупка платной лицензионной версии. Кроме того, получить удалённый доступ к другому устройству нельзя будет, если на нём установлена версия Тимвивер ниже 12. А не каждый компьютер сможет потянуть обновлённую версию, которая занимает много оперативной памяти.
Как подключиться к другому ПК
Следующим этапом является предоставление неконтролируемого доступа к ПК. Проще всего в этих целях использовать не классический TeamViewer, а версию Host, предназначенную для серверных систем. Установить программу нужно на обоих ПК, после чего перейти к установке соединения.
Установка соединения
Сразу после установки и запуска программы появится окно, в котором пользователю будет предложено настроить неконтролируемый доступ. На первом шаге потребуется придумать имя компьютера — оно вводится в произвольном порядке на усмотрение владельца ПК. Строки с паролем стоит пропустить, чтобы упростить доступ к другому компьютеру. На втором шаге программа предложит войти в учетную запись, которая была зарегистрирована ранее.
Войдя на обоих устройствах в учетную запись, необходимо настроить зависимый ПК. Для этого нужно закрыть TeamViewer на вашем компьютере и дождаться, пока он появится в системном трее. После этого на иконку программы нужно нажать правой кнопкой мыши и перейти во вкладку «Опции». В развернувшемся окне настроек необходимо выбрать раздел «Безопасность». Строки с паролем нужно заполнить в соответствии с данными привязанной учетной записи. Для предоставления упрощенного доступа к рабочему столу зависимого устройства необходимо поставить галочку «Предоставить легкий доступ».
Завершающий этап настройки — соединение с удаленным компьютером. На основном экране приложения во вкладке с подключениями появится список «Мои компьютеры». Чтобы подключиться к зависимому устройству, нужно просто дважды кликнуть по его названию из списка.

Удаленное управление ПК
Режим удаленного управления
Неконтролируемый доступ позволяет самостоятельно подключаться к другому без предварительных запросов пароля. Чтобы начать удаленное управление, достаточно, чтобы зависимое устройство было включено и имело доступ в интернет.
Функционал TeamViewer Host по сравнению с классической версией программ ограничен для более экономного потребления ресурсов. Тем не менее, основные возможности по управлению другими компьютерами разработчиком сохранены. Пользователь администрирующего устройства может устанавливать любые программы, производить системные настройки, выключать и перезагружать зависимый компьютер.
Если на управляемом ПК нет интернета, TeamViewer расскажет о появлении сети с помощью системного уведомления из трея.
Самостоятельно подключаться к чужому ПК с помощью TeamViewer достаточно просто. Для этого необходимо использовать версию TV Host, которая предоставляет неконтролируемый доступ к другим устройствам, подключенным к одной учетной записи. Подключиться к зависимому устройству можно сразу после входа в систему: при правильной настройке для этого даже не потребуется пароль.