Скачать teamviewer 12 бесплатно на русском
Содержание:
- Установка
- Функционал 13-ой версии
- С Servicecamp нет нужды заходить в систему для создания заявок
- В Teamviewer 13 ускорение на аппаратном уровне для Mac-компьютеров
- Соединитель Active Directory
- Сделайте продвинутой удалённую печать
- Описание и рекомендации
- Плюсы и минусы
- Установка программы
- Установка программы
- Новые функции версии TeamViewer 9
- Наиболее быстрая и простая методика
- Загрузка программы
- Как скачать программу
- Установка приложения
- Скачивание программы
- Преимущества и недостатки версии TeamViewer 12
- Особенности TeamViewer 13 Portable
- Установка TeamViewer для компьютера
- Установка приложения
- Особенности TeamViewer 7
- Работа в Тимвьювер
- Возможности Teamviewer
- Установка Teamviewer и использование
- О безопасности
- Скачать Teamviewer
- Почему так происходит
- Установка программы
Установка
После запуска инсталляционного файла пользователь указывает назначение программы – для бесплатного доступа следует выбрать личное некоммерческое использование.
Процесс установки завершается созданием ярлыка на рабочем столе, после чего программой можно пользоваться, периодически устанавливая обновления для расширения функциональности.
Перед тем как скачать TeamViewer бесплатно на русском языке, прочитайте характеристики софта и требования к вашему устройству.
| Название: | TeamViewer 13.2.14327 |
| Размер: | 19.4 Мб |
| Обновлено: | 05.07.2019 |
| Требования: | Windows 7, 10 |
| Статус: | Бесплатная |
| Загрузок: | 37 |
Функционал 13-ой версии
Какие именно задачи требуют разрешения для достижения необходимых результатов? Тринад-цатая версия приложения была спроектирована для реализации ваших планов. Предлагаем ниже ознакомиться с новым функциональным набором Teamviewer 13.
- Мобильные технологии. Поддержка будущего – это когда ускоряется работа IT-специалистов удалённой поддержки, благодаря использованию передовых технологий в мобильных устройствах, а также ускоряется производительность соответствующих услуг.
- Эффективная производительность. Теперь можно выделять меньше времени команде на выполнение текущих задач. Перечень функций, связанный с организацией рабочих процессов, был интеллектуально усовершенствован, благодаря чему можно избавиться от рутины.
- Впечатляющие возможности Тим Вивер 13. Разработчики создали эффект сокращения дистанции между оператором и удалёнными ПК при помощи решений, появившихся в результате технологического прорыва.
- Решения для повышения эффективности. Если вы в распоряжение IT-департаментов предоставите защищённые и продвинутые в техническом плане управляющие информационными системами средства, повысится эффективность работы всех подразделений.
С Servicecamp нет нужды заходить в систему для создания заявок
Дайте возможность тем своим заказчикам, которые не успели пройти процедуру авторизации в системе или в Servicecamp, возможность открывать заявки. Пусть заказчики проще получают техподдержку, чтобы быстрее решались их проблемы, без дополнительной нагрузки, связанной с входом в учётные записи, а также их созданием.
В Teamviewer 13 ускорение на аппаратном уровне для Mac-компьютеров
Сделайте свою работу более удобной и производительной, повысив качество экрана во время подключения к Mac-компьютерам. Теперь не нужно волноваться по поводу корректности экран-ного масштабирования во время удалённых сеансов с ПК MacBook Pro, имеющих диагональ от 13 дюймов. Благодаря соответствующему улучшению может быть организована высококачественная техподдержка с высокоуровневой графикой.
Соединитель Active Directory
Экономьте собственные усилия и время во время использования Teamviewer 13 для осуществления процедуры синхронизации AD-пользователей компании при помощи загружаемого AD-соединителя. Проверьте, чтобы у каждого вашего сотрудника есть постоянный доступ к корпоративной учётной записи. Используйте составные части нового графического интерфейса AD-соединителя для настраивания и синхронизации AD-групп, настройки плановых синхронизаций и тестовых прогонов.
Сделайте продвинутой удалённую печать
Доступен функционал, делающий возможной локальную высококачественную печать. Перестаньте тратить лишнее время, устраните путаницу в документации, путём исключения необходимости клонирования выводимых на печать документов.
Доступна возможность удалённой печати в полном цвете при помощи принтеров удобного пользовательского интерфейса и macOS.
Вы уже подготовились к прыжку в будущее? Хотите на службу передовое средство для решения повседневных задач? Тогда рекомендуем скачать обновленное приложение TeamViewer версии 13.
Описание и рекомендации
TeamViewer – программа удаленного доступа, позволяющая соединять различные виды устройств: компьютеры, телефоны, планшеты.
Стационарный релиз пакета поддерживается операционными средами Windows 10 – XP, Mac OS X, Linux-подобные системы, включая Chrome OS. Мобильные выпуски функционируют на платформах Android, iOS, Blackberry, Windows Phone.
Приложение имеет мультиязычный интерфейс, где также присутствует русская версия.
Краткая инструкция по установке
В процессе инсталляции Тимвивер на ПК пользователю предоставляется выбор типа лицензии: коммерческая, личная (бесплатно) или оба варианта. Также предлагается определить потенциальное применение программы: установка, просто запуск и удаленное управление.
При желании использовать сервисы TeamViewer – принтер и VPN, а также для создания конференций внутри Outlook, следует выделить пункт «Дополнительные настройки» и отметить в появившемся окне необходимые опции.
Работа в Windows 7 – 10
Последняя версия пакета, как и все предыдущие, устанавливает прямое подключение к другому устройству (компьютер, телефон, планшет, ноутбук) или доступ через удаленную машину (с веб-браузера), брандмауэр, NAT сервис. Возможно создание VPN соединения между ПК: клиент и сервер.
Благодаря TeamViewer пользователь получает полный контроль над удаленным устройством: запуск программ, обмен файлами, просмотр рабочего стола, установка/деинсталляция софта, а также отключение, перезагрузка и выход из режима «Сон».
Приложение имеет ряд дополнительных функций:
- текстовый чат, аудио и видео звонки с возможностью записи сеанса;
- подключение к нескольким рабочим столам, включая мониторы с разрешением 4K;
- соединение устройств с различными операционными системами;
- удаленная печать;
- планирование и проведение веб-конференций.
Процесс соединения устройств осуществляется на высоких стандартах безопасности. Весь сеанс шифруется на базе алгоритма AES-256, применяется двухфакторная авторизация пользователя.
Использование на мобильных платформах
Сразу после установки Тимвивер на Андроид активны только функции удаленного управления, чата и передачи файлов. Чтобы получать доступ к Android аппарату с компьютера, на телефоне или планшете необходимо установить приложение TeamViewer QuickSupport. Для iPhone/iPad инсталляция стороннего софта не требуется.
Лицензии
Приложение распространяется бесплатно только для персонального применения. Под коммерческое использование пакета необходимо покупать одну из трех лицензий:
- Business – с одним рабочим местом;
- Premium – на несколько пользователей;
- Corporate – коллективный пакет с возможностью проводить 3 сеанса одновременно.
Плюсы и минусы
Программа TeamViewer обеспечивает своим пользователям целый ряд преимуществ. К основным причинам выбрать её среди других похожих по функциональности продуктов можно отнести:
- Одновременную поддержку различных операционных систем, включая удалённый доступ к компьютеру на Windows 7 с мобильного телефона на Андроид, и наоборот.
- Совместимость с устаревшими платформами и устройствами. Минимальные требования для компьютеров предусматривают наличие всего 256 Мб оперативной памяти, для смартфонов – системы Android 2.2 и выше (желательно пользоваться версией не ниже 4.0).
- Возможность работы с TeamViewer сразу же после установки программы, независимо от конфигураций прокси-сервера и настроек брандмаузера.
- Интуитивно понятный интерфейс с поддержкой сенсорного ввода данных.
- Простую настройку и быструю передачу информации, включая видео для конференций с частотой до 60 кадров в секунду.
- Безопасность обмена данными благодаря использованию ключа RSA, 256-битного алгоритма шифрования AES, двухфакторной проверки подлинности и случайных паролей.
- Поддержку более чем 30 языков и клавиатурных раскладок.
Программа становится отличным помощником не только при необходимости администрирования рабочей и домашней вычислительной техники, но и в быту. С её помощью можно пользоваться смартфоном в качестве пульта управления для ПК, помогать решать проблемы с настройками ПО своим друзьям и близким без личного присутствия и даже распечатывать документы с локального принтера, подключенного к удалённому компьютеру. А к недостаткам TeamViewer можно отнести только ограниченную функциональность бесплатной версии.
Установка программы
После того как вы скачаете установочный файл на компьютер, его нужно запустить и в появившемся на экране окне выбрать тип работы с программой «Установить», а ниже поставить галочку «Личное/некоммерческое использование» и подтверждаете действие кнопкой «Принять-завершить». Далее откроется меню программы с вкладкой «Удалённый доступ». Здесь нужно будет только ввести ID другого компьютера или смартфона и пароль для соединения.
Очень важно, чтобы на удалённом компьютере стояла версия TeamViewer не ниже 10. Иначе вы не сможете подключиться к другому устройству, либо работа будет некорректной по техническим причинам
Поэтому если у вас слабый компьютер или на нём установлена устаревшая версия операционной системы, то для бесперебойной работы отдавайте предпочтение TeamViewer 10. Такое решение ни в коем случае не будет вас ограничивать в функциональных возможностях, но зато обеспечит правильную быструю работу. Как вариант, вы можете воспользоваться портативной версией программы (TeamViewer Portable), которая не требует установки, а соединяется только путём запуска приложения на обоих устройствах.
Установка программы
Чтобы установить TeamViewer на компьютер, нужно найти скачанный на компьютер дистрибутив и нажать на него, чтобы запустить инсталляцию.
В появившемся окне нужно выбрать вид установки – для управления удаленной техникой или дистанционной работы с имеющимся устройством, либо просто запуск, чтобы предоставить доступ к ПК другому человеку, например, системному администратору. Здесь же следует указать, как будет работать программа – для личного или коммерческого использования. В первом случае она будет совершенно бесплатна, во втором потребуется приобрести лицензию. Опытные пользователи также могут поставить метку в окне «Показать дополнительные настройки», после чего необходимо нажать «Принять-завершить». Инсталляция занимает всего несколько секунд.
После установки пользователь может подключаться к другим устройствам, если была выбрана первая версия программы. Во втором случае владельцу техники будет предложено настроить постоянный пароль, чтобы использовать его для персонального доступа к своему компьютеру. Для других людей предоставляется временный пароль при каждом соединении.
Новые функции версии TeamViewer 9

Стандартными функциями любой версии TeamViewer являются: управление системой удалённого устройства, передача файлов, запуск и выключение компьютера, создание общих чатов и конференций, синхронизация. Но с каждой новой версией программа обретает дополнительные функции путём обновления. TeamViewer 9 отличается следующими ранее недоступными возможностями:
Появилась возможность через функцию Wake-on-Lane включать удалённое устройство;
Повышенная система безопасности путём двойной аутентификации (теперь дополнительно нужно будет ввести код);
Разработчики особое внимание уделили настройкам уведомлений, и теперь система оповещает пользователя обо всех важных событиях;
Ускорился процесс передачи данных и расширился их предельно допустимый размер;
Повысилось качество звука при видеоконференциях;
Усовершенствован список контактов;
Теперь можно использовать буфер обмена для передачи документов, фото, видео, а также для копирования текста при работе с удалённым компьютером.
Даже если до этого у вас была ещё более поздняя версия TeamViewer, либо ниже 9 установлено на других устройствах, то вы всё равно сможете к ним подключаться, однако они будут выступать в качестве «клиента».

Если вы не гонитесь за максимальным количеством примочек, а получаете от программы только её основное предназначение – управление удалённым устройством, то девятая версия вполне вас устроит. Разработчики хорошо поработали над приложением, в особенности повысили уровень безопасности, упростили интерфейс программы, улучшили качество работы и передачу данных. Скачав TeamViewer 9, вы сможете оценить на практике все плюсы приложения.
Наиболее быстрая и простая методика
Итак, как убрать ограничение 5 минут в TeamViewer?
На самом деле все можно решить очень быстро:
- Полностью выйти из данного ПО;
- Одновременно нажать на «Вин» и «R», вбить «regedit», чтобы перейти в системный реестр;
- В ветке найти следующую строку: HKEY_LOCAL_MACHINE\SOFTWARE\Microsoft\RADAR\HeapLeakDetection\DiagnosedApplications\TeamViewer.exe;
- В правой части экрана нажать на параметр «LastDetectionTime». Поменять его значение на «0», вместо того, что будет там указано.

Остается только обязательно сохранить изменения, активировать прогу и оценить полученный результат.
Загрузка программы
Загрузка и установка программы TeamViewer не представляет сложности даже для неопытных пользователей. Бесплатно её загрузить и воспользоваться можно только в том случае, если вы не используете TeamViewer для коммерческих целей.
На компьютер
Для компьютера загрузить программу можно двумя способами: с официального сайта или через сторонние источники в интернете. Скачать TeamViewer вы также можете на нашем сайте. Здесь представлены все версии программы – , , , 13, . Вам нужно только в зависимости от операционной системы своего устройства выбрать нужную версию и нажать «Загрузить». Интерфейс программы имеет русский язык, а сам установочный файл является полностью безопасным для вашего компьютера. На загрузку уйдёт несколько секунд.
На телефон
Скачать на телефон удобнее всего через официальный магазин с приложениями. В зависимости от вашей рабочей платформы – iOS или Android, вы заходите в Play Market или AppStore, ищете TeamViewer и нажимаете «Загрузить». После загрузки останется только запустить программу. Версия для мобильных устройств, которая полностью оптимизирована под определённый тип платформы, имеется на нашем сайте. Вы можете её скачать по одному только клику, выбрав соответствующий тип ОС.

Как скачать программу
Чтобы скачать программу, достаточно нажать внизу на зелёную кнопку с необходимой версией Тимвивера и сохранить загрузку у себя на устройстве. Когда загрузка закончится, запустите установочный файл, далее начнётся установка. На экране появится активное окно с программой, где нужно установить соответствующие виды настроек:
- В разделе «Как вы хотите продолжить» выбираете «Установить»;
- Далее ставите галочку «Личное/некоммерческое использование»;
- Подтверждаете действие «Принять-завершить»;
- Перед вами появляется окно программы, где останется только ввести ID другого устройства и пароль для соединения.
Если вы устанавливаете программу на смартфон или планшет, то удобнее всего сделать это с официального магазина Android Market или AppStore.
Использование старых версий программ позволяет без ошибок установить их и бесперебойно работать даже на слабых компьютерах. У вас не будет возникать проблем с совместимостью и дистанционным доступом. А что самое главное, вы не будете ограничены в функционале программе, она будет иметь такой же набор опций, как и более новые версии.
Установка приложения
Основное отличие портативной версии TeamViewer – она не требует установки. Её можно запустить даже со съёмного носителя. Чтобы получить доступ к другому компьютеру, даже не нужно знать IP-адрес удалённого устройства, просто вместе запустите TeamViewer Portable на обоих ПК. Соединение устанавливается автоматически, через несколько секунд. После этого вы в обычном режиме можете проводить любые действия с другим устройством. Настройка и организация рабочего процесса аналогичная полной версии Тимвивера. Все изменения будут сохраняться в папке с файлом TeamViewer.exe, при необходимости вы можете их менять или переносить на другой компьютер.
Скачивание программы
Если вы будете использовать программу для удалённого доступа в личных целях, то скачать TeamViewer 12 можно абсолютно бесплатно, без регистрации.
Более новые версии программы – Тимвивер 14 и Тимвивер 13
На ПК
На компьютер установочный файл скачать можно как с официального сайта, так и с других проверенных источников. На нашем сайте вы сможете загрузить необходимую вам версию на русском языке в зависимости от операционной системы компьютера. Все имеющиеся файлы для закачки полностью безопасны для вашего устройства и не содержат ошибок. На скачивание программы уйдёт несколько секунд, после чего вы можете её запустить.
Помните, что бесплатно воспользоваться программой TeamViewer, независимо от её версии, можно только тогда, когда она будет применяться для личных, а не коммерческих целей. Подобное необходимо будет отметить и при установке.
Преимущества и недостатки версии TeamViewer 12

Обновлённая программа TeamViewer 12 версии выпустилась в 2017 году. Разработчики хорошо над ней поработали. Нельзя не отметить её следующие особенности, которые, несомненно, можно считать главными преимуществами:
- Ускоренная работа, которая исключает при соединении подёргивания или прерывания связи;
- Передача данных с одного устройства на другое теперь в 20 раз быстрее;
- Русский и удобный интерфейс;
- Теперь имеется доступ к облачным хранилищам Dropbox, Google Drive, OneDrive, поэтому работать со смартфонами стало ещё удобнее;
- Добавлена поддержка сверхвысоких разрешений;
- В чате появились стикеры, наклейки, белая доска для записей;
- С мобильного телефона можно подключиться к уже запущенной конференции из нескольких участников;
- Теперь можно проверить входящие соединения;
- Создание отчётов о сеансах подключения.

Как и в любой другой программе, даже обновлённой, здесь не может не быть минусов. Пользователи отмечают, что через две недели после демонстрационного периода, постоянно всплывает контекстная реклама, которая отвлекает и мешает работать. Выход – покупка платной лицензионной версии. Кроме того, получить удалённый доступ к другому устройству нельзя будет, если на нём установлена версия Тимвивер ниже 12. А не каждый компьютер сможет потянуть обновлённую версию, которая занимает много оперативной памяти.
Особенности TeamViewer 13 Portable
TeamViewer в режиме портативной версии – Portable по своим функциональным возможностям особо не отличается от полной версии. Она также предоставляет доступ и управление удалённым устройством, однако основное различие заключается в том, что не нужно устанавливать программу на компьютер. TeamViewer достаточно только запустить и приступить к работе. С помощью TeamViewer 13 Portable вам будут доступны такие функции:
- Безопасный доступ к другому устройству за считанные секунды;
- Удалённая демонстрация экрана;
- Передача любых файлов и любых форматов через буфер обмена;
- Можно к одному устройству подключаться сразу нескольким пользователям;
- Возможность конференции до 2 участников;
- Установка и удаление программ;
- Работа через брандмауэры;
- Онлайн-доступ через браузер и одновременное открытие нескольких вкладок для каждого соединения;
- Удалённое подключение через функцию Wake-on-Lan;
- Двойная система безопасности;
- Удобный и простой интерфейс, который позволяет работать с большой базой клиентов при помощи сервиса TeamViewer Management;
- Круглосуточный доступ к компьютеру или смартфону, даже когда он выключен.
Вариант Portable отлично подходит для IT-специалистов, которые работают с несколькими техническими устройствами и могут запустить приложение даже с флеш-накопителя.
Портативная тринадцатая версия представлена в двух вариантах:
- От разработчиков. Здесь не предусмотрено сохранение настроек, но есть возможность их подхватить из tv.ini.
- В формате Portable После того как вы войдёте в систему под своей учётной записью, история подключений и настройки сохраняются.
TeamViewer является незаменимым приложением для работы с другим устройством, которое может находиться на любом расстоянии от вас. С ним очень удобно и понятно работать, справиться с его функционалом сможет даже неопытный пользователь. Вам достаточно скачать установочный файл программы TeamViewer Portable в зависимости от вашей версии операционной системы и запустить приложение, которое даже не требует установки.
Вы можете использовать TeamViewerPortable для любой последней версии операционной системы Windows
Установка TeamViewer для компьютера
Чтобы разобраться в том, как происходит удалённое управление компьютером с помощью данной программы, давайте пошагово разберём ответ на один из популярных запросов «как установить программу TeamViewer». В ознакомительных целях будет осуществлена установка последней версии программы.
- Для установки программы компьютер должен быть запущен с правами администратора. Далее необходимо запустить установочный файл «TeamViewer_Setup.exe»;
- Для использования программы без установки отметьте мышью пункт «Только запустить» (1). Если необходима установка, то нужно выбрать пункт «Установить» (2). Третий вариант «Установить, чтобы потом управлять этим компьютером удалённо» (3).
- Затем необходимо проверить, чтобы был отмечен пункт ниже «Личное/некоммерческое использование» (4).
- Запуск/установка программы означает, что вы согласны с текстом его лицензионного соглашения, которое можно открыть гиперссылкой (5). Если нажать на кнопку «Принять – завершить» (6), значит соглашение принято и начинается процесс установки.
- Если вам нужны дополнительные настройки программы, то необходимо поставить галочку рядом с пунктом «Показать дополнительные настройки» (7), после чего нажать на кнопку «Принять – далее» (8)
- В окне дополнительных настроек необходимо установить «галочки» рядом с теми функциями (9), которые планируется использовать, затем необходимо нажать на «Готово» (10)
- После инсталляции приложения, оно автоматически загружается, а его ярлык можно отыскать на рабочем столе компьютера.
Установка приложения
Существует также вариант программы, которым можно пользоваться без установки на устройство – Teamviewer Portable
Приложение TeamViewer устанавливается в стандартном порядке: вы запускаете установочный файл, выбираете нужные критерии настройки, принимаете условия программной политики и подтверждаете своё действие, после чего на экране появляется меню для удалённого доступа. Здесь вам нужно только вписать ID второго устройства и пароль (номер ID будет сгенерирован для каждого компьютера при запуске программы). Пароль можно придумать самому, а можно запрашивать у программы, для повышенной безопасности при каждом входе.
Особенности TeamViewer 7
С момента выпуска первой версии программы, разработчики постоянно вносят изменения и в лучшую сторону обновляют Тим Вивер для большего удобства использования. Седьмая версия была выпущена в 2012 году и до сих пор стоит на многих компьютерах в связи с её небольшим размером и полной совместимостью даже с устаревшими версиями операционных систем.

По сравнению с предыдущими выпусками, TeamViewer 7 наделён такими новыми возможностями:
- Изменился интерфейс и стал более удобным;
- Появилась возможность подсоединяться к видеоконференциям с мобильных устройств;
- Добавлены новые функции при общении в чате при помощи Teamviewer GmbH;
- Стала доступна опция сохранения переписки;
- Добавлена кнопка мгновенного подключения;
- Теперь можно записывать демонстрацию экрана;
- Седьмая версия была оптимизирована для операционных систем Windows, благодаря чему управление стало ещё более удобным;
- Сохранение настроек к каждому устройству;
- Разрешена поддержка сразу нескольких экранов.
Тимвьюер 7 является одной из самых популярных версий, которая до сих пор остаётся универсальной и востребованной на многих устройствах по всему миру.
Разработчикам удалось внести множество изменений, благодаря чему сервис получился завершённым, а работа с программой стабильной и корректной. Нельзя не отметить повышенную производительность и удобство интерфейса. Диспетчер задач быстро запускается, а пользователь моментально получает отклик на различной сложности запросы. Тимвивер активно применяется не только в домашних условиях, но и для поддержания рабочего процесса.
Работа в Тимвьювер
А теперь давайте рассмотрим, как пользоваться тим вивером, тем более, что в поисковых системах запрос «Teamviewer как работает» — один из самых популярных.
После запуска программа по умолчанию открывает пункт меню «Удалённое управление» (11), в котором можно увидеть автоматически заполненные поля «Ваш ID» (12) и «Пароль» (13). Они необходимы для подключению специалиста к вашему компьютеру. Сообщите их программисту.
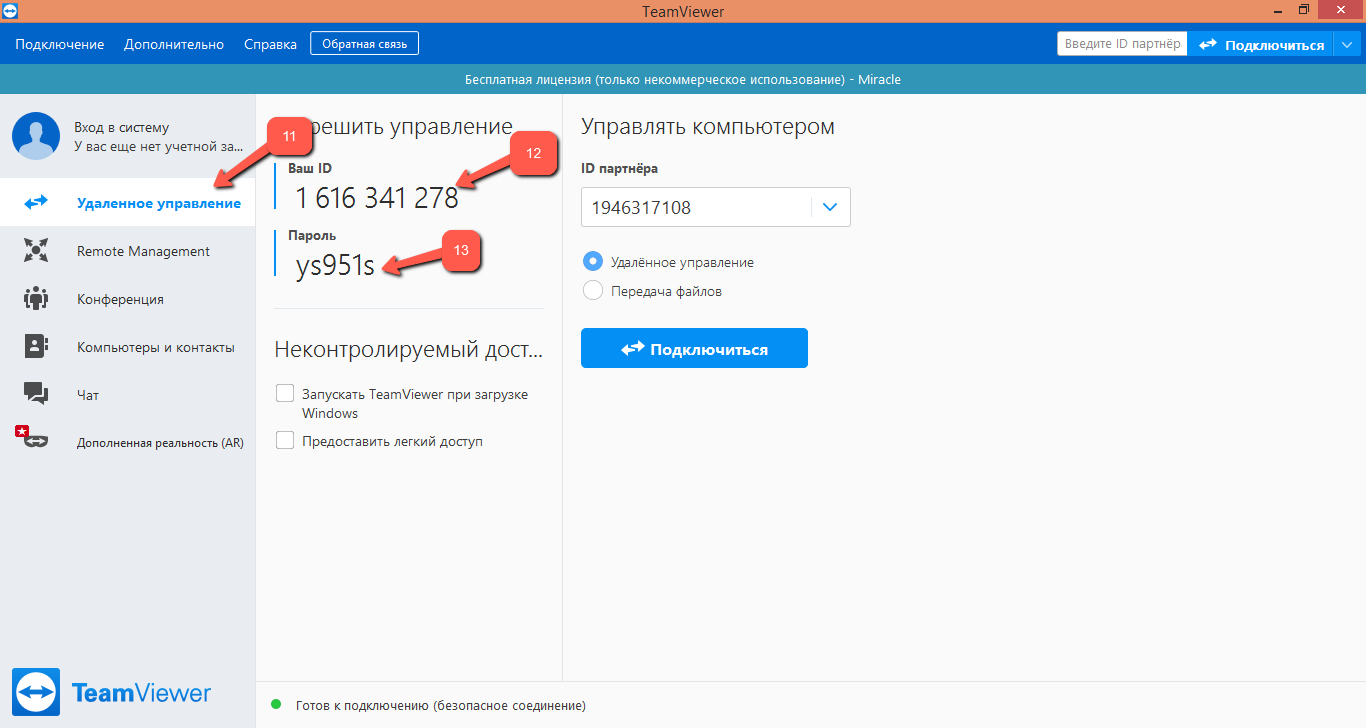
Программист вводит ваш ID в поле «ID партнёра» (14). По умолчанию указан пункт Удалённое управление» (15), но если нужна передача файлов, то нужно изменить значение. Затем необходимо нажать на кнопку «Подключиться» (16):
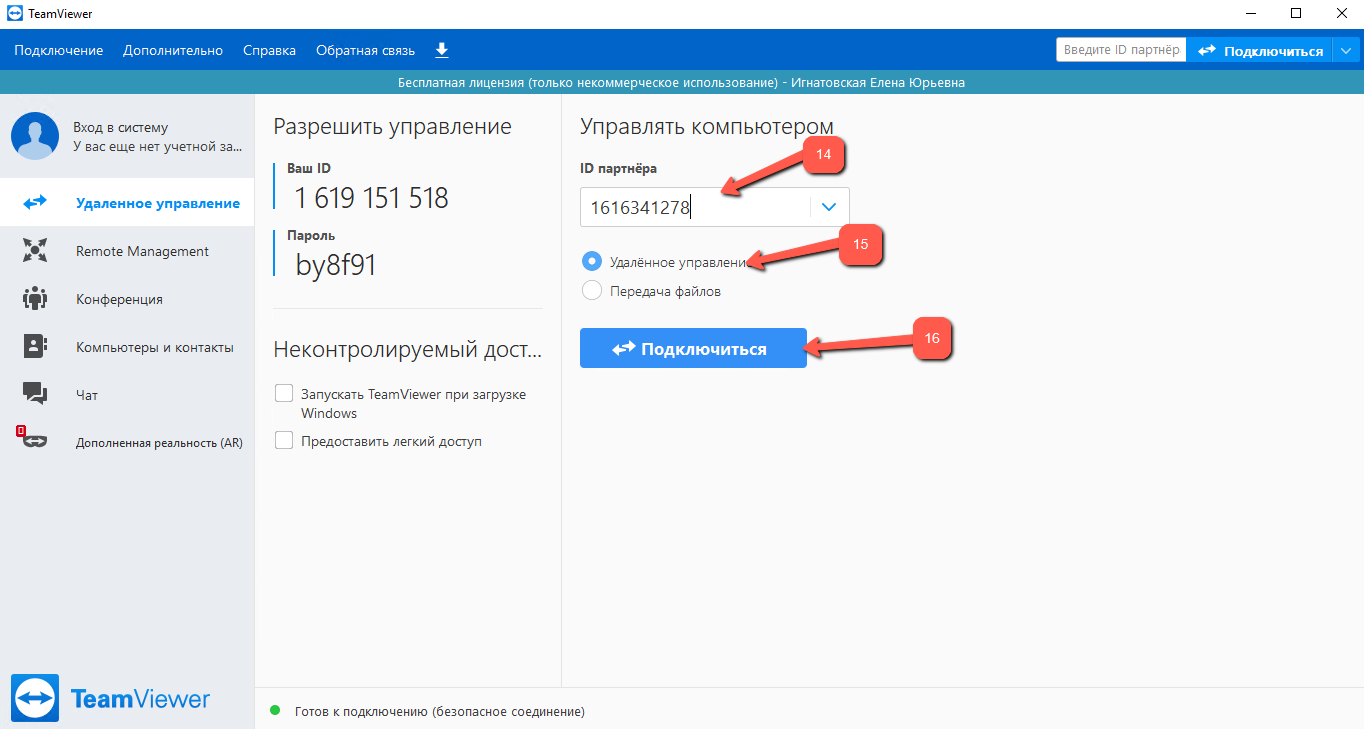
Далее на экране появится окно, куда необходимо ввести пароль партнёра (17). Ппосле чего нажать кнопку «Вход в систему» (18):
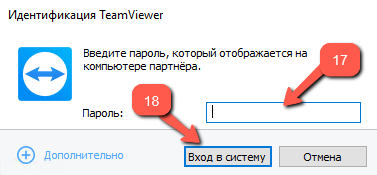
Удалённый доступ через интернет к компьютеру партнёра с помощью данной программы позволит программисту увидеть следующую картинку:
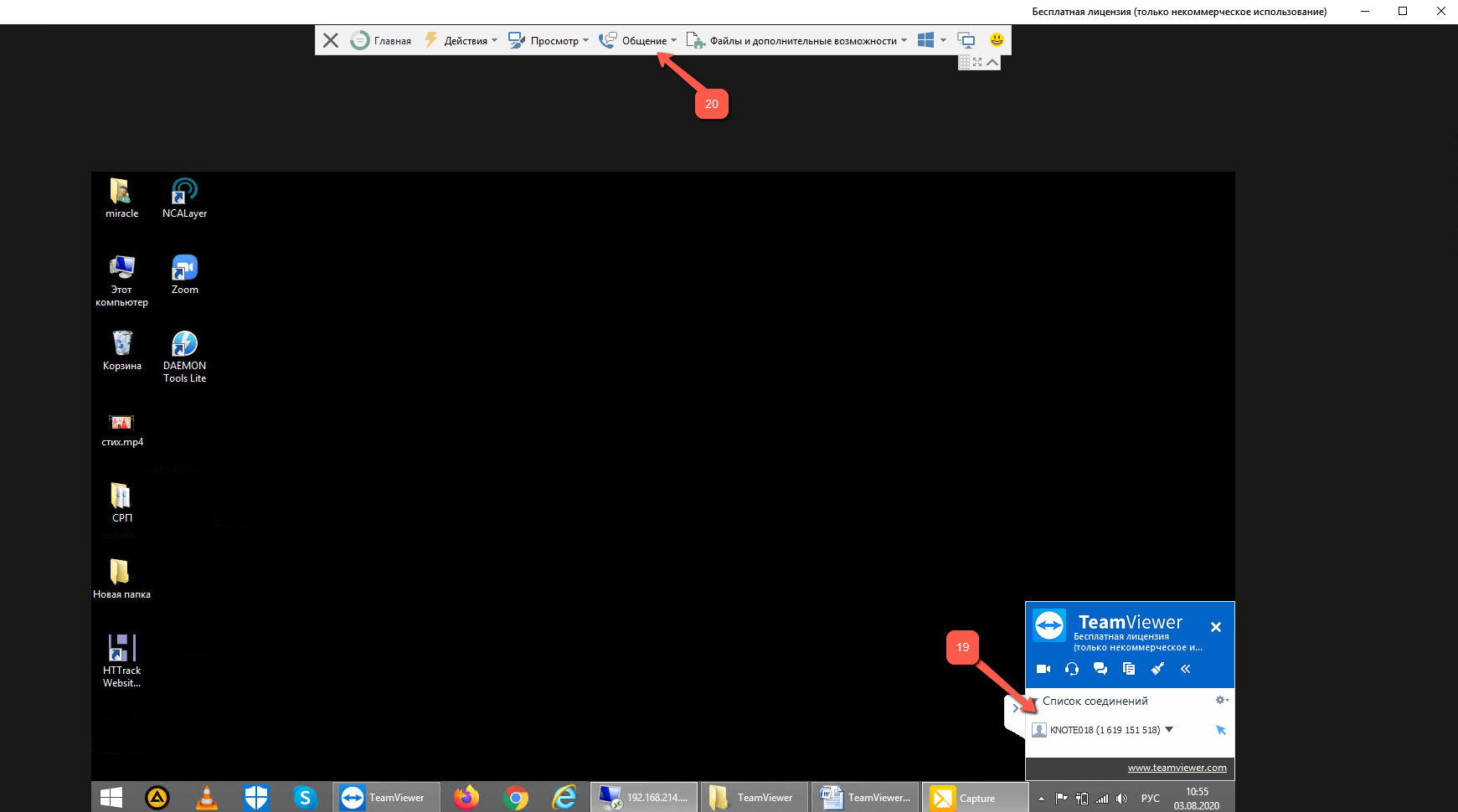
Появление окна (19) говорит о том, что в настоящее время активен сеанс связи через TeamViewer, его видят обе стороны «диалога». Весь инструмент для взаимодействия клиента и программиста отображается в верхнем меню (20).
Панель инструментов открывает доступ к следующим пунктам меню:
«Действия» (21), где можно быстро завершить сеанс, оставить заметку клиенту, включить блокировку, отправить ПК на перезагрузку, пригласить «друга» на помощь, посмотреть информацию об удалённом компьютере, удалённо обновить систему.

«Просмотр» (22), где можно настроить масштаб, оптимизировать скорость и качество, настроить просмотр нескольких мониторов, изменить разрешение экрана, настроить отображение курсора, сеансов, полноэкранный режим.

«Общение» (23), где можно настроить использование звука компьютера, позвонить через Интернет или по телефону, организовать чат или видеочат, прокомментировать.

«Файлы и дополнительные возможности» (24), где можно активировать печать, запустить VPN (если установлен), сделать скриншот экрана или организовать запись сеанса, открыть передачу файлов, а также настроить совместный доступ через хранилище файлов.

Раздел с иконкой Windows (25) позволяет настроить окно программы TeamViewer, экспресс-кнопки, переключение приложений.
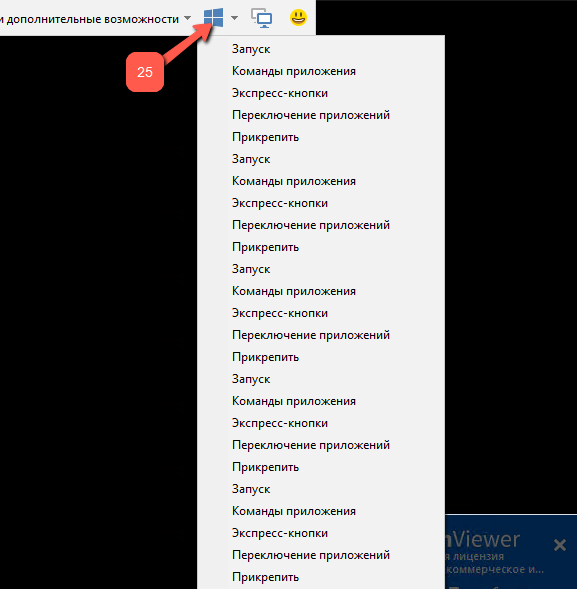
Интригует раздел, который запускается с помощью иконки смайлика, расположенной в правом углу. Это ничто иное, как обращение в службу технической поддержки программы. В форме отправки сообщения в службу поддержки можно использовать эмоциональные иконки (26), также ввести свой комментарий с описанием проблемы (27). Система автоматически подставит ваш адрес (28) для уточнения проблемы. Вы также можете вложить скриншот (29), после чего отправить свой тикет (30).
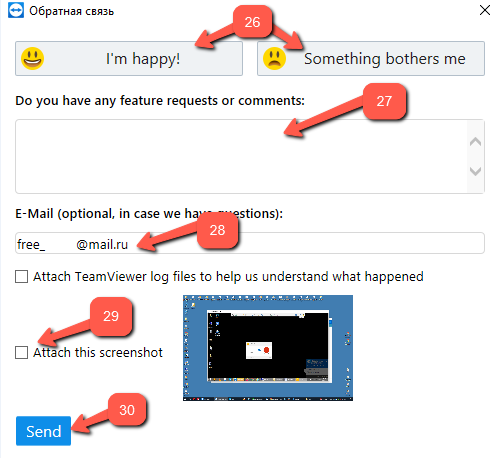
Осваивание тех или иных функций, представленных на панели инструментов, дело времени и не вызывает особых сложностей у пользователей.
Вкладка «Remote Management» (31) доступна только пользователям, которые авторизовались в программе Тим Вьювер (32). Вкладка используется администраторами для диспетчеризации устройств с целью контроля и защиты информации.
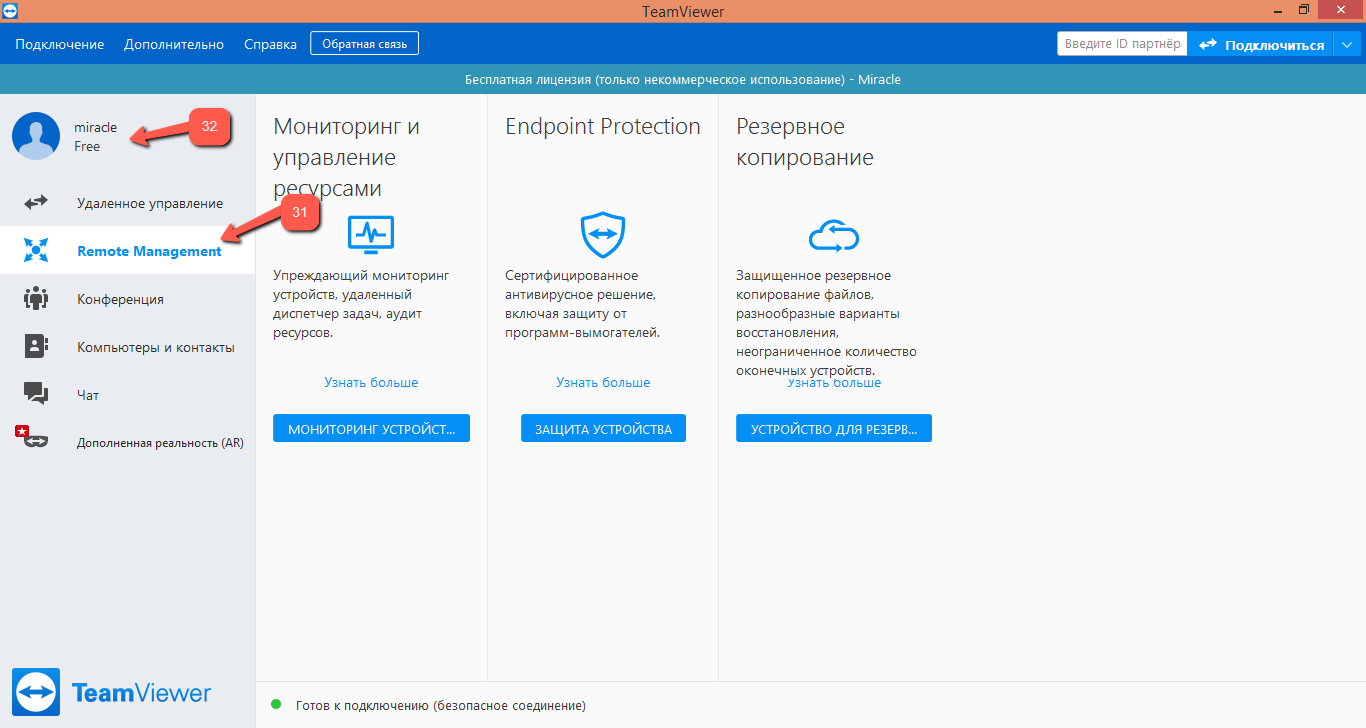
Для этого не нужно быть авторизованным пользователем системы. Для присоединения к чужой конференции необходимо ввести её идентификатор (34) и нажать на «Присоединиться к конференции» (35). Также здесь имеются кнопки для организации собственной конференции (36):
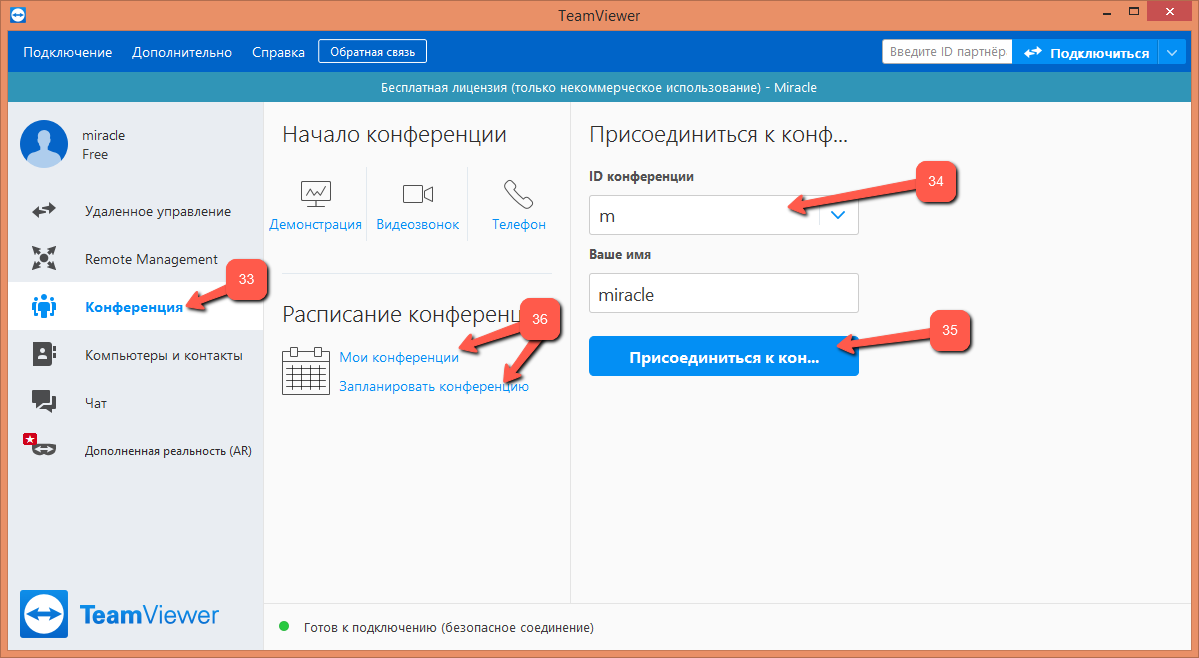
Раздел «Компьютеры и контакты» (37) доступен только для авторизованных в программе пользователей. Его задача – с помощью различных инструментов (38) упорядочить информацию о сеансах, контактах, компьютерах.
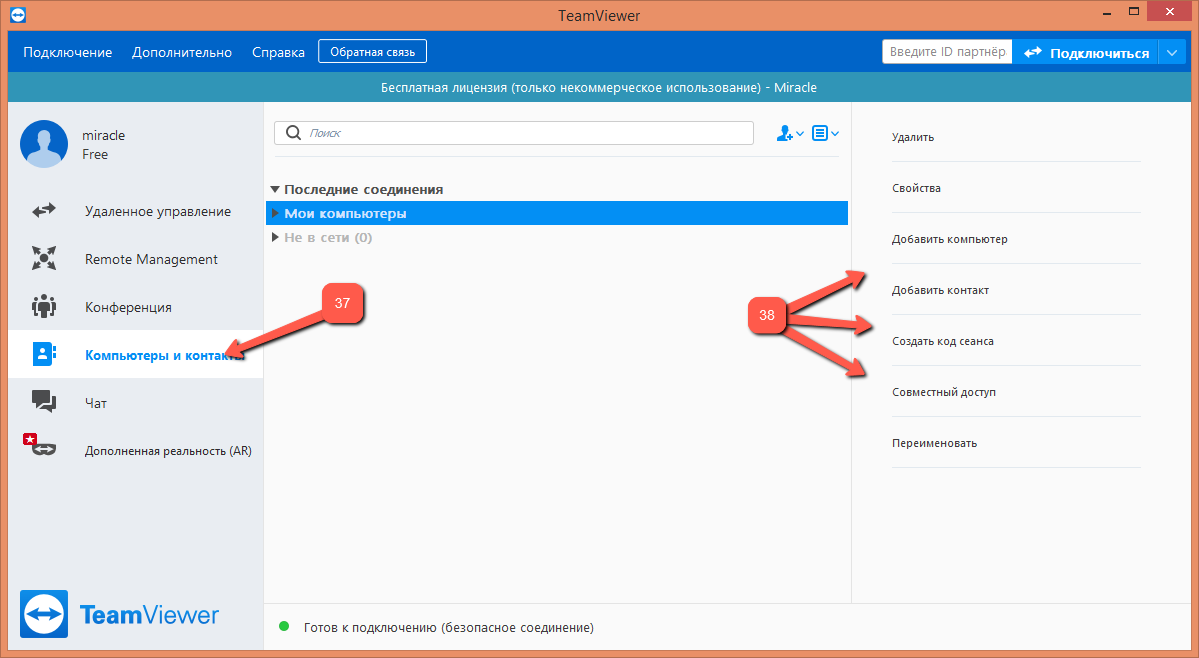
Раздел «Чат» (39) можно использовать только авторизованным пользователям системы. Для создания сообщения используется кнопка «Новое сообщение» (40), при создании выбираются сохранённые контакты и устройство (41).
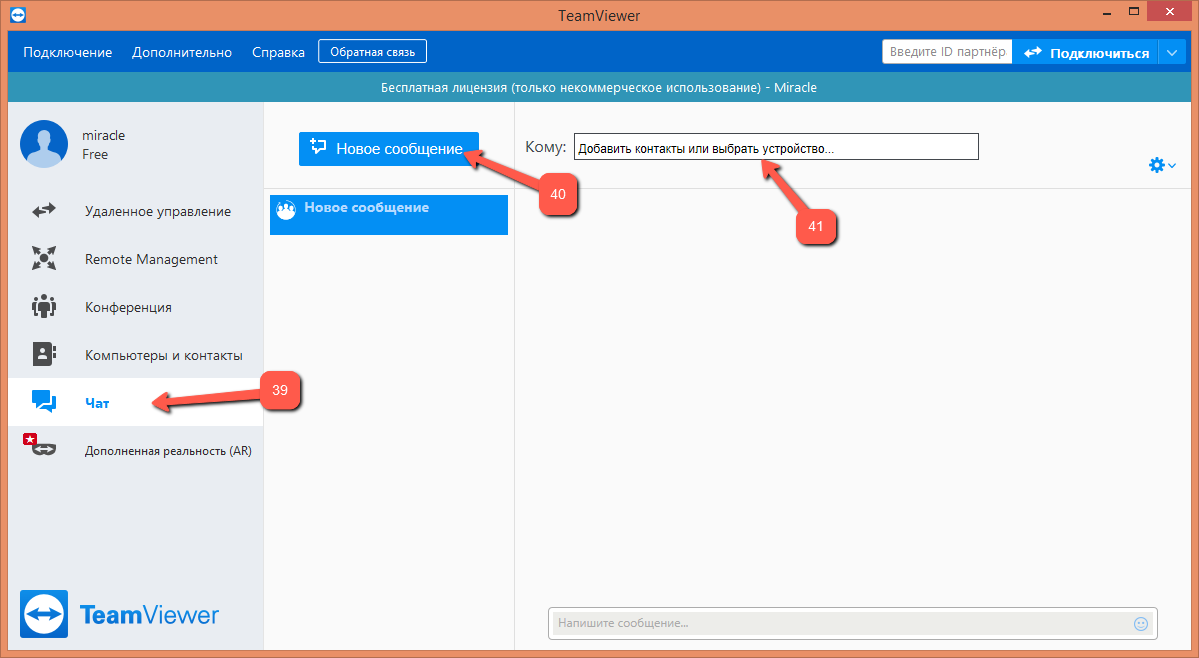
Ну, и описание функционала было бы неполным, если не упомянуть, что в распоряжении пользователя есть ещё меню, расположенное сверху, (42), где можно отыскать много полезного. Обязательно стоит заглянуть в настройки (44), доступ к котором осуществляется через учётную запись (43). Любое внесение изменений в настройках завершается нажатием на кнопку «ОК» (45).
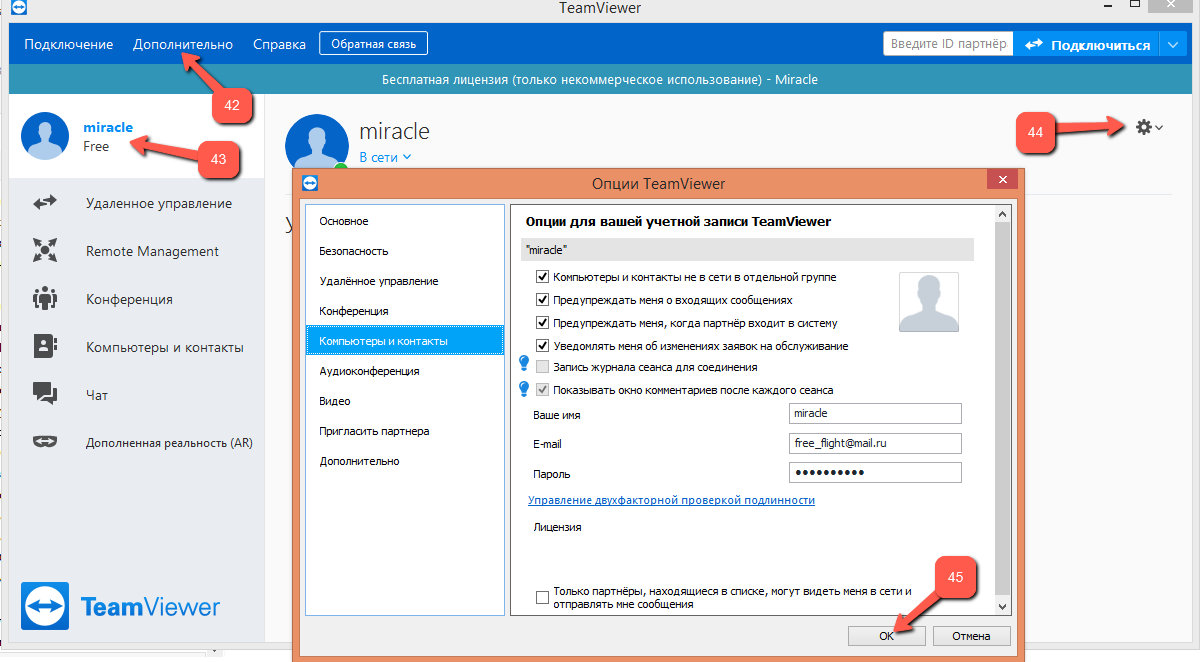
Возможности Teamviewer
Последняя версия программы удаленного доступа серьезно расширила свой функционал: передача файлов, управление и т.д. Возможности Teamviewer облегчили процесс наладки ПК как со стороны IT-специалиста, осуществляющего поддержку, так юзера.
Отныне пользователь сможет полноценно общаться с мастером через чат, а тот, в свою очередь, оставлять отчеты и сообщения о проделанной работе.
Изменения коснулись также оптимизации соединения, быстродействия приложения, юзабилити и много другого. Вопросов, как пользоваться и что это за программа, больше не возникнет. Благодаря Teamviewer, удаленный доступ сможет осилить любой человек.
Вот, что интересного предлагает разработчик teamviewer 12:



-
- Заявки на обслуживание – канал связи для отправки сигнала о помощи администратору.
- Поддержка мобильных устройств – беспроблемная организация соединения как между ПК и смартфоном, так и между гаджетами с разными ОС.
- Облачное хранилище – возможность совместного доступа к большим массивам данных через Интернет.

Доработке подверглась также технология передачи документов. Обмениваться файлами в любой версии Teamviewer (portable или full) можно на скорости до 200 мб/с.
Из стандартных функций остались доступны: удаленный рабочий стол, печать, голосовая и видеосвязь, графическая доска, включение компьютера по методике Wake-on-LAN и прочее.

QuickSupport
QuickSupport, или Teamviewer qs – минималистичный виджет быстрого доступа, устанавливаемый на клиентское оборудование.QuickJoin
Приложение, позволяющее присоединиться к конференции без потребности скачать Teamviewer.Пользовательский Host
Хост-модуль, устанавливающий удаленное управление компьютером в одностороннем порядке. Management Console
Management Console
Веб-интерфейс для персонализации модулей. Настройка возможна после регистрации в системе.
Установка Teamviewer и использование

А затем указать каталог для размещения файлов.

Инсталляция завершится в течение минуты, по окончанию которой произойдет автоматическое присвоение идентификационный номера и пароля – программа Teamviewer готова к работе.

Для начала сеанса введите ID партнера в специальное поле, после чего нажмите соответствующую кнопку подключения. Teamviewer позволяет сделать это без предварительной настройки.
О безопасности
Конфиденциальность и надежность соединения, обеспечиваемые team viewer, дают возможность передавать файлы в закрытых организациях без риска кражи информации. Во время шифрования применяются ключи RSA 2048 и AES (256).
Кроме этого, каждый запуск программы сопровождается сменой паролей доступа, а также двухуровневой технологией установления соединения, в том числе через teamviewer quicksupport. Для дополнительной защиты предусмотрен список доверенных устройств и пользователей. Эффективность предпринимаемых мер подтверждена ISO 9001:2008.

Скачать Teamviewer
В скачивании программы нет ничего сложного, всё что вам нужно — нажать на кнопку ниже и браузер начнёт загрузку.
После загрузки откройте программу и действуйте по инструкции об установке описанной выше.
Почему так происходит
Ограничение по времени при работе в этом приложении возникает в тех случаях, когда программа решает, что ее используют в коммерческих целях.
Конечно, проще всего приобрести лицензию и навсегда забыть о подобной ситуации. Но не все люди имеют возможность платить деньги, особенно, если планируется очень редкое применение данного продукта.
Еще один важный момент – перед подключением двух компов нужно убедиться в том, что на обоих из них используется бесплатная версия проги. Если на одном из них будет установлен лицензионный вариант, то автоматически программа начнет определять, что и второй – предназначен для коммерческого применения. Итог – возникает все та же проблема.
К счастью, существует способы, позволяющие выполнить обход ограничений.
Установка программы
Чтобы установить программу, запустите ранее скачанный установочный файл TeamViewerSetup. Перед вами появится окно с настройками установки. Там нужно выбрать один из вариантов работы приложения «Установить» или «Запустить» и тип использования. Вариант «Запустить» подойдёт для тех пользователей, кто хочет опробовать работу программы, либо воспользоваться ею один раз, чтобы не засорять память устройства. В остальных случаях выбирайте «Установить». А что касается типа использования, то необходимо ставить галочку «Личное/некоммерческое использование». Только так работа в Тимвьюере будет бесплатной.