Как оформить «рабочий стол» на windows 10
Содержание:
- Настройка указателя мыши
- Изменение заставки
- Кастомизация Windows 10 на компьютере
- Персонализация меню «Пуск»
- Как включить Темный режим в Windows 10.
- Отображение значков на рабочем столе
- Добавление иконок на рабочий стол
- Как использовать сторонние темы в Windows
- Включаем стандартную «темную тему» Windows 10
- Установка тем при помощи UltraUX Theme Patcher
- Изменение внешнего вида кнопки Пуск
- Icy Christmas Screensaver – лёд на экране компьютера
- Что делать, если в Windows 10 нет значков рабочего стола
- Решение 1 – отключить режим планшета
- Решение 2. Отключите второй дисплей
- Решение 3. Убедитесь, что Показать значки на рабочем столе включен
- Решение 4 – Создайте новый файл на вашем рабочем столе
- Решение 5 – Сортировка иконок по имени
- Решение 6 – Отправка файлов на рабочий стол
- Решение 7. Включите значки рабочего стола в меню «Настройки».
- Решение 8 – Отключить запуск полного экрана
- Решение 9 – Восстановить кэш иконок
- Меняем экранную заставку в Windows 7 домашняя расширенная, профессиональная, максимальная, корпоративная
- Photo! 3D Album – необычные слайд-шоу
- Как установить тему на Windows 10
- Marine Aquarium – заставка аквариум для Windows 10
- Как удалить темы в Windows 10
Настройка указателя мыши

Настраиваем курсов
Параметр «Курсор мыши» в разделе «Темы» в окне настроек персонализации открывает окно «Свойства: Мышь», в котором в раскрывающемся списке «Схема» мы можем выбрать набор указателей мыши для разных режимов работы, например, схему с более крупными курсорами или с контрастными черными указателями. Также можно установить флажок «Включить тень указателя». После завершения настроек нажимаем кнопку «ОК».

Можем включить тень указателя
Мы рассмотрели основные настройки оформления рабочего стола в операционной системе Windows 10. Теперь вы знаете, как изменить внешний вид практически всех элементов интерфейса под себя, чтобы работать за компьютером стало не только удобнее, но и приятнее!
Изменение заставки
Даже начинающий пользователь знает, что заставка срабатывает после простоя компьютера в течение определенного времени. При заставке может отображаться обычный черный экран или красивая анимация, поэтому выбрать что-то по своему вкусу совсем не сложно.
Выбор одной из предустановленных заставок
Чтобы перейти к редактированию, нужно кликнуть по соответствующей иконке, отмеченной цифрой «3» на первом скриншоте. После этого вы увидите такое окно настроек:

Здесь вы можете:
- Выбрать подходящий вариант заставки.
- Указать интервал, через который эта заставка будет срабатывать.
- Нажать кнопку «Применить» для сохранения скринсейвера.
Кнопка «Параметры» предназначена для дополнительных настроек отображения, но в большинстве стандартных заставок таких настроек не существует. С помощью кнопки «Просмотр» вы можете посмотреть, как будет отображаться выбранная вами заставка на полном экране, а не в миниатюре.
Создание своего скринсейвера
Как и при установке обоев на рабочий стол, здесь пользователю доступно и создание персональных скринсейверов. К примеру, вы можете сделать собственную заставку из фотографий или любых изображений. В таком случае во время простоя компьютера на его экране будут отображаться слайды с отмеченными картинками.
Для создания такого скринсейвера нужно в меню «Заставка» (отмеченном цифрой «1») выбрать пункт «Фотографии», после чего нажать на кнопку «Параметры». Вы увидите такое окно:

Здесь вы можете:
- Выбрать папку, из которой будут браться картинки для слайдов.
- Указать скорость их смены.
- Отметить случайный показ, при необходимости.
- Сохранить изменения.
После внесения необходимых параметров нужно нажать кнопку «Применить» в главном окне настройки заставки для Windows 7.
Установка новой заставки
Стандартный набор скринсейверов достаточно скуден и не позволяет развернуться фантазии, а хранить на диске много фотографий не всегда целесообразно. Для разнообразия можно скачать новую заставку и установить на свой компьютер.
Заставка может быть найдена в интернете, после чего скачанные файлы копируют по адресу:
- C:WindowsSystem32, если у вас 32-битная система;
- C:WindowsSysWOW64 — для 64-битной системы.
Завершив копирование, можно открыть окно настроек скринсейвера, как это было описано выше, и найти новую заставку в соответствующем списке.
Кастомизация Windows 10 на компьютере
Не проблема, если под рукой нет специальных приложений для украшения дизайна экрана. Разработчики операционной системы Windows 10 решили этот вопрос. С помощью улучшения теперь можно сделать иконки системных приложений, корзины, папок действительно крутыми. Кастомизировать значки достаточно просто:
- Нажать на «Пуск».
- Перейти во вкладку «Персонализация», затем «Темы».
- Выбрать пункт «Параметры значков рабочего стола». Перед пользователем появится область, где можно включить, отключить или подобрать свои иконки для приложений или папок. Также есть возможность выбрать значки из предложенных или в формате .ico загрузить собственные.
Обратите внимание! Настройка кастомизированной версии каждого приложения – долгий и бесполезный труд, поэтому хороший совет – установить одинаковые значки на все приложения
Персонализация меню «Пуск»
В разделе «Пуск» окна настроек персонализации у нас есть возможность:
- отобразить в меню «Пуск» больше плиток;
- включить или отключить список приложений слева от плиток;
- показать или скрыть приложения, установленные недавно (в течение недели);
- показать или скрыть часто запускаемые приложения (в список попадают приложения, запускаемые не менее одного раза в сутки в течение нескольких дней);
- включить или отключить полноэкранный режим работы меню «Пуск»;
- последний переключатель называется «Показывать последние открытые элементы в списках переходов в меню «Пуск» или на панели задач. Рекомендую оставить эту настройку включенной, так как быстрое открытие папок из контекстного меню кнопки «Проводник» или отображение одного из последних документов, созданных в какой-либо программе, из контекстного меню на панели задач очень удобно.

Выбор папок в панели «Пуск»
Нажав на ссылку «Выберите, какие папки будут отображаться в меню «Пуск», мы можем задать папки, значки которых будут отображаться в меню «Пуск» над кнопкой выключения для быстрого доступа к ним.

Быстрый доступ к папкам настроен

Выбираем нужное
Как включить Темный режим в Windows 10.
В меню «Пуск», нажмите на значок шестеренки или нажмите сочетание клавиш Win + I , чтобы открыть «Параметры Windows»
.
Откройте группу параметров — «Персонализация».
В левой панели, вы увидите подраздел «Цвета»
. Откройте этот его.

Теперь прокрутите страницу вниз, и найдите пункт — «Выберите режим приложения по умолчанию»
, с двумя параметрами:
- Светлый
- Темный
По умолчанию всегда включен Светлый режим. Выберите Темный, и вы сразу заметите изменения.
После включения Темной темы, приложения, такие как Магазин Windows, Почта, Календарь, Калькулятор и т.д., будут использовать энергосберегающий и приятный для глаз темный фон. Более того, Темная тема отлично подходит для условий с низкой освещенностью.

Как в Windows 10 включить Темную тему, с помощью настроек реестра.
Темная тема
работает в редакциях Home, Pro и Enterprise.
Вот способ включить темную тему в вашей редакции Windows 10:
1.
Откройте приложение «Редактор реестра»
2.
Перейдите по следующему пути:
HKEY_LOCAL_MACHINE\SOFTWARE\Microsoft\Windows\CurrentVersion\Themes\Personalize
3.
Если в разделе Themes
нет подраздела Personalize
создайте его.
4.
В разделе «Personalize»
создайте новый параметр DWORD 32 бита
и назовите его «AppsUseLightTheme»,
значение по умолчанию равно
5.
Перейдите в другой раздел:
HKEY_CURRENT_USER\SOFTWARE\Microsoft\Windows\CurrentVersion\Themes\Personalize
6.
Создайте новый параметр DWORD
32 бита и назовите его «AppsUseLightTheme».
7.
Откройте приложение «Параметры»
и перейдите к настройкам персонализации. На вкладке «Цвета» (Color)
, переключите цвета Windows. Тема должна измениться на темную.
Если вы хотите вернуться к Светлой теме, установите значение параметра AppsUseLightTheme — 1
.
В первоначальных версиях Windows 10 не было функций, позволяющих изменить цвет фона или заголовка окна (но это можно было сделать с помощью редактора реестра), на текущий момент времени, в Windows 10 Creators Update такие функции присутствуют, но достаточно ограничены. Также появились сторонние программы для работы с цветами окон в новой ОС (впрочем, тоже достаточно ограниченные).
Ниже — подробно о том, как менять цвет заголовка окна и фонового цвета окон несколькими способами. См. также: , .
Еще один вопрос, который часто задается — как изменить фон окна (его фоновый цвет). В частности, некоторым пользователям сложно работать в Word и других офисных программах на белом фоне.
Удобных встроенных средств изменения фона в Windows 10 нет, но при необходимости можно воспользоваться следующими методами.
Изменение цвета фона окна с помощью параметров высокой контрастности
Первый вариант — использовать встроенные средства настройки тем оформления с высокой контрастностью. Чтобы получить доступ к ним, вы можете зайти в Параметры — Специальные возможности — Высокая контрастность (или нажать «Параметры высокой контрастности» на странице настройки цветов, рассмотренной выше).

В окне параметров темы с высокой контрастностью, нажав на цвете «Фон» вы можете выбрать свой фоновый цвет для окон Windows 10, который будет применен после нажатия кнопки «Применить». Примерный возможный результат — на скриншоте ниже.

К сожалению, этот способ не позволяет затронуть только фон, не изменяя внешний вид остальных элементов окон.
Использование программы Classic Color Panel
Еще один способ изменения цвета фона окна (и других цветов) — сторонняя утилита Classic Color Panel, доступная для загрузки на сайте разработчика WinTools.info

После запуска программы (при первом запуске будет предложено сохранить текущие настройки, рекомендую сделать это), измените цвет в пункте «Window» и нажмите Apply в меню программы: будет произведен выход из системы, а после следующего входа параметры будут применены.

Недостаток этого способа — изменяется цвет далеко не всех окон (изменение прочих цветов в программе тоже работает избирательно).
Отображение значков на рабочем столе
По умолчанию на рабочем столе имеется только значок «Корзина». Однако мы можем добавить значки для быстрого доступа к содержимому дисков своего компьютера и для перехода в папку с файлами пользователя. Для этого в окне настроек персонализации перейдем в раздел «Темы», кликнув по нему в левой части окна, и нажмем ссылку «Параметры значков рабочего стола» в категории настроек «Сопутствующие параметры».

Переходим в сопутствующие параметры
В открывшемся окне ставим флажки «Компьютер» и «Файлы пользователя», жмем кнопку «Применить». Если мы хотим, чтобы значки автоматически подстраивались под тему оформления, нужно установить флажок «Разрешать темам изменять значки на рабочем столе». Для подтверждения настоек и выхода из окна нажимаем кнопку «ОК».

Разрешаем темам изменять вид значков
Добавление иконок на рабочий стол
Пользователи сталкиваются с проблемой отображения значков. Это касается иконки «Мой компьютер». Решить это проблему можно двумя способами.
рис.1. Можно воспользоваться поиском, в котором ввести фразу «отображение значков»рис.2. Затем появится окно настройки значков, которое выглядит следующим образомрис.3. Открыв этот раздел, пользователь попадает во вкладку настроек значков рабочего стола, в которой осуществляется выбор отображаемых иконок
Второй способ еще проще: для этого переходим в раздел «Персонализация».
Во вкладке «Темы» и находится раздел отображения скрытых значков, описанный в предыдущем способе
Как использовать сторонние темы в Windows
Помимо тем, которые вы можете найти на официальном носителе Windows, есть инструмент UltraUXThemePatcher. Он позволяет устанавливать на Windows 10 с обновлением Creators Update другие темы, которые вы найдете в сети.
- Для загрузки перейдите на страницу приложения и нажмите кнопку UltraUXThemePatcher 3.2.1, которая отображается синим цветом. Для загрузки переходим на страницу приложения
- Скачайте исполняемый файл .exe, и при открытии начнется процесс установки, в котором нужно просто нажимать Next для перебора вариантов. По завершении процесса увидите предупреждение, что программа может повредить Windows. Не паникуйте, потому что программа создает резервную копию всех исходных файлов системы, и все сделанные изменения можно отменить с помощью деинсталлятора. Для установки нажимаем «Install» и «Next»
Следующий шаг — загрузить темы.
- Скачайте тему с загрузочного сайта и загрузите в формате ZIP. Теперь распакуйте этот файл и перейдите во вновь созданную папку. Распаковываем zip файлВ папке есть несколько подпапок для разных версий обновлений Windows 10. Выберите ту, что соответствует текущему обновлению, например, Creators Update. В ней вы найдете настроечные файлы .theme, а также папку с графическим материалом.
- Эти три элемента нужно скопировать в определенной папке Windows. Чтобы перейти в нее, в строке браузера введите адрес C: Windows Resources Themes. Также в папку можно попасть путем переходов: Этот компьютер > локальный Диск (C:) > Windows > Resources > Themes. Переместите туда графические файлы и файлы .theme. Перемещаем графические файлы и файлы .theme по указанному пути
Windows запросит разрешения на перемещение файлов в эту папку, после получения разрешения картина должна выглядеть, как на снимке. Таким образом, вы загрузили тему в ОС Windows. Теперь необходимо дважды щелкнуть по выбранному файлу .theme. Изменения будут применены.
Включаем стандартную «темную тему» Windows 10
Черное оформление Windows 10 появилось еще в обновлении 1709. Но до ума его довели только в версии 1803. Разработчики поработали над оформлением окон и добавили черный фон везде. Теперь эту тему можно применять.
Стоит отметить, что значки и кнопки ничуть не меняются. Оно и понятно. Ведь тема стандартная. Но она немного разнообразит интерфейс Windows 10. Поэтому установить ее не помешает.
А сделать это очень просто. Вот инструкция:
1
Щелкаем по кнопке меню «Пуск» (1) и затем кликаем по значку с изображением шестеренки (2). Это запустит окно настроек Windows Добраться до него также можно при помощи сочетания клавиш «Win+I».
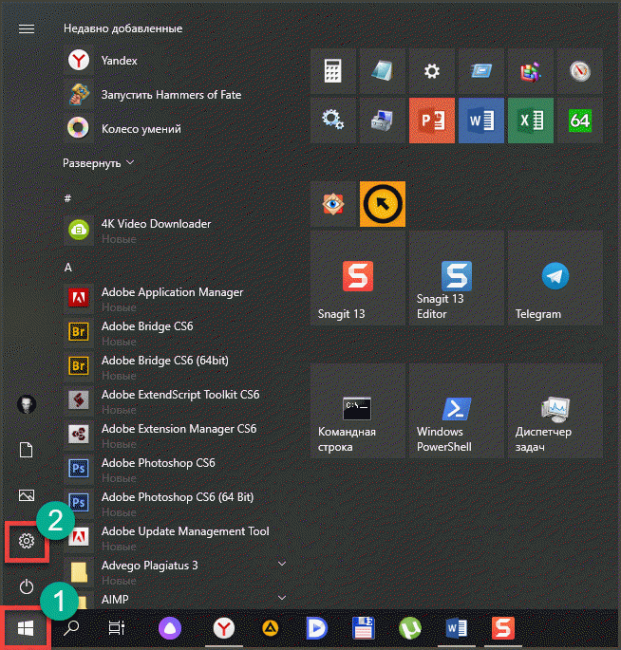
2
Далее щелкаем по пункту «Персонализация».
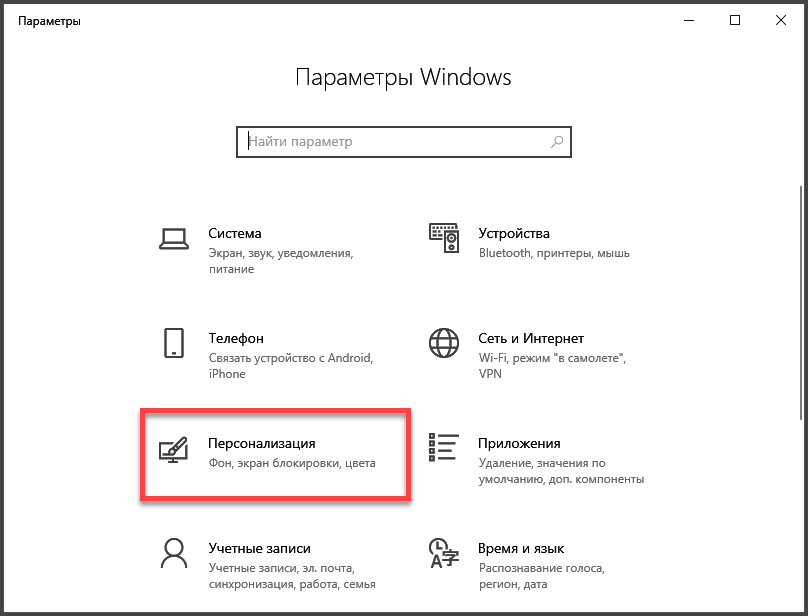
3
Затем выбираем вкладку «Цвета».
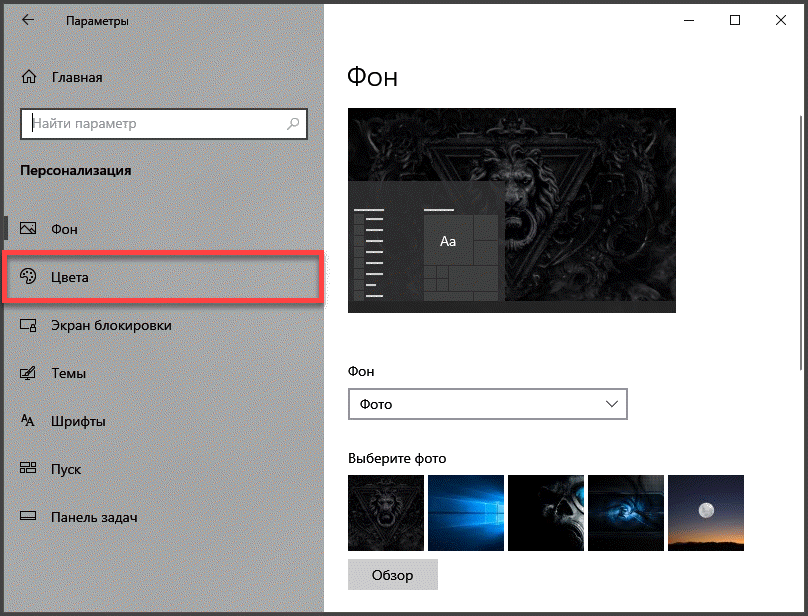
4
Теперь в блоке «Цвета» ищем подзаголовок «Выберите режим приложения по умолчанию» и отмечаем пункт «Темный».
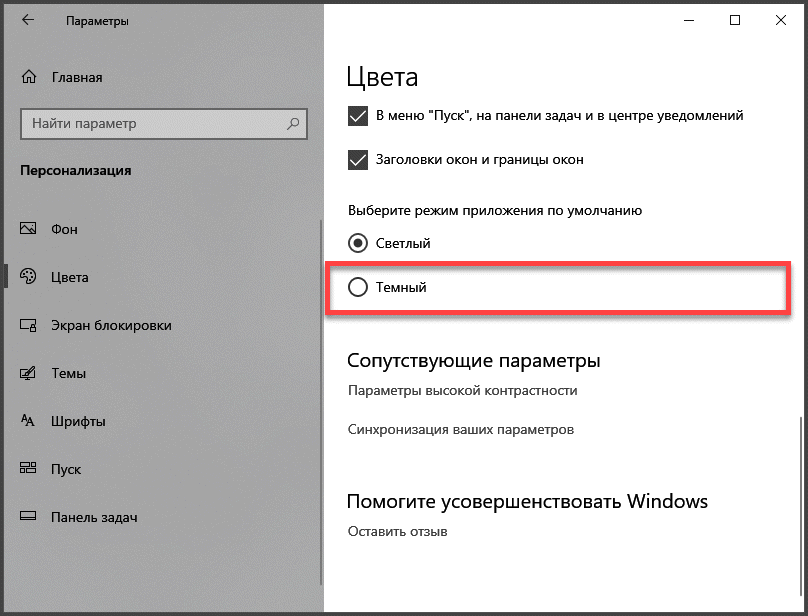
5
Запускаем «Проводник Windows» и изучаем темную тему.
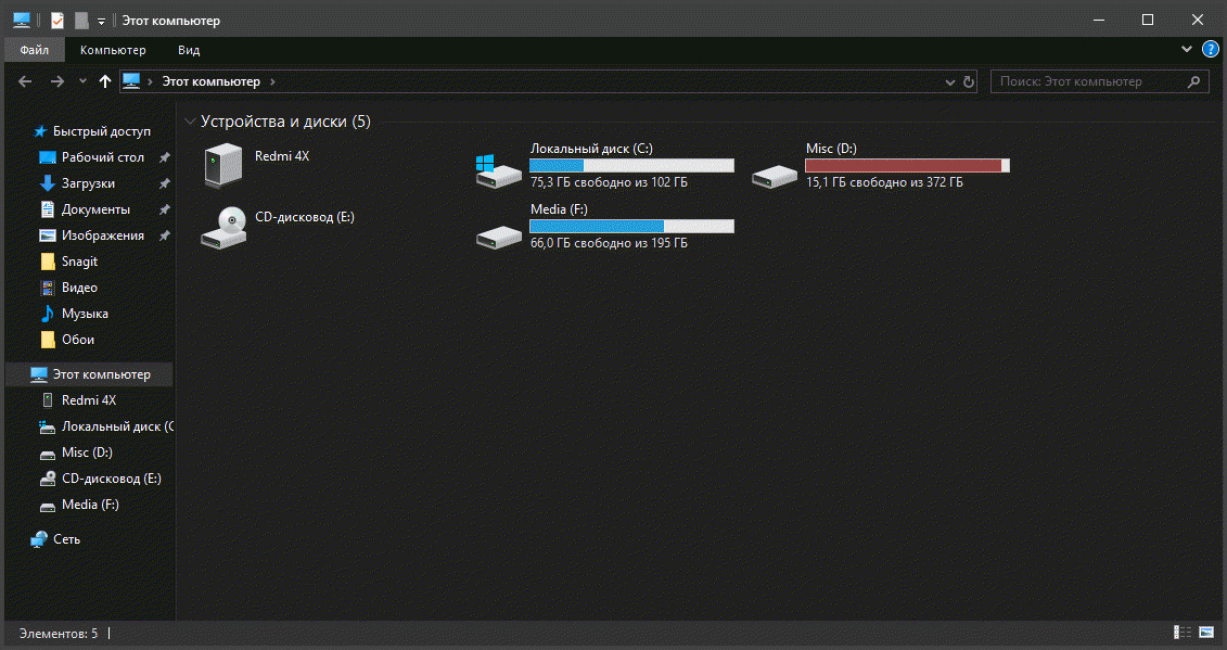
Как видите, ничего особенно сложного в этом процессе нет
Черное оформление применяется буквально в пару кликов. Зато теперь операционная система будет выглядеть свежо и необычно. По крайней мере, какое-то время.
Конечно, это не полноценная тема. Но если вы принципиальный противник сторонних оформлений, то стандартная тема может немного разнообразить ваш ПК. Однако есть ведь возможность установить более навороченное оформление.
Установка тем при помощи UltraUX Theme Patcher
Так называется программа, при помощи которой можно устанавливать сторонние темы в Windows. Принцип ее работы заключается в том, что она перемещает или удаляет файлы, ответственные за блокировку возможности установки стороннего оформления.
Для начала нужно скачать программу. Сделать это можно на официальном сайте разработчика. Она совершенно бесплатна. После этого можно приступать к установке самой утилиты и тем оформления. Вот полная инструкция по этому поводу.
1. Запускаем «Проводник Windows», идем в каталог загрузок (1), дважды кликаем по только что скачанному файлу.
2. Запустится мастер установки. Нужно просто нажать на кнопку «Next».
3. На следующем этапе принимаем условия лицензионного соглашения (1), а затем нажимаем на кнопку «Next» (2).
4. Далее просто нажимаем на кнопку с надписью «I Agree».
5. И на завершающем этапе просто нажимаем на кнопку «Install».
6. После завершения установки снова жмем на кнопку «Next».
7. После установки данного программного обеспечения обязательно нужно перезагрузить компьютер. Поэтому в окне матера отмечаем пункт «Reboot Now» (1) и нажимаем на кнопку «Finish» (2).
После рестарта машины можно приступать к установке самой темы оформления. Но для этого ее нужно сначала скачать. Для этого есть куча сайтов. И только после скачивания можно устанавливать и применять новое оформление. Сложного ничего в этом нет. Вот инструкция.
1. Открываем «Проводник Windows», переходим в каталог загрузок (1) и дважды кликаем по архиву со скачанной темой (2).
2. Далее выделяем все файлы, что есть в архиве (1) и копируем их в буфер обмена (2) при помощи контекстного меню после нажатия правой кнопкой мыши.
3. В «Проводнике Windows» переходим по пути «C:\Windows\Resources\Themes» (1), жмем правой кнопкой мыши по пустому месту и вставляем скопированные файлы (2).
4. Теперь нажимаем на клавиатуре «Win+I» и выбираем пункт «Персонализация».
5. Далее переходим в блок «Темы».
6. Ищем в списке только что установленное оформление и просто нажимаем на него.
После этого стандартная тема немедленно изменится
Конечно, процесс не особенно легкий. Но для того, чтобы все прошло именно так, как нужно и предоставляется инструкция. Нужно просто следовать ей. Тогда все получится.
Кстати, если UltraUX Theme Patcher был раз установлен, то повторная его установка не требуется. Можно будет просто добавлять темы и использовать их по своему усмотрению. Теперь можно не волноваться о том, что вам быстро надоест интерфейс. Его можно будет легко сменить.
Изменение внешнего вида кнопки Пуск
Чтобы настроить оформление рабочего стола виндовс 10, нужно кликнуть мышкой по свободному пространству и в появившемся контекстном меню перейти в раздел «Персонализация». Основные элементы оформления выбираются в этом разделе.
В текущей версии ОС кнопка Пуск выполнена сразу в двух вариациях – это классические значки программ и «живые плитки» из Виндовс 8. Левая часть панели отображает часто используемые программы и, в случае необходимости, их можно легко убрать из начального экрана кликнув правой кнопкой мыши.
В операционной системе версии 10 существует возможность:
- настройки отображения приложений и папок в меню Пуск;
- настройки фонового изображения панели;
- изменение размеров панели кнопки;
- изменение размера «живых плиток».
Чтобы изменить размер плитки, достаточно кликнуть по ней правой кнопкой мыши
Чтобы изменить панель Пуск, следует перейти во вкладку «Персонализация» в параметрах ОС.
В соответствующем пункте настройки выбирается показ приложений и программ в панели кнопки
Владельцы сенсорных дисплеев могут настроить открытие начального экрана в полный формат, так же как в Windows 8.
Здесь же можно настроить показ необходимых папокЧтобы настроить цвет фона, следует перейти на соответствующую вкладку настроек и выбрать понравившийся вариант
Icy Christmas Screensaver – лёд на экране компьютера
Ещё один тип заставок отличается тем, что добавляет всевозможные эффекты на ваш рабочий стол, когда с ним долгое время ничего не происходит. Таких скринсейверов много, но, к сожалению, так как сделано большинство из них было весьма давно, с Windows 10 некоторые просто несовместимы.
К счастью, это не касается Icy Christmas, которая «замораживает» ваш экран. С каждого уголка постепенно начинает появляться ледяная корка, которая медленно захватывает всё пространство. Несмотря на простоту, параметров у скринсейвера немало: внешний вид льда можно детально настроить, есть даже возможность указать направление лучей света.
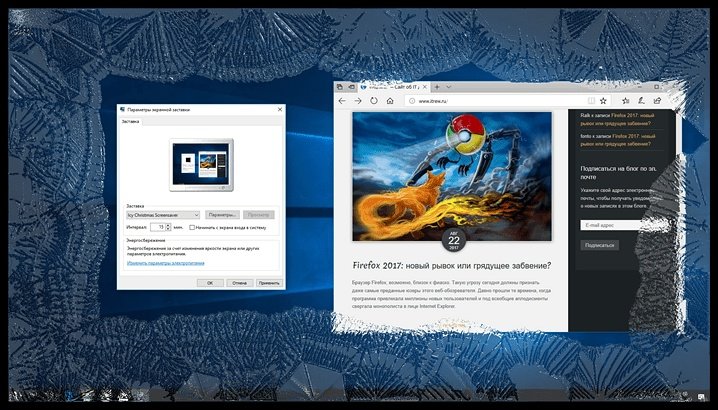
По умолчанию хранитель экрана для Windows 10 работает именно с рабочим столом, однако в параметрах вместо этого вы можете задать картинку или набор картинок (например, фотографий), которые будут покрываться льдом в то время, когда компьютер простаивает.
Что делать, если в Windows 10 нет значков рабочего стола
- Отключить планшетный мод
- Отключите ваш второй дисплей
- Убедитесь, что Показать значки на рабочем столе включен
- Создайте новый файл на вашем рабочем столе
- Сортировать иконки по имени
- Отправить файлы на рабочий стол
- Включить значки рабочего стола из настроек
- Выключить Пуск на весь экран
- Восстановить кэш иконок
Судя по отзывам, которые мы получили от наших читателей, кажется, что решения № 3, 7 и 9 обычно дают лучшие результаты. Однако, в зависимости от конфигурации вашей системы, вам может потребоваться попробовать несколько решений для решения этой проблемы.
Ниже мы приведем пошаговые инструкции.
Решение 1 – отключить режим планшета
Windows 10 предназначена для работы с устройствами с сенсорным экраном и мониторами с сенсорным экраном и поставляется в режиме планшета, который оптимизирует Windows 10 для устройств с сенсорным экраном.
Очевидно, что использование режима планшета иногда может привести к исчезновению значков, поэтому давайте посмотрим, как мы можем отключить режим планшета.
- Откройте Настройки> Система и выберите режим планшета слева.
- Теперь найдите «Сделать Windows более удобной для касания» при использовании устройства в качестве планшета и отключите его.
- Значки вашего рабочего стола должны появиться. Если это не помогает, попробуйте несколько раз включить и выключить режим планшета.
Решение 2. Отключите второй дисплей
Использование двух дисплеев может иногда приводить к исчезновению значков на рабочем столе, но это можно исправить, отключив второй дисплей и снова подключив его.
Решение 3. Убедитесь, что Показать значки на рабочем столе включен
- Щелкните правой кнопкой мыши по пустой области на рабочем столе.
- Выберите View, и вы должны увидеть опцию Показать значки на рабочем столе.
- Попробуйте несколько раз установить и снять флажок «Показывать значки на рабочем столе», но не забудьте оставить этот параметр включенным.
Решение 4 – Создайте новый файл на вашем рабочем столе
- Щелкните правой кнопкой мыши на пустом месте на рабочем столе.
- В меню выберите New и выберите любой тип файла, который вы хотите создать.
- Теперь ваш файл должен появиться с вашими другими значками на рабочем столе.
Решение 5 – Сортировка иконок по имени
Эта проблема может возникнуть, если вы используете два монитора, но это можно исправить, просто отсортировав значки. Чтобы отсортировать значки, сделайте следующее:
- Щелкните правой кнопкой мыши на рабочем столе и выберите «Сортировать по».
- Далее выберите Имя. После этого ваши иконки должны быть восстановлены.

Решение 6 – Отправка файлов на рабочий стол
- Используйте проводник, чтобы перейти к папке рабочего стола. Вы должны увидеть все ваши файлы и папки еще там.
- Щелкните правой кнопкой мыши любой из файлов и выберите «Отправить на»> «Рабочий стол». После этого все ваши иконки должны быть восстановлены.
Решение 7. Включите значки рабочего стола в меню «Настройки».
Есть ряд значков, которые вы можете включить прямо на странице настроек. Теперь, если эти значки отключены, очевидно, они не будут видны на экране.
- Перейдите в «Настройки»> «Персонализация»> «Темы»> выберите настройки значка на рабочем столе.
- На экране появится новое окно>, чтобы включить определенный значок, просто нажмите на флажок

Решение 8 – Отключить запуск полного экрана
Некоторые пользователи подтвердили, что отключение опции «Начать полноэкранный режим» на странице настроек решило проблему. Хотя этот быстрый обходной путь может не работать для всех пользователей, попробуйте. Если вам повезет, это может решить проблемы с иконками на рабочем столе, которые у вас возникли.
Перейдите в «Настройки»> «Персонализация»> «Пуск»> «Отключить». «Пуск» в полноэкранном режиме.

Решение 9 – Восстановить кэш иконок
- Перейдите в «Пуск»> введите «Проводник» и дважды щелкните первый результат.
- В новом окне «Проводник» перейдите в «Просмотр» и выберите «Скрытые элементы», чтобы отобразить скрытые файлы и папки.
- Перейдите к C: Пользователи (Имя пользователя) AppDataLocal> прокрутите полностью вниз
- Щелкните правой кнопкой мыши IconCache.db> щелкните «Удалить»> «Да».
- Перейти в корзину> очистить его
- Перезагрузите компьютер.
Это решение удаляет файл IconCache. При перезагрузке компьютера вы можете заметить, что размер файла IconCache.db меньше, и Дата изменения теперь является текущей датой.
Если файл IconCache.db недоступен в проводнике, перезагрузите компьютер несколько раз.
Вот и все, я надеюсь, что эта статья помогла вам вернуть значки на рабочем столе. Если у вас есть какие-либо комментарии или вопросы, просто обратитесь к комментариям ниже.
Если у вас есть дополнительные предложения о том, как решить эту проблему, не стесняйтесь перечислять шаги, которые необходимо выполнить в разделе комментариев.
Меняем экранную заставку в Windows 7 домашняя расширенная, профессиональная, максимальная, корпоративная
1. Нажмите «Пуск» в строку поиска введите «персонализация» (как на картинке, без кавычек) и кликните из найденного списка на вводимую запись.
2. Перед Вами откроется окошко с многочисленными настройками. Нас интересует нижний блок, где располагаются 4 настройки персонализации. Здесь Вы можете поменять фон рабочего стола на Windows 7, цвет окна и панели задач, звуковую схему, и конечно же заставку.
Кликните на ссылку «Заставка», чтобы изменить её параметры. Если она уже установлена у вас, тогда под ссылкой серым текстом будет написано её название. Иначе вы увидите надпись «отсутствует».
3. После чего перед вами всплывёт окно «параметры экранной заставки». В блоке «заставка» выберите из предложенных вариантов заставок, затем нажмите на кнопку «просмотр» и вы увидите, как она будет отображаться на весь экран.
Примечание: Просто нажмите на клавишу клавиатуры или переместите мышь, чтобы остановить предварительный просмотр.
4. Далее настройте интервал времени отображения в минутах. Если вы не будете использовать ПК , (т.е. не нажимать клавиши и не шевелить мышью), то через заданный вами интервал времени появится заставка.
Некоторые предустановленные заставки Windows 7 имеют собственные настройки, которые вы можете открыть, нажав на кнопку «параметры». Для некоторых заставок настраиваемые параметры могут отсутствовать.
Например, если вы хотите сделать заставку из своих фотографий (картинок), то выберите в предложенном списке заставок «фотографии». Потом нажмите кнопку «параметры», где вы сможете настроить скорость показа слайдов и выбрать папку с фотографиями (картинками), нажав кнопку «обзор». Укажите папку с файлами и нажмите ОК. Если вы хотите, чтобы показ слайдов был в разноброс, то отметьте флажком, где написано «случайный порядок изображений» и нажмите сохранить. Установите тему на свою Windows 7, если есть желание улучшить внешний вид ОС.
5. После того как вы выбрали и настроили заставку, нажмите кнопочку «применить» и «ок».
6. Для того чтобы отключить заставку на Windows 7 из списка выберите «нет», нажмите «применить» и «ок», как показано на скриншоте ниже.
Photo! 3D Album – необычные слайд-шоу
Заключительный участник нашего обзора – даже не заставка, а полноценное творческое приложение, результат работы в котором, помимо прочего, можно использовать в качестве скринсейвера. Photo! 3D Album предлагает несколько виртуальных локаций – галерей, парков, пляжей, где на стендах могут быть расположены различные картины в аккуратных рамках.
В качестве этих картин могут использоваться изображения с вашего компьютера, будь то любые рисунки или фотографии. Их вы на своё усмотрение сможете вписывать в свободные рамки, что развешаны по локациям. Для удобства есть опции, «подгоняющие» картинку так, чтобы она лучше смотрелась в рамке.
Как только всё будет готово, вы сможете запустить любой из виртуальных миров, в который добавляли свои изображения. Согласитесь, это кратно интереснее обычного слайд-шоу.
По умолчанию программа «гуляет» там сама, разглядывая ваши иллюстрации, но нажатием F1 вы переведёте управление в свои руки. Это уже будет напоминать почти компьютерную игру, где WSAD используется для движения, Shift для ускорения и т. д. Если использовать Photo! 3D Album как заставку, то в её параметрах вы увидите ещё несколько дополнительных опций.
Как установить тему на Windows 10
В Windows 10 есть два основных способа установить новую тему: через Store и при помощи внешнего источника, который предоставит готовый продукт. Кроме того, все оформления, что были активированы на операционной системе будут сохранены в специальном разделе «Параметров». А это значит что вы всегда сможете вернуться со старым настройками, если новая тема вам нравится меньше чем предыдущая.
Установка стандартных тем на Windows 10 через раздел «Персонализация»
Дистрибутивы Windows зачастую имеют в своём арсенале несколько стандартных тем. То есть оформление «по умолчанию» можно сменить сразу же, если оно вас не устраивает.
Чтобы изменить тему нужно попасть в одноимённую графу «Параметров» компьютера. Сделать это можно двумя способами.
Устанавливаем, меняем и удаляем темы в Windows 10
- Щёлкаем правой кнопкой мыши по пустому месту рабочего стола, выбираем пункт «Персонализация». Щёлкаем правой кнопкой мыши по пустому месту рабочего стола, выбираем пункт «Персонализация»
- В открывшемся окне переходим во вкладку «Темы». В окне «Персонализация» переходим во вкладку «Темы»
Также можно следовать через «Параметры».
- Нажимаем комбинацию клавиш Win+I, переходим в раздел «Персонализация», и дальше как в примере выше. Нажимаем комбинацию клавиш Win+I, переходим в раздел «Персонализация»
Установить оформление из имеющихся очень просто: достаточно лишь кликнуть на изображение или название темы и оно сразу же применится. Возможно потребуется пять — десять секунд, чтобы изменения вошли в силу.
Среди перечня тем щелкаем на изображение или название чтобы применить тему
Установка дополнительных тем с Windows Store
Основной источник тем для Windows 10 это «Магазин». Именно тут собрано и одобрено большое количество тем на любой вкус.
- В параметрах «Персонализации», вкладке «Темы» нажимаем «Другие темы в Microsoft Store». В параметрах «Персонализации», вкладке «Темы» нажимаем «Другие темы в Microsoft Store»
- Из предложенных тем выбираем понравившуюся и щелчком переходим на страницу загрузки. Щёлкаем по понравившейся теме чтобы перейти на страницу загрузки
- Нажимаем «Получить» и ждём, пока оформление скачается и установится. На странице темы щёлкаем «Получить»
- Чтобы применить тему после установки нажимаем запустить на странице в Store или щёлкаем на неё в «Параметрах». После установки темы нажимаем «Запустить»
Вуаля — тема активирована и радует своими цветами и изображениями.
Установка других тем с официального сайта
Также темы можно скачать с официального сайта Microsoft. Их меньше чем в «Магазине», но возможность выбора это всегда хорошо.
Установка тем со сторонних источников
В целом установка тем со сторонних источников идентична инсталляции с официального сайта, за одним исключением: оформления не от Microsoft являются нелицензионными, потому потенциально опасные для операционной системы.
Подобные темы могут содержать вредоносные коды, а также чрезмерное изменение свойств «Проводника», что чревато последствиями для быстродействия и работоспособности компьютера.
- Делаем запрос в поисковик «Темы для Windows 10», открываем сайты с лучшими результатами. Делаем запрос в поисковик «Темы для Windows 10», открываем сайты с лучшими результатами
- Выбираем понравившуюся тему, сохраняем её на диск кнопкой «Скачать» и затем запускаем файл. Скачиваем тему, затем устанавливаем и применяем её
Marine Aquarium – заставка аквариум для Windows 10
Один из самых привлекательных типов компьютерных заставок – это, безусловно, живые аквариумы с плавающими рыбками. Их в нашей подборке представляет третья версия Marine Aquarium – одного из самых известных виртуальных 3D аквариумов.
В бесплатной версии (в появляющееся окошко введите «testfish») пользователю, увы, доступно лишь шесть видов рыбок. Ещё более двадцати откроются только после платной регистрации. Помимо привычных обитателей аквариума там также станут доступны морские звёзды и живущая в пещере мурена.
Камера аквариума не статична: она плавно перемещается то влево, то вправо, вдобавок её можно двигать с помощью соответствующих клавиш на клавиатуре. В параметрах можно настроить громкость музыки, пузырьки, частоту кадров, общее количество и конкретных рыбок, а также цвета фона. Вот видео заставки:
Вдобавок можно выбрать плейлист своей музыки, а логотип разработчика заменить на цифровые или аналоговые часы.
Как удалить темы в Windows 10
Каждый пользователь стремится подобрать под себя наилучшее оформление, пробуя множество различных вариантов. В связи с этим на диске скапливается огромное количество ненужных файлов, которые необходимо удалить. Разберёмся, как сделать это. Существует два варианта действий:
- Если тема была скачана со стороннего сайта, то поможет лишь удаление через параметры системы. Переходим в персонализацию (последовательность действий описывалась выше). Кликаем правой кнопкой по ненужной теме и нажимаем на «Удалить»:

Данное оформление будет удалено из списка доступных без лишних подтверждений. Файлы темы также автоматически будут удалены с системного диска:

- Если же тема скачивалась с официального магазина, то произвести её удаление можно через список установленных программ и компонентов. Открываем «Параметры» через меню «Пуск»:

- Выбираем блок «Приложения»:

- Находим тему в построенном списке установленных программ и удаляем как любое другое приложение. Найти тему среди других можно по названию с помощью поисковой строки:

На этом рассмотрение способов изменения внешнего вида системы можно закончить.