Как отключить и включить боковую панель в яндексе браузер
Содержание:
- Настройки боковой панели Яндекс.Браузера
- Отключаем запрос на отправку новых уведомлений
- Удаление экспресс-панели Яндекс
- Как отключить голосовой помощник?
- Настройки панели задач
- Закрепление и отключение боковой панели
- Что это за программа?
- Способ 2: Просмотр свойств ярлыка
- Стартовая страница браузера
- Установка расширения
- На компьютере
- Как закрепить «Панель задач» при работе в браузере Яндекс
- Почему нет верхней панели закладок в браузере от Яндекс?
- Безопасность
- Почему пропала панель задач
- Как восстановить закрытые закладки в Яндекс Браузере
- Как убрать уведомления на телефоне?
- Выводы
- Заключение
Настройки боковой панели Яндекс.Браузера
Их всего три. Боковую панель можно закрепить на страницах сайтов, настроить так, чтобы она появлялась при наведении на левую границу. И можно боковую панель отключить. Рассмотрим каждый случай отдельно.
1. Боковая панель закреплена
В данном случае у нас выбран вариант «Показывать боковую панель на страницах всегда. Боковая панель встраивается в окно браузера и не перекрывает слева страницу.
2. Боковая панель появляется при наведении курсора на левую границу
Если мы выбираем пункт «Показывать боковую панель на страницах при наведении на левую границу, то боковая панель будет скрыта, пока мы не наведем на нее курсор. В этом случае боковая панель перекрывает собой страницу. Если там за ней есть какие-то элементы интерфейса на странице какого-либо сайта, по ним кликнуть не получится, так как боковая панель их перекроет.
3. Боковая панель отключена в Яндекс.Браузере
Тут мы просто снимаем галочку напротив пункта «Показывать боковую панель»
Не важно, что у нас выбрано – «всегда» или «при наведении на левую границу», при снятии галочки боковая панель пропадает
️ В пустой вкладке, которая возникает при нажатии плюсика для открытия «Новой вкладки» в Яндекс Браузере, боковая панель сохраняется в самом верху, но при прокручивании страницы вниз она пропадает и не возникает при наведении на левую границу.
Отключаем запрос на отправку новых уведомлений
После того, как все возможные оповещения отключены, остаётся лишь один вопрос: как быть с сайтами, которые вновь и вновь будут запрашивать соответствующее разрешение, как случайно не включить какие-нибудь уведомления? На этот случай программисты Яндекса тоже предусмотрели специальную функцию: необходимо отключить возможность запрашивать включение уведомлений.
Для всех сайтов
Для этого открываем излюбленный пункт «Сайты» в меню настроек и делаем активным чекбокс напротив надписи «Не показывать запросы на отправку».

Для одного сайта
Если же уведомления не были разрешены ранее и его нет в списке, а запрет наложить нужно, то действовать нужно по немного иному алгоритму.
- Открываем меню настроек, где необходимо открыть вкладку «Сайты».
- В графе «Уведомления» выбираем пункт «От прочих сайтов».
- Останавливаемся после второго пункта и открываем вкладку «Запрещена».
- После этого нажимаем кнопку «Добавить» справа вверху.
- В появившемся окне вводим адрес сайта, уведомления от которого мы хотим запретить.
- После того, как мы нажмём кнопку «Добавить» в появившемся окне, список с запрещёнными сайтами увеличится ровно на одну позицию – ту самую, которую мы только что добавили.
После этого никакой интернет-портал не сможет запросить разрешение на уведомление, отправить какое-либо оповещение или рекламу.
Удаление экспресс-панели Яндекс
Если возникла необходимость вместоэкспресс-панель яндекс восстановитьстандартное меню визуальных закладок, потребуется открыть менеджер приложений и расширений обозревателя.
В FireFox это происходит из меню параметров, что сверху в правом углу окна обозревателя.
Нам нужен блок «Дополнения».
Клик по пиктограмме дополнение направит пользователя на страницу с настройками расширений и плагинов.
В пункте «Расширения», помимо прочих, будут «Визуальные закладки» и «Элементы Яндекса». Напротив них будут кнопки «Удалить».
После удаления браузер перезапуститься и стартовая страница приобретет свой первоначальный вид.
«Яндекс» является одним из самых популярных брендов в России. Данная компания предлагает пользователям стран СНГ массу адаптированных под местные реалии сервисов, в их числе средства навигации, поисковая служба, музыкальный стриминговый сервис и множество других услуг. Для быстрого доступа и управления ими командой «Яндекса» были созданы отдельные приложения для каждого из них. Если вы находитесь в числе поклонников этой компании, то вам определенно стоит взглянуть на «Яндекс»-панель, установить которую не составит большого труда. Далее подробно рассмотрим, какие расширения нам предлагает «Яндекс» сегодня.

Как отключить голосовой помощник?
Деактивация будет зависеть от ОС, производителя гаджета и вида сервисного продукта. Процесс отключения может быть выполнен пользователем вручную в системных настройках агрегата или с помощью специальных программ: сторонних или встроенных.
На Андроиде
Алгоритм отключения на Android:
- последовательно зайти “Настройки” — “Приложения”;
- выбрать сервис TalkBack, которого планируется отключить и перевести ползунок в положение “ВЫКЛ” (он станет серого цвета).
Отметим, что создатели популярных браузеров создали свои фирменные сервисные службы, которые могут быть установлены на ОС Андроид.
Ассистент от Google способен принимать и обрабатывать голосовые команды, отвечать на вопросы. Для того, чтобы он не мешал пользоваться телефоном, его можно отключить, выполнив действия:
- открыть приложение Гугл, в верхнем углу найти меню, выполнен в виде трех параллельных полосок;
- перейти в “Настройки” — “Assistant” — “Телефон”;
- перевести ползунок в положение “ВЫКЛ” и сохранить изменения.
Алиса
Один из самых известных продуктов для Андроид от Яндекс. Чтобы отключить голосовой помощник для Android Алиса необходимо:
- перейти последовательно “Настройки” — “Приложения” — “Выбрать все”;
- в открывшемся перечне тапнуть то, которое планируется деактивировать;
- в открывшемся окне приложения тапнуть действие: дезактивация, очистка кэша и др.
Кроме того, отключить Алису можно простым удалением ярлычка в корзину, а затем запустить программу, которая очистит память.
Samsung
В телефонах Самсунг сервис убирается простым нажатием кнопки “Домой”. При необходимости полного удаления ярлычка и очистки памяти, алгоритм таков:
- перейти “Настройки” — “Приложения” – найти то, которое установлено по умолчанию;
- тапнуть опцию отключения или удаления.
Huawei
Отключение сервиса сэкономит место в памяти, заряд аккумулятора.
Алгоритм:
- последовательно перейти “Меню” — “Приложения” — “Меню помощника”;
- в нужном выбрать “Настройки”;
- в появившемся перечне тапнуть “Voice assistant”;
- с помощью расположенного рядом ползунка, произвести перевод в неактивный режим (серый цвет полоски).
После проведенных манипуляций функция станет недоступна в фоновом режиме.
Xiaomi
Для пользователей смартфонов Xiaomi процедура отключения звукового сопровождения выглядит так:
- запустить приложение, которое планируется перевести в неактивный режим;
- нажать значок в виде компаса;
- тапнуть значок “три точки”;
- перейти в “Настройки”;
- тапнуть на устройство, на котором проводится деактивирование помощника;
- сохранить произведенные изменения.

На iPhone
Голос, который сопровождает каждое действие пользователя или задает постоянные вопросы, может раздражать владельцев смартфонов и планшетов Айфон. В период активности Voice Over, управление меняется – для подтверждения действия необходимо двойное нажатие, чтобы исключить случайное отправление команды.
Последовательность действий:
- открыть “Настройки” — “Основные” — “Универсальный доступ”;
- выбрать строчку “Voice Over” и перевести в неактивный режим с помощью ползунка.

Для iOS 7 и 8 дезактивация возможна только посредством установки предпочтения для Siri. Если сделать ее приоритетной по умолчанию, она не позволит продолжить работу другого ассистента.
Настройки панели задач
Если пропала нижняя панель со всеми запущенными задачами в браузере Яндекс – для начала стоит проверить, пропадает ли она при запуске только Yandex Browser или, вообще, любой программы.
Если у вас запущен полноэкранный режим, случайным нажатием на FullScreen-кнопку, выйдете из него, однократным нажатием на клавишу <keybtn>F11</keybtn>. Или через меню браузера.
Закрепить панель задач
Чтобы нижняя полоса не пропадала при работе Яндекс.Браузера нужно ее закрепить:
- Выполняем правый клик мыши по области, где расположен системный трей и закрепленные ссылки на программы.
- И в контекстном меню нажмите на пункт «Закрепить панель задач».

О том, что опция применена свидетельствует галочка напротив этого пункта.
Когда в Яндекс Браузере пропадает Панель задач, и появляется при наведении курсора мыши, значит у вас активна соответствующая функция. Изменить данную настройку можно через параметры Windows.
- Выполните правый клик мыши по строке в нижней части экрана и в открывшемся контекстном меню выберите последний пункт «Параметры панели задач».
- Снимите метки со второго и третьего пункта.
Изменения будут применены автоматически.
В некоторых случаях эта область может прятаться из-за сбоя системы или вирусного заражения. Например, если браузер надолго зависает. В этом случае нужно проверить систему на предмет заражения, например с помощью антивируса Аваст и при необходимости переустановить браузер.
Как закрепить верхнюю панель
Верхняя область браузера представляет собой часть интерфейса, где располагаются открытые и закрепленные вкладки. По умолчанию в обозревателе она расположена сверху. Но в Яндекс.Браузере можно закрепить верхнюю строку в нижней части экрана. Область со всеми вкладками переместиться в нижнюю часть экрана.
Чтобы закрепить верхнюю панель внизу:
- Выйдите из полноэкранного режима, нажав на <keybtn>F11</keybtn> и выполните правый клик мыши в свободном месте на верхней части Yandex Browser, где находятся вкладки:
- Во всплывающем списке выберите «Показывать вкладки снизу».

Закрепление и отключение боковой панели
Разработчики предусмотрели возможность закрепить боковую панель. Пользователь может сделать ее постоянно видимой на новых вкладках или же на всех страницах браузера.
Сделать это можно двумя способами.
Способ 1
1. Открыть меню.
2. Выбрать раздел «Настройки».
3. Выбрать подраздел «Интерфейс» в окошке навигации, расположенном справа.
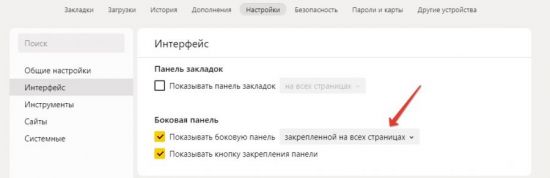
4. Выбрать один из предложенных вариантов.
Пользователю доступны три варианта:
- закрепленной в новой вкладке;
- закрепленной на всех страницах;
- без закрепления.
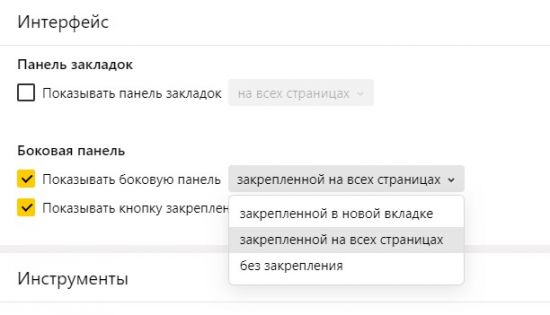
Выбрав любой из этих пунктов, пользователь изменит настройки отображения.
Способ 2
- Навести курсор в левую часть экрана на любой странице.
- Кликнуть правой кнопкой мыши.
- Выбрать один из предложенных вариантов.
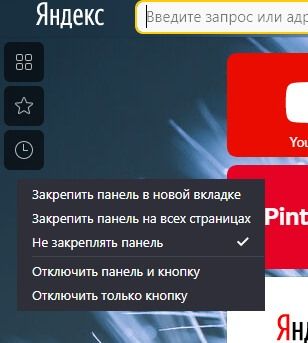
Боковая панель Яндекс Браузера – это удобный инструмент для быстрого взаимодействия с программой, но иногда она мешает. Например, на многих сайтах предусмотрена функция перемотки страницы наверх. Делается это щелчком мыши по пустому пространству в левой или правой части экрана. Пользователь, наводя курсор в левой части сайта, случайно вызывает боковую панель, которая будет ему мешать. И если на больших экранах такая проблема встречается редко, то на ноутбуках и старых мониторах постоянно вызывает дискомфорт.
Решить эту проблему поможет выбор команды «Отключить панель и кнопку». Чтобы вернуть боковую панель, необходимо в настройках программы выбрать раздел «Интерфейс» и поставить галочку напротив пункта «Показывать…».
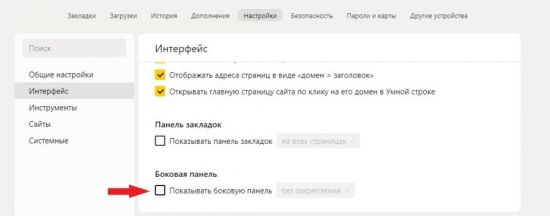
Что это за программа?
По сути программой это назвать можно с большим трудом, так как судя по выполняемым функциям «Кнопка яндекс на панели задач» это ничто иное, как обычный ярлык на сайт. В нашем случае на сайт Яндекс.
Вот так эта «программа» выглядит в виде значка на панели задач:
Вид программы
Если на нее нажать, то автоматически открывается Яндекс браузер с активной вкладкой на главную страницу сайта Яндекс.
Открытие сайта Яндекс при нажатии на кнопку
Закрепить сайт на панели задач и начальном экране Windows 10
Причем если до этого в браузере были открыты или закреплены вкладки на другие сайты, они никуда не пропадают, а остаются на своих местах. К ним просто добавляется активная вкладка с сайтом Яндекса.
Способ 2: Просмотр свойств ярлыка
Несмотря на то, что в браузере от Яндекс вручную выставить стартовую страницу с желаемым URL нельзя, некоторые adware-приложения, попадающие в компьютер, умеют добавлять рекламный адрес стартовой страницы. В такой ситуации он будет открываться каждый раз при старте браузера в виде новой вкладки рядом с открытыми вами самостоятельно. Проверить это можно, просмотрев свойства ярлыка.
- Кликните правой кнопкой мыши по ярлыку, через который запускаете браузер, и перейдите в «Свойства».

В поле «Объект» перейдите в конец строки и посмотрите, что там прописано. По умолчанию это должен быть только адрес программы: C:UsersИМЯ_ПОЛЬЗОВАТЕЛЯAppDataLocalYandexYandexBrowserApplicationbrowser.exe . При наличии нескольких профилей одного браузера после предыдущего адреса будет написано —profile-directory=»Profile 2″ , где «Profile 2» (или «Default») — его идентификатор. Если адрес отличается от этих двух вариантов и содержит непонятную команду, а вы не меняли путь установки браузера и не создавали через его настройки нескольких пользователей, проверьте папку, указанную в адресе, антивирусом: возможно, сейчас запускается вовсе не оригинальная копия браузера, а ее подмененный вредоносный вариант.

Независимо от того, была или не была найдена команда, через ярлык запускающая сторонний сайт, обязательно просканируйте компьютер на наличие вирусов: только опасное программное обеспечение заставляет браузеры открывать определенную страницу интернета. Если оно не изменило ярлык, значит, действует более скрытно, и его необходимо найти и удалить. На нашем сайте есть материалы, помогающие вам подобрать антивирусный софт и обезвредить угрозу.
Мы рады, что смогли помочь Вам в решении проблемы.
Опишите, что у вас не получилось. Наши специалисты постараются ответить максимально быстро.
Стартовая страница браузера
Вместо стартовой (домашней) страницы Яндекс.Браузер при запуске отображает либо Табло с наиболее посещаемыми страницами, либо вкладки, открытые в прошлый раз. По умолчанию открываются вкладки. Чтобы открывалось Табло:
- Нажмите → Настройки.
- Откройте Интерфейс.
- В блоке Вкладки отключите опцию При запуске браузера открывать ранее открытые вкладки.
Чтобы выбрать сайт Яндекса в качестве стартовой страницы, включите опции При запуске браузера открывать ранее открытые вкладки и Открывать yandex.ru, если нет вкладок. Также вы можете закрепить вкладку в качестве аналога стартовой страницы. Для этого нажмите на вкладке правой кнопкой мыши и выберите в контекстном меню команду Закрепить вкладку.
Установка расширения
Чтобы установить экспресс-панель яндекс понадобится лишь зайти на вот этустраницудля скачивания дистрибутив (в примере используется браузер FireFox), для других браузеров процесс установки, настройки и удаление отличается только расположением менеджера расширений.

Затем потребуется кликнуть по кнопке «Установить». Система безопасности обозревателя предупредит о заблокированном запросе, на котором потребуется кликнуть «Разрешить».
В других браузерах этого может не произойти, а загрузка начнется сразу после клика по кнопке.

После этого появится окно с предупреждением об установке дополнений. В ней будет перечень устанавливаемых расширений.
В нашем случае это «Элементы Яндекса» и «визуальные закладки». В этом окне понадобится кликнуть «Установить сейчас».
В сообщении будет предупреждение о том, что злонамеренные программы могут нанести вред компьютеру или послужить средством для кражи личных данных.

После скачивания и применения приложений потребуется перезапустить браузер. Для этого появится окно с уведомлением и кнопкой «Перезапустить сейчас», которую и понадобится нажать.

Браузер закроется, спустя несколько секунд, придет просто сообщение,в нем будет сказано, что расширения успешно установлены.
После нажатия «Продолжить», спустя несколько секунд, обозреватель загрузится с готовыми расширениями.
Обратите внимание! Стартовая страница заметно изменилась, в панель справа от адресной строки добавились иконки расширений от Яндекс: «Почта», «Погода» и «Диск». Вместе с ними добавляется и незаметное на панели инструментов – «Яндекс.Перевод», которое работает в фоновом режиме и проявляется только в контекстном меню по правому клику на выделенном слове
Новая стартовая страница предоставляет на порядок больше возможностей, нежели прежняя панель визуальных закладок:
- Для использования приложений «Яндекс.Почта» и «Яндекс.Диск» понадобится войти в свою учетную запись на почтовом сервисе «Яндекс».
- Кнопка для быстрого доступа к последним закрытым вкладкам.
- Открытие менеджера загрузок обозревателя.
- Кнопка для вызова менеджера закладок.
- Вызов окна для работы с историей просмотренных страниц.
Кроме этого, имеется возможность добавления новой закладки. Для этого понадобится кликнуть по кнопке, расположенной в нижней правой части страницы.
Максимальное количество закладок на странице ограничивается двумя с половиной десятками.
Возможности объединять закладки в папки не предусмотрено.
Это действие откроет форму добавления закладки.
Новый адрес можно как ввести в специальную строку, так и выбрать из наиболее часто просматриваемых или недавно посещенных страниц.
На компьютере
В Яндекс браузере на ПК включить панель с закладками можно несколькими различными способами. Ниже будет рассмотрен каждый метод по отдельности.
Первый способ
Начнем с самого просто метода, для этого выполним несколько простых действий:
- Откроем Яндекс браузер на любой странице. Как видно из скриншота ниже, у нас не показывается никаких закладок.
- На клавиатуре жмем на клавиши Ctrl + Shift + B одновременно. После этого появится специальная строчка со всеми нашими сохраненными сайтами.
Это был самый элементарный и быстрый способ.Теперь перейдем ко второму методу:
Второй способ
- Вверху окна найдем значок, представленный в виде трех полосочек, и клацаем на него левой кнопкой мыши.
- После этих действий перед нами появится окошко с основными функциями Яндекса. Ищем раздел «Закладки», иконка которого выполнена в виде звездочки.
- Наведем на этот пункт курсором мыши. Выдвинется ещё одно окно, в котором увидим строчку «Показывать панель закладок».
- Нажимаем на неё левой кнопкой мыши. Готово! После этих действий, панель с закладками будет отображена на нашей странице браузера.
Третий способ
- В левой части страницы, найдем вертикальную строчку с различными значками. Каждый значок отвечает за свой раздел, нам нужна будет иконка в виде звезды.
- Кликаем по этой звездочке левой кнопкой мыши. Выдвинется окно с двумя пунктами – «Панель закладок» и «Другие закладки».
- Жмем на строчку «панель закладок». После этого покажутся наши сохраненные сайты, а это именно то, что нам было нужно.
Четвертый способ
Последний, четвертый способ через настройки:
- Перейдем в раздел с настройками браузера при помощи щелчка ЛКМ по значку в виде трех полосочек.
- В открывшемся окне, листаем вниз до раздела «Панель закладок».
- Ставим галочку в специальный квадратик, расположенный перед графой «Показывать панель закладок».
- Готово. Как видно выше, панель закладок появилась у нас на странице. Здесь так же можно настроить такой момент, как будут ли показываться иконки сайтов или нет. Если убрать галочку с пункта «Показывать иконки сайтов», то строчка с сохраненными сайтами будет выглядеть вот так.
Эти четыре способа помогут вам легко отобразить панель с закладками в Яндекс браузере.
Как закрепить «Панель задач» при работе в браузере Яндекс
Первым делом стоит проверить, не отображается «Панель задач» только находясь в Яндекс обозревателе или она прячется при запуске любой программы. В первом случае следует закрыть полноэкранный режим, а во втором – перейти к настройке самой панели.
Ещё один способ диагностики – навести курсор на место, где должна находиться нижняя панель. Если она не появляется, активен режим работы во весь экран. Если прячется после удаления мыши, причина в настройках Windows, а не самой программы.
Если пропала «Панель задач» при нахождении в обозревателе от Яндекс, рекомендуем выполнить следующий алгоритм действий, позволяющий решить все перечисленные проблемы.
Как закрепить панель во время работы с Yandex browser:
- Выходим из полноэкранного режима. Когда при использовании Яндекс браузера закрывается «Панель задач», следует нажать на клавишу F11 Она отвечает за вход и выход из FullScreen-режима. Есть альтернативный способ выхода, на случай неработоспособности кнопки – через меню обозревателя. Нажимаем на «Настройки Яндекс.браузера» (три горизонтальные линии слева от кнопки свернуть) и кликаем на иконку с двумя разнонаправленными стрелками, расположенную справа от масштаба.
- Закрепляем панель с активными задачами. Достаточно нажать правой кнопкой мыши (ПКМ) на панель снизу, затем выбираем «Закрепить панель задач». Возле пункта должна находиться галочка, свидетельствующая о закреплении элемента.
- Блокируем скрытие «Панели задач» во время открытия Яндекс браузера. Делаем ПКМ по соответствующей панели и нажимаем на «Параметры панели задач». Переводим в неактивное положение пункт 2 и 3 – «Автоматически скрывать панель задач…».
В редких случаях «Панель задач» скрывается при открытии браузера Яндекс из-за системных сбоев. Во время длительного зависания системы, Windows убирает все элементы экрана, так как для них не хватает системных ресурсов. Если исчезла нижняя панель из-за запуска веб-обозревателе Яндекс по этой причине, панель должна будет самостоятельно появиться через непродолжительное время (5-45 секунд в зависимости от производительности ПК). Процесс ускорится, если появится окно «Приложение Yandex не отвечает», нам лучше выбрать «Завершить работу».
Если «Панель задач» исчезает часто и независимо от запуска Яндекс браузера, то есть с такой же вероятностью может пропасть при активации иного приложения – высокий риск вирусного заражения. Первым делом рекомендуем исключить вероятность недостатка системных ресурсов из-за слабых технических характеристик ПК или чрезмерной нагрузки на него. Просто закрываем лишние программы и дожидаемся завершения копирования файлов, установки игр, затем повторяем запуск обозревателя.
Если система продолжает зависать и автоматически скрывает «Панель задач» во время открытия Яндекс браузера, стоит снять повышенную нагрузку с системы из-за работы вирусов, а затем убрать заражённые файлы.
Как вернуть нижнюю панель во время работы с браузером от Яндекс при зависаниях Windows:
- Открываем «Диспетчер задач». Одноимённый пункт появляется после нажатия ПКМ по панели снизу.
- Нажимаем на кнопку «Подробнее» (если отображается «Диспетчер задач» в уменьшенном виде).
- Нажимаем на графу «ЦП» на вкладке «Процессы», таким образом все действия расставятся по количеству требуемых ресурсов. Снимаем наиболее ресурсоёмкие задачи (занимающие от 20%), особенно при наличии неудобочитаемого названия и при отсутствии подписи. Чтобы завершить процесс, делаем клик правой кнопкой мыши и выбираем «Снять задачу».
- Сейчас компьютер должен начать работать лучше, но вирус снова запустится, если его не удалить. Стоит запустить антивирусный сканер, это может быть любой антивирус встроенный в систему или небольшие программные продукты типа: Dr. Web, Avira Free Antivirus, Kaspersky Free.
Все перечисленные способы, как вернуть «Панель задач» находясь в браузере Яндекс лучше выполнять поочерёдно. Если панель скрылась, обычно причина в её откреплении или случайном нажатии F11. Значительно реже причиной скрытия становится вирусная активность.
Почему нет верхней панели закладок в браузере от Яндекс?
Ответ на данный вопрос прост – отключена опция, отвечающая за ее отображение. Причем если раньше она всегда было включена по умолчанию, то сейчас разработчики почему – то решили сделать ее отключенной сразу после установки браузера. Благо включается она очень просто.
Для этого достаточно зайти в настройки, нажав на кнопку в правом верхнем углу с изображением трех горизонтальных полос.
Вход в настройки яндекс браузера
В открывшемся меню выбираем “Настройки”.
Появится главное окно настроек браузера Яндекс. В нем слева нужно нажать на “Интерфейс” для перехода в соответствующий раздел.
Настройка, отвечающая за отображение верхней панели закладок в яндекс браузере
Теперь в правой части окна, проматывая его немного вниз, нужно найти подпункт с названием “Панель закладок” и установить напротив него галочку, кликнув пустом белом квадратике один раз левой кнопкой мыши, и тем самым включив отображение этой панели в верхней части окна.
Дополнительные параметры отображения верхней панели закладок
Также обратите внимание, что можно указать где именно отображать панель с закладками: на всех страницах или только на новых вкладках. Добавление сайта на панель закладок
Добавление сайта на панель закладок
Теперь при добавлении нужной вам страницы на панель закладок она будет отображаться сразу под адресной строкой браузера яндекс.
Пользователи одного из самых популярных обозревателей в рунете часто сталкиваются с неполадками и случайными настройками, когда у них пропадают те или иные элементы интерфейса. Часто это не ошибка или сбой. Как правило, это случайные или неумелые действия пользователя, и в этой статье мы расскажем, как вернуть Панель задач в браузере Яндекс, если она вдруг пропала.
Безопасность
Замыкает линейку расширений инструмент по обеспечению безопасности в сети. Данный виджет оснащен базой веб-сайтов, проверенных на наличие вирусов, мошенников и фишинга (кража логинов и паролей). Как только вы попытаетесь пройти по опасной ссылке, расширение выдаст уведомление и не позволит этого сделать. Более того, каждый веб-сайт в поисковой выдаче будет оценен данным инструментом и получит одну из трех меток:
- зеленую (безопасный);
- желтую (небольшой риск);
- красную (небезопасный).
На самом деле решение не новое, «Яндекс» к нему никакого отношения не имеет, это лишь слегка видоизмененный пакет Web of Trust, распространяющийся в России силами компании.
Почему пропала панель задач
По умолчанию в нижней части экрана располагается специальная область с функциональными кнопками. На ней по обыкновению можно найти закрепленные ярлыки часто используемых программ, системный трей, кнопки регулировки звука и другие. Если при запуске обозревателя она пропадает, крайне неудобно пользоваться ПК. Приходится постоянно сворачивать или закрывать веб-обозреватель, иначе не открыть ни папку, ни нужную программу.

Пропасть Панель задач при работающем Yandex Browser может в следующих случаях:
- Вы случайно активировали полноэкранный режим – это специальная функция Yandex Browser. В этом режиме пропадает не только панель задач, но и верхняя строка со вкладками и раздел закладок под «умной строкой».
- Панель задач откреплена – специальная функция Windows позволяет скрывать эту область при запуске большинства программ. В данном случае доступ к нужным инструментам и ярлыкам программ у пользователя появляется, если закрыть или свернуть Яндекс.Браузер.
- Панель задач в режиме скрывать… – ещё одна полезная настройка, которая позволяет установить опцию показа этой области при наведении и в режиме планшета. Полезно активировать её на маленьких экранах и во время работы, чтобы ярлыки программ и мигающие сообщения на них не отвлекали.
Как восстановить закрытые закладки в Яндекс Браузере
Для удобства работы с браузером Yandex разработчики предусмотрели две функции: закладки и историю просмотра. Первая позволяет сохранять, а далее получать быстрый доступ к понравившимся веб-ресурсам. Вторая – не терять ссылки на ранее открытые сайты (без сохранения в закладки), контролировать доступ других пользователей одного ПК к сети. Обе функции можно настроить под свои потребности. Однако, бывают случаи, когда браузер глючит, переполнен кэш, появляются ошибки и закладки могут автоматически закрываться. Поэтому предлагаем рассмотреть тему о том, как восстановить закладки в Яндекс Браузере различными способами и при разных обстоятельствах.
Читайте на SoftikBox:Не устанавливается Яндекс браузер на Виндовс 7: причины
Если вы добавили в закладки любимый сайт, например Softikbox.com, а далее при работе с ресурсом браузер Яндекс аварийно завершил свою работу, заглючил или вы случайно закрыли нужную закладку, то восстановить её можно различными способами. Рассмотрим их на практике.
Открываем ранее закрытые вкладки через Меню браузера
Самый легкий и доступный способ, как вернуть ранее закрытые вкладки в Яндекс Браузере, это нажать правой кнопкой мыши на строке вкладок и из функционального меню выбрать «Открыть закрытое окно» или «Открыть ранее закрытую вкладку».
Вкладка восстановиться. Такой способ работает на компьютерах с Виндовс. Если у вас смартфон с операционной системой Андроид, то вернуть закрытые вкладки таким способом не удастся.
Как открыть последнюю закрытую вкладку, используя комбинацию клавиш?
Возможный также следующий быстрый вариант восстановления ранее закрытой вкладки в Яндексе – комбинация клавиш Ctrl+Shift+T. Её можно заметить в подсказках контекстного меню обозревателя.
Восстановление закрытой вкладки через Историю просмотров
История просмотров позволяет восстанавливать ранее закрытые вкладки. При этом данный способ подходит и для тех пользователей, которые используют для серфинга в сети мобильный телефон или планшет. В данном случае нужно выполнить несколько несложных действий:
Открываем браузер. Переходим в Меню и выбираем «История», «Недавно закрытые».
Смотрим, какой сайт или страницу в сети мы просматривали последней и открываем её кликом мышки.
Как восстановить закрытую вкладку или закладку через Табло?
В Яндексе есть Экспресс панель, которая называется «Табло». Если внимательно посмотреть, то под иконками есть несколько кнопок. Здесь находится и кнопка «Недавно закрытые».
Нажав на неё, появится точно такое же меню, как и в истории просмотров.
Выбираем нужный ресурс из списка. Доступ ко вкладке восстановлен.
Настройка автоматического восстановления вкладок
Для того, чтобы настроить автоматическое восстановление вкладок на Яндекс.Браузере, можно воспользоваться простой инструкцией:
Запускаем обозреватель. Выбираем «Меню», «Настройки».
Находим раздел «Вкладки» и ставим отметку возле пункта «При запуске браузера открывать ранее открытые вкладки».
Теперь, даже если система будет сбоить, то при запуске браузер будет иметь открытые вкладки, с которыми вы работали ранее.
Если вам нужна переустановка Windows или ваш ПК начал сбоить, получив очередное обновление, то с помощью bookmarks можно сохранить, перенести или восстановить многие закладки. Для того, чтобы создать букмарк, нужно выбрать способ его сохранения: в файл или облако. Мы рассмотрим пример создания букмарка в файл.
Открываем браузер. Выбираем «Настройки», вкладка «Закладки» и нажимаем на троеточие. Далее выбираем из списка «Экспорт закладок в файл HTML».
Далее указываем, куда сохранить файл.
Теперь, чтобы восстановить утраченные закладки на браузере, нужно установить новый клиент обозревателя. Далее нужно выбрать опять «Настройки», «Закладки», нажать на троеточие и кликнуть «Импорт закладок из файла HTML».
Указываем на файл. Запуститься импорт и восстановление вкладок.
Восстановление завершено.
Все способы о том, как восстановить удаленные закладки в Яндекс Браузере будут работать, если у вас включена синхронизация данных.
Для того, чтобы включить синхронизацию данных в Яндекс.Браузере, стоит выполнить несколько несложных действий:
Нажимаем на кнопку «Меню» и выбираем «Синхронизация».
Далее нажимаем на кнопку «Сохранить данные».
Необходимо ввести логин и пароль от аккаунта Яндекс или создать его, если нет. Можно подключить аккаунт любой социальной сети и выполнить синхронизацию через него.
Синхронизация готова. Изменить некоторые параметры можно в настройках программы.
Теперь, если вам нужно переустановить браузер или перенести его на другой ПК, все закладки будут восстановлены после включения синхронизации на новом гаджете.
Как убрать уведомления на телефоне?
Управление оповещениями на мобильных устройствах значительно проще. В настройках обозревателя достаточно изменить один параметр для полного отключения уведомлений.
Способ 1: В параметрах браузера
Первый способ предполагает изменение настроек самого Яндекс Браузера. Чтобы с мобильного устройства отключить оповещения:
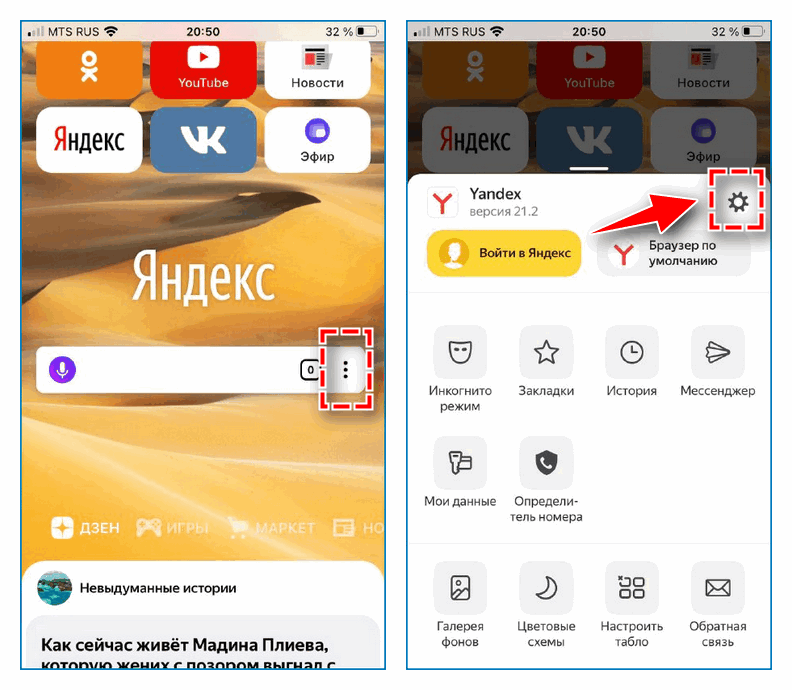
- Кликните по иконке в виде трех точек в поисковой строке на начальной странице.
- Перейдите в параметры веб-обозревателя с помощью шестеренки в верхнем углу.
- Прокрутите страницу вниз до блока «Дополнительно».
- Переместите ползунок рядом с пунктом «Пуш-уведомления от Яндекса» влево.
Здесь же доступно управлять сообщениями на начальной странице и в чатах мессенджера Яндекс.
Способ 2: В настройках смартфона
Для деактивации оповещений через встроенные параметры мобильного устройства:
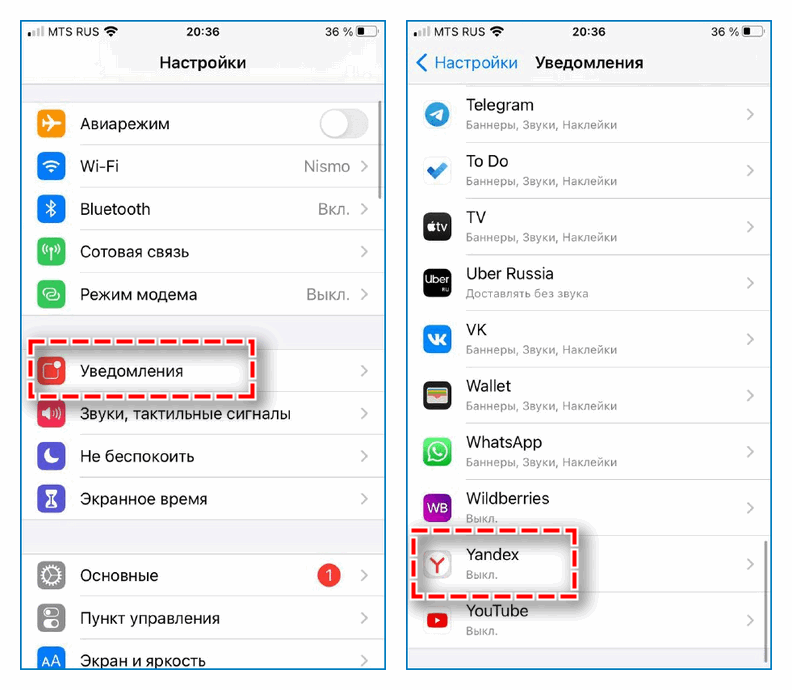
- Откройте базовые настройки смартфона.
- Выберите в списке инструментов пункт «Уведомления».
- Найдите в перечне установленных приложений Yandex.
- Передвиньте ползунок влево рядом с соответствующим параметром.
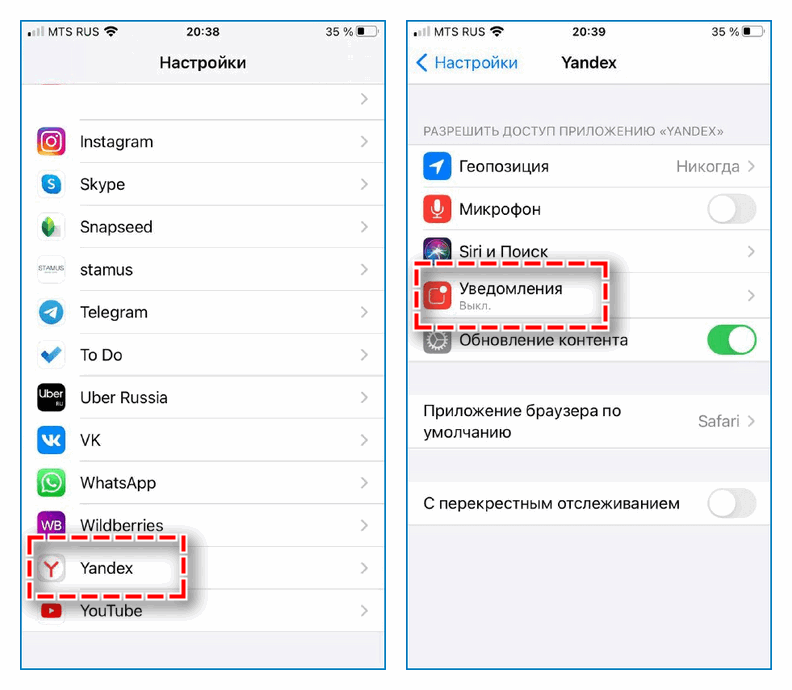
Существует альтернативный путь, позволяющий скрыть всплывающие сообщения веб-обозревателя. Прокрутите настройки вниз до списка загруженных на устройство программ. Также найдите Yandex и откройте параметр «Уведомления». Аналогичным образом отключите опцию.
Если раздражают постоянные сообщения с разных сайтов и сервисов в Яндекс Браузере, упростите себе работу с помощью встроенных функциональных возможностей. В веб-обозревателе предусмотрен вариант полного отключения уведомления как на десктопных, также мобильных устройствах.
Выводы
Если вы являетесь поклонником сервисов «Яндекса» или же просто хотите получить быстрый доступ к некоторым функциям, то панель «Яндекса» с комплектом расширений станет отличным решением, которое сэкономит ваше время и позволит с комфортом продолжить работу в сети, не отвлекаясь на всевозможные мелочи вроде переключения трека или просмотра погоды на день. К тому же дополнение может повысить безопасность серфинга и поможет с работой на иностранных ресурсах. В общем, панель «Яндекса» — это самый простой и функциональный способ дать вашему браузеру новые возможности.
- https://brauzerok.ru/yandeks/bokovaya-panel
- http://geek-nose.com/ekspress-panel-yandeks-ustanovka-nastrojka-udalenie-polnoe-rukovodstvo/
- https://fb.ru/article/256989/ekspress-panel-yandeksa-ustanovka-nastroyka-rekomendatsii
Заключение
Боковая панель Яндекс Браузера – это одно из нововведений команды разработчиков, которое находится в тестовом режиме и постоянно дорабатывается. На данный момент пользователям предоставлен быстрый доступ к истории посещений, закладкам и сервисам Yandex. Также здесь находится кнопка запуска голосового помощника Алиса, который позволяет находить информацию без ввода текста в строке поиска.
Этот элемент интерфейса можно закрепить или вообще отключить. К сожалению, на данный момент разработчики не предусмотрели возможность перемещения этого инструмента в другие части экрана. Он находится в левой части окна. Тем не менее разработчики совершенствуют его и прислушиваются к мнению пользователей. Поэтому можно быть уверенным в том, что со временем в боковой панели появятся новые функции и ее можно будет перемещать в другие части экрана.