Эмуляторы macos для windows 10
Содержание:
- Как подготовить съемный накопитель
- Запись видео с экрана
- Часть 3. Выравнивание углов
- Вы захотите скачать: 15 тем для Windows 10
- Parallels Desktop для Mac
- Часть 2. Установка Mac OS
- Как установить Windows 10 на внешний накопитель
- Windows работает на планшетах. macOS уперто нет
- Добавление значков и обоев Mac OS X на рабочий стол Windows 10
- Часть 3. Выравнивание углов
- Добавьте панель запуска Mac OS X в Windows
- Единый логичный интерфейс
- Создание загрузочной флешки
- Папки и файлы стека в Windows 10
- ↓ 01 – macOS Sierra for all Windows OS
- Скачать Yosemite Transformation Pack
- Как подготовить съемный накопитель
- Программы для установки Windows на Macbook
- Необходимые условия для установки Windows 10 на компьютере Mac
Как подготовить съемный накопитель
Подойдет любой диск объемом от 16ГБ. В зависимости от задач, можете установить Windows хоть на флешку. Скорости USB 3.0 будет достаточно для работы в несложных приложениях.
Диск, на который будет производиться установка системы, изначально нужно отформатировать в exFAT формате. Это необходимо, чтобы до записи Windows с ним могли взаимодействовать обе операционные системы.

Внимание! Все данные на съемном диске будут удалены. Позаботьтесь о резервном копировании, если это необходимо
▸ Запускаем приложение Дисковая утилита
▸ В боковом меню выбираем накопитель
▸ Нажимаем кнопку Стереть и указываем нужную файловую систему
После окончания процедуры накопитель готов к установке Windows.
Запись видео с экрана
На Mac запись видео с экрана осуществляется с помощью встроенного приложения QuickTime Player. В Windows 10 доступно приложение Xbox, предлагающее аналогичную возможность. Нажмите комбинацию Win + G для запуска игровой панели и начните запись видео.
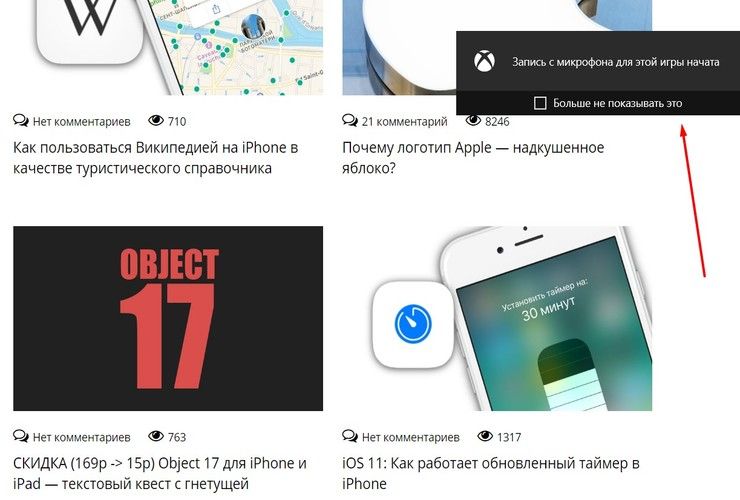
Производить запись с экрана iPad немного сложнее, однако с этой задачей хорошо справляется приложение X-Mirage для Windows, превращающее ПК в сервер AirPlay. Программа отображает экран iOS-устройства на дисплее Windows. Кроме того, в приложении имеется встроенная функция записи. Безусловно, данный способ не столь удобен, как QuickTime, но он работает.
Смотреть также:
- Как сохранять фото и видео из iMessage на iPhone, iPad и Mac.
- Стоит ли покупать iMac 2017 года? Стал ли моноблок Apple быстрее?
- Максимальная комплектация iMac Pro 2017 года оценивается в $17 300 (1 млн руб).
Часть 3. Выравнивание углов
Вы успешно произвели установку MAC OS, теперь необходимо добиться корректной работы всех комплектующих вашего компьютера. Пропустите разделы о тех составляющих, что не вызывают ваших нареканий.
Исправление звука посредством MultiBeast
Шаг 1. Откройте VirtualBox, нажмите иконку OS X. Перейдите к разделу «Settings» → «Storage section». Повторно нажмите на компакт-диск, выбрав образ диска «HackBoot 2 ISO».
 Образ диска «HackBoot 2 ISO»
Образ диска «HackBoot 2 ISO»
Шаг 2. Перезагрузите виртуальную ОС. После инициализации увидите меню HackBoot, с возможностью загрузки новой виртуальной машины. Выберите данную опцию и нажмите Enter.
 Загружаем новую виртуальную машину
Загружаем новую виртуальную машину
Шаг 3. Через минуту появится рабочий стол Mountain Lion со знакомыми галактическими обоями. Откройте Safari, зайдите на ресурс Tonymacx86.com, загрузите MultiBeast, следуя поэтапной инструкции «What You’ll Need».
 Открываем Safari, заходим на ресурс Tonymacx86.com, загружаем MultiBeast, следуя поэтапной инструкции
Открываем Safari, заходим на ресурс Tonymacx86.com, загружаем MultiBeast, следуя поэтапной инструкции
Шаг 4. Откройте «System Preferences» → «Security». Нажмите на иконку замка в левом нижнем углу, введите свой пароль и установите галочку «Allow Applications» напротив надписи «Anywhere». Это позволит открывать программы из всех источников, в том числе и с MultiBeast.
 Нажимаем на иконку замка в левом нижнем углу, вводим свой пароль и устанавливаем галочку «Allow Applications»
Нажимаем на иконку замка в левом нижнем углу, вводим свой пароль и устанавливаем галочку «Allow Applications»
Шаг 5. Запустите MultiBeast. Перейдите в секцию «Installation Type» поставьте галочки напротив всех разделов, как показано на скриншоте снизу.
 Ставим галочки напротив разделов
Ставим галочки напротив разделов
Шаг 6. Кликните на кнопку «Continue», запустится процесс настройки. Это займет совсем немного времени.
Как поставить Mac OS без использования HackBoot
Для напуска ОС без HackBoot, удалите несколько. kext файлов системы.
- В Finder-е выберите Go → Go to Folder. Введите: /System/Library/Extensions и нажмите Enter.
- В открывшейся окне найдите и удалите AppleGraphicsControl.kext.
Эти шаги позволят вашей ОС загрузиться без HackBoot ISO.
Изменение разрешения дисплея
Шаг 1. В Finder-е вернитесь в Go → Go to Folder и перейдите в / Extra /. Дважды щелкните на org.Chameleon.boot.plist и добавьте в нижнюю часть текста: «Graphics Mode 1920x1080x32». Сохраните изменения.
Готово! Разрешение экрана установлено.
 Переходим в папку Extra
Переходим в папку Extra
 Вводим «Graphics Mode 1920x1080x32»
Вводим «Graphics Mode 1920x1080x32»
Шаг 2. В случае, если выбранное разрешение больше 1280×1024 сделайте следующее. Выключите свою ОС и введите в командной строке:
- cd “C:Program FilesOracleVirtualBox” Enter;
- vboxmanage setextradata “MyVirtualMachine” “CustomVideoMode1” “1920x1080x32” Enter.
 Вводим необходимую информацию
Вводим необходимую информацию
Поздравляем! Вы поставили Mac OS и произвели настройку комплектующих вашего ПК.
Вы захотите скачать: 15 тем для Windows 10
Big Sur

Первой темой будет Big Sur, которая понравится любителям дизайна Apple. Кроме внешнего вида окон и иконок, этот пак включает в себя виджеты для Rainmeter, а также скин для приложений, имитирующих Dock из macOS — Rocketdock или Nexus.
Porcelain

Эта тема определённо понравится любителям минимализма. Ничего лишнего, только самое необходимое. Одним из достоинств её являются частые обновления — разработчик регулярно исправляет баги и добавляет поддержку новых версий Windows 10.
Fluent

В отличие от других тем, эта не меняет стиль системы кардинально, а лишь немного дополняет его — более минималистичный проводник с обновлёнными иконками поможет освежить пользовательский опыт, добавив в него новые краски.
Windows 10X

Релиз Windows 10X уже не за горами, а умельцы в интернете уже перенесли своё виденье дизайна будущей ОС на текущую версию Windows. Эта тема меняет не только внешний вид окон и иконок, но и имеет свои скины для PotPlayer, foobar2000 и различных приложений для имитации Dock.
Papyros

Papyros — это качественная адаптация популярной темы для Linux с названием Papyrus, внешний вид которой вдохновлён Material Design. Для пользователей доступно 5 разных вариаций тем с разными цветами заголовков, а также огромный набор системных иконок и приложений.
Penumbra

Встроенная тёмная тема Windows хороша, но она затрагивает лишь часть системы, оставляя некоторые белые участки. На этот счёт есть Penumbra — это минималистичный пак оформления, напоминающий по цветам продукты Adobe.
Janguru

Особенностью этой темы является поддержка размытия заголовков окон, а также полностью чёрный фон приложений. Кроме этого, у Janguru есть свои значки курсора, большой набор иконок и виджетов для Rainmeter.
Gray Dark

Ещё одна тема, выполненная в тёмных тонах. Не одним проводником единым — в комплекте с Gray Dark идёт набор скинов для StartIsBack, а также опциональный набор иконок, дополняющий тему. На выбор доступно несколько цветовых вариаций, их видно на скриншотах выше.
Gray Light

Gray Light — это противоположность теме Dark Gray. Вместо оттенков серого теперь преобладает белый, других значительных отличий нет. Кроме самого пака оформления, в описании также лежат ссылки на обои, что стоят на скриншотах выше.
Matte

В отличие от других тёмных тем, эта выполнена не в чёрных и серых тонах, а в мятных, в паре со строгими значками. Отличным дополнением будет скин для StartIsBack и разные вариации оформления. А частые обновления оперативно исправляют баги и различные недоработки.
Windows 20

Эта тема была вдохновлена концептом с названием «Windows 20» от Avdan. Конечно, перенести дизайн полностью не вышло, но максимально приблизиться к оригиналу получилось. Тут и иконки в стиле Fluent Design, и закругления на месте.
Dracula

Надоели скучные монохромные темы? На этот случай есть Dracula, которая привносит больше красок в оформление системы. Вместо оттенков серого, преобладают фиолетовые тона и градиенты. Также доступны разные вариации иконок для закрытия или сворачивания окон, скины для StartIsBack и оформление для Microsoft Office.
Discord Theme

Ещё одной интересной темой будет Discord Theme, так как она использует цвета и оформление одноимённого мессенджера для геймеров. Приятные для глаза оттенки помогут в снижении напряжения при использовании компьютера.
Glassic

Не обошлось и без прозрачных тем, что слегка напоминают Aero из прошлых версий Windows. Для корректного отображения прозрачности необходимо установить дополнительную программу под названием «Glass8», ссылка на которую есть в описании пака оформления.
BIB 2.0

Последней темой в подборке станет BIB 2.0. Это минималистичный пак оформления для Windows, с тремя вариациями кнопок заголовка окон, приятными иконками и с поддержкой мониторов с высокой плотностью пикселей.
Parallels Desktop для Mac
С помощью Parallels Desckotop можно запустить Windows в виртуальной машине. Это возможно не так удобно, как было в Boot Camp, но тоже приемлемо. К тому же в Parallels можно интегрировать рабочий стол и приложения в интерфейс macOS. Таким образом приложения запущенные на Windows будут выглядеть почти как нативные приложения.
 Microsoft Excel x86/64 запущенный в виртуальной машине Parallels Desckotop для Mac
Microsoft Excel x86/64 запущенный в виртуальной машине Parallels Desckotop для Mac
Для запуска Windows на macOS потребуется ARM-версия Windows 10.
Для технической предварительной версии Parallels Desktop для M1 Mac требуется ARM-версия Windows 10. Существуют так же версии Linux для ARM, которые тоже подойдут, если вам нужно что-то отлично от Windows и macOS.
Что бы скачать ARM-версию Windows 10 необходимо зарегистрироваться в программе предварительной оценки Windows. Это даст доступ к самым новым версиям Windows, которые еще не вышли в официальный релиз.
 Windows 10 для ARM, работающая в окне на Parallels
Windows 10 для ARM, работающая в окне на Parallels
Установка Parallel Desktop M1 и Windows не сложная и достаточно интуитивная. Расписывать подробности этого процесса думаю не требуется.
Часть 2. Установка Mac OS
Шаг 1. Выберите свою ОС, нажмите «Start». Вы попадете в экран инициализации HackBoot.

Шаг 2. Внизу окна VB кликните на компакт-диск → «Choose a Virtual CD/DVD Disk File». Далее, введите путь к файлу ISO с системой.

Шаг 3. Вернитесь на начальный экран, нажмите клавишу F5 — меню загрузки обновится и высветит опцию «OS X Install DVD», выберите ее и нажмите Enter. Через пару минут вы перейдете на экран установки ОС.

Шаг 4. Следуйте инструкциям установщика. Программа иногда не видит доступных накопителей. В этом случае возвратитесь в начало и перейдите во вкладку «Utilities» → «Disk Utility».

Шаг 5. Щелкните на иконку своего жесткого диска VirtualBox на левой боковой панели, затем на вкладке «Erase» присвойте имя вашему диску и нажмите на кнопку «Erase».
Шаг 6. Disk Utility завершит форматирование самостоятельно, новый диск появится на боковой панели слева. Когда это произойдет, выйдите из Disk Utility и продолжите процесс установки Mac OS.

Далее все должно пройти гладко. После окончания загрузки вы попадете на начальный экран OS X.
Как установить Windows 10 на внешний накопитель

1. В MacOS устанавливаем приложение Parallels Desktop.
2. В программе создаем новую виртуальную машину при помощи скачанного образа Windows 10.

3. Производим процесс первоначально настройки и ждем окончания загрузки Windows на виртуальную машину.
4. Когда Windows будет запущен, переносим в виртуальную машину загруженные данные (приложение WinToUSB и файлы из Ассистента Boot Camp).

5. В Windows-среде устанавливаем программу WinToUSB.
6. Подключаем внешний накопитель к компьютеру и в диалоговом окне Parallels Desktop перенаправляем его в Windows.

7. В меню WinToUSB указываем образ Windows 10 (это тот же образ, из которого мы создавали виртуальную машину, его можно скопировать в Parallels Desktop или открыть через общую папку).
8. В качестве целевого диска указываем подключенный накопитель.
9. Ждем около 15-20 минут до окончания установки Windows на внешний накопитель.
10. После установки копируем файлы из Ассистента Boot Camp в корневую папку внешнего диска с установленной Windows 10.

11. Завершаем приложение Parallels Desktop и перезагружаем Mac.
12. Во врем загрузки компьютера удерживаем клавишу Option (Alt), чтобы попасть в меню выбора накопителей.

13. Указываем внешний диск и запускаем Windows 10.
14. Во время запуска производим первоначальную установку системы. В зависимости от используемой модели Mac вам могут потребоваться проводные USB клавиатура и мышь.
15. После первого запуска производим установку драйверов и сопутствующего по из скопированных файлов Ассистента Boot Camp.
Поздравляем! Вы получили установленную операционную систему Windows 10 на внешнем диске. Накопитель можно запросто подключить к другому Mac и загрузиться с него (не забудьте отключить защиту на моделях с чипом T2).
Теперь в MacOS можно удалить виртуальную машину и приложение Parallels Desktop.
Вот так приходится выкручиваться из ситуации, в которую загоняют пользователей разработчики из Купертино.
Источник
Windows работает на планшетах. macOS уперто нет
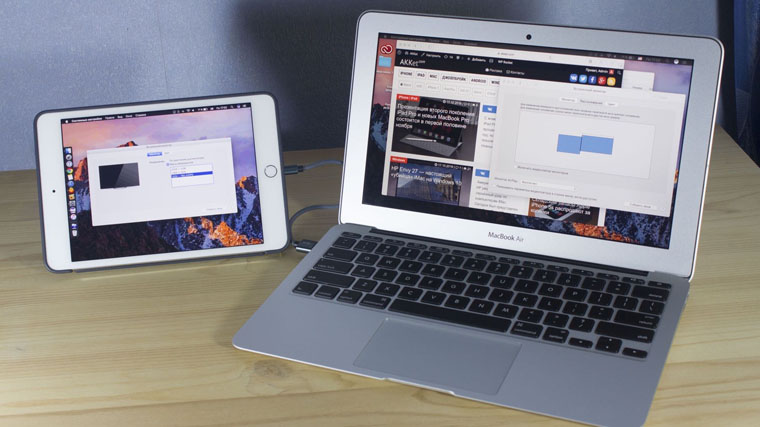
На страницах iPhones.ru то и дело появляются материалы, в котором мои коллеги хоронят iPad. И я уже писал о потенциальном объединении планшетов и смартфонов в рамках последних с разворачивающимся экраном. Но это не единственный выход.
Альтернативное решение — открыть на iPad (хотя бы на Pro) доступ к операционной системе macOS. Пусть она будет даже обрезана в каких-либо нюансах, для которых не хватит производительности. И для этого придется только тачпад на Smart Keyboard добавить.
Яркий пример — Windows 10, которая продолжает эксплуатировать идею универсальности и в Creators Update. При этом Microsoft делает это на мой вкус неуклюже. А у Apple уже есть два полноценных готовых решения — сенсорная iOS и настольная macOS.
Добавление значков и обоев Mac OS X на рабочий стол Windows 10
Для дальнейшей репликации графического интерфейса Mac OS X в Windows 10 добавьте значки OS X на рабочий стол. Чтобы добавить новые значки в Aqua Dock, нажмите кнопку «Загрузить» на этой странице, чтобы сохранить значок Mac OS X, установленный в Windows. Извлеките папку Zip и переместите значки оттуда в папку значков Aqua Dock. Затем добавьте их в Dock, щелкнув правой кнопкой мыши по одному из его ярлыков и выбрав Customize Icon. Нажмите кнопку «Изменить значок», чтобы выбрать одну из папки значков, как показано ниже.
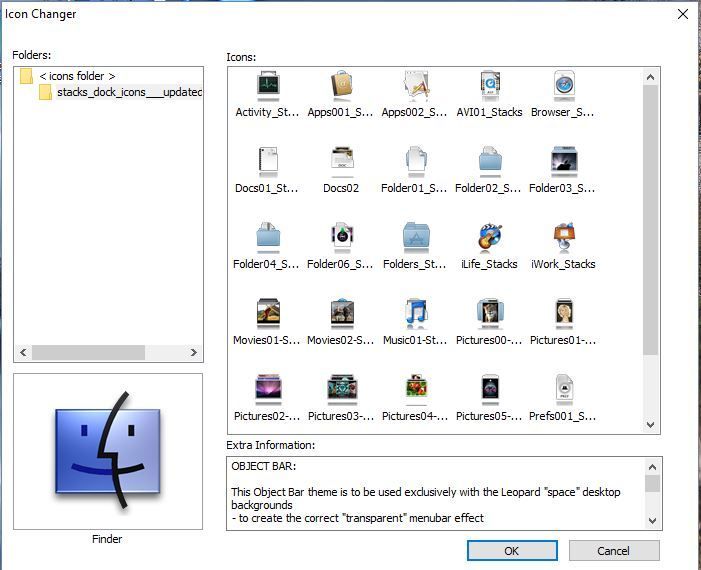
Обратите внимание, что эти значки являются файлами PNG, которые не могут быть значками на рабочем столе, если вы не конвертируете их в формат ICO. Откройте сайт IconArchive, чтобы найти некоторые значки на рабочем столе Mac
Затем введите «Mac OS X» в поле поиска, чтобы найти множество значков в стиле OS X. Нажмите на значок и нажмите кнопку «Загрузить ICO», чтобы сохранить его в Windows. Затем вы можете настроить значки на рабочем столе, щелкнув их правой кнопкой мыши, выбрав «Свойства» и нажав кнопку «Изменить значок».
Вы можете легко найти обои Mac для рабочего стола Windows с этого сайта или введя «Обои для Mac OS X по умолчанию» в Google. Затем нажмите «Изображения», чтобы открыть миниатюры пространства по умолчанию, ландшафта и обоев Apple для ОС. Добавьте один на фон рабочего стола, щелкнув его правой кнопкой мыши и выбрав Сохранить изображение как. Выберите папку для сохранения, а затем добавьте ее на рабочий стол, как показано ниже, выбрав «Персонализация»> «Фон»> «Рисунок и обзор» в приложении «Настройки».

Так что теперь вы можете использовать OS X Dock, Launchpad, Exposé и стеки папок в Windows 10. Seer, о котором более подробно рассказывается в этой статье, также добавляет предварительный просмотр файлов Mac OS X в Windows 10. С некоторыми дополнительными значками и обоями для Mac OS X Кроме того, вы можете превратить рабочий стол Windows в рабочую копию флагманской операционной системы Apple!
Часть 3. Выравнивание углов
Вы успешно произвели установку MAC OS, теперь необходимо добиться корректной работы всех комплектующих вашего компьютера. Пропустите разделы о тех составляющих, что не вызывают ваших нареканий.
Исправление звука посредством MultiBeast
Шаг 1. Откройте VirtualBox, нажмите иконку OS X. Перейдите к разделу «Settings» → «Storage section». Повторно нажмите на компакт-диск, выбрав образ диска «HackBoot 2 ISO».

Шаг 2. Перезагрузите виртуальную ОС. После инициализации увидите меню HackBoot, с возможностью загрузки новой виртуальной машины. Выберите данную опцию и нажмите Enter.

Шаг 3. Через минуту появится рабочий стол Mountain Lion со знакомыми галактическими обоями. Откройте Safari, зайдите на ресурс Tonymacx86.com, загрузите MultiBeast, следуя поэтапной инструкции «What You’ll Need».

Шаг 4. Откройте «System Preferences» → «Security». Нажмите на иконку замка в левом нижнем углу, введите свой пароль и установите галочку «Allow Applications» напротив надписи «Anywhere». Это позволит открывать программы из всех источников, в том числе и с MultiBeast.

Шаг 5. Запустите MultiBeast. Перейдите в секцию «Installation Type» поставьте галочки напротив всех разделов, как показано на скриншоте снизу.

Шаг 6. Кликните на кнопку «Continue», запустится процесс настройки. Это займет совсем немного времени. Как поставить Mac OS без использования HackBoot
Изменение разрешения дисплея
Шаг 1. В Finder-е вернитесь в Go → Go to Folder и перейдите в / Extra /. Дважды щелкните на org.Chameleon.boot.plist и добавьте в нижнюю часть текста: «Graphics Mode 1920x1080x32». Сохраните изменения.
Готово! Разрешение экрана установлено.

Шаг 2. В случае, если выбранное разрешение больше 1280×1024 сделайте следующее. Выключите свою ОС и введите в командной строке:
Добавьте панель запуска Mac OS X в Windows
Панель запуска — это панель запуска Mac OS X, которую вы можете добавить в Windows 10 с помощью программы WinLaunch Starter. Это программа, которая копирует графический интерфейс Mac OS X Lion Launchpad в Windows. Нажмите кнопку Download на странице Softpedia, чтобы сохранить Zip. Откройте его сжатую папку в проводнике и нажмите «Извлечь все в файл», чтобы распаковать его. Затем запустите панель запуска в приведенном ниже снимке из извлеченной папки, щелкнув WinLaunch Starter.
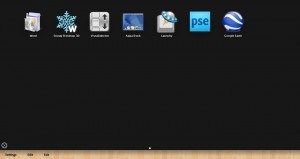
Чтобы добавить новые ярлыки в WinLaunch, нажмите F, чтобы открыть его режим окна. Затем перетащите ярлыки на него с рабочего стола. После того как вы добавили несколько ярлыков в док-станцию, вы можете перетаскивать их друг на друга, чтобы организовать их в папки, как показано на снимке ниже. Чтобы удалить ярлык, щелкните его правой кнопкой мыши и выберите «Удалить».
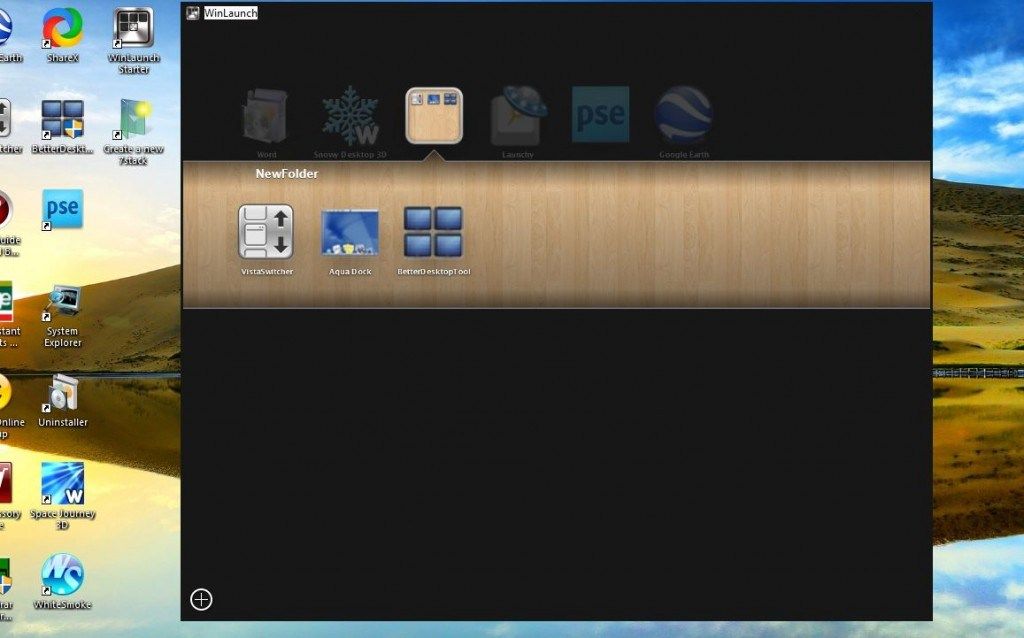
Добавьте новые фоны и темы в WinLaunch, нажав кнопку + в левом нижнем углу панели запуска. Затем выберите «Настройки», чтобы открыть окно на снимке ниже. Нажмите «Дизайн» и установите флажок «Синхронизировать с обоями рабочего стола», чтобы включить фон рабочего стола на панель запуска. Отмените выбор этого параметра и нажмите «Загрузить фон», чтобы выбрать альтернативное изображение для фона, которое должно быть файлом PNG.
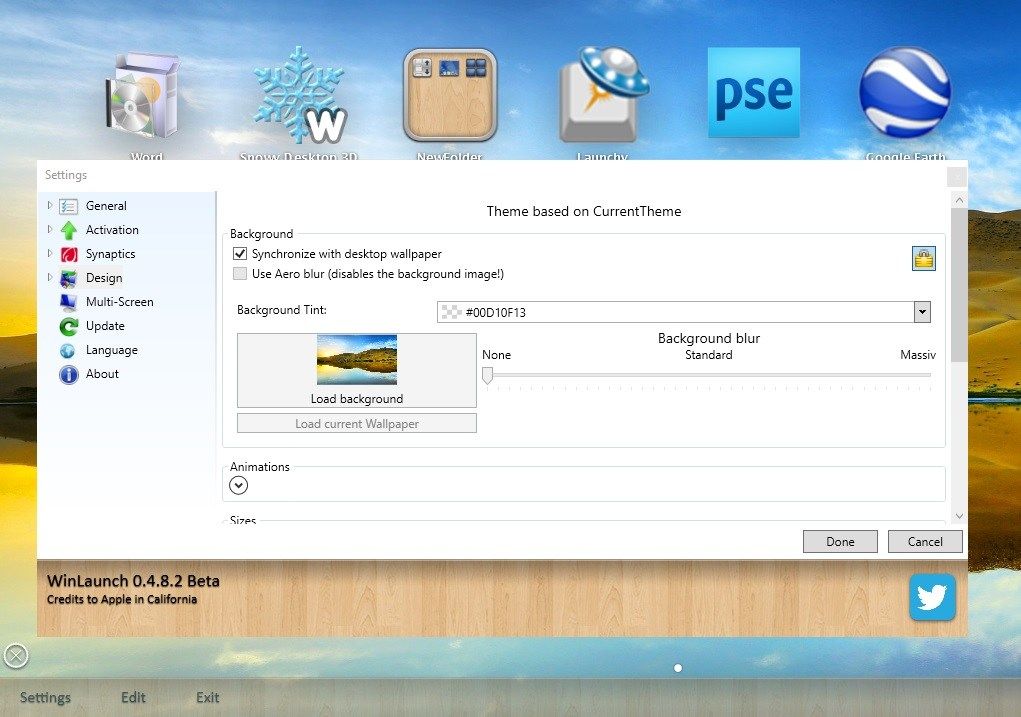
Чтобы выбрать альтернативную тему, выберите «Дизайн и изображения». Затем нажмите раскрывающееся меню CurrentTheme и выберите тему оттуда. WinLaunch Starter имеет 11 альтернативных тем для изображений панели запуска. Нажмите кнопку «Готово», чтобы применить выбранные настройки.
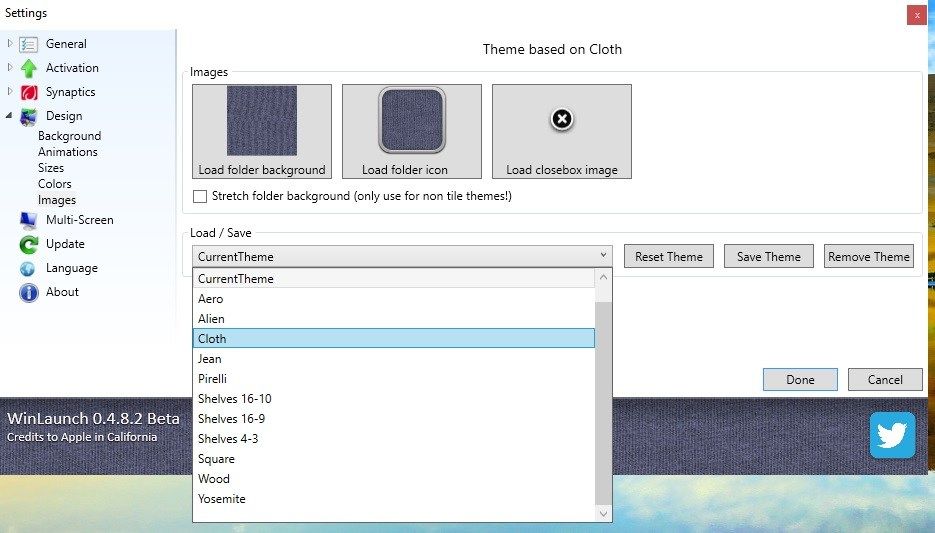
Единый логичный интерфейс
Microsoft, кажется, до сих пор не может решить, что же лучше: новомодный плиточный Metro или классический «Рабочий стол». От этого страдают пользователи: только привыкнешь к плиткам, стоит запустить приложение, не поддерживающее Metro, как приходится возвращаться к старому. Особенно неудобно пользователям планшетов: в классическом интерфейсе работа пальцами — сплошное мучение.
В OS X такой проблемы нет. Apple не стала смешивать сущности: планшет — это планшет. Он работает под управлением мобильной iOS и управляется пальцами. А ПК — это ПК, на нём стоит «взрослая» OS X с привычным графическим интерфейсом: курсор, окна.
Интерфейс Mac OS X можно преподавать в качестве учебника логики
Не подумайте, что мы против инноваций — возможно, когда-то и в компьютерах появится сенсорный интерфейс. Возможно даже, выпуском таких ПК займётся и Apple. Но это должен быть продуманный интерфейс, такой, чтобы если не любое приложение, то хотя бы 90% всех программ его поддерживали.
Кстати, единая верхняя панель с меню для всех программ в OS X — тоже очень удобная вещь. Все настройки всегда в одном месте.
Создание загрузочной флешки
Это обычный USB-накопитель (объемом не менее 8 Гб), на который мы запишем нашу ОС. Скачайте утилиту для создания загрузочных флешек. Такие утилиты можно найти через поисковик. Мы воспользуемся BootDisk.

- Откройте программу.
- Options -> Configuration.

В появившейся вкладке найдите «Boot Partition Size (MB)» и «DL» и проверьте их активность. Сохраните сделанные изменения.
Tools-> FixDSDT Calculator for Clover.

Далее нажмите на Default, чтобы установить параметры по умолчанию.

Вставьте в компьютер флешку. Когда она обнаружится, отформатируйте ее.

- Загрузите на нее дистрибутив.
- Откройте снова утилиту. Выберет в ней вашу флешку и нажмите на плюсик.
- Partition2-> Restore Partition. Перед вами откроется окно, в котором нужно указать путь к дистрибутиву.
- После записи с флешки можно загрузить Mac.
Папки и файлы стека в Windows 10
Пользователи Mac OS X могут складывать папки в Dock, чтобы открывать их содержимое в стеке или сетке, щелкая их. В Windows 10 нет ничего похожего на панель задач, но вы можете добавить в нее стеки папок с помощью 7 стеков. Это программа, которая копирует стеки Mac OS X в Windows, и вы можете сохранить ее настройки и установить их со страницы Softpedia. Затем откройте окно «Создание нового стека 7» ниже.
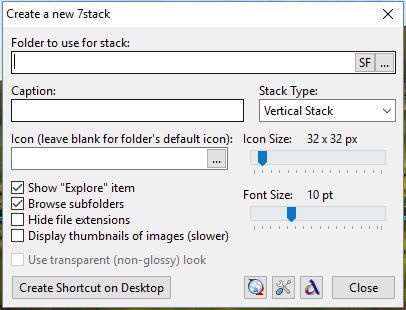
Нажмите кнопку…, чтобы Папка, использованная для текстового поля стека, выбрала папку для стека. Затем выберите Вертикальный стек в раскрывающемся меню Тип стека. Нажмите кнопку «Создать ярлык на рабочем столе», чтобы добавить папку на рабочий стол, и нажмите кнопку «Закрыть», чтобы закрыть окно.
Затем вы должны щелкнуть правой кнопкой мыши папку стека на рабочем столе и выбрать «Закрепить на панели задач». Вы можете удалить папки с рабочего стола после закрепления их на панели задач. Теперь щелкните закрепленную папку на панели задач, чтобы открыть ее, как показано ниже. Он открывается как вертикальный стек, из которого вы можете открывать файлы и подпапки. Нажмите в любом месте за пределами стека, чтобы закрыть его.
Сетка — это еще один тип стека, который вы можете выбрать в окне «Создать новый стэк». Вы можете переключить вертикальный стек в сетку, щелкнув правой кнопкой мыши на закрепленном значке панели задач и выбрав «Редактировать этот стек». Нажмите «Сетка» в раскрывающемся меню «Тип стека» и нажмите «Изменить ярлык стека», чтобы переключиться на него, как показано ниже.
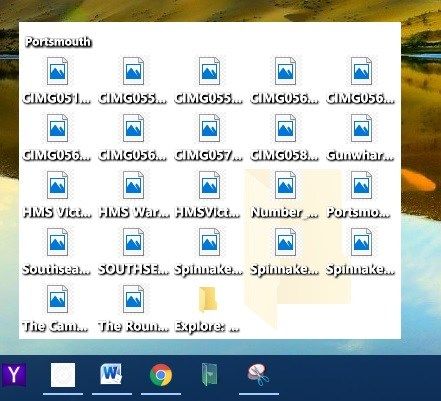
↓ 01 – macOS Sierra for all Windows OS
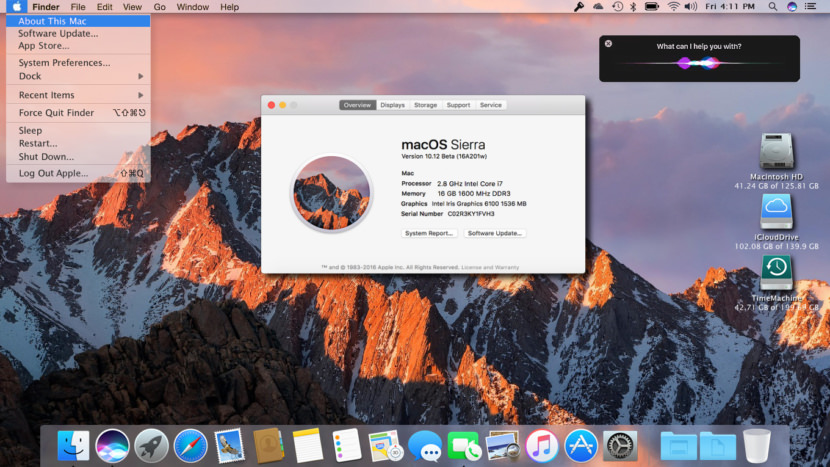
Fully working finderbar. Each button which is highlighted blue is functional. Of course only if the matching stuff is available on your computer. In example: You can only use the button “Apple software update, if there is any Apple software installed on your computer. Or you can only use the flying windows if you are on Vista or Windows7.
- Notification center
- Lockscreen
- System properties
- Launchpad
- Search directly from desktop
- Silicio mediaplayer in notification center
- Cindori Media Center-clone. Only swf. files can be displayed
- Picture-in-picture movie player for different aspect ratios and in different sizes. You can drag it around to any place you want. Will return to default position after the next start of the viewer. Some pictures of it here
- Siri clone
Скачать Yosemite Transformation Pack
Как мне сделать Windows 10 похожей на MacOS High Sierra? Это частый вопрос среди пользователей Windows 10, которые недавно переключились с операционной системы Apple на Microsoft. Конечно, есть много пользователей Windows 10, которые просто предпочитают более аккуратный и понятный пользовательский интерфейс MacOS по эстетическим соображениям.
Пакет Yosemite Transformation Pack – это просто тема для Windows 10, но он также выполнит несколько изменений в ваших системных файлах. Будет установлена коллекция различных программ для автоматического преобразования вашей Windows 10 в Mac.
Несмотря на то, что процесс установки позволяет немного его настроить, вы, вероятно, захотите придерживаться параметров по умолчанию, предложенных программой. После завершения установки ваша система перезагрузится, и вы получите прекрасный, новый вид Yosemite для вашей Windows 10.
Конечно, это не точная копия Yosemite (и вы не должны этого ожидать), но если вы хотите попробовать совершенно новый вид вашей традиционной Windows, вам определенно стоит попробовать этот пакет преобразования. Мы не можем гарантировать, что она будет работать без сбоев, поскольку Windows 10 все еще является нестабильной операционной системой, но она определенно принесет новое измерение в использование вами операционной системы Windows.
Вы можете скачать Yosemite Transformation Pack с сайта Windowsxlive бесплатно.
Есть также второй метод, который вы можете использовать, чтобы сделать Windows 10 похожей на Mac. Вы можете скачать Mac OS Transformation Pack. После того, как вы установили его на свой компьютер, вы можете начать добавлять Mac-подобный интерфейс к вашему ПК с Windows. Пакет содержит последние функции OS X.
Как подготовить съемный накопитель

Подойдет любой диск объемом от 16ГБ. В зависимости от задач, можете установить Windows хоть на флешку. Скорости USB 3.0 будет достаточно для работы в несложных приложениях.
Диск, на который будет производиться установка системы, изначально нужно отформатировать в exFAT формате. Это необходимо, чтобы до записи Windows с ним могли взаимодействовать обе операционные системы.

Внимание! Все данные на съемном диске будут удалены. Позаботьтесь о резервном копировании, если это необходимо
▸ Запускаем приложение Дисковая утилита
▸ В боковом меню выбираем накопитель
▸ Нажимаем кнопку Стереть и указываем нужную файловую систему
После окончания процедуры накопитель готов к установке Windows.
Программы для установки Windows на Macbook
Parallela Desktop.
В первую очередь речь пойдет об одно из программ, принцип которой основан на запуске виртуальной машины. Такой софт позволяет реальное дисковое пространство изменить на виртуальную и уже в нем производить различные операции, в том числе инсталляцию OC Windows. Скачав соответствующее программное обеспечение, необходимо соблюдая последовательность произвести процесс установки.
- Запускаем программу – меню «File» — строка «New…».
- В новом окне нажимаем «Install Windows or another OS from DVD or image file».
- Выбрав указанный раздел, определите источник, используемый для инсталляции новой операционной системы.
- Подтвердив свой выбор, введите ключ активации для конкретной устанавливаемой версии.
- В следующем меню выберете, как именно будет использоваться установленная система.
- Введите имя устанавливаемой ОС и директорию на компьютере, где она будет располагаться. Тут стоит учитывать, что потребуется около 30 Гб места, только для полноценной работы Windows 7, но лучше сделать запас для установки игр и приложений. Помимо этого в меню можно корректировать и другие настройки на усмотрение пользователя.
- В конечном итоге подтвердите свой выбор и дождитесь окончания установки операционной системы.
Таким образом, процесс установки и эксплуатации новой ОС довольно прост и не требует особых знаний в области компьютерных наук. Преимущества использования данного софта в том, что производительность очень высока, как будто используется не виртуальная версия, а та, что была получена путем прямой установки на жесткий диск.
VirtualBox.
Еще одно приложение для создания виртуального пространства, эмулирующее работу реальной операционной системы – это VirtualBox. Программа пользуется высокой популярностью и очень часто входит в базовый курс обучения студентов связавших свою жизнь с компьютерными науками. Обладает русской локализацией, удобным интерфейсом и простейшим алгоритмом действий по установке системы на виртуальную машину.
Программа представлена в свободном доступе на официальном сайте разработчика. После установки и запуска программы необходимо нажать «Создать» и выбрать следующий алгоритм действий.
- В первом пункте следует выбрать вид операционной системы, которая будет установлена.
- Далее появится окно с ползунком, который поможет определить объем оперативной памяти, используемой для работы системы. Выбор в данном случае остается за пользователем. Если он обладает мощной машиной с объемом от 4 Гб, то для работы самого эмулятора хватит 1 Гб, а запускаемая виртуальная машина будет потреблять остальной объем. Лучше всего устанавливать отметку для виртуальной системы от 1024 Мб.
- Следующее окно также не требует отображения, ведь в нем необходимо лишь поставить отметку у строки «Создать новый виртуальный жесткий диск».
- В следующем разделе следует выбрать формат создаваемого диска. На рисунке отображен необходимый пункт.
- Далее выбираем «Фиксированный виртуальный жесткий диск» и аналогичным к пункту о виртуальной памяти ползунком подбираем размер дискового пространства в новой системе.
- Как следствие, после правильно выполненных действий новообразованная система должна появиться в списке главного меню программы. Следует нажать кнопку «Запустить» и ожидать пока произойдет первый запуск, при котором можно будет произвести стартовую настройку системы.
Нюансы и альтернативный софт
Особое внимание среди софта для установки Windows на Mac OS уделяется профессионалами программе Boot Camp. Однако данный софт является многофункциональным и требует дополнительных действий по своей настройке, потому процесс установки значительно затягивается, а в случае, если пользователь с техникой на «вы», то и вовсе лучше воспользоваться более простыми приложениями описанными выше
Что касается Boot Camp, то его использование для установки привычной Windows на Mac OS требует отдельного обзора, который может быть изучен в сети Интернет.
Образы для инсталляции операционных систем могут быть скачаны в сети Интернет или получены на официальном сайте Microsoft. Драйвера для такой системы следует скачивать и устанавливать по аналогии с тем, как выполняются данные действия в реальной OC Windows.
Итог.
Из вышесказанного становится понятно, что при должном старании и соблюдении всей последовательности действий установить Windows на компьютер от Apple может и сложно, но вполне возможно. Если же имеются определенные проблемы с пониманием алгоритма действий, то лучше всего обратиться к профессионалу.
Необходимые условия для установки Windows 10 на компьютере Mac
Последние обновления macOS, которые могут включать обновления приложения «Ассистент Boot Camp». Приложение «Ассистент Boot Camp» необходимо для установки Windows 10.
Не менее 64 ГБ свободного места на загрузочном диске Mac:
Внешний флеш-накопитель USB объемом памяти не менее 16 ГБ, если только не используется компьютер Mac, для которого не требуется флеш-накопитель для установки Windows.
64-разрядная версия Windows 10 Home или Windows 10 Pro в виде образа диска (ISO) или на другом установочном носителе. При первой установке Windows на компьютере Mac используйте полную версию Windows, а не обновление.